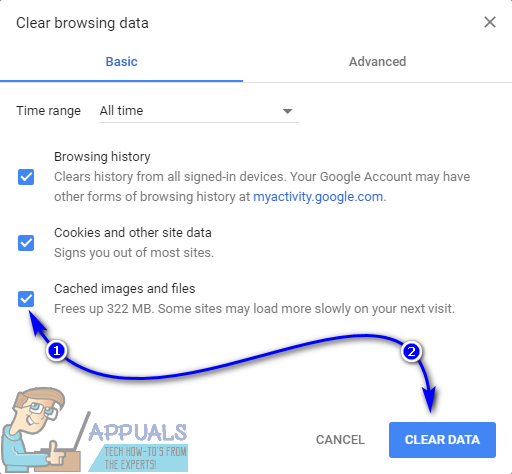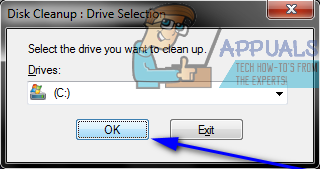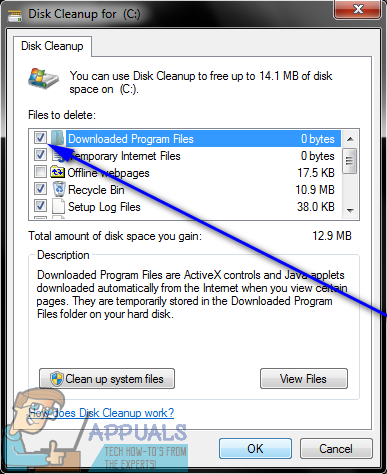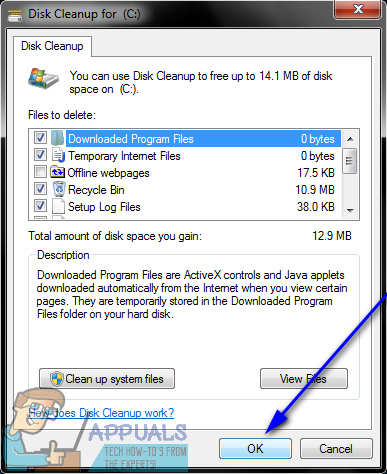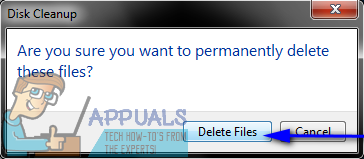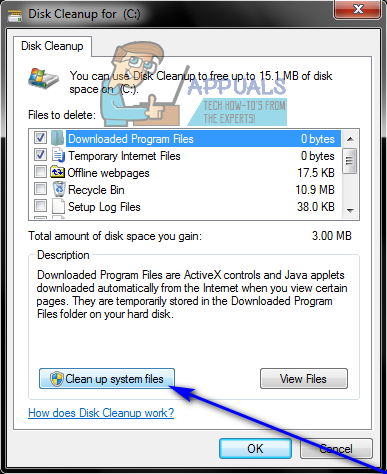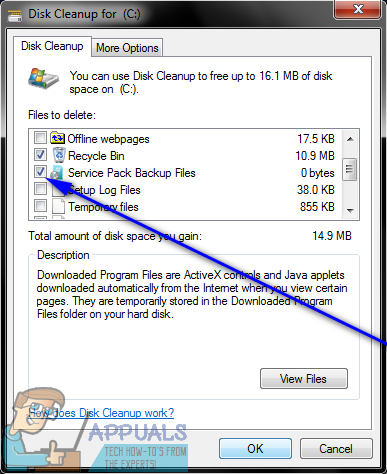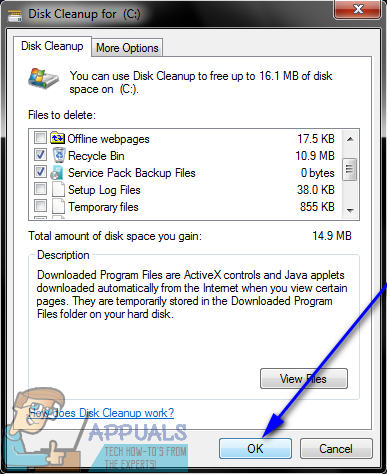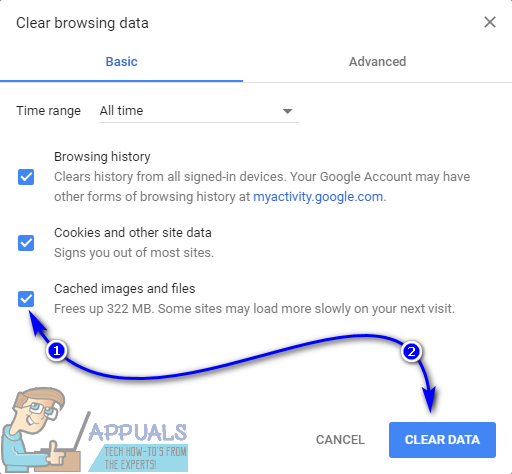A számítógép használata közben felesleges fájlokat (a rendszerfrissítések után megmaradt fájlokból és a Újrahasznosító kuka az internetböngésző gyorsítótárában lévő fájlokhoz és minden, ami közte van) elkezdenek halmozódni a merevlemez-meghajtó különböző területein. Néhány kilobájt értékű óriási fájl soha nem okozhat gondot - de az idő múlásával, amikor egyre több szemétfájl kerül a szemétkupacba, ez a néhány kilobájt megtapasztalja az úgynevezett „hógolyó-hatást”, és végül heggyé alakul át. több gigabájt súlyú és jelentős mennyiségű tárhelyet igénylő levélszemétből.
Nem csak, hogy a számítógépen jelentős idő alatt felépült óriási fájlok ugyanolyan jelentős mennyiségű tárhelyet foglalnak el, hanem az érintett számítógép lassabb működéséhez is vezethetnek, mint nélkülük. Miért ilyen egyszerű, egyszerű - a Windows-számítógép szinte összes felesleges fájlt összegyűjti, merevlemezének ugyanazon a partícióján gyűjti, ahová a Windows telepítve van, és minél kevesebb szabad hely van ezen a partíción, annál lassabb lesz a Windows. Ilyen esetben rendkívül fontos a szemétfájlok rendszeres kitisztítása a számítógépről - ez minden bizonnyal a számítógép észrevehetően gyorsabb működését eredményezi.
Amint azt korábban említettük, ezek a levélszemétfájlok, amelyeket a számítógéped idővel gyűjt, nem egy helyen találhatók - szétszórva vannak a számítógéped egészén. Mivel ez így van, nem lehet egy csapásra megszabadulni a számítógépen található összes óriási fájltól - fázisokban kell megkísérelnie a tisztítást, és csak a teljes tisztítás végén fog a számítógép legyen mentes az összes felhalmozott óriási fájltól. Minden további nélkül megtudhatja, hogyan távolíthatja el a levélszemétfájlokat egy Windows számítógépről:
1. fázis: A Lemezkarbantartó futtatása
A Microsoft teljes mértékben tisztában volt azzal a ténnyel, hogy a Windows operációs rendszer az idő múlásával rengeteg szükségtelen szemetet épít fel, ezért építette fel a Lemez tisztítás segédprogramot a Windows rendszerbe. A Lemez tisztítás segédprogram a Windows összes verziójánál megtalálható készletkészlet, amely felhasználható a Windows számítógép merevlemezének partíciójának felkutatására levélszemétfájlok keresésére, majd a megtalált levélszemét törlésére. Futni Korong Takarítás , neked kell:
- megnyomni a Windows logó + gomb R megnyitni a Fuss párbeszédpanel, írja be cleanmgr bele Fuss párbeszédpanelt, és nyomja meg a gombot Belép elindítani a Lemez tisztítás hasznosság. A megjelenő párbeszédpanelen válassza ki a számítógép merevlemezének azon partícióját, amelyre a Windows telepítve van, a legördülő menüben, majd kattintson a rendben . Alternatív megoldásként ugyanazt az eredményt lehet elérni azzal, ha belemegyünk Számítógép , kattintson a jobb gombbal a számítógép merevlemezének azon partíciójára, amelyre a Windows telepítve van, majd kattintson a gombra Tulajdonságok és kattintva Lemez tisztítás mellett Kapacitás kördiagram.

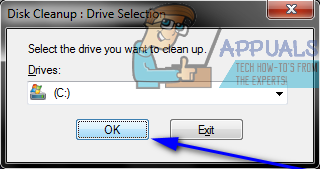
- Várja meg a Lemez tisztítás segédprogram a meghajtó levélszemét-keresésére. Miután ezt megtette, a segédprogram bemutatja a meghajtón talált összes levélszemét listáját.
- Jelölje be azokat a jelölőnégyzeteket, amelyek közvetlenül az olyan típusú fájlok mellett találhatók, amelyeknél biztos, hogy számítógépének nincs szüksége, hogy törölje őket.
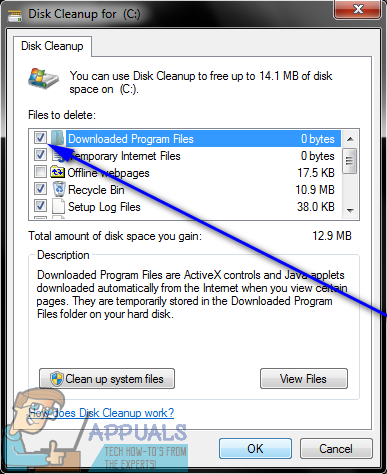
- Kattintson rendben .
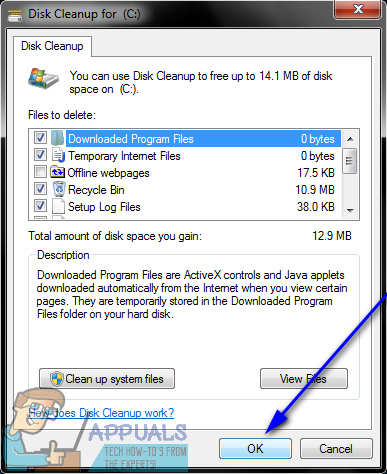
- Kattintson Fájlok törlése az eredményül kapott párbeszédpanelen.
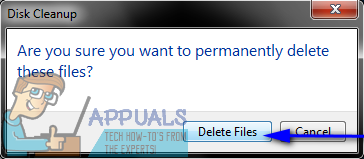
- Várja meg a Lemez tisztítás segédprogram töröl a kiválasztott levélszeméteket.
2. fázis: A Lemezkarbantartó segítségével megszabadulhat a felesleges rendszerfájloktól
Az idő múlásával a Windows rengeteg felesleges rendszerfájlt is összegyűjt, amelyek egyszerűen nehezítik a rendszert - ezek többek között a hibakeresési jelentéseket, a frissítési csomagok és a Windows Update Cleanup által hátrahagyott fájlokat tartalmazzák. A Lemez tisztítás segédprogrammal is fel lehet szabadítani ezeket a szükségtelen rendszerfájlokat. A Lemez tisztítás segédprogramot, és megszabaduljon a felesleges rendszerfájloktól:
- Ismétlés 1. lépés és 2 tól től 1. szakasz .
- Amikor meglátja a Lemez tisztítás segédprogram, kattintson a gombra Tisztítsa meg a rendszerfájlokat . Ez megkapja a Lemez tisztítás segédprogram újabb keresés futtatásához a meghajtón, ezúttal a rendszerfájlokat is keresve, amelyek szemétnek minősülnek.
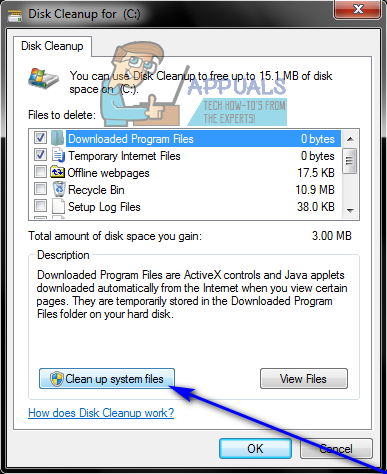
- A következő lista a Lemez tisztítás A segédprogram kijelzői tartalmazzák az összes felesleges rendszerfájlt is, amelyet az általa vizsgált meghajtón talált. Ha ez megtörténik, jelölje be a jelölőnégyzeteket minden olyan típusú levélszemét mellett, amelyekről tudja, hogy a számítógép nem használ.
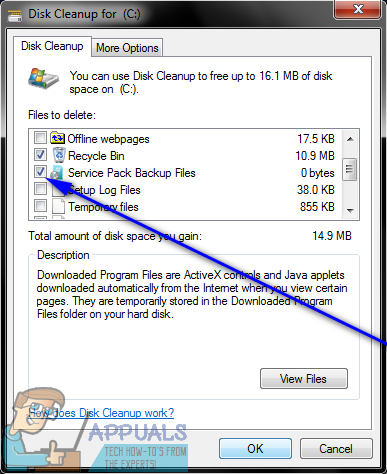
- Kattintson rendben .
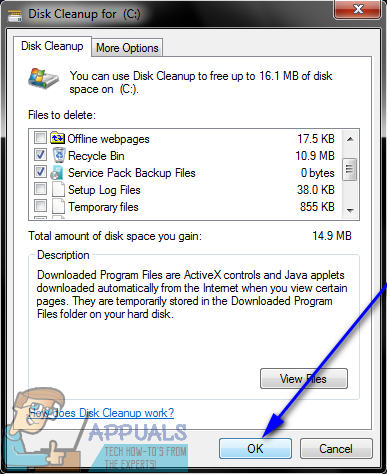
- Kattintson Fájlok törlése az eredményül kapott párbeszédpanelen.
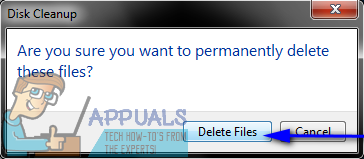
- Várja meg a Lemez tisztítás segédprogram töröl a kiválasztott levélszemétfájlokat és szükségtelen rendszerfájlokat.
3. fázis: Junk fájlok törlése és böngészőinek gyorsítótárának törlése
Bár ez sokkot okozhat, az Ön által használt internetböngészők a legnagyobb mértékben hozzájárulnak a számítógépe által az idő során felépített gigabájt nagyságú óriási fájlokhoz. Internetes böngészője minden meglátogatott weboldal kis példányát elmenti a gyorsítótárába, és tárolja az Ön számára megjelenített összes kép miniatűrjét számos egyéb fájl között, amelyek helyet foglalnak és amelyekre nincs feltétlenül szükség. Ilyen esetben, ha arra törekszik, hogy megszabadítsa a Windows számítógépét a szemétfájloktól, ezeknek is meg kell történnie - bár tudnia kell, hogy az internetes böngésző gyorsítótárának törlése azt eredményezi, hogy a weboldalak egy ideig lassabban betöltődnek nem lesz betölthető weboldal gyorsítótárazott példánya. A nem kívánt fájlok törléséhez és a böngésző gyorsítótárának törléséhez:
- Nyissa meg azt az internetböngészőt, amelyből törölni akarja a levélfájlokat, és törölje a gyorsítótárát.
- nyomja meg Ctrl + Váltás + Töröl . Ez alapvetően egy univerzális billentyűparancs minden internetes böngésző számára, amely megnyit egy menüt, amellyel törölheti a levélszemétfájlokat és törölheti a böngésző gyorsítótárát.
- Jelölje be az összes elem jelölőnégyzetét töröl és kattintson a gombra rendben / Töröl / Egyértelmű adat vagy bármi, ami az internet böngészőjére vonatkozik.