A programok telepítése és eltávolítása Windows operációs rendszerről néha nehezebbnek érezheti magát, mint kellene. A szokásos eljárás meglehetősen egyszerű. Megnyitja a Beállítások alkalmazást, vagy a Vezérlőpult >> Programok és szolgáltatások menüpontba lép, és könnyen hozzáférhet az eltávolítani kívánt programokhoz és alkalmazásokhoz. Bizonyos problémák azonban feltétlenül felmerülnek, ha a program eltávolító varázslója rosszul viselkedik, vagy ha egyszerűen nem szerepel a programban. Másrészt vannak olyan rosszindulatú alkalmazások, amelyek megakadályozzák bizonyos programok eltávolítását, és mihamarabb meg kell szabadulnia tőle.
„A kért erőforrás használatban van” hiba
Ezt a híres problémát általában a SmartService néven futó rosszindulatú rootkit okozza. A rootkitek általában nehezebben kezelhetők, mint a vírusok és a férgek, mert csendesen működnek, és finoman módosítják az operációs rendszert, és megakadályozzák, hogy más programok töröljék vagy megismerjék.
Ennek ellenére a felhasználóknak problémái lesznek, ha megpróbálnak eltávolítani néhány harmadik féltől származó szoftvert, mert a SmartService rengeteg digitális aláírás futtatását blokkolja. A blokkolt folyamatok és programok olyan biztonsági programok, mint a tűzfalak és a víruskereső szoftverek, amelyek lehetetlenné teszik a számítógép beolvasását. Ezenkívül a SmartService rootkit megakadályozza bizonyos folyamatok leállítását; a rosszindulatú szoftverek működését fenntartó rosszindulatú folyamatok. Lássuk, hogyan tudja kezelni ezt a bizonyos kérdést.

1. megoldás: Malwarebytes Anti-Rootkit
A Malwarebytes általában ingyenes biztonsági eszközöket állít elő, amelyek mindenképpen segíthetnek a számítógép védettségében. Ez a bizonyos Anti-Rootkit eszköz arra szolgál, hogy megszabaduljon az ehhez hasonló rootkitektől, és sokan beszámoltak róla, hogy ennek a szoftvernek valóban sikerült megszabadulnia a problémától.
- Töltse le a Malwarebytes Anti-Rootkit eszközt itt .
- Zárjon be mindent, amit bezárhat a számítógépén, és nyissa meg az imént letöltött fájlt.
- Telepítse az MBAR-t egy kényelmes helyre, és a telepítés befejezése után nyissa meg.
- Frissítse az adatbázist, és kattintson a Szkennelés gombra az összes ellenőrzési cél ellenőrzésével.
- A beolvasás befejezése után tartsa meg a Hozzon létre visszaállítási pontot jelölje be az opciót, és kattintson a Tisztítás gombra.
- A számítógép újraindul, ezért ellenőrizze, hogy ugyanaz a probléma továbbra is fennáll-e, amikor megpróbálja megnyitni a víruskereső szoftvert.
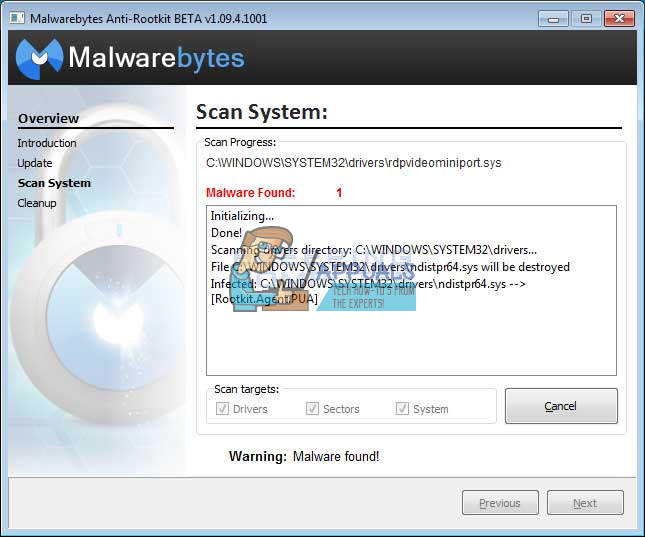
Ha valami megzavarja az MBAR telepítését, megnyitását vagy a rosszindulatú programok eltávolítási folyamatát, akkor egy Rkill nevű eszközt kell használnia, amely segít a problémát okozó folyamatok leállításában, és így azonnal eltávolíthatja azokat.
- Töltse le az Rkill alkalmazást itt .
- A letöltés után keresse meg a Letöltések mappában, és nevezze át a rootkit „becsapásához”.
- Futtassa és várja meg, amíg a folyamat véget ér. NE indítsa újra a számítógépet. Egyszerűen futtassa újra az MBAR eszközt, és szabaduljon meg ettől a rosszindulatú programtól.
2. megoldás: További biztonsági vizsgálatok
Ha a Malwarebytes Anti-Rootkit nem tudott megszabadulni a rootkittől, vagy ha néhány további vizsgálatot szeretne futtatni, számos kiváló minőségű eszköz használható.
- Töltse le a Zemana AntiMalware alkalmazást a itt .
- Nevezze át az imént letöltött fájlt másra.
- Futtassa a telepítést, és válassza ki azt a mappát, ahová telepíteni szeretné a Zemanát.
- Az alkalmazásnak automatikusan futnia kell, de ha nem, nyissa meg azt a mappát, ahová a Zemana telepítését választotta, és nevezze át a ZAM.exe fájlt másra, és kattintson rá duplán.
- Vizsgálja át számítógépét egy Deep Scan opcióval.
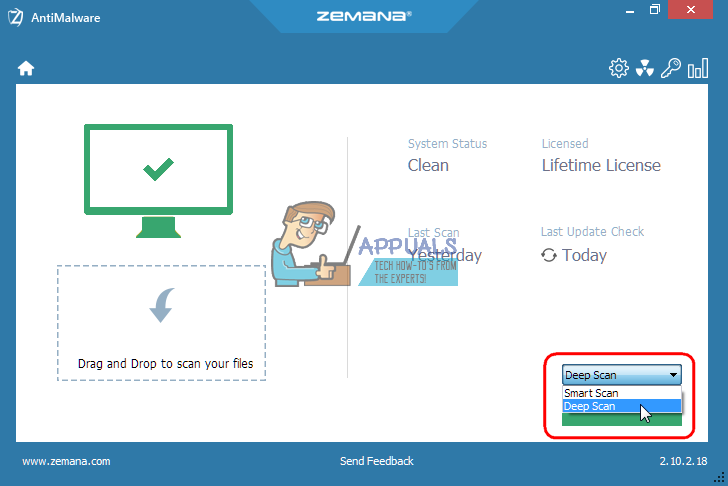
A másik remek eszköz a Malwarebytes Anti-Malware (MBAM).
- Töltsd le itt .
- Futtassa az imént letöltött fájlt, és telepítse az eszközt a számítógépére.
- Indítsa el a szoftvert.
- Keresse meg a Beállítások lehetőséget a képernyő bal oldalán, és lépjen a Védelem fülre.
- A rosszindulatú program megtalálásához kapcsolja be a Rootkitek keresése beállítást.
- Vizsgálja meg számítógépét egy Threat Scan segítségével.
3. megoldás: Kaspersky Rescue Disk
Mivel a SmartService rootkit megakadályozza az összes biztonsági eszköz futtatását, megakadályozhatja bizonyos rootkit eltávolító eszközök vagy víruskereső programok futtatását akkor is, ha átnevezte őket. Például egyes felhasználók arról számoltak be, hogy voltak képtelen futtatni a Malwarebytes programot számítógépeiken, amikor megfertõzték a SmartService-t. Futtathat azonban egy indítható víruskereső eszközt, amely a Windows futtatása nélkül is indul. Jó ingyenes lehetőség a Kaspersky Rescue Disk.
- Töltse le a Kaspersky Rescue Disk alkalmazást itt .
- Írja le az eszközt CD-re vagy DVD-re. Ha már Ön a Kaspersky Anti-Virus vagy a Kaspersky Internet Security tulajdonosa, akkor ezt az eszközt DVD-re írhatja az alkalmazás felületével. Ha nem ezek a programok a tulajdonosai, használhat bármilyen ismerős képet vagy lemezt. Használjon alacsony sebességű beállítást a hibák előfordulásának elkerülése érdekében.
- A számítógép indításakor töltse be a BIOS menüt a jelzett billentyű lenyomásával. Általában F8 vagy F11.
- Miután megnyitotta a BIOS-beállításokat, lépjen a Boot fülre, és válassza az indítást egy cserélhető meghajtóról.
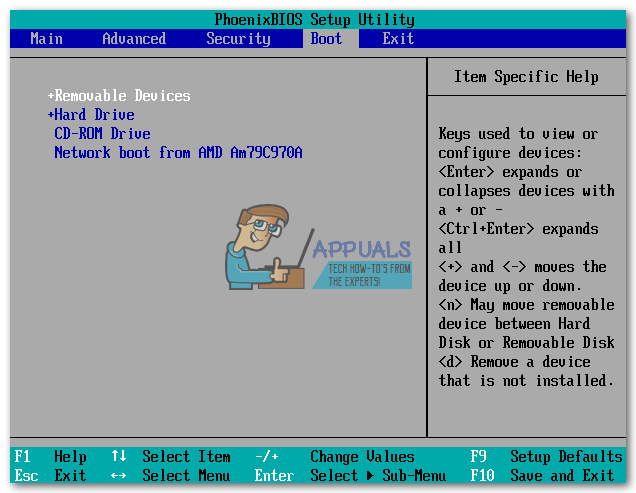
- Helyezze be CD-jét vagy DVD-jét a Kaspersky Rescue Disk lemezre.
- Indítsa újra a számítógépet, és a Kaspersky kezdőképernyőjének betöltődik egy olyan üzenet, amely bármelyik billentyű lenyomására kéri. Nyomjon meg bármit az első 10 másodpercben, különben a Windows elindul.
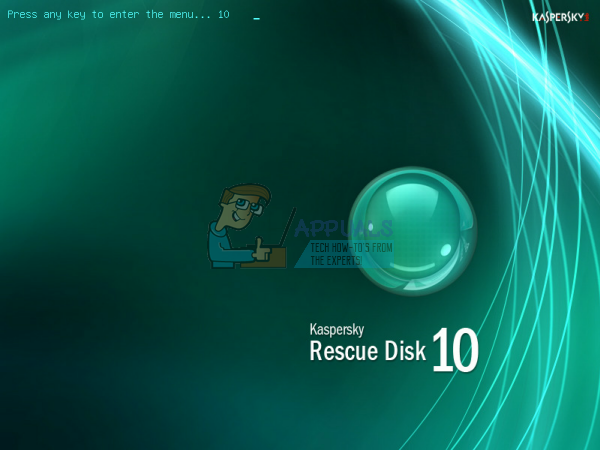
- A billentyűzet nyilakkal válassza ki a nyelvet, majd írja be és olvassa el a licencszerződést. Nyomja meg az 1 gombot a folytatáshoz, a 2 gombot az újraindításhoz vagy a 3 gombot a számítógép kikapcsolásához.
- Válassza a Kaspersky Rescue Disk Graphic Mode-ot, amely a legkönnyebben megkerülhető.
- Frissítse a vírusadatbázisokat a My Update Center >> Frissítés indítása menüpont megnyitásával.
- Indítsa el a szkennelési folyamatot az Objektumok keresése fülre kattintva, az alábbi listában mindent ellenőrizve, majd az Objektumok keresése indítása gombra kattintva.
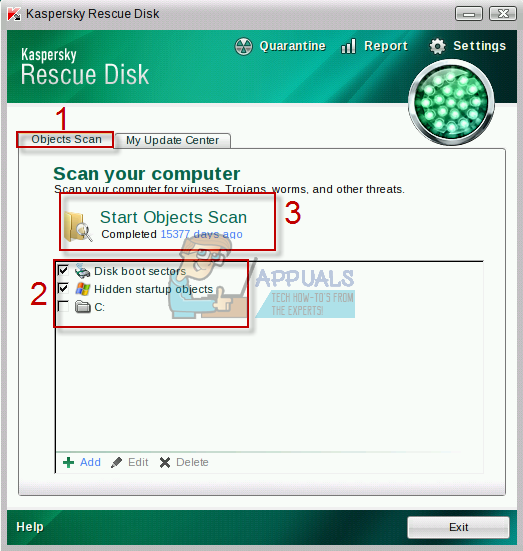
A szoftver által észlelt minden rosszindulatú fájlnak három lehetősége van:
- Fertőtlenítés - Megtisztítja a fájlt, és nem távolítja el, így biztonságosan használható.
- Karantén - A fájlt rosszindulatúként jelöli meg, és megakadályozza annak használatát. Később helyreállítható.
- Törlés - Ezzel teljesen törli a fájlt, és eltávolítja a számítógépről.
Javasoljuk, hogy karanténba helyezze, vagy törölje a rosszindulatú fájlokat.
4 perc olvasás






















