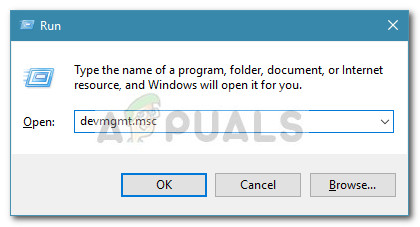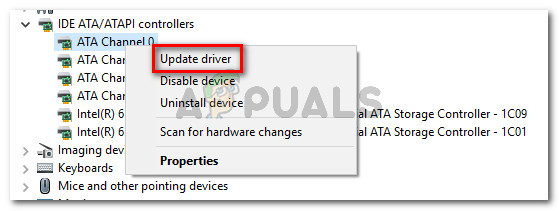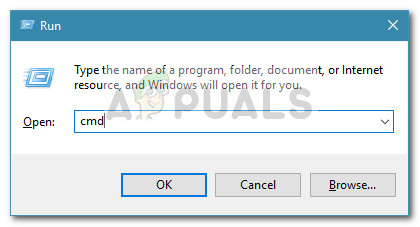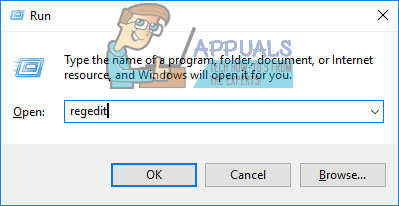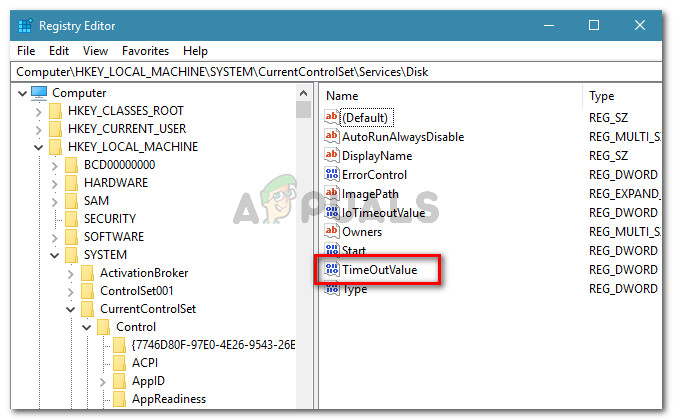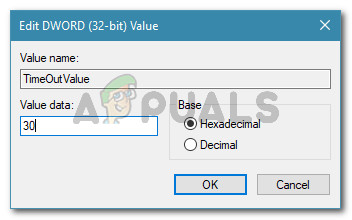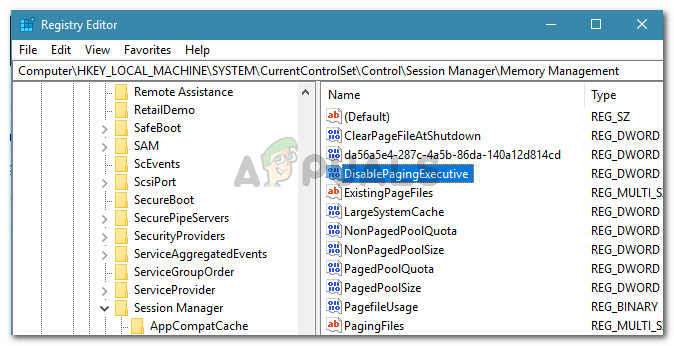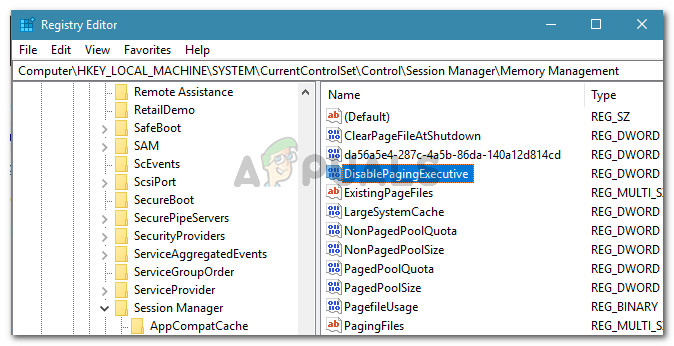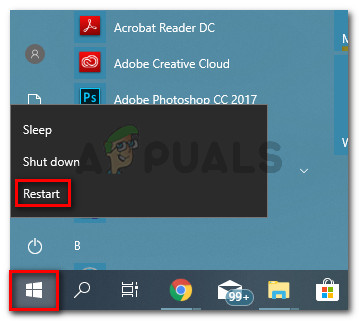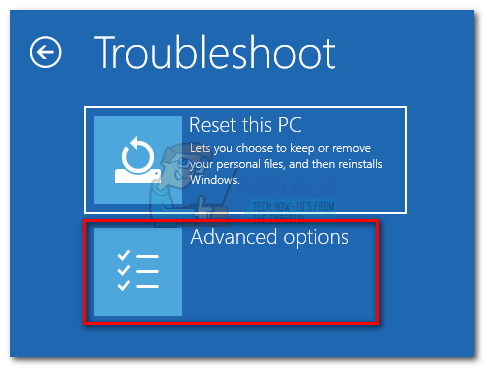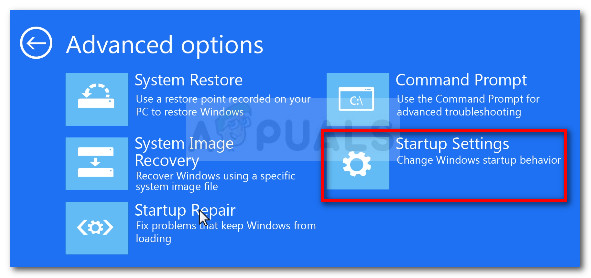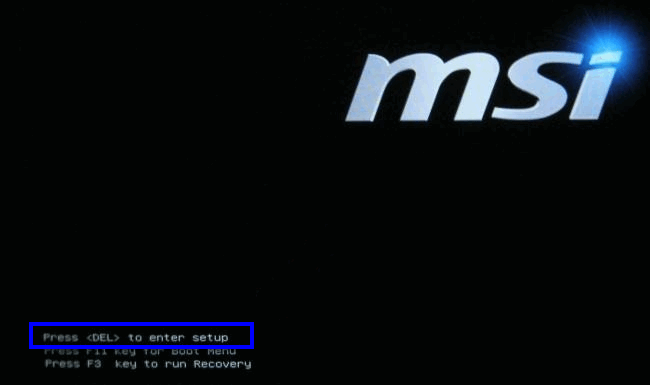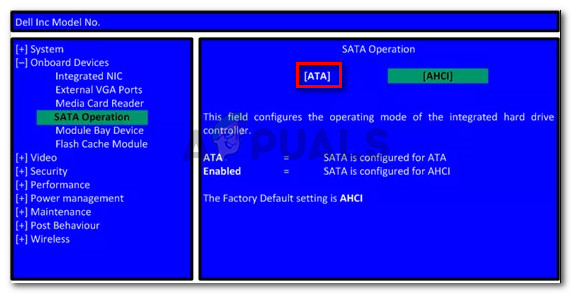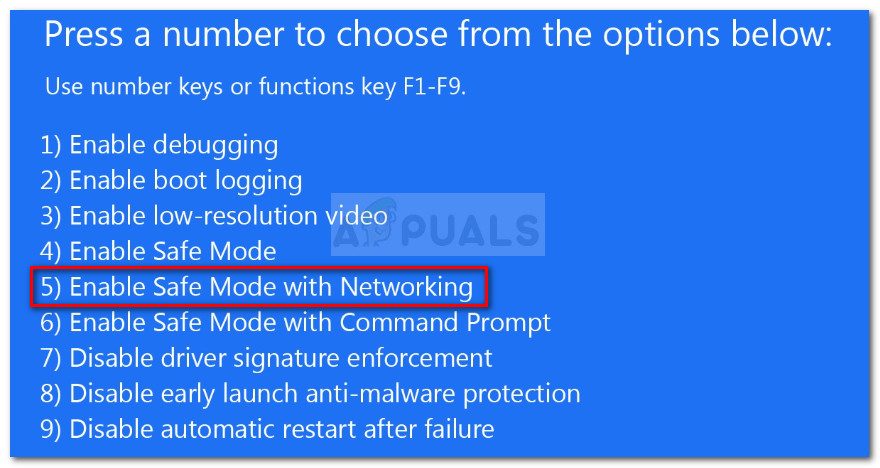Néhány felhasználó felfedezte a Az IO műveletet a Disk logikai blokk címén újra megpróbálták ” ban,-ben Eseménynapló a rendszer általános lefagyása vagy véletlenszerű BSOD összeomlás után. A probléma többnyire a Windows 7 és a Windows 8 rendszeren jelentkezik.

Az IO műveletet a Disk logikai blokk címén újra megpróbáltuk
Mi a okozza a Az IO műveletet a Lemez logikai blokk címén újrapróbálták?
Megvizsgáltuk ezt a problémát különböző felhasználói jelentések és a probléma megoldásának módszereivel. A hiba lényegében azt jelenti, hogy az IRP (IO Request Packet) időtúllépésbe ütközött, míg az IO System megvárta, amíg befejeződik. Ez köztudottan különféle okokból történik.
Összegyűjtött adatok alapján számos gyakori tettes felelhet a hiba megjelenéséért:
- Instabilitás az AHCI lemezes mód használata miatt - Ez régebbi rendszereknél fordul elő, amelyeket most úgy fejlesztettek ki, hogy kihasználják a fejlett AHCI funkciók előnyeit, mint például a Native Command Queuing (NCQ) .
- Hibás a SATA vagy a tápkábel - A kapcsolat megszakadása vagy valamilyen áramkimaradás lehet felelős a hibáért. A jelenleg használt kábelek felcserélésével megerősítheti, hogy ez a helyzet áll-e fenn.
- Elavult IDE ATA / ATAPI vezérlő - Ismert, hogy a Windows által biztosított IDE ATA / ATAPI vezérlő illesztőprogram régebbi verziói okozzák ezt a hibát. Az illesztőprogram frissítésével megoldódhat a probléma.
- A Dinamikus jelölés engedélyezve van - Bizonyos számítógépeken a hiba a videoszerkesztés, az egységes kommunikáció és más multimédiás tevékenységek során fordulhat elő. A probléma legtöbbször a dinamikus kullancsátmenetek problémája miatt merül fel.
- Az FC kapcsolat eldobott egy csomagot - A Microsoft dokumentációja alapján ez a probléma akkor fordulhat elő, ha egy információs csomag elejt valahol a Host Bus Adapter (HBA) és a tároló tömb között.
- A hardver meghaladja a meghatározott időkorlátokat - A probléma akkor is felmerülhet, ha a tömbvezérlő vagy a tömbben lévő eszköz válaszol az I / O kérésre, jelezve, hogy a hardver túllépi a megadott időtúllépéseket.
- Elavult BIOS-verzió - A BIOS elavult verziója is okozhatja ezt a hibát. Ez a forgatókönyv többnyire az MSI alaplapoknál fordul elő. A probléma tünetei nagyon hasonlítanak a meghibásodott HDD-re vagy SSD-re.
Ha olyan hibaelhárítási lépéseket keres, amelyek lehetővé teszik a probléma megoldását Az IO műveletet a Disk logikai blokk címén újra megpróbáltuk hiba, ez a cikk néhány ellenőrzött javítási stratégiát nyújt Önnek. Az alábbiakban olyan módszerek gyűjteménye található, amelyeket más, hasonló helyzetben lévő felhasználók használtak a probléma megoldására.
Ha a hibaelhárítási kísérletet a lehető legkorszerűbbé kívánja tenni, kövesse az alábbi módszereket annak érdekében, hogy olyan javítással találkozhasson, amely sikeresen megoldja az adott forgatókönyv hibaüzenetét.
1. módszer: Az IDE ATA / ATAPI vezérlő frissítése
Ha következeteseket fedez fel Az IO műveletet a Disk logikai blokk címén újra megpróbáltuk hibák a Eseménynéző, azért láthatja őket, mert a rendszer elavult IDE ATA / ATAPI vezérlőt használ.
Számos, ugyanazon hibaüzenet elhárításával küzdő felhasználónak sikerült megoldania a problémát azáltal, hogy frissítette a vezérlő illesztőprogramját a legújabb verzióra. Itt van egy rövid útmutató ennek megvalósításához:
- nyomja meg Windows billentyű + R nyitni a Fuss párbeszédablak. Ezután írja be a következőt: devmgmt.msc ”És nyomja meg Belép hogy megnyíljon Eszközkezelő .
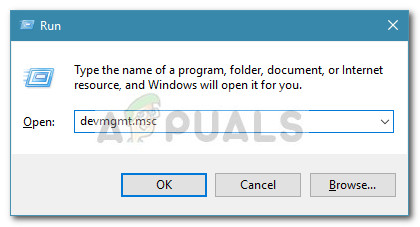
Futtatás párbeszédpanel: devmgmt.msc
- Belül Eszközkezelő , bővítse a IDE ATA / ATAPI vezérlők legördülő menü. Ezután kattintson a jobb gombbal az egyes bejegyzésekre IDE ATA / ATAPI vezérlők és válassza Frissítés sofőr.
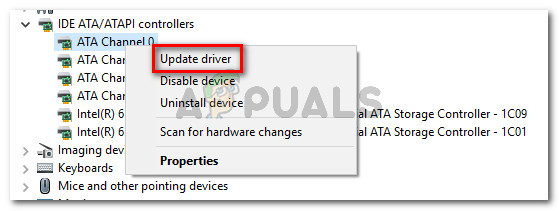
Minden csatorna frissítése az IDE ATA ATAPI vezérlő alatt
- A következő képernyőn kattintson a gombra Automatikusan keressen frissített illesztőprogramot és kövesse a képernyőn megjelenő utasításokat a legújabb verzió telepítéséhez.
- Ismételje meg a fenti eljárást (2. és 3. lépés) minden ATA és ATAPI vezérlővel, amíg meggyőződik arról, hogy minden bejegyzés a legújabb illesztőprogram-verzióval fut.
- Indítsa újra a számítógépet, és nézze meg, hogy a Az IO műveletet a Disk logikai blokk címén újra megpróbáltuk hibák már nem jelennek meg a Eseménynapló .
Néhány felhasználó arról számolt be, hogy számukra ez is hozzájárult az Energiagazdálkodási terv beállításához Nagy teljesítményű . Ehhez nyissa meg a Futtatás párbeszédpanel (Windows billentyű + R) , típus ' powercfg.cpl ”És nyomja meg Belép . Miután belépett az Energiagazdálkodási lehetőségek képernyőbe, állítsa az aktív energiagazdálkodási tervet Nagy teljesítményű vagy létrehozhat újat a semmiből.

Állítson be nagy teljesítményű energiasémát
Ha továbbra is ugyanazt a viselkedést tapasztalja, lépjen az alábbi következő módszerre.
2. módszer: A dinamikus pipa letiltása
Néhány felhasználónak sikerült megoldania a problémát a dinamikus pipa funkció letiltása után. Ez többnyire azokban a helyzetekben hatékony, amikor multimédiás vagy kommunikációs tevékenységek során a rendszer véletlenszerűen leáll vagy reagál.
A felhasználói spekulációk alapján a probléma azért merülhet fel, mert a dinamikus kullancsátmeneteket vezető gép és a gépi vezetési órajel változásának kölcsönhatásával van összefüggés.
Jegyzet: Ez az eljárás csak a Windows 8 esetén működik.
Ha találkozik a Az IO műveletet a Disk logikai blokk címén újra megpróbáltuk hiba a multimédiás vagy kommunikációs tevékenységek során, a letiltáshoz kövesse az alábbi utasításokat Dinamikus pipa:
- nyomja meg Windows billentyű + R a Futtatás párbeszédpanel megnyitásához. Ezután írja be a következőt: cmd ”És nyomja meg Ctrl + Shift + Enter hogy megnyissa a megemelt Parancssor ablakot. Amikor a UAC (felhasználói fiók ellenőrzése) , kattintson a gombra Igen adminisztratív kiváltságok megadására.
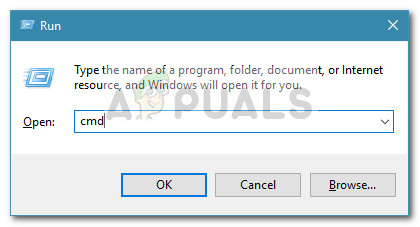
Futtassa a párbeszédpanelt: cmd, majd nyomja meg a Ctrl + Shift + Enter billentyűkombinációt
- A megemelt parancssorba írja be a következő parancsot, és nyomja meg az gombot Belép letiltani Dinamikus Tick :
bcdedit / set disabledynamictick igen
- A parancs sikeres feldolgozása után indítsa újra a számítógépet, és a következő indításkor ellenőrizze, hogy a probléma megoldódott-e.
Ha továbbra is szembesül a problémával, lépjen a következő módszerre.
3. módszer: A TimeOutValue növelése a Beállításszerkesztő használatával
Ha számítógépe olyan tárolótömbhöz csatlakozik, mint például az FC (Fibre Channel) tárhely, akkor a probléma egy elejtett csomag vagy egy tömbvezérlő miatt keletkezhet, amely riasztó kérést küldött.
Ezekben a helyzetekben a Microsoft azt javasolja, hogy a lehető legkisebbre csökkentse a disk.sys TimeOutValue értéket. Több, ugyanazzal a problémával szembesülő felhasználó arról számolt be, hogy az alábbi lépések végrehajtása után a probléma megoldódott:
- nyomja meg Windows billentyű + R a Futtatás párbeszédpanel megnyitásához. Ezután írja be a következőt: regedit ”És nyomja meg Belép a Beállításszerkesztő megnyitásához. Amikor a UAC (felhasználói fiókok ellenőrzése), kattintson Igen adminisztratív kiváltságok megadására.
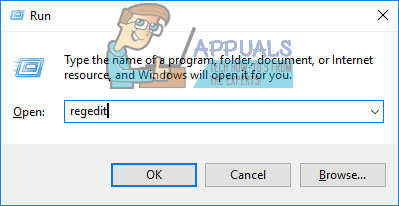
Futtatás párbeszédpanel: regedit
- A Beállításszerkesztőben a bal oldali menü segítségével keresse meg az alábbi alkulcsot:
Számítógép HKEY_LOCAL_MACHINE SYSTEM CurrentControlSet Services Disk
- A Lemez kulcsban lépjen át a jobb oldali ablaktáblára, és kattintson duplán a gombra TimeOutValue .
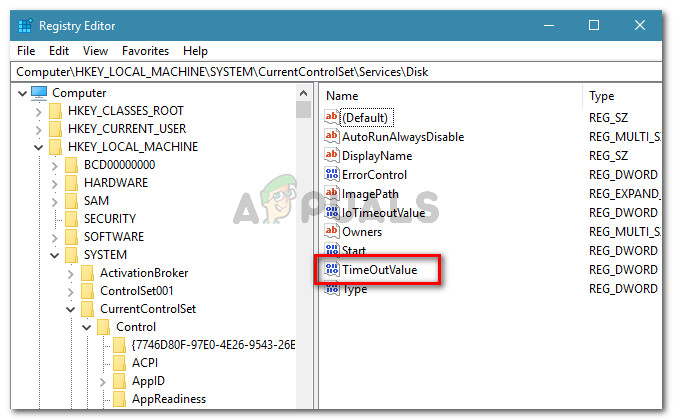
Kattintson duplán a TimeOutValue elemre a jobb oldali ablaktáblán
- Állítsa be a Értékadatok nak,-nek TimeOutValue nem nagyobb, mint 30 .
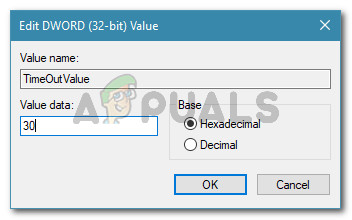
Állítsa a TimeOutValue Érték adatait maximum 30 értékre
- Zárja be a Beállításszerkesztőt, indítsa újra a számítógépet, és ellenőrizze, hogy a probléma a következő indításkor megoldódott-e.
Ha még mindig ugyanazzal találkozol Az IO műveletet a Disk logikai blokk címén újra megpróbáltuk hiba az Event Viewer alkalmazásban, lépjen le a 4. módszerhez.
4. módszer: A lapozóvezérlés letiltása
Van egy ideiglenes javítás, amelyet több felhasználó is alkalmazott ugyanazzal a problémával. Ez magában foglalja a Lapozóvezető a Beállításszerkesztő használatával. A Paging Executive megakadályozza, hogy a Windows kicserélje az eszközillesztők által használt memóriát a lapozófájlokra.
Itt van egy gyors útmutató a lapozóvezérlő letiltásához:
- nyomja meg Windows billentyű + R a Futtatás párbeszédpanel megnyitásához. Ezután írja be a következőt: regedit ”És nyomja meg Belép a Beállításszerkesztő megnyitásához. Amikor a UAC (felhasználói fiók ellenőrzése) , kattintson a gombra Igen adminisztratív kiváltságok megadására.
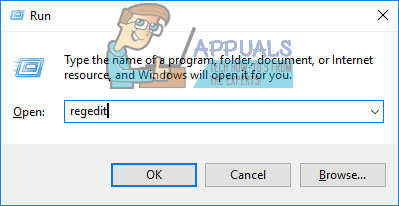
Futtatás párbeszédpanel: regedit
- A Beállításszerkesztőben a bal oldali menü segítségével keresse meg az alábbi helyet:
HKEY_LOCAL_MACHINE SYSTEM CurrentControlSet Control Session Manager Memóriakezelés
- Ha a Memóriakezelés kulcs meg van nyitva, lépjen a jobb oldali ablaktáblára, és kattintson duplán a gombra DisablePagingExecutive .
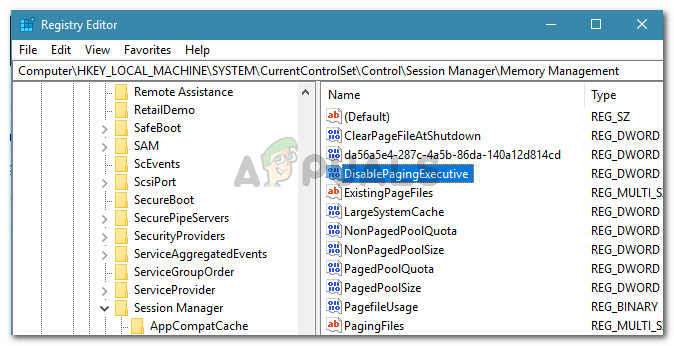
Kattintson duplán a jobb oldali ablaktáblán a DisablePagingExecutive elemre
- A ... val DisablePagingExecutive Dword kinyílt, változtassa meg Értékadatok tól től 0 nak nek 1 letiltani Lapozóvezető .
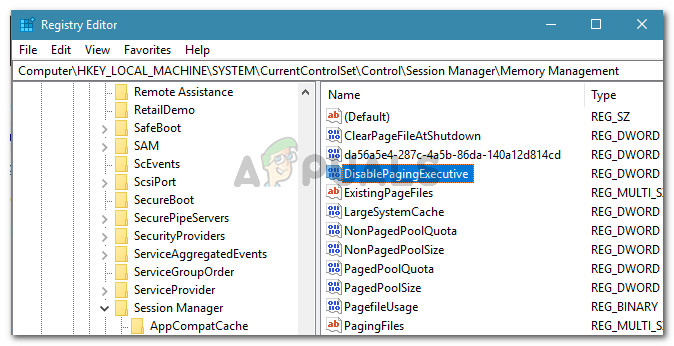
Állítsa az Érték adatait 1-re a Paging Executive funkció letiltásához
- Zárja be a Rendszerleíróadatbázis-szerkesztőt, és indítsa újra a számítógépet a módosítások érvényesítéséhez.
A következő indításkor ellenőrizze, hogy a tünetek megszűntek-e. Ha még mindig látod Az IO műveletet a Disk logikai blokk címén újra megpróbáltuk Eseménynéző hibáit, lépjen az alábbi következő módszerre.
5. módszer: A HDD SATA kábelének cseréje
Néhány felhasználó találkozik a Az IO műveletet a Disk logikai blokk címén újra megpróbáltuk hiba azt jelentette, hogy a hibák már nem jelentkeztek, miután kicserélték a meghajtót az alaplaphoz és az áramforráshoz csatlakoztató SATA és tápcsatlakozó kábelt.
Ez arra utal, hogy a hiba hardverhibával is összekapcsolható. Valószínűleg a probléma a kapcsolat megszakadása vagy áramkimaradás miatt jelentkezett náluk.
Ha arra gyanakszik, hogy ugyanazon okokból kifolyólag előfordulhat a hiba, és van néhány tartalék HDD-csatlakozó kábele, megpróbálhatja kicserélni azokat a jelenlegi kábelekkel. Ha nincs kihasználatlan csatlakozókábel, akkor próbálja meg használni a DVD író kábelét, és ellenőrizze, hogy a hiba már nem fordul-e elő.
Ha nem lát új említést a Az IO műveletet a Disk logikai blokk címén újra megpróbáltuk hibát, amíg az új kábelek a helyükön vannak, most sikerült azonosítani a tettest.
6. módszer: A SATA HDD módosítása ATA-ra (vagy IDE-re) AHCI-ből
Több, ugyanazokkal a felhasználókkal találkozó felhasználóknak sikerült megoldaniuk a problémát, miután megváltoztatták a lemez módot AHCI nak nek ATA vagy IDE. Még a kemény AHCI is a SATA vezérlővel való interfész újabb módja, egyes rendszereket nem úgy terveztek, hogy kihasználják az olyan szolgáltatásokat, mint pl. Natív parancssor . Ez a végén kiválthatja a Az IO műveletet a Disk logikai blokk címén újra megpróbáltuk hiba.
Ne feledje, hogy ha nem követi ezt az eljárást, a lemezmód AHCI-ről BIOS-ról ATA-ra történő megváltoztatása miatt a Windows nem indul el. Ez az eljárás lehetővé teszi a rendszer számára az ATA (vagy IDE) lemezmódhoz társított megfelelő BIOS-beállítások betöltését, és lehetővé teszi a rendszerleíró adatbázis újrakonfigurálását.
Itt van egy rövid útmutató a tennivalókról:
- Kattints a Rajt ikonra (bal alsó sarokban), majd kattintson a áramellátás ikonra . A ... val Váltás gombot lenyomva, kattintson a gombra Újrakezd gomb. Ez újraindítja a számítógépet egyenesen a helyreállítási menübe.
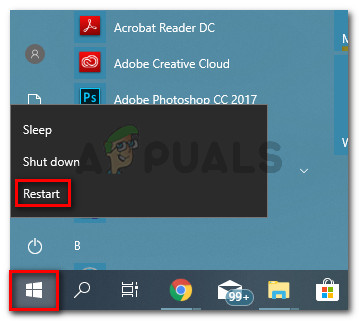
Kattintson az Újraindítás gombra, miközben a Shift gombot nyomva tartja
- A következő indításkor a számítógép közvetlenül a helyreállítási menübe indul . Ha odaért, kattintson a gombra Hibaelhárítás majd kattintson a gombra Haladó beállítások .
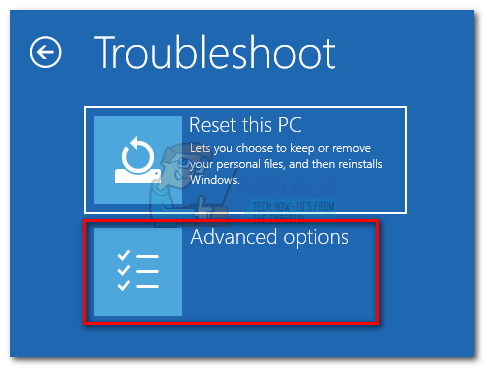
Kattintson a Hibaelhárítás elemre, majd válassza a Speciális beállítások lehetőséget
- Ban,-ben Haladó beállítások menüben kattintson a gombra Indítási beállítások .
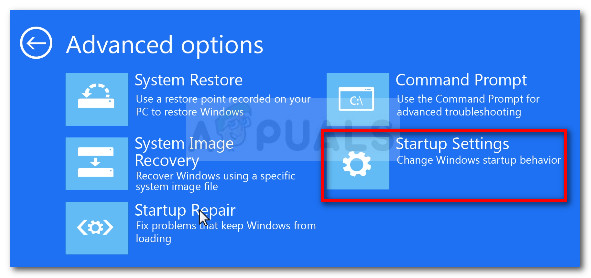
A Speciális beállítások menüben kattintson az Indítási beállítások elemre
- Ezután kattintson a gombra Újrakezd gombra a gép újraindításához a Indítási beállítások menü.
- A következő indítási sorrend elején kezdje el megnyomni a gombot Beállítás gomb többször, amíg meg nem adja a BIOS-beállítások .
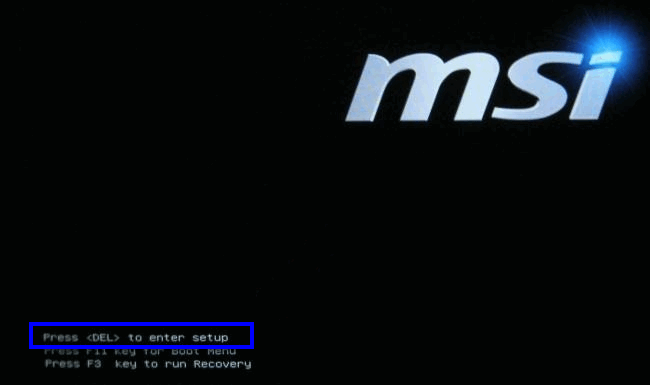
A beállításhoz való belépéshez nyomja meg a [gombot]
jegyzet : Ne feledje, hogy a Beállítás (BIOS) kulcs az alaplap gyártójára jellemző, de a kezdeti képernyőn megjelenik. Általában az egyik F gombok (F4, F6, F8, F10, F12) vagy a A kulcsból. Interneten is megkeresheti a saját beállítási kulcsát. - Miután belépett a BIOS-beállításokba, keresse meg a SATA működés beállítást és állítsa ATA. Mielőtt kilépne a BIOS-beállításokból, ne felejtse el elmenteni a módosításokat.
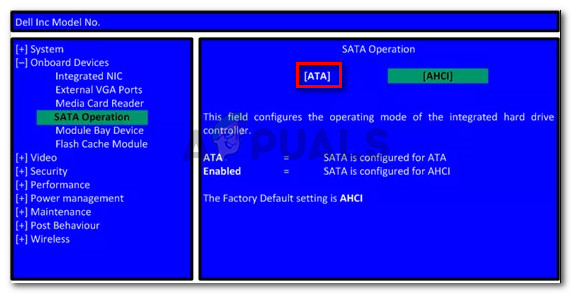
A SATA művelet módosítása ATA-ra
Jegyzet: Ne feledje, hogy a pontos beállítások és helyek az alaplap gyártójától függően eltérhetnek. Ha nem talál megfelelő lépéseket a SATA működésének módosításához, keressen konkrét lépéseket az alaplapjának megfelelően.
- Várja meg, amíg a gépe beindul a Indítási beállítások menü. Miután odaért, nyomja meg a gombot 5. (vagy F5 ), hogy csökkentett módban, a hálózattal elinduljon. Ez lehetővé teszi az operációs rendszer számára, hogy megszerezze a BIOS-beállítások megfelelő illesztőprogramjait, amelyeket éppen a rendszerbe töltött.
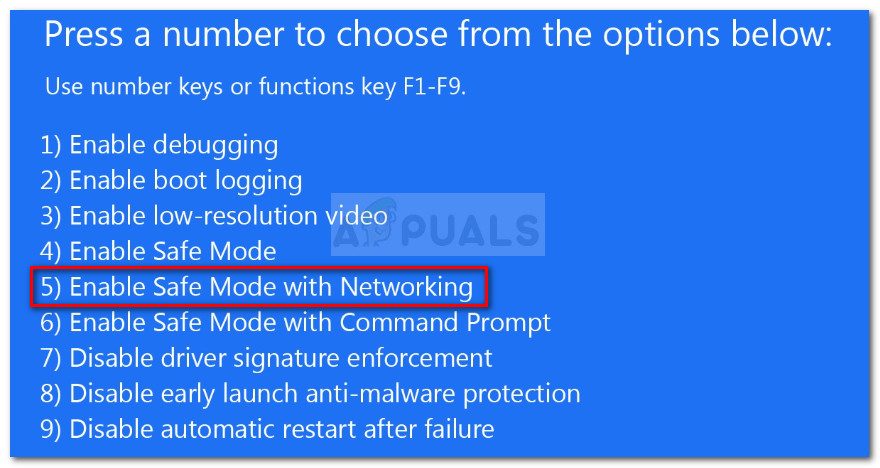
Indítsa el a számítógépet csökkentett módban, hálózattal
- Miután az indítási folyamat befejeződött, hajtson végre egy normál újraindítást, hogy normál módba induljon. A következő indításkor már nem szabad találkoznia a Az IO műveletet a Disk logikai blokk címén újra megpróbáltuk hiba.
7. módszer: A BIOS frissítése a legújabb verzióra
Több, ugyanazzal a problémával találkozó felhasználónak sikerült megoldania a problémát, miután frissítette BIOS-verzióját a legfrissebb elérhető verzióra. Erről általában az MSI alaplapoknál szoktak beszámolni, de ugyanaz a javítás alkalmazható lehet különböző alaplapgyártókra.
Ne feledje, hogy a BIOS frissítése nem olyan bonyolult, mint korábban. A legtöbb nagy alaplapgyártó a firmware frissítést olyan futtatható fájlba csomagolja, amelyet duplán kattintva könnyen telepíthet.
Annak ellenőrzéséhez, hogy elérhető-e új BIOS-frissítés az adott alaplaphoz, keresse fel a gyártó webhelyét, ahol az adott modellhez kapcsolódó konkrét utasításokat talál. Manapság minden gyártónak megvan a saját flash programja, amely elvégzi az Ön frissítését (M-Flash az MSI-hez, az E-Z Flash az Asus-on stb.)
7 perc olvasás