Néhány Windows 10 felhasználó arról számol be, hogy a Windows Store nem engedi letölteni a Forza Motorsport 6: Apex szoftvert. Az esetek többségében ez a hibakód annak ellenére fordul elő, hogy a PC elégséges a minimális követelmények teljesítésére.

A Forza Motorsport 6: Apex nem tölthető le a Microsoft Store-ból
Miután alaposan megvizsgálta ezt a kérdést, kiderül, hogy számos különböző ok járulhat hozzá a kérdés megjelenéséhez. Az alábbiakban felsoroljuk azokat a lehetséges forgatókönyveket, amelyek végül ezt a hibát eredményezhetik:
- A PC nem felel meg a minimumkövetelményeknek - Messze a leggyakoribb oka annak, hogy miért találkozhat ezzel a problémával, hogy számítógépe nem felel meg a minimumkövetelményeknek. Kezdje el ezt a hibaelhárítási útmutatót annak biztosításával, hogy ez nem így van.
- Meghibásodott a Windows Store-alkatrész - Néhány érintett felhasználó szerint ez a probléma felmerülhet valamilyen helyi korrupció miatt is, amely a beépített Store egyik alkomponensét vagy függőségét érinti. Ebben az esetben képesnek kell lennie a probléma megoldására a Windows Store szokásos alaphelyzetbe állításával vagy egy emelt parancssorból.
- Integrált GPU interferencia - Mint kiderült, ha ezzel a problémával találkozik egy laptopon, amely integrált és dedikált GPU-val is rendelkezik, lehetséges, hogy az áruház nem engedélyezi a játék letöltését, mert az integrált GPU-t kezeli egyetlen grafikus kártyaként megoldás. Ebben az esetben képesnek kell lennie a probléma megoldására az integrált GPU letiltásával Eszközkezelő .
- Hiányzik az évfordulós frissítés - Egy másik fontos négyzet, amelyet be kell jelölni a játék letöltéséhez, a Windows 10 Anniversary Update. Ha ez a frissítés hiányzik a számítógépről, telepítse és frissítse a Windows rendszert, mielőtt újra megpróbálja letölteni a játékot.
- Engedélyezési következetlenség - Bizonyos körülmények között előfordulhat, hogy ezzel a problémával szembesül a játékkal kapcsolatos licencelési következetlenség miatt. Többféle módon tudatosíthatja a Microsoftban, hogy joga van letölteni a játékot. Az egyik egy Xbox vezérlő és indítsa újra az áruházat, a második pedig a játék letöltése a Saját könyvtár menüből.
Most, hogy ismeri a potenciális bűnösöket, íme egy lista a módszerekről, amelyek lehetővé teszik a probléma azonosítását és megoldását:
1. módszer: Ellenőrizze a minimális követelményeket
Mielőtt elkezdené mutogatni, hogy miért fordul elő ez a hiba, az ideális kezdési mód az, ha megbizonyosodik arról, hogy a számítógép konfigurációja elég hatékony-e a játék futtatásához.
Ne feledje, hogy a Windows Store megakadályozza a játék letöltését, ha azt észleli, hogy számítógépe nem elég erős ahhoz, hogy megfeleljen a minimumkövetelményeknek.
Itt vannak a minimális rendszerkövetelmények, amelyeknek a számítógépének meg kell felelnie Forza Motorsport 6: Csúcs :
- CPU: Intel Core i3-4170 @ 3,7 Ghz
- RAM: 8 GB
- A: Windows 10 64 bites 1511-es verzió
- VIDEOKÁRTYA: NVIDIA GeForce GT 740 / Radeon R7 250X
- PIXEL SHADER: 5.0
- VERTEX SHADER: 5.0
- INGYENES LEMEZTÉR: 30 GB
- DEDIKÁLT VIDEÓ RAM: 2 GB
Ha nem biztos abban, hogy a számítógép konfigurációja megfelel-e a minimális követelményeknek, használhat olyan szolgáltatást, mint például Futtathatom hogy automatikusan ellenőrizzem, hogy a számítógépem elég erős-e a játék futtatásához.
A szolgáltatás használatához egyszerűen írja be a játék nevét a keresősávba, majd nyomja meg a Futtathatja-t, és adja meg a szükséges engedélyeket, hogy a segédprogram ellenőrizhesse a konfigurációt.

A Futtathatom segédprogram használata
Jegyzet: Ha először használja ezt a szolgáltatást, le kell töltenie egy futtatható fájlt, és futtatnia kell a Detection app.
Ha nem akar harmadik féltől származó segédprogramot használni, akkor emelt szintről is ellenőrizheti, hogy számítógépe megfelel-e a minimumkövetelményeknek Parancssor. Ehhez nyomja meg a gombot Windows billentyű + R nyitni a Fuss párbeszédablak. Ezután írja be „Cmd” a szövegmezőbe, és nyomja meg a gombot Ctrl + Shift + Enter hogy megnyissa a megemelt parancssort.

Megemelt CMD parancs megnyitása
Írja be a megemelt parancssorba 'rendszer információ ’És nyomja meg az Enter billentyűt a számítógép konfigurációjának áttekintéséhez.

A „systeminfo” parancs futtatása
Jegyzet: Ha a számítógép nem felel meg a minimumkövetelményeknek, ez az oka annak Windows Store nem teszi lehetővé a játék letöltését. Ebben az esetben csak annyit tehet, hogy frissíti a hardvert.
Ha az imént végzett vizsgálat megerősítette, hogy megfelel a minimumkövetelményeknek, lépjen az alábbi következő módszerre.
2. módszer: A Windows Store-alkatrész visszaállítása
Mint kiderült, ez a probléma akkor is előfordulhat, ha a Windows Store-t jelenleg valamilyen típusú helyi korrupció érinti (valószínűleg az alkalmazás által tárolt gyorsítótárazott adatokat érinti).
Néhány, ugyanazzal a problémával foglalkozó felhasználó megerősítette, hogy a Windows Store teljes összetevőjének alaphelyzetbe állításával sikerül kijavítania ezt a problémát - ezzel végül a Windows Store lehetővé tette a hardver megfelelő felismerését, és lehetővé tette számukra a játék letöltését.
A Windows Store összetevő alaphelyzetbe állításakor két lehetőség közül választhat:
- A Windows Store a Windows 10 Beállítások menüjéből állíthatja vissza
- Visszaállíthatja a Windows Store-t egy megemelt CMD-parancssorból
Az Ön által preferált megközelítéstől függetlenül, két külön útmutatót hoztunk létre mindkét forgatókönyv beillesztésére. Kövesse a kényelmesebb útmutatót:
A. A Windows Store visszaállítása a Beállítások menü segítségével
- nyomja meg Windows billentyű + R nyitni a Fuss párbeszédablak. Ezután írja be a következőt: ms-settings: appsfeatures ” és nyomja meg Belép hogy kinyissa a Alkalmazások és szolgáltatások menü Beállítások kb.
- Benne Alkalmazások és szolgáltatások menüben mozoghat lefelé a telepített alkalmazások listáján, és keresse meg Microsoft Store .
- Miután sikerült megtalálni a Microsoft Store , kattintson a Haladó beállítások hivatkozás (link alatt) Microsoft vállalat ).
- Ezután görgessen le a Visszaállítás fülre, és kattintson a Visszaállítás gombot a folyamat megkezdéséhez. A művelet megkezdése után várjon türelmesen, amíg a művelet befejeződik.
- A folyamat végén indítsa újra a számítógépet, és ellenőrizze, hogy a probléma megoldódott-e a számítógép következő indításakor.

A Microsoft Store visszaállítása
B. A Windows Store visszaállítása CMD ablakon keresztül
- Nyisd ki a Fuss párbeszédpanel megnyomásával Windows billentyű + R . Ezután írja be „Cmd” a szövegmezőbe, és nyomja meg a gombot Ctrl + Shift + Enter hogy megnyissa a megemelt parancssort. Amikor a UAC (felhasználói fiók ellenőrzése) , kattintson a gombra Igen adminisztratív hozzáférés biztosítása.
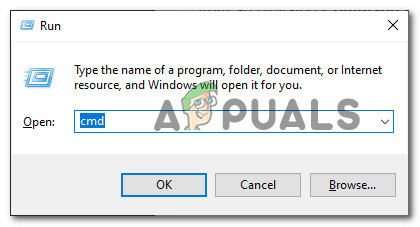
Megemelt parancssor megnyitása
- A megemelt parancssorba írja be a következő parancsot, és nyomja meg az gombot Belép a Windows Store minden érintett függőséggel együtt:
wsreset.exe
- A parancs sikeres feldolgozása után indítsa újra a számítógépet, és ellenőrizze, hogy a probléma megoldódott-e a következő indítás befejezése után.
Ha a Windows Store továbbra sem hajlandó engedélyezni a játék letöltését annak ellenére, hogy megfelel a minimális követelményeknek, lépjen az alábbi lehetséges javításra.
3. módszer: Az integrált grafikus kártya letiltása (ha van)
Mint kiderült, ha rendelkezik külön dedikált GPU-val és integrált megoldással rendelkező laptopjával, annak oka, hogy a Windows Store megakadályozza a játék letöltését, az lehet, hogy a követelményellenőrzés nem azonosítja a dedikált GPU-t, ezért veszélyezteti ezt a forgatókönyvet az integrált megoldás a leginkább képes grafikus kártya.
Számos érintett felhasználó, aki korábban ugyanezzel a problémával foglalkozott, megerősítette, hogy az integrált GPU letiltásával sikerült megoldani a problémát, és arra kényszerítette a PC-konfigurációt, hogy alapértelmezés szerint használja a dedikált grafikus kártyát.
Ennek akkor kell működnie, ha a Windows Store összetevő egyszerű visszaállítása hatástalan.
Ha ez a forgatókönyv alkalmazható az Ön helyzetére, kövesse az alábbi utasításokat az Eszközkezelő használatához az integrált megoldás letiltásához annak érdekében, hogy a Windows Store kényszerítse az alapértelmezett GPU felismerését:
- Nyisd ki a Fuss párbeszédpanel megnyomásával Windows billentyű + R . Ezután írja be „Devmgmt.msc” és nyomja meg Belép hogy megnyíljon Eszközkezelő .
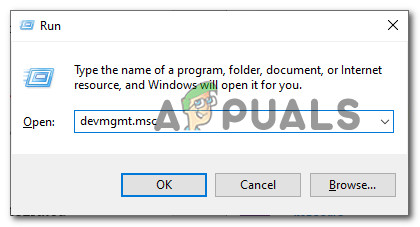
Az Eszközkezelő megnyitása
- Ha már bent vagy Eszközkezelő , görgessen lefelé az eszközök listáján, és bontsa ki a (z) elemhez tartozó legördülő menüt Kijelző adapterek . Benne Kijelző adapterek legördülő menüben kattintson a jobb gombbal az integrált grafikus kártyára, és válassza a lehetőséget Letiltás Eszköz a helyi menüből.
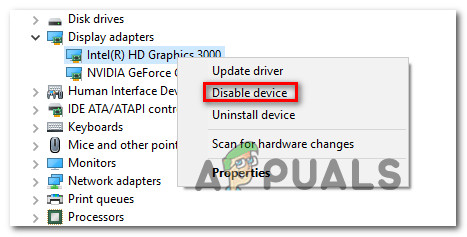
Az integrált GPU letiltása
- Miután az integrált GPU-t sikeresen letiltották, indítsa újra a számítógépet, és várja meg a következő indítás befejezését.
- Miután a számítógép újraindult, nyissa meg újra a Microsoft Store-ot, és nézze meg, engedélyezheti-e Önnek a letöltést Forza Motorsport 6: Csúcs.
Ha ugyanaz a probléma továbbra is fennáll, lépjen az alábbi következő lehetséges javításra.
4. módszer: Minden függőben lévő Windows Update telepítése
Mint kiderült, a Windows Anniversary Update fontos elvárás, amelyet nem szabad kihagyni a Windows 10 telepítéséből, ha le szeretné tudni tölteni a játékot. Ez automatikusan telepítésre kerül, hacsak nem akadályozza meg kifejezetten a telepítését, vagy csak letisztította a Windows 10 régebbi verzióját, és a Windows Update még nem tudta letölteni és telepíteni minden függőben lévő frissítést.
Számos érintett felhasználó nem tudta letölteni a Forza Motorsport 6 Apex alkalmazást. Megerősítették, hogy végül ezt megtehették, miután a Windows Update összetevőt használták minden függőben lévő frissítés letöltésére és telepítésére Windows 10 számítógépükre.
Ha fel akarja gyorsítani a folyamatot, kövesse az alábbi utasításokat az összes függőben lévő telepítéséhez Windows Update a dedikált menüből:
- Nyisd ki a Fuss párbeszédpanel megnyomásával Windows billentyű + R . Ezután írja be ”Ms-settings: windowsupdate” és nyomja meg Belép hogy kinyissa a Windows Update fül a Beállítások kb.
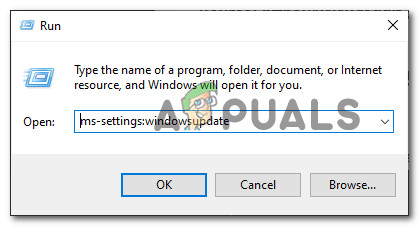
A Windows Update képernyő megnyitása
- Miután belépett a Windows Update képernyőn, lépjen a jobb oldali menübe, és kattintson a gombra Frissítések keresése, majd kövesse a képernyőn megjelenő utasításokat az összes függőben lévő telepítéséhez Windows Update (beleértve az évfordulós frissítést).
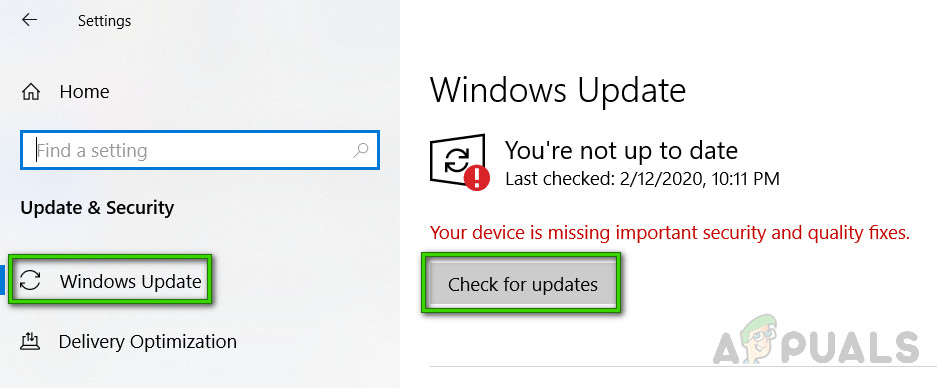
Frissítések keresése
jegyzet : Ne feledje, hogy a telepítendő frissítések számától és súlyosságától függően előfordulhat, hogy minden függőben lévő frissítés telepítése előtt újra kell indítania a számítógépet. Ebben az esetben indítsa újra a számítógépet az utasításoknak megfelelően, de a következő indítás befejeztével térjen vissza erre a képernyőre, és folytassa a fennmaradó frissítés telepítésével.
- Miután végre sikerült a legfrissebb elérhető verzióra hoznia a Windows 10 verzióját, próbálja meg újra letölteni a Forza Motorsport 6: Apex szoftvert, és ellenőrizze, hogy a probléma megoldódott-e.
Abban az esetben, ha továbbra sem tudja letölteni a játékot, lépjen lejjebb 2 lehetséges megoldáshoz.
5. módszer: Xbox-vezérlő csatlakoztatása (ha van)
Ez nem javítás, inkább megoldás, amelyet több érintett felhasználó sikeresen használt a játék letöltésére, miután minden más kudarcot vallott.
Ha korábban megbizonyosodott arról, hogy számítógépe megfelel-e a minimumkövetelményeknek, és a fentiekben bemutatott lehetséges javítások egyike sem vált be az Ön számára, akkor érdemes csatlakoztatnia egy Xbox-vezérlőt (Xbox 360, Xbox One vagy Xbox Series X) USB-n keresztül. kábelt, mielőtt újra megpróbálná letölteni a játékot.

Xbox-vezérlő csatlakoztatása
Tudom, hogy ez furcsa megoldásnak tűnik, de sok érintett felhasználó megerősítette, hogy hatékony. Valamilyen oknál fogva ez ráébresztheti a Microsoft Store összetevőt, hogy a számítógépe eléggé képes a játék futtatására.
Jegyzet: Miután csatlakoztatta a vezérlőt, indítsa újra a Microsoft Store összetevőt, és ellenőrizze, hogy a KAP gomb elérhetővé válik.
Ha ugyanaz a probléma továbbra is fennáll, lépjen az alábbi következő lehetséges javításra.
6. módszer: A játék letöltése a Saját könyvtár részből (ha van)
Ha korábban már játszott a játékkal ezen a számítógépen és a Microsoft fiók rendelkezik a licenccel, képesnek kell lennie a játék helyi letöltésére a A könyvtáram szakasz helyett a Szerencsejáték fülre.
Ezt a módszert sok érintett felhasználó megerősítette, hogy már korábban beváltotta a játékot.
Abban az esetben, ha ez a forgatókönyv alkalmazható, és Ön már rendelkezik a játék jogaival Microsoft fiókot, kövesse az alábbi utasításokat a játék letöltéséhez a Saját könyvtár szakasz :
- nyomja meg Windows billentyű + R nyitni a Fuss párbeszédablak. ezután írja be a következőt: Kisasszony- ablakok - bolt ’A szövegdobozon belül, és nyomja meg a gombot Belép a Microsoft Store összetevő megnyitásához.
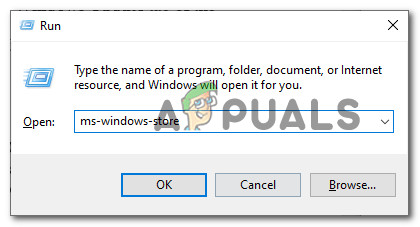
A Microsoft Store összetevő megnyitása
Jegyzet: Ezenkívül megnyithatja a Microsoft Store-t is, ha rákattint a tálcasáv ikonra, vagy a Start menü segítségével keresi meg.
- Benne Microsoft Store , kattintson a művelet gomb (jobb felső sarokban), majd kattintson a gombra A könyvtáram a most megjelent helyi menüből.
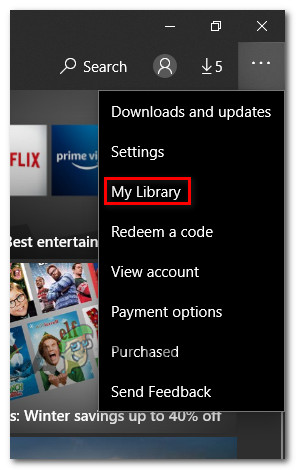
A Saját könyvtár képernyő elérése
- Benne A könyvtáram képernyőn válassza a ikont Telepítésre kész kategóriát a bal oldalon, majd görgessen lefelé a programok listáján, majd kattintson a gombra Telepítés gomb társítva Forza Motorsport 6: Csúcs.
- A telepítés befejezése után indítsa újra a számítógépet, és ellenőrizze, hogy a játék a következő indításkor rendesen elindul-e.
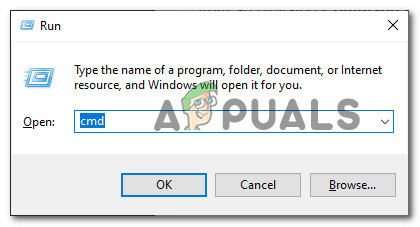
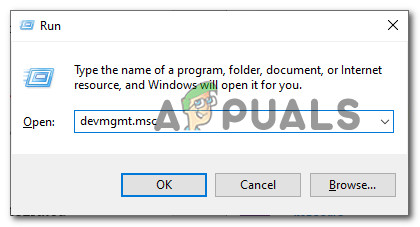
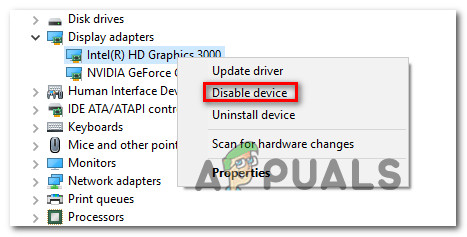
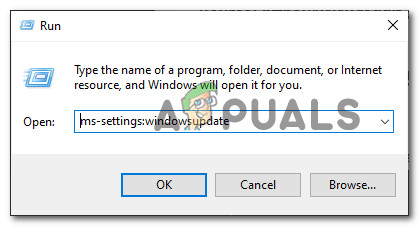
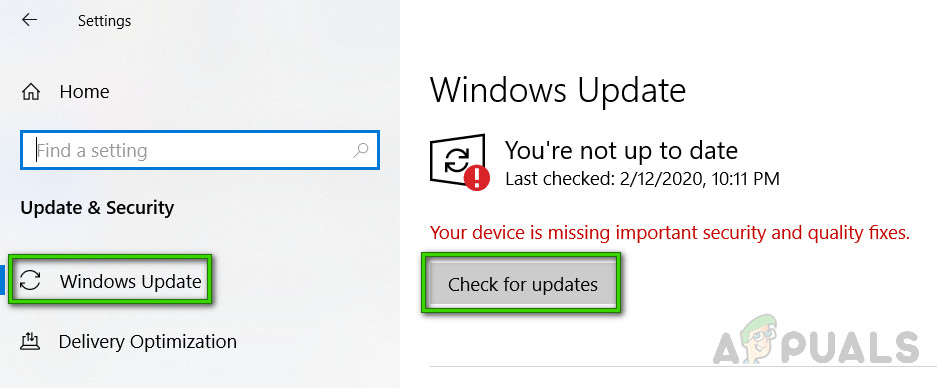
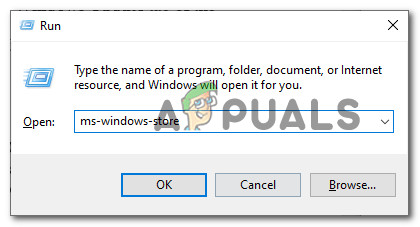
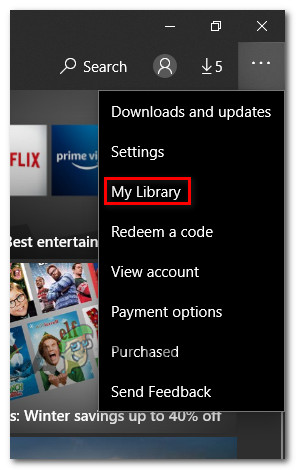

![[FIX] PlayStation Eye Cam modell: SLEH-00448 illesztőprogram probléma](https://jf-balio.pt/img/how-tos/74/playstation-eye-cam-model.jpg)





















