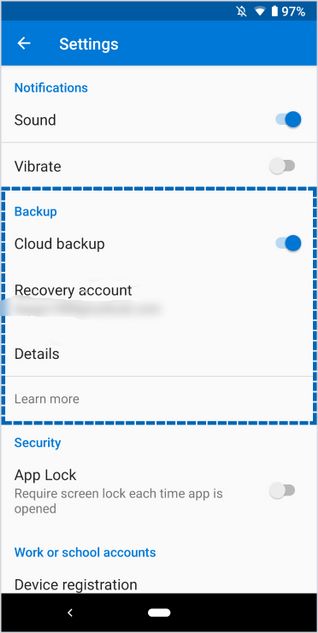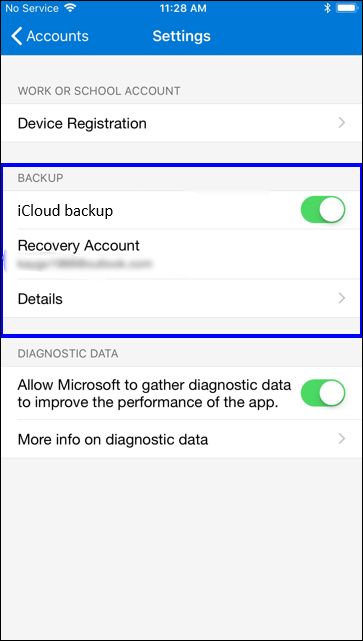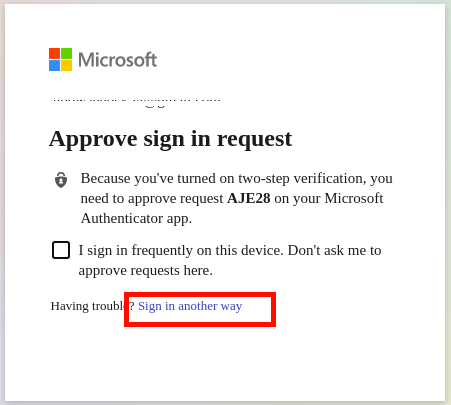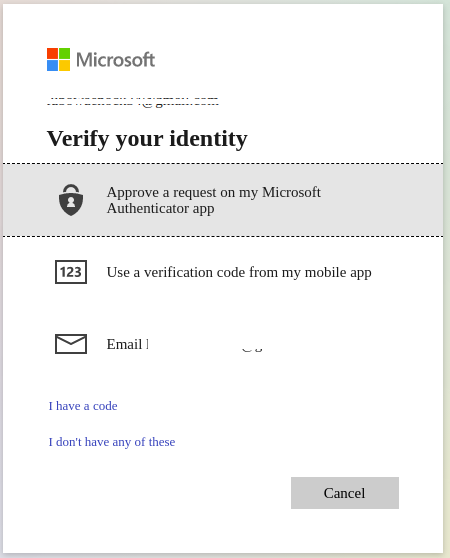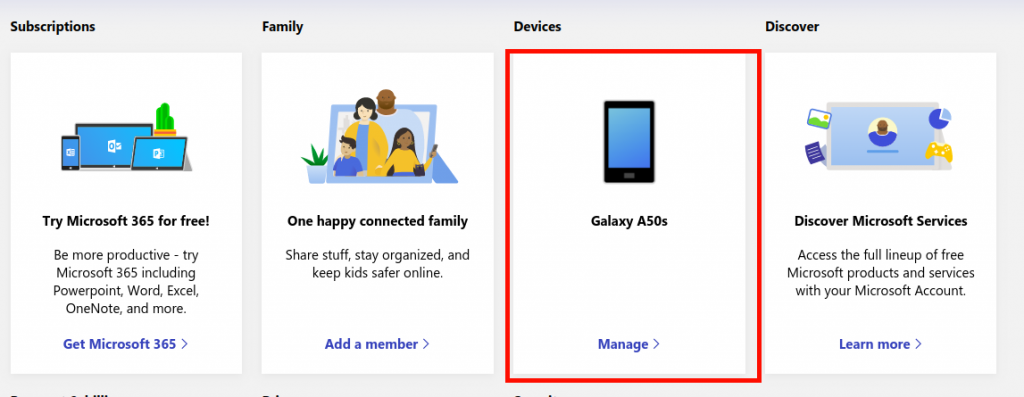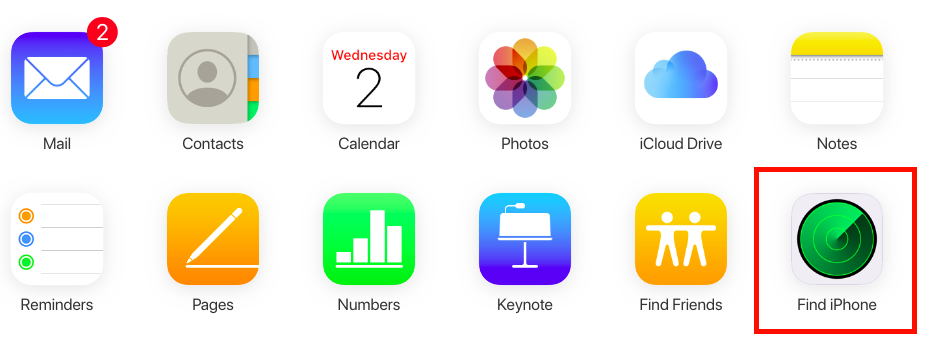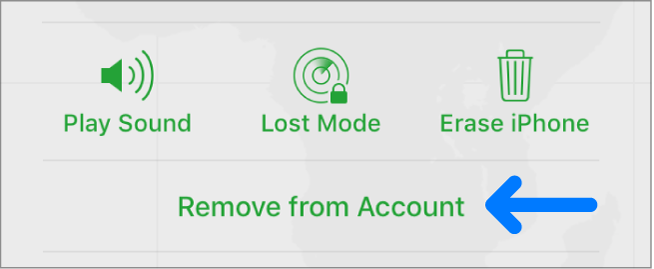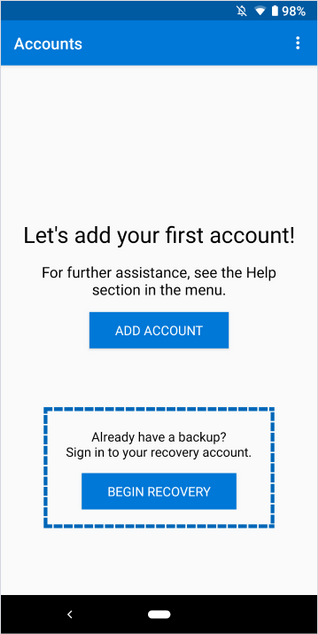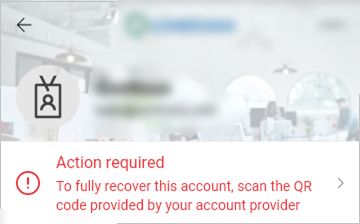A többtényezős hitelesítés a hitelesítő alkalmazásokkal az egyik legjobb módszer a fiókok online biztonságának biztosítására, ennek azonban vannak hátrányai. Az egyik zárolva van a fiókoktól, ha elveszítené vagy egyszerűen váltaná egyik telefonról a másikra, ha elveszítené a hozzáférést a hitelesítő kódokhoz.Ez nemcsak a Microsoft hitelesítő, hanem számos más hitelesítő alkalmazás problémáját is jelentiGoogle Authenticatorami szinte lehetetlenné teszi a kódok helyreállítását.

Microsoft Authenticator egyszeri kód
Mindig szükség van egy kis ház takarításra, mielőtt visszaállíthatná a hitelesítési kódokat a Microsoft Authenticator alkalmazásból.A folyamatnak három fő része van; A felhőalapú biztonsági mentés engedélyezése, a meglévő Microsoft Authenticator-munkamenetek eltávolítása, majd a fiók-helyreállítás.
Merüljünk hát be.
1. lépés: A felhőalapú biztonsági mentés beállítása a Microsoft Authenticatorhoz
Ezt meg kell tennie abban a pillanatban, amikor elkezdi használni a Microsoft Authenticator programot, mert biztonsági másolatból tudja helyreállítani az összes fiókját.Ha ezt olvassa, és a beállítás előtt már elvesztette a hozzáférést a hitelesítő alkalmazáshoz (régi telefon) Felhőmentés , akkor nem szerencsés, manuálisan kell helyreállítania a fiókokat, és újra be kell állítania a 2-faktoros hitelesítést.
Könnyebb, ha a többtényezős hitelesítés beállításakor megőrzi a fiókszolgáltatók által általában felkínált helyreállítási kódok másolatát.Abban az esetben, ha nem rendelkezik helyreállítási kódokkal, ne aggódjon, a fiókjait továbbra is helyreállíthatja az adott fiókszolgáltató által megadott eljárás követésével, a különböző szolgáltatások eltérő eljárásokkal rendelkeznek a számlák helyreállítására.
Ha szerencséje van, hogy még mindig megvan a régi hitelesítő alkalmazás a kódokkal, a következőképpen állíthatja be a felhő biztonsági mentését:
Andriod felhasználók számára:
Előfeltételek
- A művelet megköveteli, hogy telefonja Android 6.6.0 vagy újabb rendszert futtasson.
- Szüksége van személyes Microsoft-fiókra is. Ez a biztonsági másolatok felhőben történő tárolására szolgál.
- Nyissa meg az alkalmazásmenüt a jobb felső sarokban, és kattintson a gombra Beállítások
- Navigáljon a biztonsági mentés szakasz és kapcsolja be Felhőmentés a váltógomb bekapcsolásával .
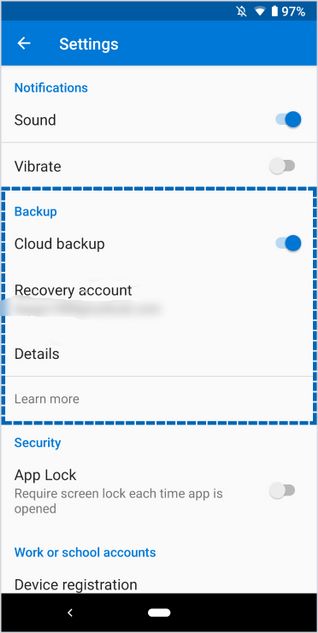
Felhőmentés engedélyezése
- Erősítse meg az e-mail cím által megjelenített helyreállítási fiókot.
- A felhőalapú biztonsági mentés engedélyezése után a biztonsági másolatokat mindig az Ön fiókjába menti
IPhone felhasználók számára:
Előfeltételek
- IOS 5.7.0 vagy újabb rendszert futtató iPhone
- A tároláshoz használt Microsoft-fiók helyett iCloud-fiók
- Nyissa meg az alkalmazásmenüt a jobb felső sarokban, és nyissa meg az alkalmazást Beállítások
- Navigáljon a biztonsági mentés szakaszban, és a váltógomb bekapcsolásával engedélyezze a Cloud backup funkciót.
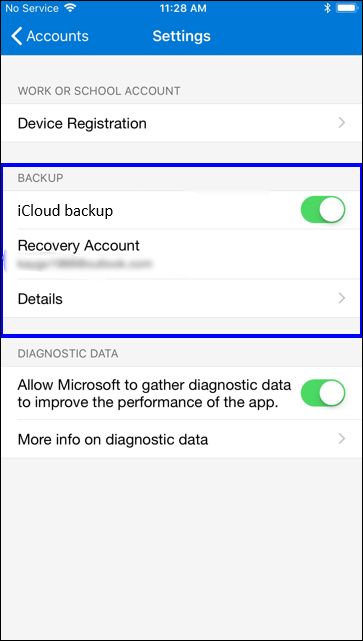
A felhőmentés engedélyezése iPhone-on
- ICloud-fiókját fogják használni Helyreállítási fiók
Jegyzet:
Az iPhone-ról biztonsági másolattal ellátott kódokat nem lehet visszaállítani Android-telefonról vagy fordítva. Ilyen esetben manuálisan kell helyreállítania fiókjait az adott fiókszolgáltatóktól.
2. lépés: Meglévő Microsoft Authenticator munkamenet eltávolítása
A kódok helyreállításához a Microsoft-fiókból meg kell követelni, hogy ne legyen aktív telefon a fiókjával. Ez azt jelenti, hogy nem lehet két olyan telefon, amely a Microsoft Authenticator-fiókját futtatja, mint néhány más hitelesítő alkalmazás esetében.
Ha nem távolítja el fiókját az előző telefonról, a biztonsági másolatot az új telefonadatok helyettesítik, ami azt jelenti, hogy elveszíti az összes fiókot, amelyet a régi telefonon használt.
Kövesse az alábbi lépéseket fiókja bármelyik munkamenetének eltávolításához:
Android felhasználók számára:
Ehhez ki kell jelentenie Microsoft-fiókját a telefonról a korábban használt alkalmazással.
Ha kétfaktoros hitelesítést állított be a Microsoft-fiókjában, akkor a bejelentkezéshez meg kell adnia az alkalmazást, kövesse az alábbi lépéseket az alkalmazás nélküli bejelentkezéshez, mert nem rendelkezik alkalmazással:
- Adja meg hitelesítési adatait (e-mail és jelszó) a bejelentkezési oldalon
- Kattintson a Microsoft Authenticator alkalmazással ellenőrizni kívánt oldalon Bejelentkezés más módon
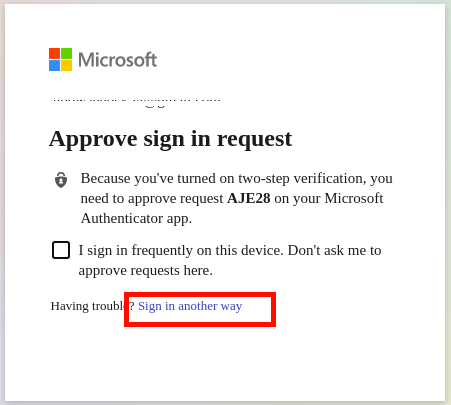
Jelentkezzen be a Microsoftba más módon
- Ez más alternatívákat jelenít meg, például a fiókjához társított telefonszám vagy e-mail cím használatát
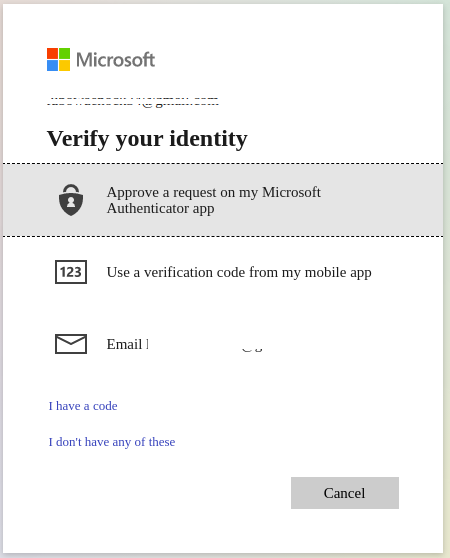
telefonon vagy e-mailen keresztül jelentkezzen be
- Attól függően, hogy melyik alternatívát választja, ellenőrző kódot küldünk az e-mailre vagy a telefonszámra, amelyet ezután használhat a fiókjába való bejelentkezéshez
- Bejelentkezés után menjen a Microsoft fiók oldala és navigáljon a eszközök szakasz a fiókjához kapcsolt eszközök kezeléséhez.
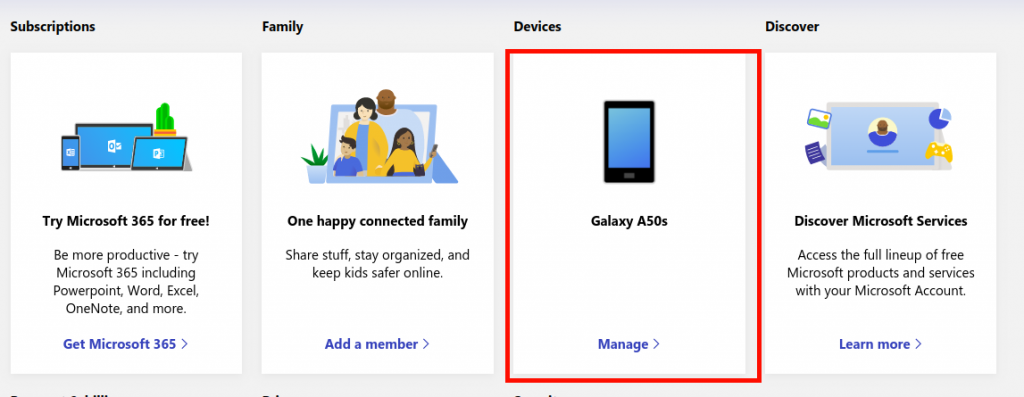
A Microsoft eszközbeállításainak megnyitása
- Az Eszközök oldalon azonosítsa a régi telefont, kattintson az eszköz menüjére, majd Válassza le a telefont .
- Továbbá menjen a Fiók biztonság oldalon navigáljon a következőre: További biztonsági opciók és kapcsolja ki a kétfaktoros hitelesítést
IPhone felhasználók számára:
Mivel a Microsoft Authenticator biztonsági másolatait az iCloud for iPhone felhasználók tárolják, a Microsoft Authenticator alkalmazás eltávolításának egyetlen módja az iPhone készülékről az, ha eltávolítja az eszközt az iCloud-fiókból.
Kövesse az alábbi lépéseket a régi iPhone eltávolításához az iCloudból:
- Menj iCloud.com
- Nyisd ki Keresse meg az iPhone-t kb
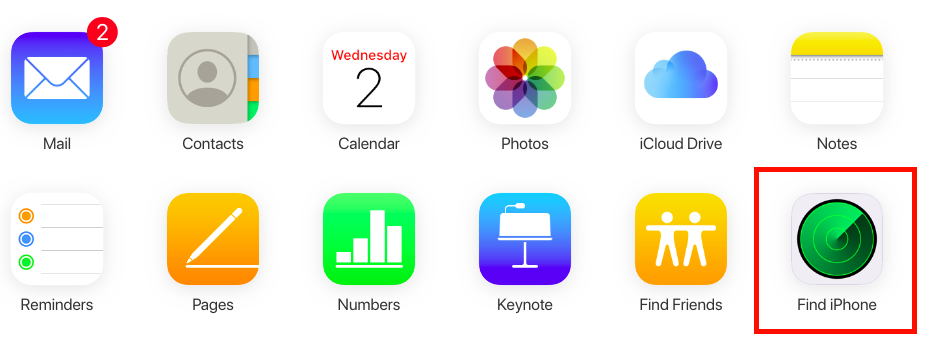
iCloud alkalmazás menü
- Kattintson az Összes gombra Eszközök a felső sávból válassza ki a régi iPhone-t a Microsoft Authenticator alkalmazással. Ha az iPhone nem létezik az eszközök listájában, akkor azt már eltávolítottuk a fiókjából, így semmit sem kell tennie, csak hagyja ki a szakasz többi részét, és folytassa az útmutató helyreállítási szakaszával.
- Érintse meg Az iPhone törlése, fejezze be a törlés varázslót, majd kattintson a gombra Eltávolítás a fiókból
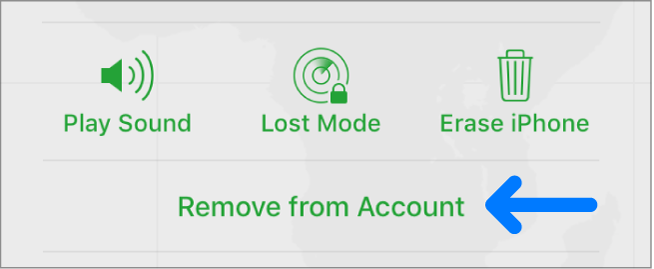
IPhone eltávolítása az iCloudról
3. lépés: Kódok helyreállítása a Microsoft Authenticator programban
Mivel a régi és az új felhőmentések között nem lesz ütközés, mert a korábbi telefonokat eltávolították, a fiók készen áll a helyreállításra.
- Töltse le a Microsoft Authenticator alkalmazást a Google Play Áruházból vagy az App Store-ból
- Ne jelentkezzen be Microsoft-fiókjába, amikor az alkalmazás üdvözlő képernyőjén erre kéri. Kattintson a gombra Ugrás helyette
- Hagyja ki az összes következő képernyőt, amíg el nem éri a képernyőt az alábbiak szerint, ahol elindítja a helyreállítási folyamatot.
- Kattintson kezdje meg a gyógyulást és adja meg a fiók hitelesítő adatait (Microsoft hitelesítő adatok Android felhasználók számára és iCloud hitelesítő adatok iPhone felhasználók számára)
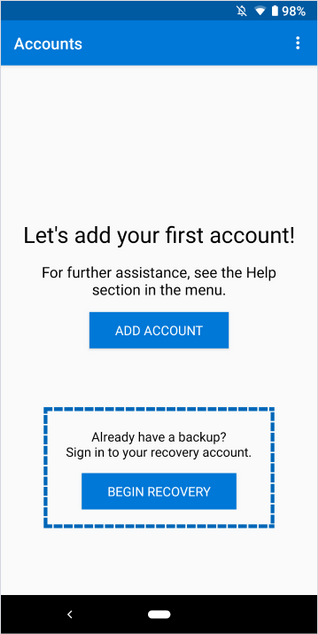
Kódok helyreállítása
- Kövesse a helyreállítási varázslót, és miután a helyreállítás megtörtént, az összes meglévő fiókja megjelenik az alkalmazásban.
Munkahelyi vagy iskolai kódok helyreállítása
A munkahelyi vagy iskolai fiókok helyreállításához további ellenőrzésre lehet szükség, mivel az előző telefon a szervezeti fiókhoz van kötve.
A javításra szoruló szervezeti fiókok a következő hibát jelenítik meg: Cselekvést kíván '
- Amikor rákattint a fiókra, egy üzenet jelenik meg arról, hogy be kell szkennelnie a fiók szolgáltatója által biztosított QR-kódot.
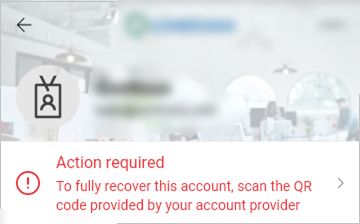
Munkahelyi / iskolai számlák rögzítése
- Vegye fel a kapcsolatot a felelős szervezet személyével, és férjen hozzá a QR-kódhoz, amelyet be kell olvasnia a szervezeti fiók beállításának befejezéséhez.
Annak ellenére, hogy az ellenőrző kódok helyreállítása lehetséges, fontos, hogy a többtényezős hitelesítések beállításakor tárolja a fiókszolgáltatók által biztosított helyreállítási kódok másolatát.
Nagy segítséget jelenthetnek abban az esetben, ha valamilyen okból nem tud hozzáférni a felhőbeli biztonsági másolatokhoz, mondjuk véletlenül törli a biztonsági másolatot, vagy elveszíti telefonját, mielőtt beállítaná a Cloud backup szolgáltatást.
5 perc olvasás