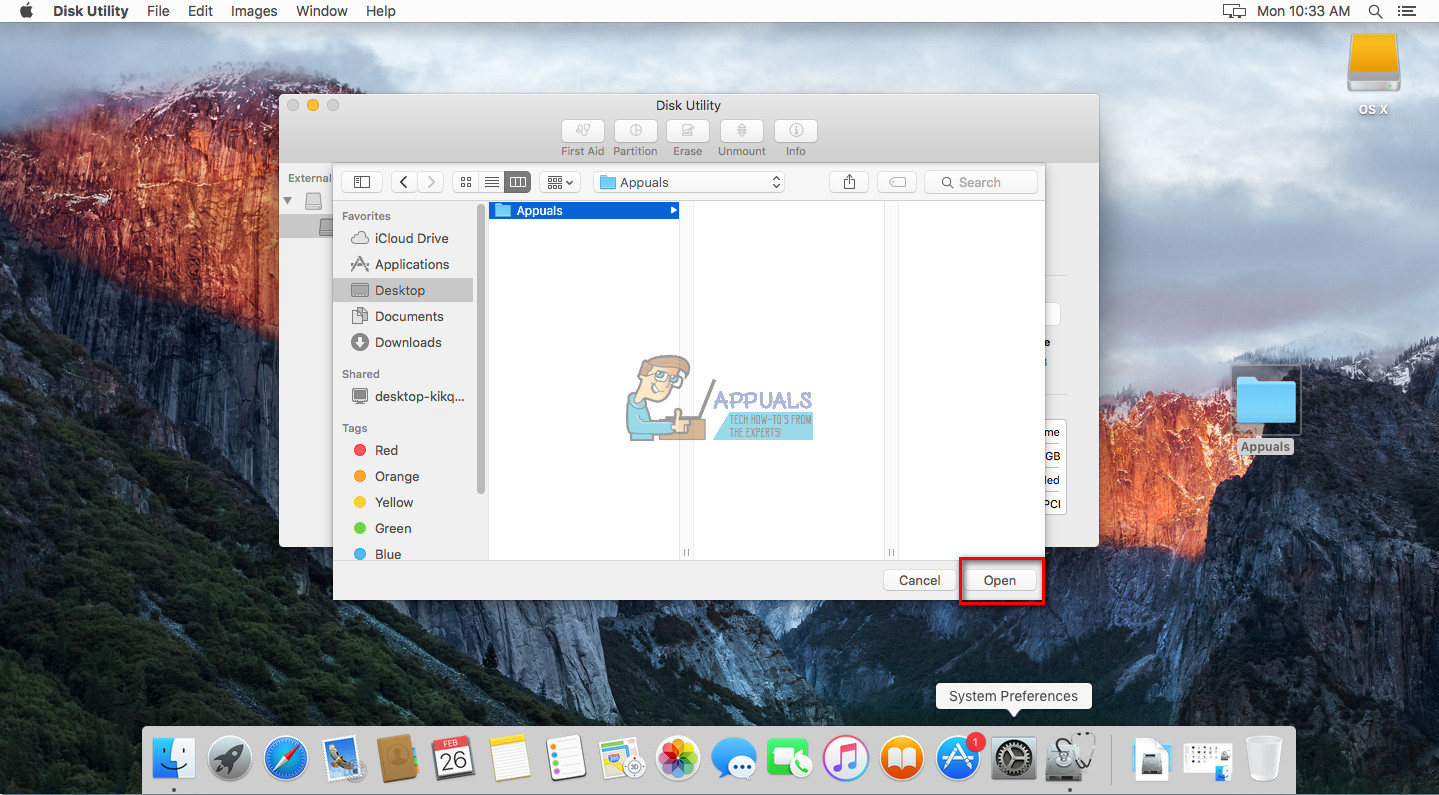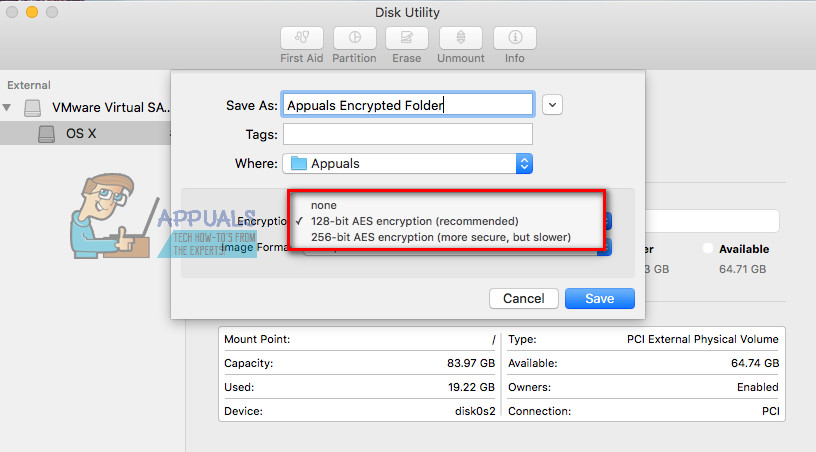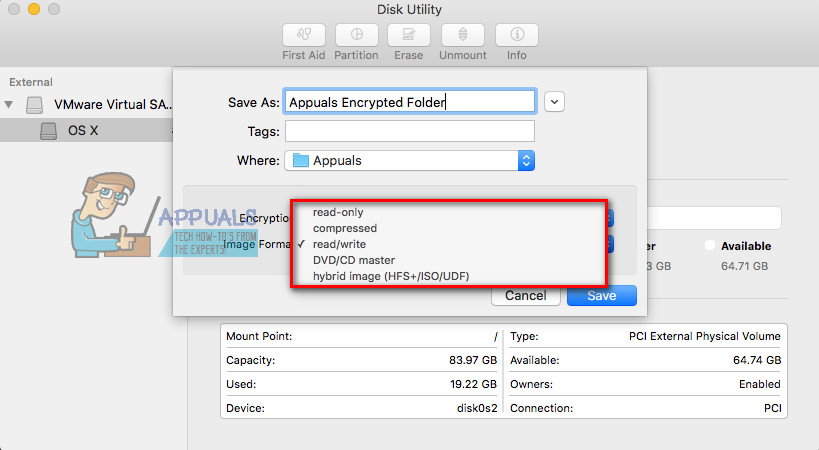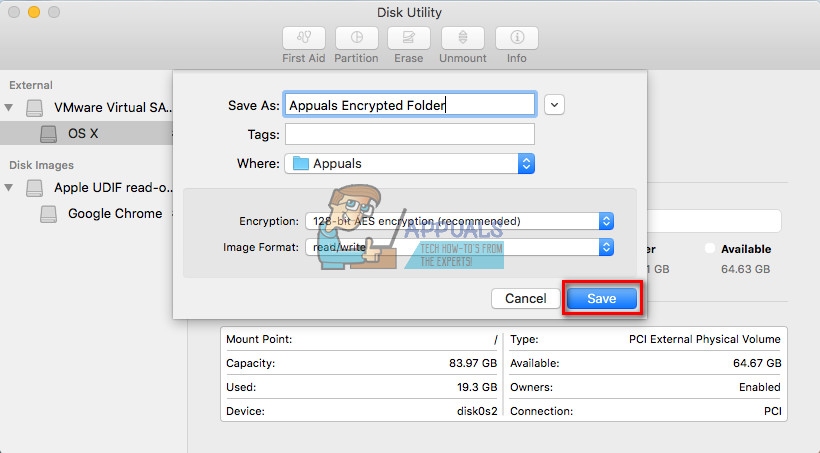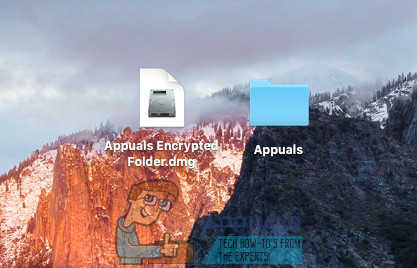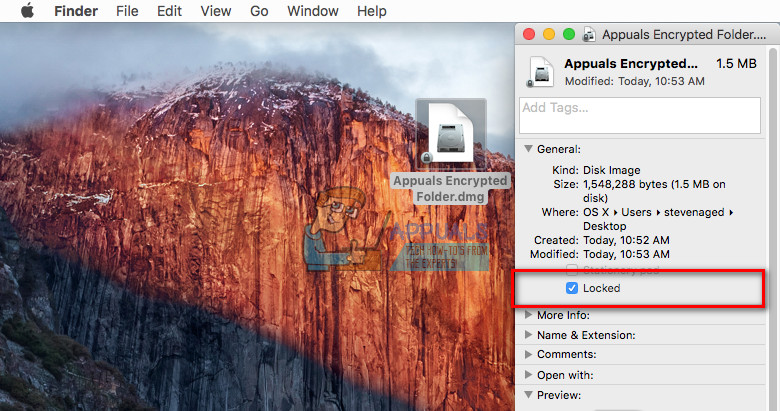Ha zárolni szeretne egy mappát Mac-en (macOS és OS X), akkor ezt elérheti titkosított kép létrehozásával, majd virtuális meghajtóként csatlakoztathatja a mappát. Amikor megnyitja ezt a titkosított képfájlt, a macOS (vagy az OS X) arra kéri, hogy írja be a jelszavát a kép csatlakoztatásához. A fájlokat és mappákat is megvédheti a változásoktól és a törléstől. Így teheti meg.
Hozzon létre jelszóval védett képet
Jegyzet: Ez a mappák zárolási módja Mac rendszeren MacOS és OS X operációs rendszereken működik (vissza az OS X 10.6 Snow Leopard rendszerhez).
- Dob Korong Hasznosság
- Nyissa meg az Applications mappát (Kattintson a Go menüsoron a Go gombra, és válassza az Applications lehetőséget, vagy nyomja meg a Command + Shift + A billentyűkombinációt.

- Nyissa meg a Utilities mappát .
- Kattintson duplán a Lemez segédprogramra .

- Nyissa meg az Applications mappát (Kattintson a Go menüsoron a Go gombra, és válassza az Applications lehetőséget, vagy nyomja meg a Command + Shift + A billentyűkombinációt.
- Kattintson a gombra tovább File a Lemez segédprogramból, válassza Új Kép és kattintson tovább Kép mappából.

- Válassza a lehetőséget a mappába zárolni akarja, és kattintson Nyisd ki (vagy Kép).
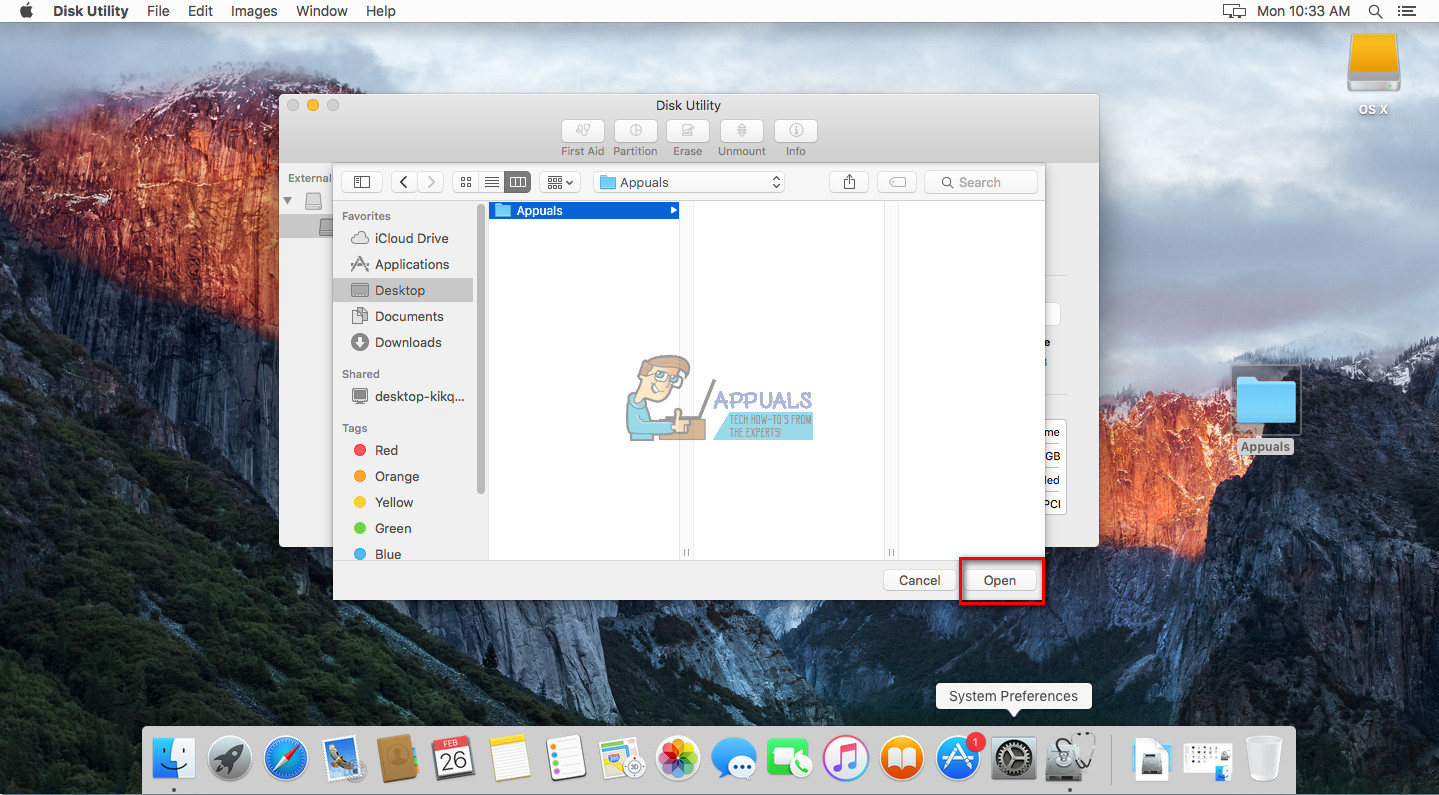
- Most, név a ti kép fájl , és választ a elhelyezkedés hogy megmentse.
- A Titkosítás mezőben választ 128 - bit vagy 256 - bit Titkosítás .
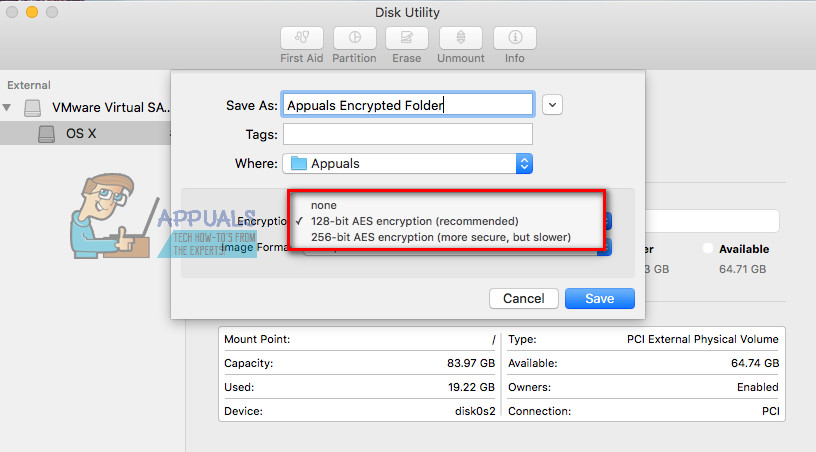
- Amikor megkérdezi, típus a ti Jelszó választott és kattintson Választ megerősítéséhez.

- A Képformátum mezőben választ a típus nak,-nek fájl . (Válassza az „olvasás / írás” lehetőséget, ha szerkeszthető fájlt szeretne létrehozni, vagy válasszon másik formátumot a nem szerkeszthető fájlhoz.)
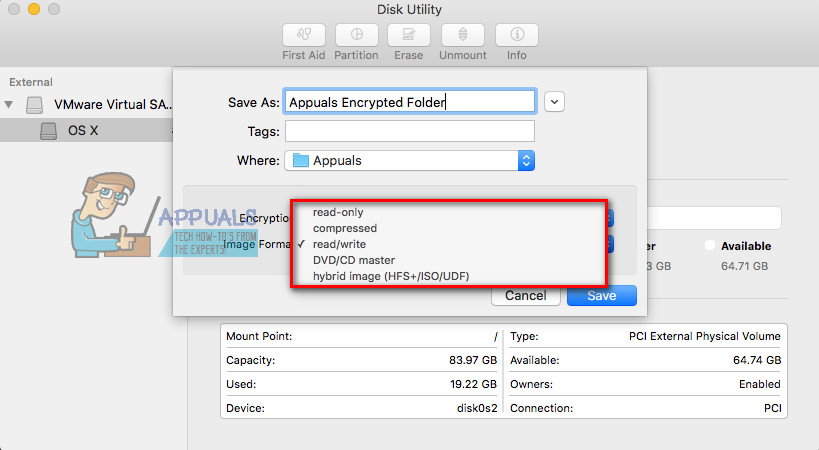
- Miután befejezte a beállításokat, kattintson Megment .
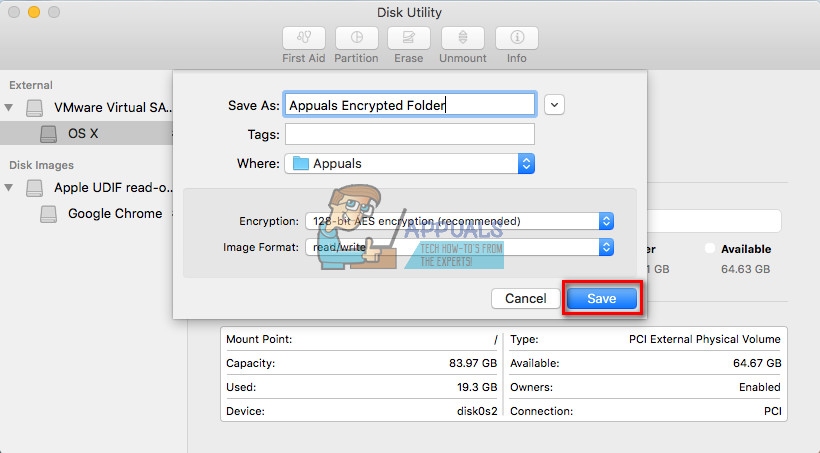
- Most egy jelszóval védett .dmg fájl jön létre a kiválasztott fájl helyén.
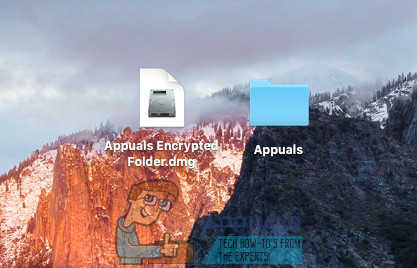
A védett .dmg fájl eléréséhez kattintson duplán rá, hogy a Finderbe illessze. Írja be a beállított jelszót. A .dmg fájl csatlakoztatása után annak tartalmát normál mappaként érheti el. Csakúgy, mint minden mappában, fájlokat is hozzáadhat a jelszóval védett képhez. Miután végzett vele, dobja ki (kattintson rá a jobb gombbal, és válassza az Eject parancsot).
Most, amikor a tartalma biztonságos a jelszóval védett képen, törölheti a régi mappát. De győződjön meg róla, hogy NEM törli a .dmg fájlt.
A fájl védelmének fokozásához megakadályozhatja annak megváltoztatását és törlését.
A fájlok megváltoztatásának és törlésének megakadályozása
Jegyzet: Ne feledje, hogy ez a módszer NEM zárolja a fájl vagy mappa tartalmát. Csak megakadályozza a lezárt mappa törlését. Ezt csak az előző módszerrel érheti el.
- Választ a fájl vagy mappába meg akarja akadályozni a Finder törlését.
- Kattintson a Fájl elemre a Finder menüben és válassza az Információ beolvasása lehetőséget (vagy nyomja meg a Command + i billentyűkombinációt).
- Az Általános részben jelölje be a négyzetet ' Zárt . ” Ez lezárja (megakadályozza a törlést vagy a változtatásokat) a fájlt.
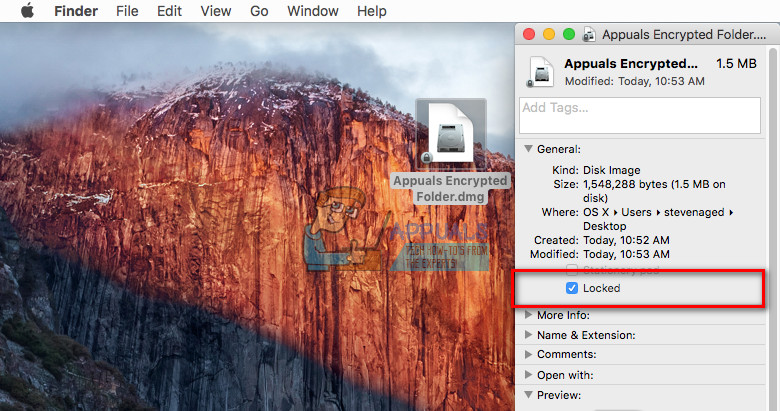
- Bezárás a ablak mikor kész.
- Most, ha megpróbálja törölni a védett fájlt, akkor egy ablakot fog kérni, amely arról tájékoztatja, hogy az elem zárolva van.