Beszámoltak arról, hogy a Windows 11 lefagy az indításkor, és néha azután, hogy a felhasználó bejelentkezett a Windowsba és elkezdte használni. Amikor a felhasználó újraindítja a számítógépet, újra szembesülnek a lefagyási problémával.

Windows 11 lefagyási probléma
Az alábbiakban áttekintjük azokat a hibaelhárítási módszereket, amelyeket hasonló probléma esetén kipróbálhatunk. Folytassa az Ön helyzetének leginkább megfelelő módszerrel.
1. Távolítsa el az USB-perifériákat
Mielőtt elkezdené, győződjön meg arról, hogy számítógépe nincs csatlakoztatva semmilyen USB-perifériához. Ha a használt hardvereszközök (például billentyűzet, egér) sérültek, akkor problémái lesznek a rendszer használatával.
Miután eltávolította az összes perifériát, ellenőrizze, hogy néhány perc elteltével nem változott-e valami. Ha ez nem működik, folytassa a következő módszerrel.
2. Futtassa a Rendszerellenőrzést
A rendszer indításkor lefagyásának egyik leggyakoribb oka a rendszeren belüli korrupciós hibák és hibák. Sok különböző tényező okozhat korrupciót, de szerencsére ez meglehetősen könnyen javítható és azonosítható.
A problémák azonosításának és megoldásának legjobb módja a Windowsba beépített két hibaelhárító segédprogram használata; SFC és DISM. A parancssor segítségével futtathatók.
Az első eszköz, a DISM, a sérült rendszerkép javításáért felelős. A Windows újratelepítése helyett az eredeti kép letöltése az internetről történik. A módszer olyan hibák kijavítására használható, amelyeket hagyományosan nem lehet kijavítani.
Másrészt a Fájlellenőrző átvizsgálja a védett rendszerfájlokat, és a sérült fájlokat egészségesebb társaikra cseréli. Lényegében mindkét eszköz közösen oldja meg a Windows PC-jén felmerülő hibákat.
A következőképpen futtathatja mindkét segédprogramot:
- megnyomni a Győzelem + R billentyűket együtt a Futtatás párbeszédpanel megnyitásához.
- Írja be a cmd parancsot a párbeszédpanel szövegmezőjébe, és nyomja meg a gombot Ctrl + Váltás + Belép a Command Prompt elindításához rendszergazdai jogosultságokkal.
- Alternatív megoldásként beírhatja a cmd parancsot a Windows tálcájának keresőmezőjébe, és rákattinthat Futtatás rendszergazdaként .
- A Parancssor ablakba írja be az alább említett parancsot, és nyomja meg a gombot Belép .
DISM.exe /Online /Cleanup-image /Restorehealth
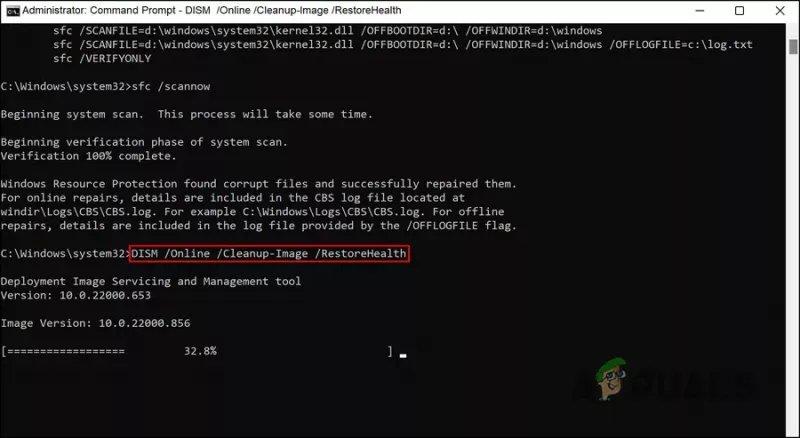
Hajtsa végre a DISM parancsot
- A parancs sikeres futtatása akár fél óráig is eltarthat. Ha kész, hajtsa végre a következő parancsot ugyanabban az ablakban.
sfc /scannow
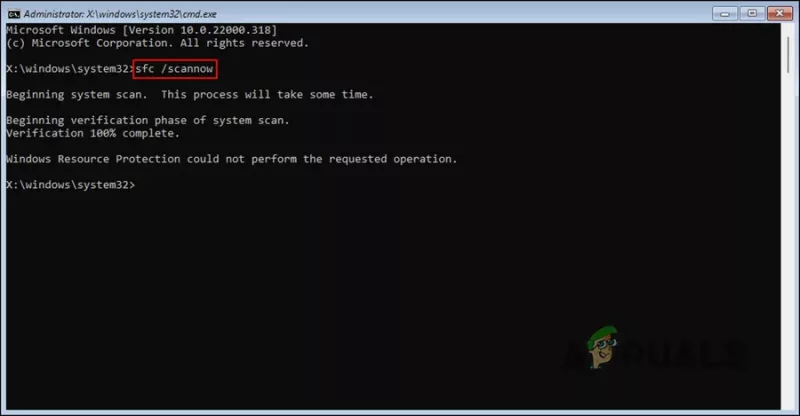
Hajtsa végre a DISM parancsot
A végrehajtás után indítsa újra a számítógépet, és ellenőrizze, hogy a hiba megoldódott-e.
3. Frissítse az illesztőprogramot
Egy másik javítás, amely a felhasználók számára működött, az elavult illesztőprogramok frissítése volt. A legtöbb esetben a hálózati illesztőprogramokat és a grafikus illesztőprogramokat találták a bűnösnek.
Az ezekkel az illesztőprogramokkal kapcsolatos problémák megoldásának legjobb módja a legújabb verziójuk frissítése. Az illesztőprogram kétféleképpen frissíthető – vagy az Eszközkezelőn keresztül, vagy a gyártó webhelyének felkeresésével, és onnan letöltve az illesztőprogramot.
Az illesztőprogram is visszaminősíthető, ha a frissítés nem sikerül. A frissítés visszaállítja az illesztőprogramot az előző működési állapotba, lehetővé téve a rendszer normál használatát.
Ha ehhez a folyamathoz az Eszközkezelőt szeretné használni, kövesse az alábbi lépéseket:
- Írja be az Eszközkezelőt a Windows keresőbe, és kattintson a gombra Nyisd ki .
- A következő ablakban bontsa ki a Hálózati adapterek részt, és kattintson a jobb gombbal a hálózati illesztőprogramra.
- Választ Illesztőprogram frissítése a helyi menüből.
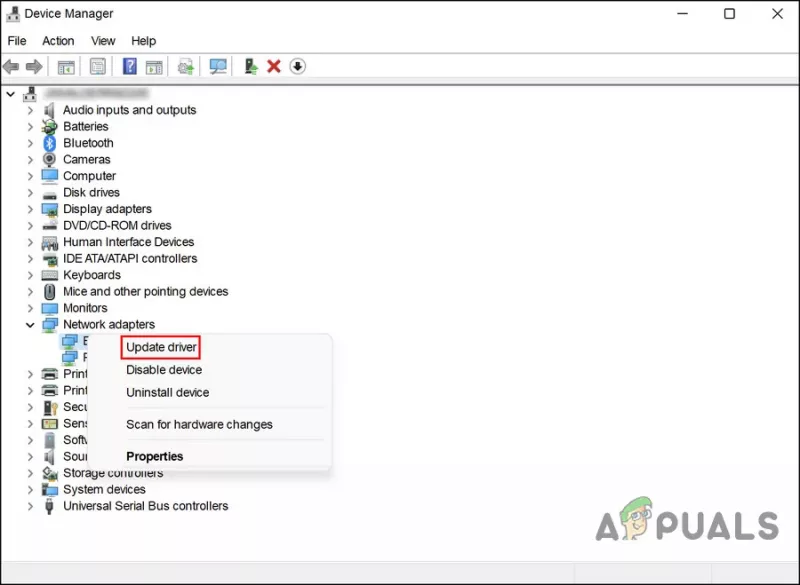
Válassza az Illesztőprogram frissítése lehetőséget a helyi menüből
- Ezt követően kattintson a gombra Az illesztőprogramok automatikus keresése és várja meg, amíg a rendszer megtalálja a megfelelő illesztőprogramot.
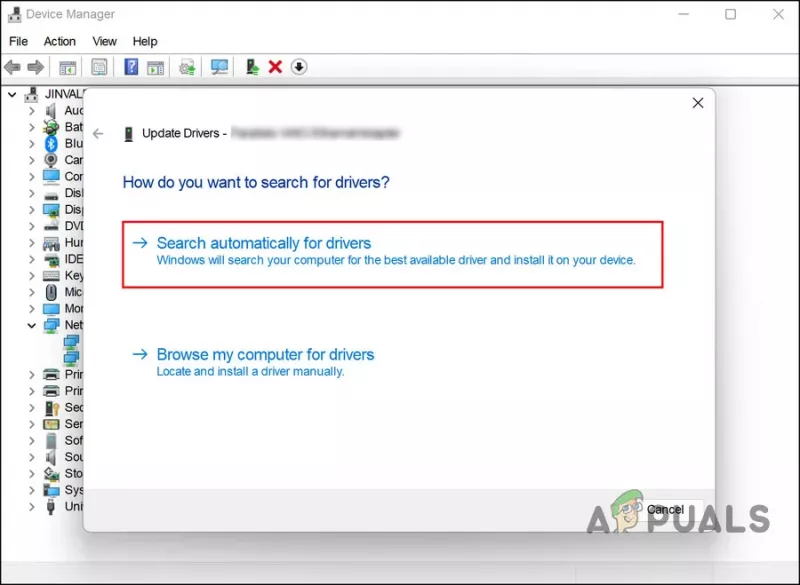
Keressen a rendszerben illesztőprogramokat
- Ha megtalálta, kövesse a képernyőn megjelenő utasításokat a folytatáshoz.
Hajtsa végre ugyanezeket a lépéseket a grafikus illesztőprogram frissítéséhez is.
Ha vissza szeretné állítani az illesztőprogramot egy korábbi működő állapotba, kövesse az alábbi lépéseket:
- Kövesse a fenti lépéseket a kibontásához Hálózati adapterek részben az Eszközkezelőben.
- Kattintson a jobb gombbal a hálózati illesztőprogramra, és válassza ki Tulajdonságok a helyi menüből.
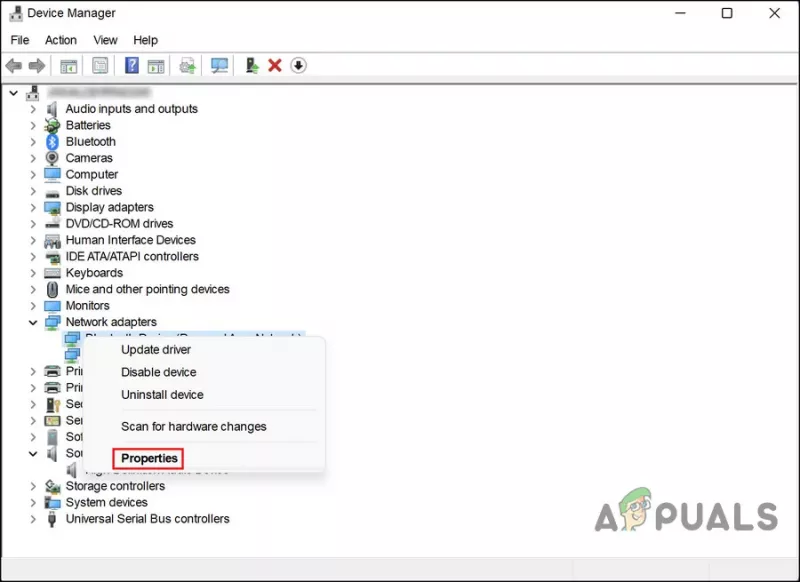
A helyi menüből válassza a Tulajdonságok lehetőséget
- A Tulajdonságok párbeszédpanel Illesztőprogramok lapján kattintson a Tekerj vissza sofőr gomb.
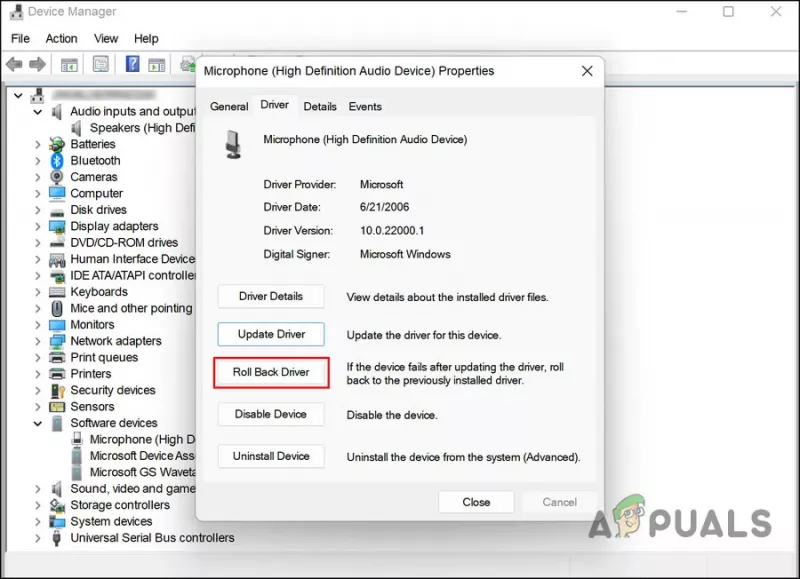
Kattintson az Illesztőprogram visszaállítása lehetőségre
- A folytatáshoz kövesse a képernyőn megjelenő utasításokat, majd ellenőrizze, hogy a probléma megoldódott-e.
Alternatív megoldásként letöltheti a legújabb illesztőprogramot a hivatalos gyártó webhelyéről, ha nem szeretné használni az Eszközkezelőt.
4. Tiltsa le a Gyorsindítást
A Windows 11 Gyorsindítás funkciója segítségével gyorsabban indíthatja újra számítógépét a leállítás után. Alapértelmezés szerint a Fast Boot hibernált állapotba helyezi a számítógépet, nem pedig teljesen leállítja. A gyorsindítás alapértelmezés szerint engedélyezve van azokon a számítógépeken, amelyek képesek hibernálni.
Igaz, hogy a gyors indítás növelheti a merevlemezes (HDD) PC-k indítási sebességét, de olyan problémákat is okozhat, mint amilyenről most tárgyalunk. Ha ez a forgatókönyv alkalmazható, akkor a megoldás meglehetősen egyszerű, mivel a probléma megoldásához csak le kell tiltania a gyorsindítás funkciót.
Ha ez a forgatókönyv alkalmazható, a következőképpen tilthatja le a gyors rendszerindítást:
- Írja be a Vezérlőpultot a tálca keresőmezőjébe, és nyomja meg a gombot Nyisd ki .
- Kattintson Energiagazdálkodási lehetőségek a Vezérlőpulton. Ha nem találja ezt a lehetőséget, válassza a Nagy ikonok lehetőséget a Nézet szerint menüből.
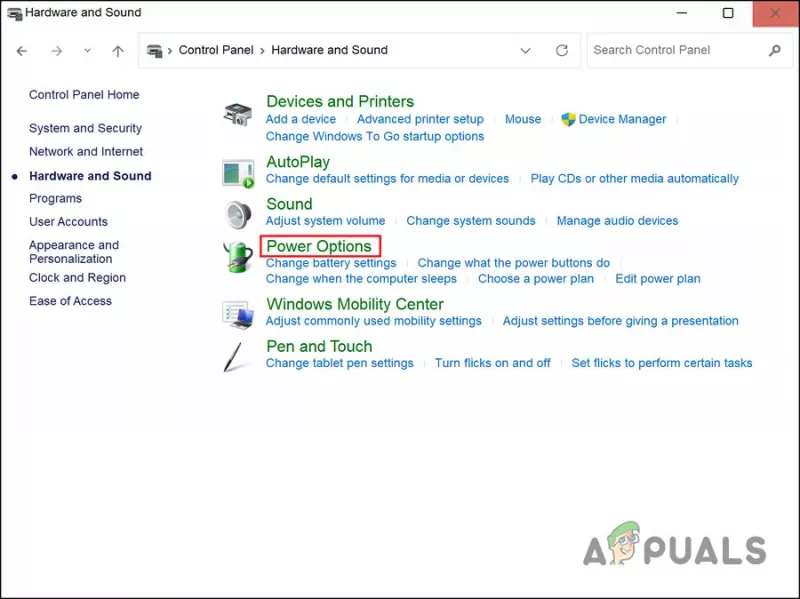
Kattintson az Energiagazdálkodási lehetőségek gombra
- Most válassza ki Válassza ki a bekapcsológombok működését és törölje a pipát Kapcsolja be a gyors indítást . Lehetséges, hogy az opció szürkén jelenik meg, ebben az esetben kattintson Módosítsa a jelenleg nem elérhető beállításokat és hajtsa végre a fenti lépést.
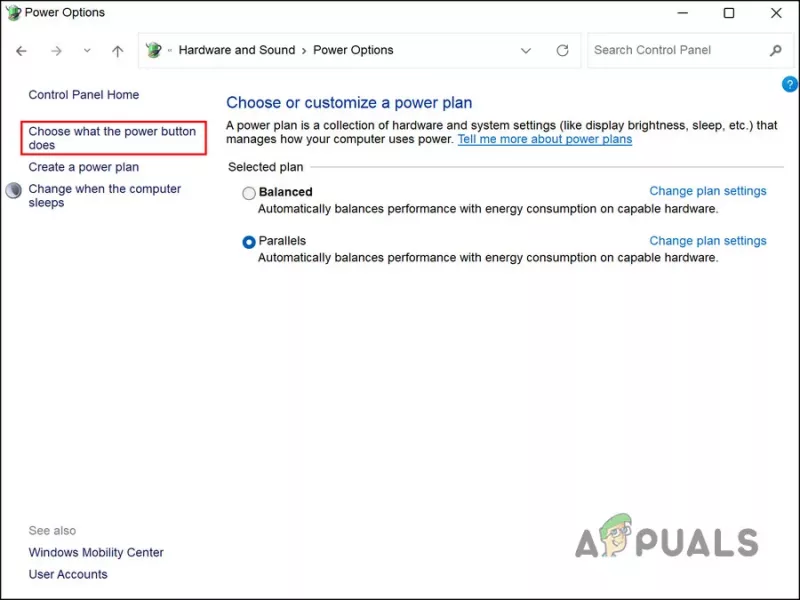
Módosítsa az energiaellátási beállításokat
5. Végezzen tiszta rendszerindítást
Fennáll annak lehetősége is, hogy harmadik féltől származó alkalmazások zavarják a rendszer folyamatait. Ennek a forgatókönyvnek az első lépése az, hogy távolítsa el a közelmúltban telepített alkalmazásokat, amelyekről azt gyanítja, hogy okozhatják a problémát.
Alternatív megoldásként futtathatja számítógépét a tiszta rendszerindítási állapot a tettes azonosításához, ha nem biztos abban, hogy melyik alkalmazás okozza a problémát. Amikor a rendszer ebben az állapotban indul, csak a lényeges illesztőprogramok és programok vannak telepítve. Ha a hiba nem ismétlődik a rendszer tiszta rendszerindítási állapotban történő elindítása után, az azt jelenti, hogy valóban egy háttérfolyamat a felelős.
Így hajthat végre tiszta rendszerindítást a Windows rendszerben. Ezzel a módszerrel képesnek kell lennie azonosítani és eltávolítani a problémát okozó harmadik féltől származó alkalmazást.























