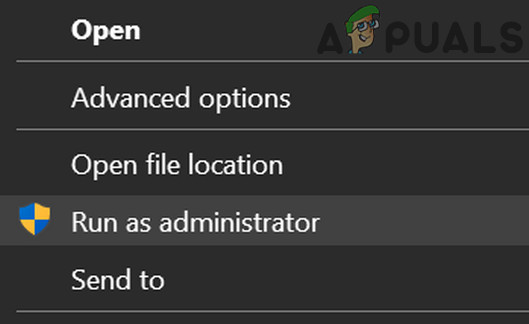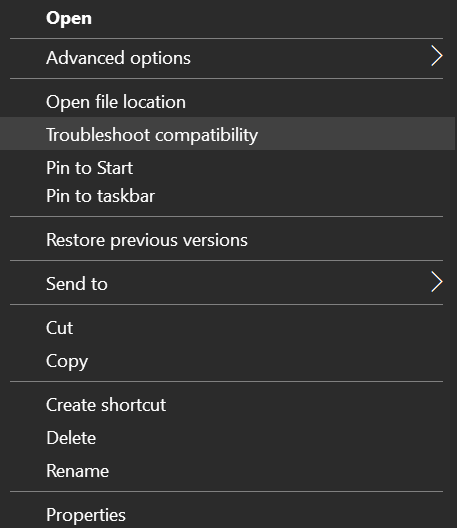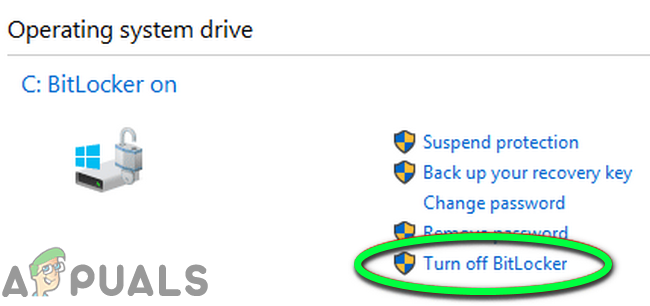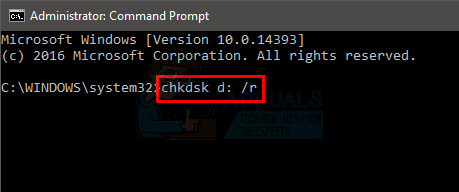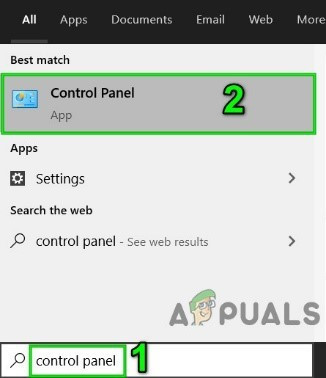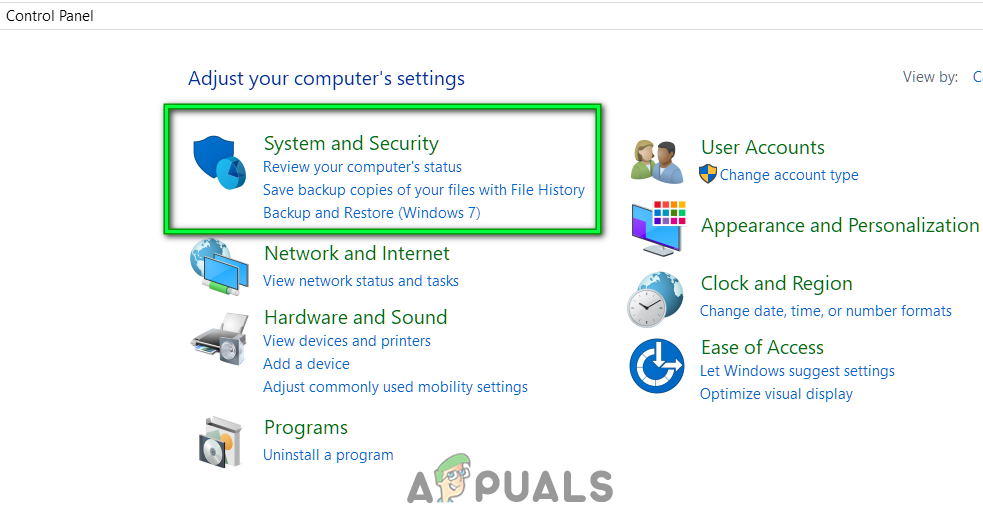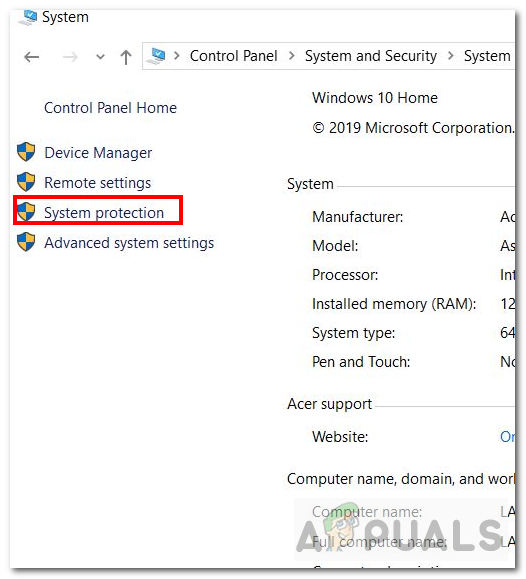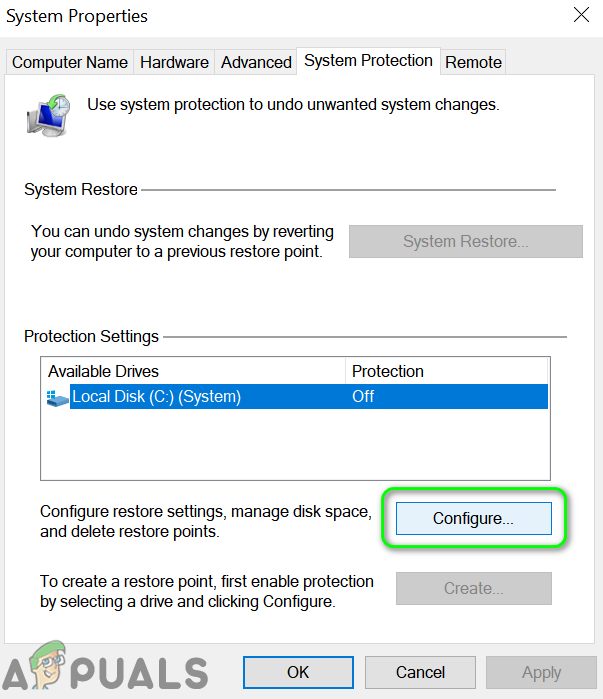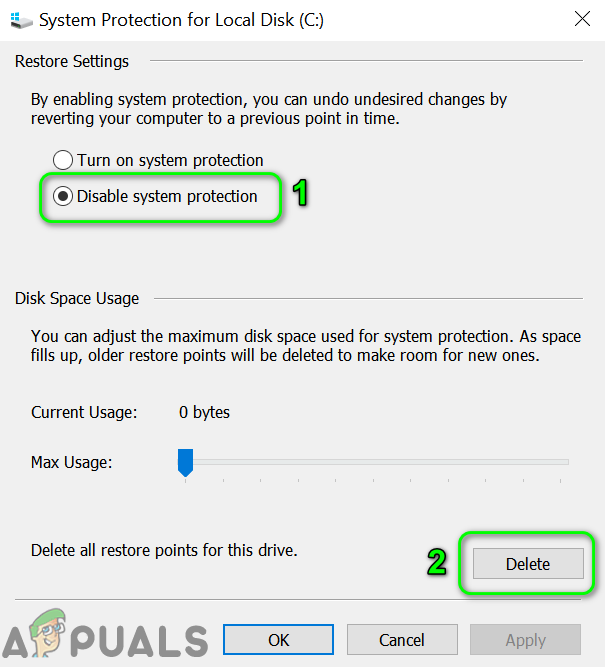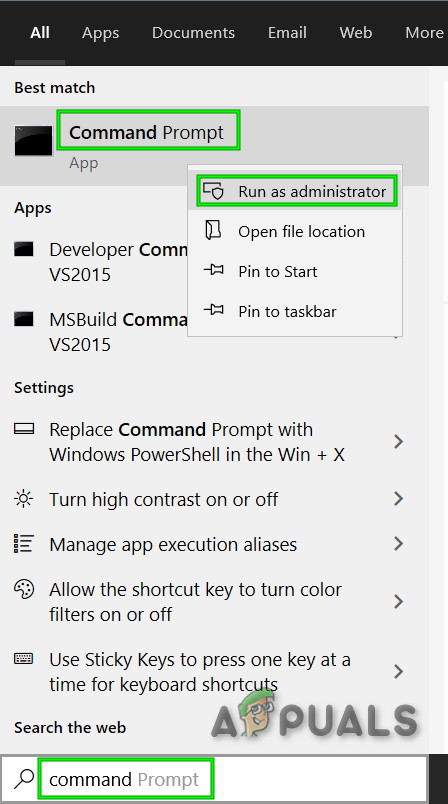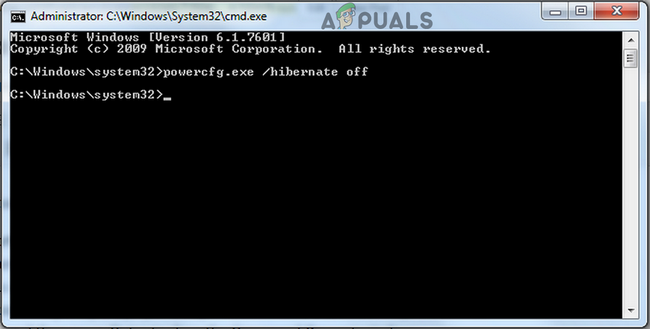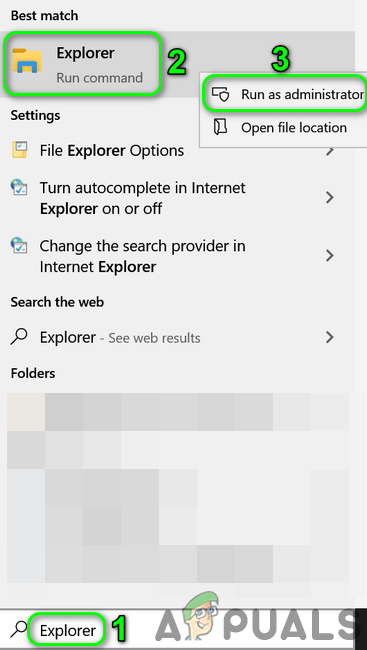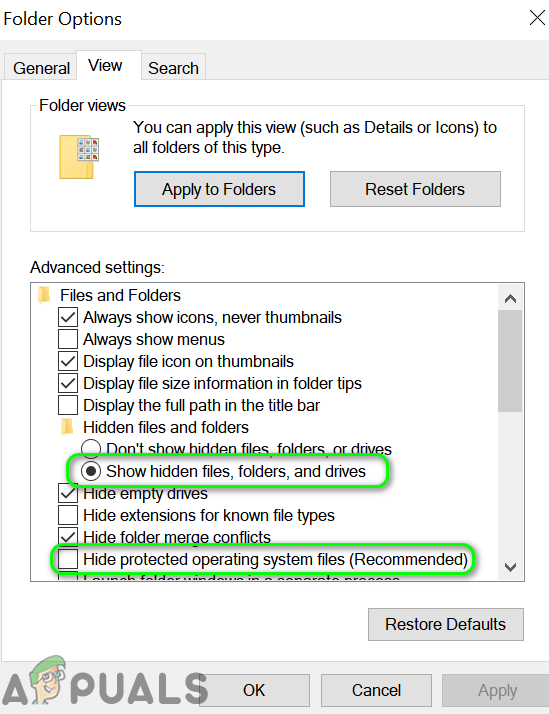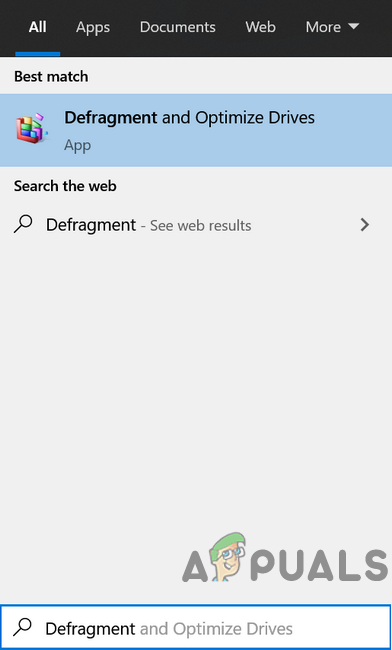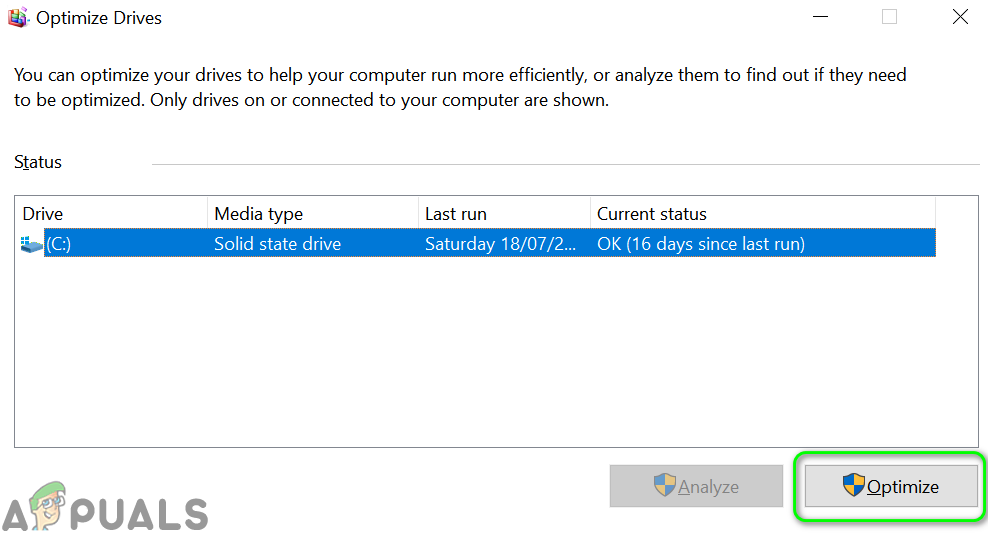Előfordulhat, hogy a Samsung Data Migration eszköz nem tudja klónozni a merevlemezt az UAC vagy a BitLocker által bevezetett hozzáférési korlátozások miatt. Ezenkívül a merevlemez rossz szektorai vagy az alapvető OS fájlok (például lapozó- vagy hibernációs fájlok) jelenléte a meghajtón szintén okozhatja a vitatott hibát.
Az érintett felhasználó akkor találkozik a hibával, amikor a merevlemezt klónozni próbálja a Samsung Data Migration alkalmazás segítségével. Szinte minden típusú, eltérő tárolókapacitású lemez (SSD és HDD) szenvedett a problémától. A jelentések szerint a probléma a PC szinte minden gyártmányánál és modelljénél jelentkezik.

A Samsung adatmigrációs klónozása nem sikerült
Mielőtt továbblépne a megoldásokra, győződjön meg róla, hogy igen a legújabb verzió használatával a Samsung Data Migration programról. Ráadásul, próbáljon meg SATA kábelt használni (nem SATA-ról USB-re) a meghajtók rendszerhez történő csatlakoztatásához.
1. megoldás: Indítsa el a Samsung Data Migration adminisztrátori jogosultságokkal
A Microsoft az UAC használatával fokozta az alapvető rendszererőforrások biztonságát. Akkor találkozhat a hibával, ha az áttelepítési alkalmazás nem rendelkezik az összes feladat elvégzéséhez szükséges műveletek elvégzéséhez szükséges jogokkal. Ebben az összefüggésben az adatmigrációs eszköz rendszergazdai jogokkal történő elindítása megoldhatja a problémát.
- Jobb klikk a Samsung Data Migration alkalmazásra, majd a megjelenő menüben kattintson a gombra Futtatás rendszergazdaként .
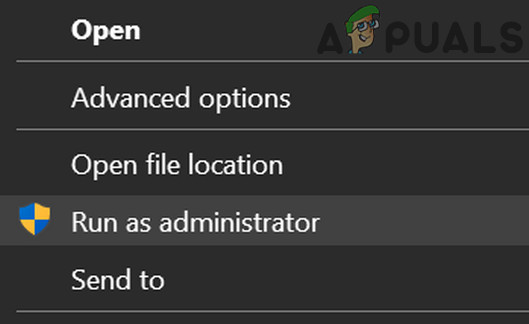
Futtassa a Samsung Data Migration adminisztrátorként
- Ezután ellenőrizze, hogy a klónozási probléma megoldódott-e.
- Ha nem, akkor még egyszer, Jobb klikk a Adatmigrálás eszközt, majd a megjelenő menüben kattintson a gombra Hibaelhárító kompatibilitás .
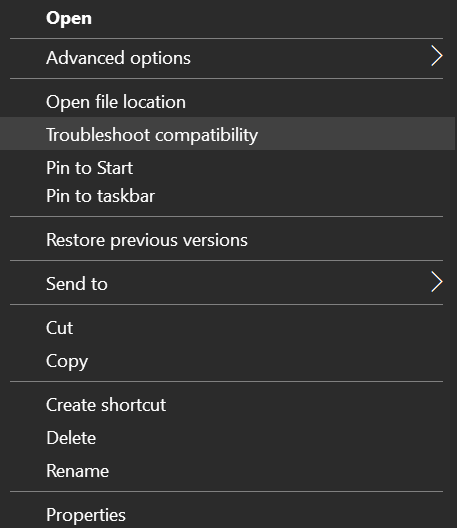
Kattintson a Samsung Data Migration Tool kompatibilitásának elhárítása elemre
- Most alkalmaz a javasolt megoldás (a program futtatásához a Windows régebbi verziójában), majd ellenőrizze, hogy a klónozási probléma megoldódott-e.
2. megoldás: Tiltsa le a BitLockert a forrásmeghajtón
Előfordulhat, hogy nem sikerül klónozni a partíciót, ha a meghajtó a BitLockerrel van titkosítva, mivel ezt a klónozó alkalmazás nem tudja elolvasni. Ebben a helyzetben a BitLocker titkosítás eltávolítása a meghajtóról megoldhatja a klónozási problémát.
- típus BitLocker ban,-ben Windows Search sávot (a rendszer tálcáján), majd az eredménylistában kattintson a gombra Manager BitLocker .

A BitLocker kezelése
- Most a BitLocker ablakban tiltsa le a BitLockert a forrásmeghajtó minden partíciójához.
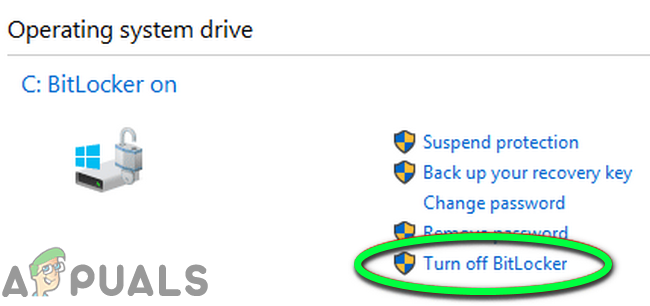
Kapcsolja ki a BitLockert
- Várjon a visszafejtési folyamat befejezéséhez.
- Ezután ellenőrizze, hogy be tudja-e fejezni a klónozási folyamatot.
3. megoldás: Futtassa a Lemez ellenőrzése parancsot a forrásmeghajtón
A Samsung Data Migration eszköz nem alkalmas a merevlemez rossz szektorainak kezelésére, és a klónozás sikertelen lehet, ha a merevlemezen vannak rossz szektorok. Ebben az összefüggésben a check disk parancs futtatásával törölheti a merevlemezen lévő rossz szektorok problémáját, és ezáltal a klónozási probléma megoldódhat.
- Futtassa a chkdsk-t C: / r parancsot, ahol C a problémás partíció. Használhat egy másik alkalmazást is, például a SeaTools programot a rossz szektorok ellenőrzésére.
- Várjon a folyamat befejezéséhez (ez eltarthat egy ideig).
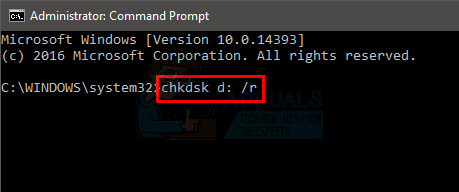
Futtassa a ChkDsk / r parancsot
- Ismétlés a forrásmeghajtó teljes partíciójának folyamata.
- Ezután ellenőrizze, hogy klónozhatja-e a lemezt.
4. megoldás: A modulok letiltása és a meghajtó töredezettségmentesítése
Akkor találkozhat az aktuális klónozási hibával, ha bármely rendszerhez kapcsolódó folyamat (például lapozófájl vagy rendszer-visszaállítási pont) korlátozza a meghajtó bizonyos területeihez való hozzáférést. Ebben a helyzetben a lapozófájl és a rendszer-visszaállító modul letiltása megoldhatja a problémát.
- Letapogatás a forrás merevlemez bármilyen vírusok stb . Használhatja bármelyik online eszközt, például az ESET Online Scanner programot.
- Tiltsa le a lapozófájlt a forrásmeghajtón lévő összes partíció közül.
- Ezután ellenőrizze, hogy a klónozási probléma megoldódott-e.
- Ha nem, írja be Vezérlőpult ban,-ben Windows Search mezőbe, majd az eredménylistában kattintson a gombra Vezérlőpult .
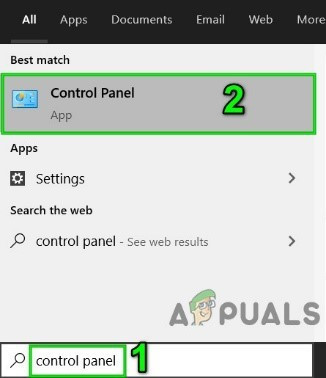
Nyissa meg a Vezérlőpultot
- Most kattintson a gombra Rendszer és biztonság majd kattintson a gombra Rendszer .
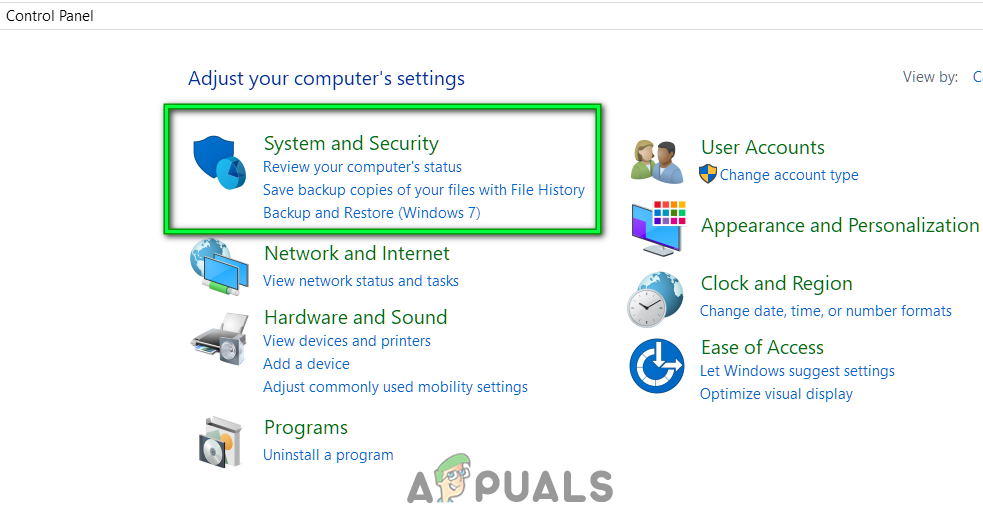
Nyissa meg a Rendszer és biztonság elemet
- Ezután az ablak bal oldali ablaktáblájában kattintson a gombra Rendszer védelem .
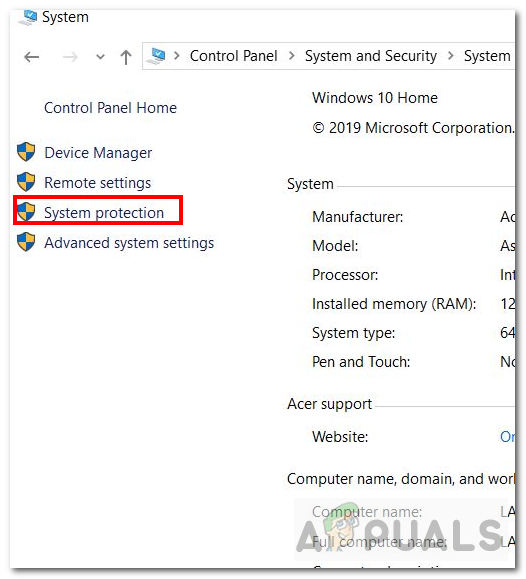
Nyissa meg a rendszervédelmet
- Most válassza a forrásmeghajtó majd kattintson a gombra Beállítás .
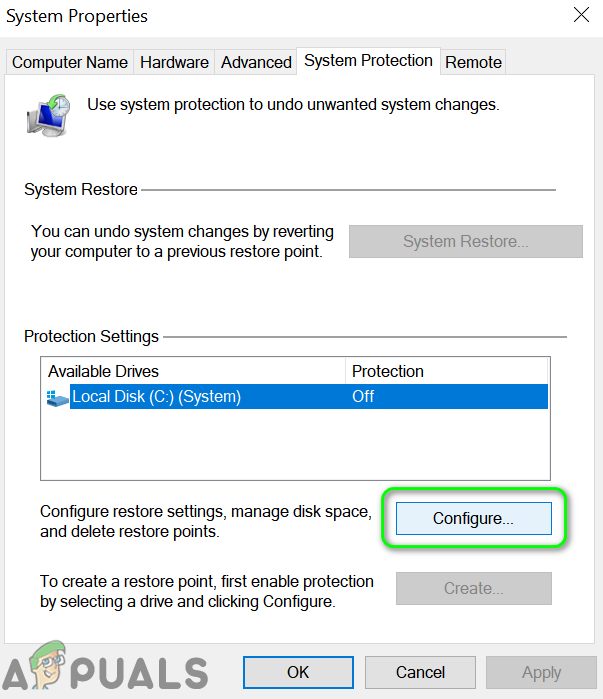
Nyissa meg a Configure for Source Drive elemet
- Ezután válassza a lehetőséget Tiltsa le a rendszervédelmet .
- Most kattintson a Töröl gombot a meghajtó összes visszaállítási pontjának törléséhez.
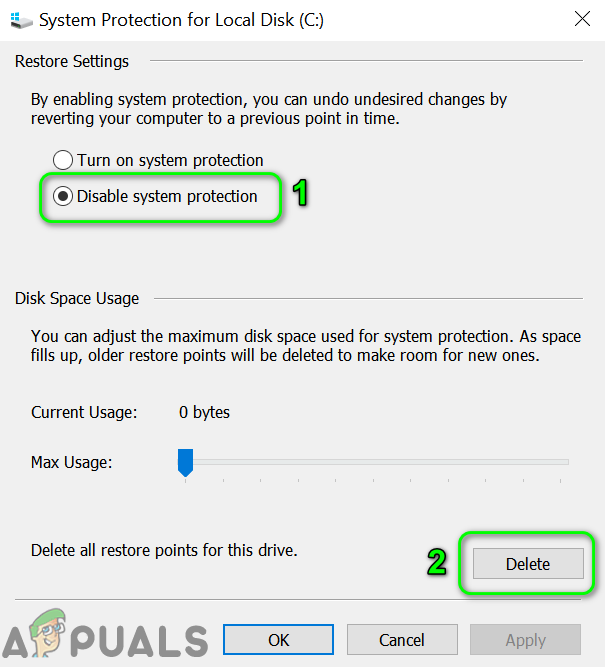
Tiltsa le a rendszervédelmet, és törölje a helyreállítási pontot a meghajtón
- Most kattintson a gombra Alkalmaz majd kattintson a gombra rendben gomb.
- Most ellenőrizze, hogy a klónozási probléma megoldódott-e.
- Ha nem, írja be Parancssor ban,-ben Windows Search mezőbe, majd az eredmények listájában kattintson a jobb gombbal a Parancssorra, majd kattintson a gombra Futtatás rendszergazdaként .
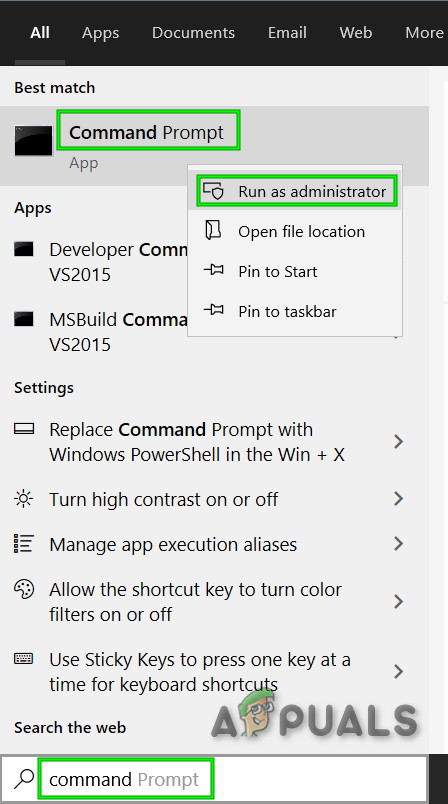
Nyissa meg a parancssort rendszergazdaként
- Kattintson a gombra Igen ha megjelenik egy UAC parancs.
- Most írja be a következő parancsot parancssorba, majd nyomja meg a Belép kulcs:
powercfg.exe / hibernálás ki
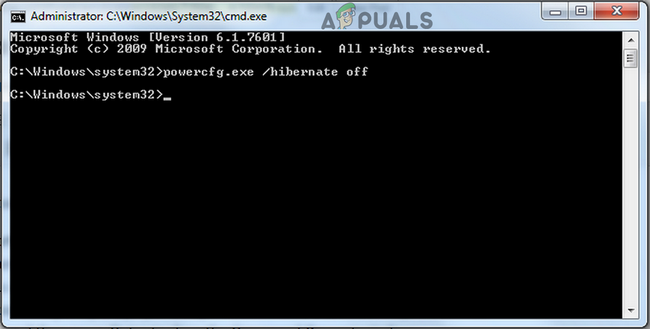
Tiltsa le a rendszer hibernálását
- Akkor kijárat a Parancssor és újrakezd a rendszered.
- Újraindításkor írja be Felfedező ban,-ben Windows Search sávot, majd az eredmények listájában kattintson a jobb gombbal a gombra Felfedező majd kattintson a gombra Futtatás rendszergazdaként .
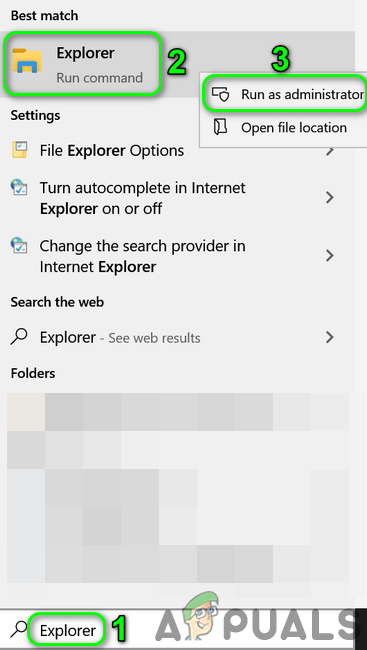
Nyissa meg az Intézőt rendszergazdaként
- Akkor hajózik a következő útvonalra (a rendszermeghajtóra):
% SYSTEMDRIVE%
- Most törölje a hiberfil.sys fájlt.

Hiberfil.sys fájl törlése
- Ha nem tudja megtekinteni a hiberfil.sys fájlt, akkor előfordulhat, hogy meg kell Mutasd a rejtett fájlokat és rendszerfájlok a fájl megtekintéséhez.
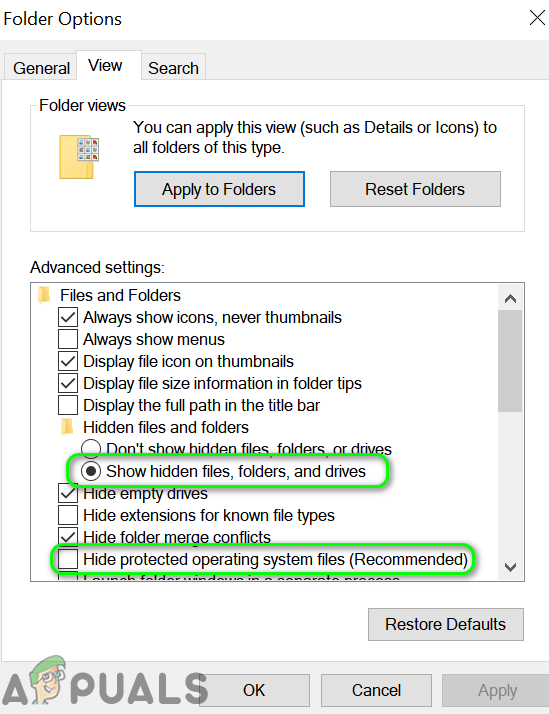
Rejtett fájlok és védett rendszerfájlok megjelenítése
- Most ellenőrizze, hogy a klónozási probléma megoldódott-e.
- Ha nem, akkor hajtsa végre a lemez tisztítás az összes partíciót, és ellenőrizze, hogy tud-e klónozni a lemezt.
- Ha nem, akkor írja be Töredezettségmentesítés ban,-ben Windows Search mezőbe, majd kattintson a gombra Tömörítse és optimalizálja a meghajtókat .
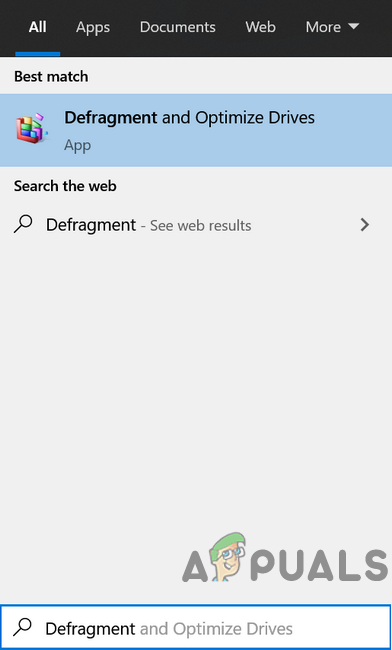
Nyissa meg a Töredezettségmentesítés és az Optimalizálja a meghajtókat
- Most válassza a forrásmeghajtó majd kattintson a gombra Optimalizálás gomb.
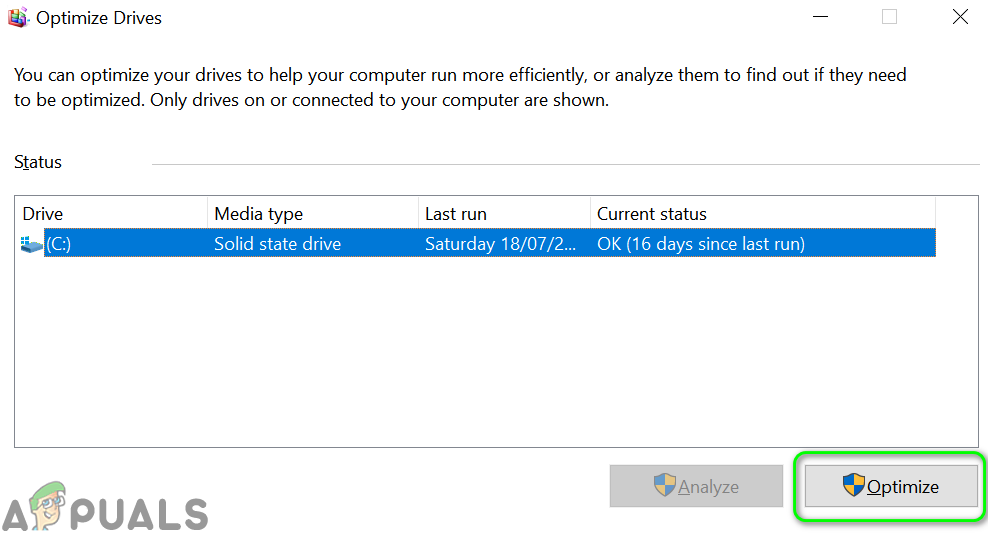
Optimalizálja és töredezettségmentesítse a merevlemezt
- Akkor várjon a töredezettségmentesítési folyamat befejezéséhez, és remélhetőleg klónozhatja a meghajtót.
Ha eddig semmi sem segített rajtad, próbáld meg csökkenteni a partíció mérete forrás meghajtójának (a cél méretének megfelelően). Ha még akkor is fennáll a probléma, akkor próbálja meg használjon másik klónozó szoftvert klónozni a meghajtót. Ha a probléma továbbra is fennáll, akkor lehet, hogy a bootolható CD mint az Acronis boot CD a meghajtó másolásához. Ha egyik megoldás sem működött, akkor lehet, hogy muszáj telepítse újra az operációs rendszert és manuálisan másolja az adatokat.
Címkék Samsung adatáttelepítési hiba 4 perc olvasás