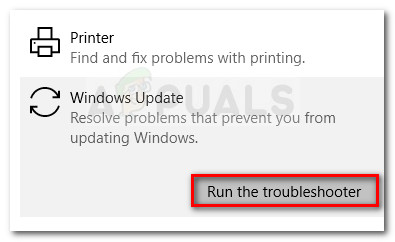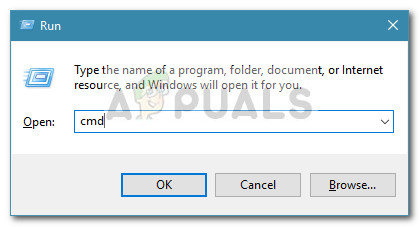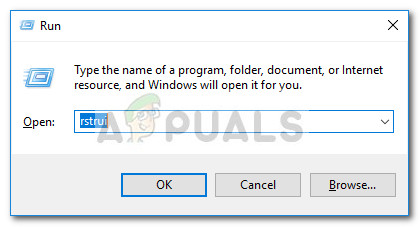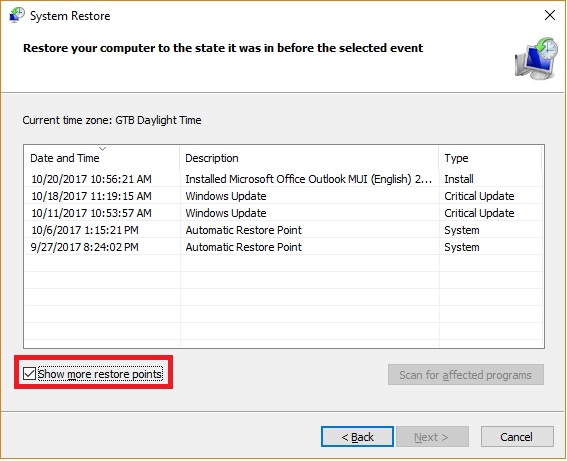Néhány felhasználó megoldásokat keresett, miután a Windows Update telepítése sikertelen volt a 0x8007001E hiba kód. Ez a bizonyos hibakód véletlenszerű BSOD összeomlásokhoz is kapcsolódik.
A hiba hexadecimális kódja a tárterület hibájára vagy a memória nélküli hibára utal. A probléma okának azonban legtöbbször semmi köze nincs hely- vagy memóriahiányhoz.
A Windows Update hiba okai 0x8007001E
Miután megvizsgálta ezt a hibakódot és megnézte a különféle felhasználói jelentéseket, létrehoztunk egy listát azon potenciális bűnösökkel, amelyek valószínűleg a hibát okozzák:
- A rendszerben kevés az OS meghajtó tárhelye - Ez a hiba akkor fordul elő, ha a Windows-nak nincs elég hely a frissítés (vagy frissítés) telepítéséhez.
- Egy hibás szoftverkomponens okozza a hamis pozitívumot - A sérült rendszerfájlok hamis pozitívumokat is létrehozhatnak, amelyek megtévesztik az operációs rendszer bevezetőjét 0x8007001E hibakód.
A Windows Update 0x8007001E hiba elhárítása
Ha jelenleg ugyanazt a hibát próbálja megoldani, ez a cikk a hibaelhárítási stratégiák listáját tartalmazza. Az alábbiakban olyan módszerek gyűjteményét találja, amelyeket más, hasonló helyzetben lévő felhasználók használnak a probléma megoldására.
A legjobb eredmény elérése érdekében mindenképpen kezdje az első módszerrel, és haladjon tovább, amíg olyan javítási stratégiával nem találkozik, amely hatékonyan megoldja az adott forgatókönyv problémáját. Kezdjük!
1. módszer: Hely felszabadítása az operációs rendszer meghajtón
Kezdjük azzal, hogy foglalkozunk a hiba hexadecimális kódjában jelzett dolgokkal. A 0x8007001E hiba jelzi, hogy a műveletet nem tudták befejezni tárolási vagy memóriaproblémák miatt.
Győződjön meg róla, hogy nem erről van szó, szabadítson fel helyet a Windows meghajtón (15 GB több, mint elég). és indítsa újra a számítógépet. A következő indításkor győződjön meg arról, hogy bezárta az összes fő RAM-jelzőt, mielőtt megkísérelte telepíteni a frissítést vagy újra végrehajtani a frissítést.
Ha még mindig találkozik a 0x8007001E hiba, lépjen az alábbi következő módszerre.
2. módszer: A Windows Update hibaelhárító futtatása
Ha a problémát a WU (Windows Update) hibás összetevője okozza, a beépített Windows Update hibaelhárító automatikusan megoldhatja a problémát. Ez a segédprogram alkalmas arra, hogy megvizsgálja a WU összetevőt az esetleges ellentmondásokra, és különféle javítási stratégiákat alkalmazzon a probléma megoldására.
Itt van egy rövid útmutató a Windows Update hibaelhárító a 0x8007001E hiba:
- nyomja meg Windows billentyű + R a Run mező megnyitásához. Ezután írja be a következőt: ms-settings: hibaelhárítás ”És nyomja meg Belép hogy kinyissa a Hibaelhárítás képernyő Beállítások kb.

- Benne Hibaelhárítás képernyőn kattintson a gombra Windows Update (alatt Kelj fel és fuss ), majd kattintson a gombra Futtassa a hibaelhárítót .
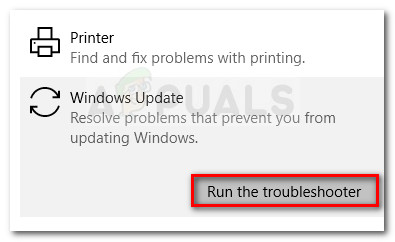
- Várjon, amíg a kezdeti vizsgálat befejeződik. Ha problémát talál, kattintson a gombra Alkalmazza ezt a javítást az ajánlott javítási stratégia érvényesítéséhez. Ezután kövesse a képernyőn megjelenő utasításokat a javítási javítás alkalmazásához.
- A javítás befejezése után zárja be a Windows Update hibaelhárítót, és indítsa újra a számítógépet, hogy megtudja, sikerül-e megoldani a hibát.
Ha még mindig találkozik a 0x8007001e miközben megpróbálja telepíteni a Windows frissítést, folytassa az alábbi következő módszerrel.
3. módszer: SFC és DISM vizsgálatok futtatása
Ha a fenti módszerek hatástalannak bizonyultak, próbálkozzunk a probléma megoldásával azáltal, hogy megbirkózunk minden olyan rendszerfájl-sérüléssel, amely kiválthatja a 0x8007001E hiba. Ennek legegyszerűbb módja a segédprogram-ellenőrzések (SFC és DISM) végrehajtása egy megemelt parancssoron keresztül.
Kérjük, kövesse az alábbi lépéseket, hogy megbizonyosodjon arról, hogy a hibát nem a rendszerfájl következetlensége okozza:
- nyomja meg Windows billentyű + R a Run mező megnyitásához. Ezután írja be a következőt: cmd ”És nyomja meg Ctrl + Shift + Enter hogy megnyissa a megemelt parancssort. Amikor a UAC (felhasználói fiók ellenőrzése) , kattintson Igen a segédprogram megnyitásához rendszergazdai jogosultságokkal.
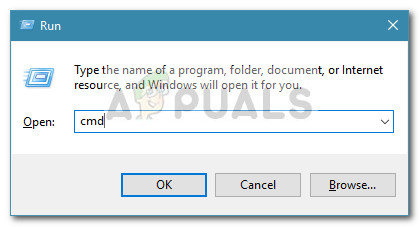
- A megemelt parancssorba írja be a következő parancsot, és nyomja meg az gombot Belép SFC-vizsgálat elindításához:
sfc / scannow
Jegyzet: Ez a vizsgálat a rendszerfájlok esetleges sérüléseit keresi, és a hibás fájlokat helyben tárolt másolatokra cseréli.
- Az első vizsgálat befejezése után indítsa újra a számítógépet, és ellenőrizze, hogy a probléma megoldódott-e a következő indításkor. Ha továbbra is ugyanazzal a problémával szembesül, használja 1. lépés a megemelt parancssor újbóli megnyitásához és írja be a következő parancsot:
dism / online / cleanup-image / restorehealth
Jegyzet: Ez a vizsgálat a rendszerfájlok sérülését keresi, és az inkonzisztens fájlokat a WU (Windows Update) használatával letöltött friss másolatokra cseréli. Emiatt stabil internetkapcsolatra lesz szüksége.
- A DISM-vizsgálat végén indítsa újra a számítógépet, és ellenőrizze, hogy a probléma megoldódott-e a következő indításkor.
Ha továbbra is ugyanazt a hibakódot látja, lépjen az alábbi következő módszerre.
4. módszer: Rendszer-visszaállítási pont használata
Ha a fenti módszerek egyike sem volt sikeres, próbálkozzunk egy rendszer-visszaállítással. Egy korábbi rendszer-visszaállítás használatával a gép visszaáll egy előző pontra. Ha használja a Rendszer-visszaállítás varázsló segítségével helyreállíthatja a rendszert egy olyan pontra, ahol ez a hiba nem jelentkezett, képes lesz megoldani a problémát.
Itt van egy rövid útmutató a rendszer visszaállítási pontjának használatáról, amely a probléma megjelenése előtt keltezett:
- nyomja meg Windows billentyű + R a Run mező megnyitásához. Ezután írja be a következőt: rstrui ”És eltalálta Belép hogy kinyissa a Rendszer-visszaállítás varázsló.
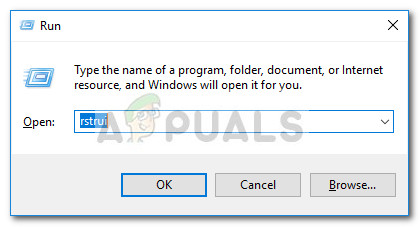
- Az első képernyőn kattintson a gombra Következő , majd feltétlenül jelölje be a További helyreállítási pontok megjelenítése mielőtt rákattint Következő újra.
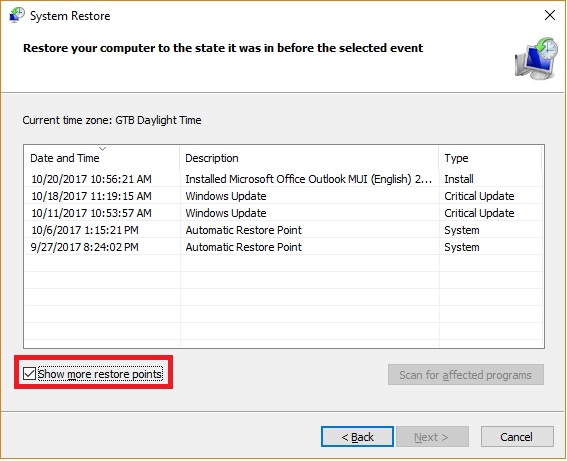
- Válasszon egy visszaállítási pontot, amelynek dátuma azelőtt volt, amikor először látta a 0x8007001E hiba és nyomja meg a gombot Következő gombot.
- Kattintson a Befejezés gombra, majd erősítse meg az Igen gombra kattintva a rendszer-visszaállítási folyamat elindításához. A következő indításkor a gép állapota visszaáll egy korábbi dátumra, ahol a hiba nem jelentkezett.