A Windows operációs rendszer olyan funkciót biztosít, amelyen keresztül a felhasználók elrejthetik a fájljaikat és mappáikat a rendszerükön. A fájlok nagy összegének elrejtése sok időt vesz igénybe, és ez továbbra is egy általános folyamat, amelyet minden felhasználó ismer. Ha a felhasználó nagyszámú fájlt akar elrejteni a meghajtón, akkor jobb, ha teljesen elrejti az egész meghajtót. A felhasználók többsége nincs tisztában a rendszer rejtett meghajtóival, megpróbálja ellenőrizni a rejtett fájlokat és mappákat, de a meghajtókat nem. Ebben a cikkben bemutatjuk az összes lehetséges módszert, amellyel elrejtheti a meghajtókat a Fájlkezelőben.

Hogyan lehet elrejteni a meghajtókat
Konkrét meghajtók elrejtése a számítógépemen
Számos oka lehet annak, hogy a felhasználó el akarja rejteni a meghajtót a többi felhasználó elől. Ennek oka lehet személyes adat vagy a szülői felügyelet egy része. A legtöbb felhasználó nincs tudatában a hozzáférési meghajtókról, csak kattintson duplán az ikonra a Fájlkezelőben. Számos módszer létezik, amelyek segítségével elrejtheti a rendszer bizonyos meghajtóit. Ez nem korlátozza a meghajtók hozzáférését, csak az ikont rejti el a fájlkezelő elől. A felhasználók továbbra is hozzáférhetnek a rejtett meghajtókhoz a meghajtók elérésének bármely más lehetséges módszerével.
1. módszer: Meghajtók elrejtése a Lemezkezelésen keresztül
Lemezkezelés egy Windows segédprogram, amelyen keresztül megtekintheti és kezelheti a lemezmeghajtókat. Új meghajtók beállítására és a meglévő meghajtók kibővítésére vagy csökkentésére szolgál. Lehetőséget nyújt a meghajtóbetű megváltoztatására is. A meghajtóbetű eltávolításával elrejtheti a meghajtót a Fájlkezelőből. A meghajtó azonban továbbra is elérhető más módszerekkel. Használhatja a csatolási pont opciót is, és a mappát rejtett elemmé teheti.
- megnyomni a Windows + R gombok együtt a Fuss párbeszéd. Ezután írja be a következőt: diskmgmt.msc ”, És nyomja meg a gombot Belép gombot a Lemezkezelés .
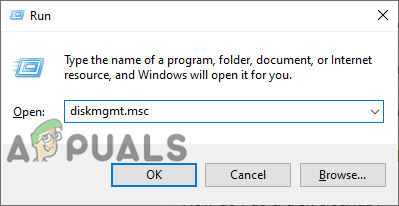
Lemezkezelés megnyitása
- Most kattintson a jobb gombbal arra a meghajtóra, amelyet el akar rejteni a fájlkezelőben, és válassza a Meghajtóbetű és útvonal módosítása ' választási lehetőség.
- Kattintson a Eltávolítás gombot a meghajtóbetűjel törléséhez.
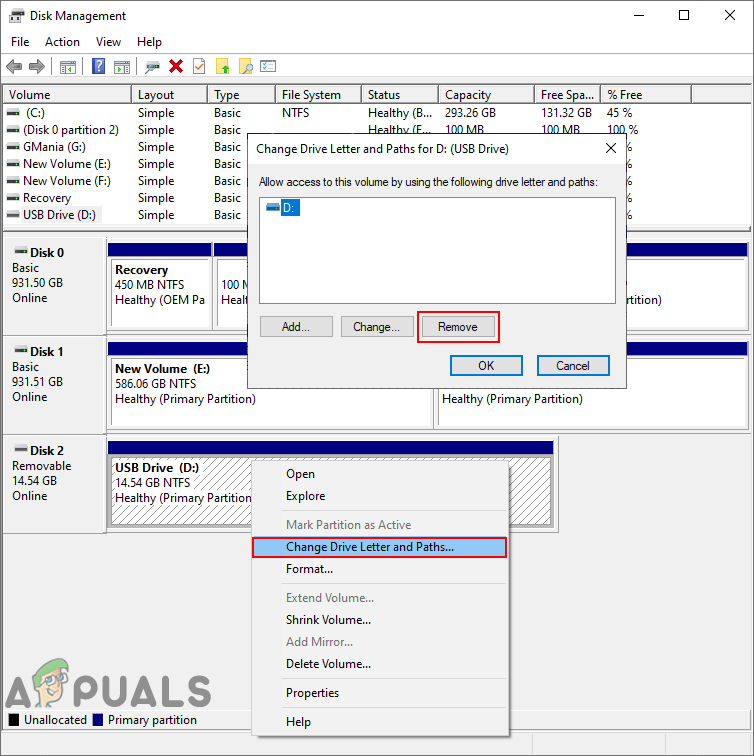
Levél eltávolítása meghajtóhoz
- A megerősítéshez kattintson a gombra Igen gomb. Ezzel eltávolítja a betűt a meghajtóról, és többé nem jelenik meg a File Explorerben.

A művelet megerősítése
- Nak nek Elrejtés a meghajtót, menjen a Meghajtóbetű és útvonal módosítása ismét opciót. Kattintson a Hozzáadás gombra, válassza ki a meghajtót hozzá, és kattintson a gombra Rendben gomb. Ez visszahozza a meghajtót a File Explorerbe.

Rejtett hajtás
2. módszer: Meghajtók elrejtése a helyi csoportházirend-szerkesztőn keresztül
A Helyi csoportházirend egy Windows szolgáltatás, amely lehetővé teszi a felhasználók számára a Windows operációs rendszer kezelését és konfigurálását. Ez az eszköz mind az otthoni felhasználók, mind a hálózati rendszergazdák számára hasznos lehet. A csoportházirend-szerkesztőben sok olyan beállítás található, amelyek nem lehetségesek a Vezérlőpult és a Beállítások alkalmazással.
Ha a Windows Home Edition szolgáltatást használja, akkor kihagy ezt a módszert, mert a Helyi csoportházirend-szerkesztő nem érhető el a Windows Home Editions szolgáltatásban.
jegyzet : A Helyi csoportházirend-szerkesztő beállításainak korlátozott lehetőségei vannak a meghajtók elrejtésére. A felhasználók nem rejthetik el kézzel a meghajtóbetűjelet ebben a módszerben.
- megnyomni a Windows + R billentyű megnyomásával nyissa meg a Fuss párbeszéd. Írja be a következőt: gpedit.msc ”És nyomja meg a gombot Belép gombot, akkor megnyílik a Helyi csoportházirend-szerkesztő . Ha megjelenik a Felhasználói fiókok felügyelete parancs, kattintson a gombra Igen gomb.
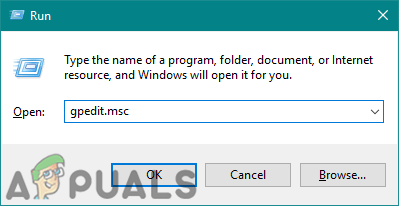
A helyi csoportházirend-szerkesztő megnyitása
- A csoportházirend-szerkesztő felhasználói kategóriájában lépjen a következő beállításra:
Felhasználói konfiguráció Felügyeleti sablonok Windows összetevők Fájlkezelő

A beállítás megnyitása
- Kattintson duplán a “ Rejtse el ezeket a meghatározott meghajtókat a Sajátgép menüben ”És egy másik ablakban nyílik meg. Most változtassa meg a kapcsolót a Nincs beállítva nak nek Engedélyezve . Kattintson a legördülő menüre, és válassza a felsorolt lehetőségek egyikét a meghajtók elrejtéséhez.
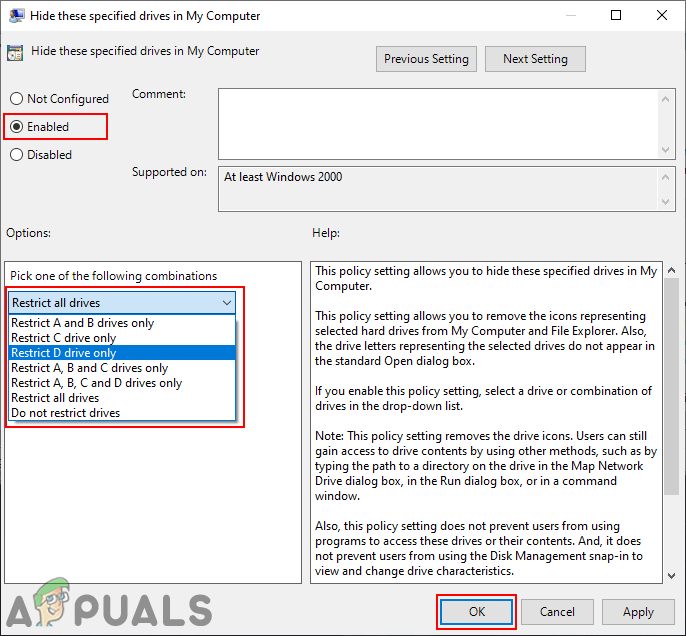
A beállítások engedélyezése
- Kattints a Jelentkezés / Ok gombra kattintva mentheti a módosításokat a Csoportházirend-szerkesztőbe. Most a kiválasztott meghajtók el lesznek rejtve a Sajátgép (File Explorer) elől.
- Nak nek Elrejtés a meghajtók újra vissza, egyszerűen változtassa meg a 3. lépés váltási opcióját a Nincs beállítva vagy Tiltva választási lehetőség.
3. módszer: Meghajtók elrejtése a Beállításszerkesztőn keresztül
A Windows Registry egy hierarchikus adatbázis a Windows operációs rendszerben, amely alacsony szintű beállításokat tárol. A csoportházirend-szerkesztővel ellentétben a Beállításszerkesztőben alapértelmezés szerint nem lesz elérhető az összes beállítás. A felhasználóknak maguknak kell létrehozniuk a hiányzó kulcsot / értéket. A módosítások elvégzése előtt mindig ajánlott biztonsági másolatot készíteni a rendszerleíró adatbázisból, mert a helytelen módosítás problémákat okozhat az operációs rendszerben.
jegyzet : Hozzáadhatja az értéket a Jelenlegi felhasználó (HKEY_CURRENT_USER) vagy az Összes felhasználó (HKEY_LOCAL_MACHINE) egyaránt. Az út ugyanaz lesz, de a kaptár más lesz.
- Tartsd a ablakok gombot és nyomja meg a gombot R a billentyűzeten a Fuss párbeszéd. A Futtatás mezőbe írja be a következőt: regedit ”És nyomja meg a gombot Belép gombot, akkor megnyílik a Beállításszerkesztő . A UAC (felhasználói fiók ellenőrzése) megjelenik, majd válassza a Igen opció hozzá.
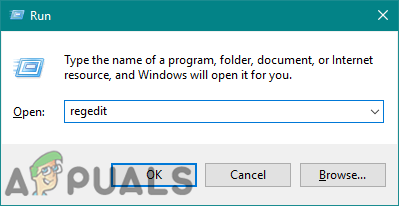
A Beállításszerkesztő megnyitása
- A Beállításszerkesztő felhasználói kaptárában lépjen a következő kulcsra:
HKEY_CURRENT_USER Software Microsoft Windows CurrentVersion Policies Explorer
- Ban,-ben Felfedező gombot, kattintson a jobb gombbal, és válassza a lehetőséget Új> DWORD (32 bites) érték választási lehetőség. Nevezze el az értéket NoDrives és nyomja meg a gombot Belép kulcs.

Új érték létrehozása
- Kattintson duplán a NoDrives érték, változtassa meg a Értékadatok , és Bázis értékének Decimális .
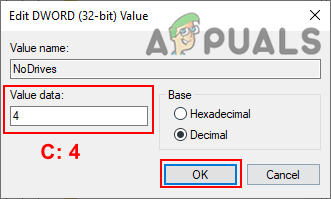
C meghajtó elrejtése
jegyzet : A képernyőképen elrejtjük a C meghajtót.
- Az értékadatokhoz ezeket felhasználhatja tizedes számok hivatkozásként az egyes meghajtók elrejtésére: NAK NEK : 1, B : 2, C : 4, D : 8, IS : 16, F : 32, G : 64, H : 128, én : 256, J : 512, NAK NEK : 1024, L : 2048, M : 4096, N : 8192, VAGY : 16384, P : 32768, Q : 65536, R : 131072, S : 262144, T : 524288, U : 1048576, V : 2097152, BAN BEN : 4194304, x : 8388608, ÉS : 16777216, VAL VEL : 33554432, ÖSSZES : 67108863.
- Ha több meghajtót szeretne hozzáadni ehhez az értékhez, megszerezheti a összeg az értékek közül. A meghajtó elrejtése D és F tizedesértéke lesz 40 .

D és F meghajtók elrejtése
- Miután az összes konfigurációt elvégezte a Beállításszerkesztőben, győződjön meg róla újrakezd a számítógépen, hogy lássa a rendszer változásait.
- Nak nek Elrejtés a meghajtókat vissza, egyszerűen tegye be az értékadatokat 0 vagy törölje az értéket a Beállításszerkesztőből.
4. módszer: Meghajtók elrejtése a Parancssoron keresztül
A parancssor az alapértelmezett parancssori tolmács a Windows operációs rendszerhez. Használható a rendszer fejlett adminisztrációs funkcióinak végrehajtására. Ez a módszer hasonló a lemezkezelési módszerhez, és eltávolítja a meghajtó betűjét is. Ehhez a módszerhez néhány parancsra van szükség a felhasználótól, hogy elrejtse a meghajtót a fájlkezelő elől.
- Keressen CMD a Windows keresési szolgáltatásában kattintson rá a jobb gombbal, és válassza a lehetőséget Futtatás rendszergazdaként . Kattintson a Igen gombra UAC (felhasználói fiók ellenőrzése) gyors.

Parancssor futtatása rendszergazdaként
- Írja be a „ diskpart ”CMD-ben, és nyomja meg a Belép kulcs.
- Az összes kötet felsorolásához írja be a következőt: listakötet ”És nyomja meg a gombot Belép kulcs.
- Válassza ki a kötetet a „ válassza a 6. kötetet ”CMD-ben. A kötet száma más lesz, attól függően, hogy melyik meghajtót rejti.

Válassza ki a kötetet a Lemezrészben
- Most írja be a „ eltávolítani ”És nyomja meg Belép hogy eltávolítsa a betűt a meghajtóról.

Levél eltávolítása a meghajtóról
- Ha akarod Elrejtés egyszerűen írja be a következő parancsot: hozzárendelni ' után 4. lépés és ez visszahozza a hajtást.

Levél hozzárendelése meghajtóhoz
5. módszer: Meghajtók elrejtése az EaseUS Partition Master segítségével
A rendszergazda a Partíciókezelőt használja partíciók létrehozására, törlésére vagy átméretezésére a rendszeren. Sok harmadik féltől származó partíciókezelő érhető el az interneten. Minden partíciókezelőnek más tulajdonságai és megbízhatósága lesz. Ebben a módszerben az EaseUS Partition Master programot fogjuk bemutatni, de letöltheti a kívánt partíciókezelők bármelyikét.
- Nyissa meg a böngészőt, és lépjen a EaseUS Partition Master oldalról Letöltés azt. Telepítés a mellékelt utasítások betartásával.
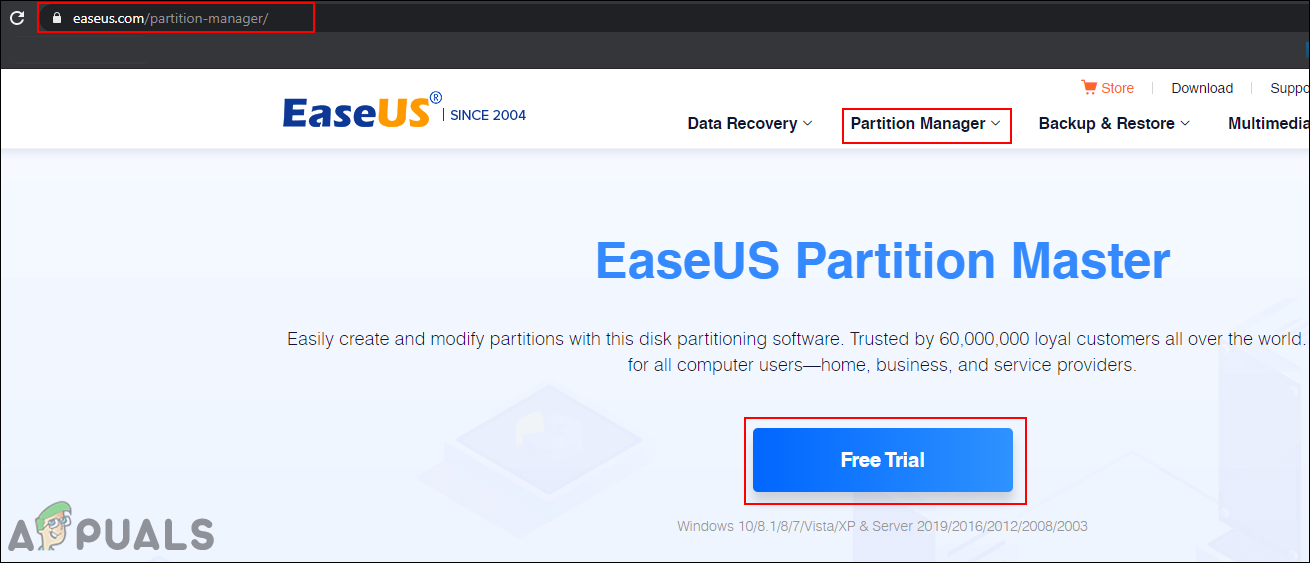
Az EaseUS Partition Master letöltése
- Most nyissa meg a EaseUS Partition Master , kattintson a jobb gombbal az elrejteni kívánt meghajtóra, és válassza a lehetőséget Elrejt opciót a helyi menüben. Kattints a Rendben gombra a megerősítő párbeszédpanelen.
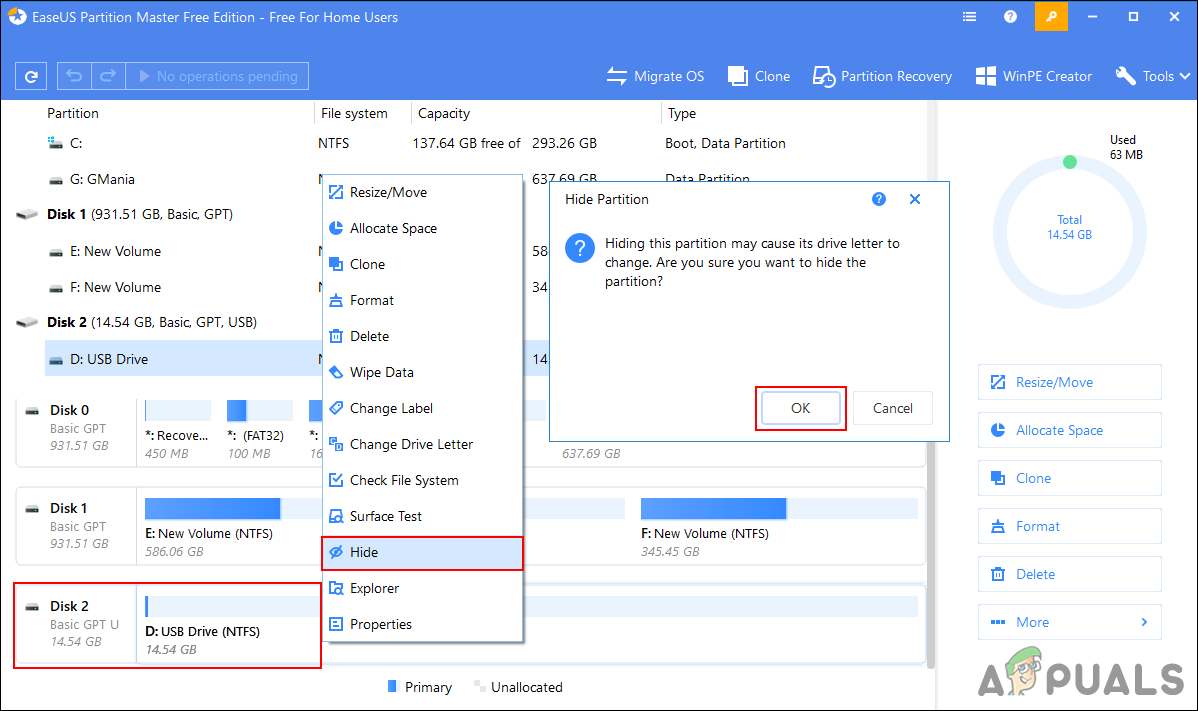
Meghajtók elrejtése az EaseUS Partition Master segítségével
- Kattintson a Művelet végrehajtása gombra, majd kattintson a Alkalmaz gombot a függőben lévő művelet elindításához. Miután a folyamat befejeződött, a meghajtó betűjét eltávolítjuk, és elrejtjük a Fájlkezelőben.

Meghajtó elrejtése
- Nak nek Elrejtés egyszerűen kattintson a jobb gombbal a Hajtás ban,-ben EaseUS Partition Master és válassza a Elrejtés választási lehetőség. Ezután ismét kövesse a megerősítés és végrehajtani lépések a meghajtó visszahelyezésére a File Explorerbe egy Drive betűvel.

A meghajtó elrejtése az EaseUS Partition Master segítségével
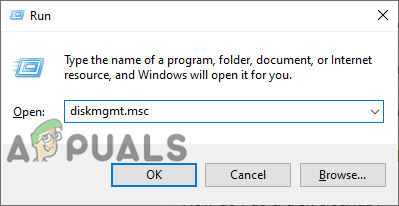
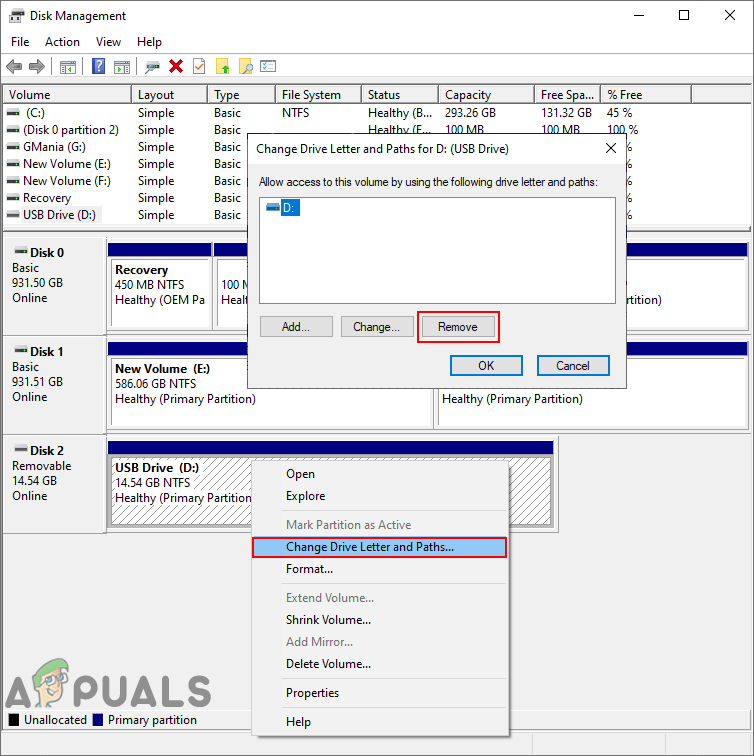


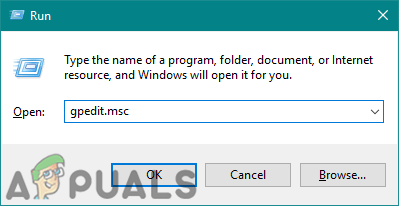

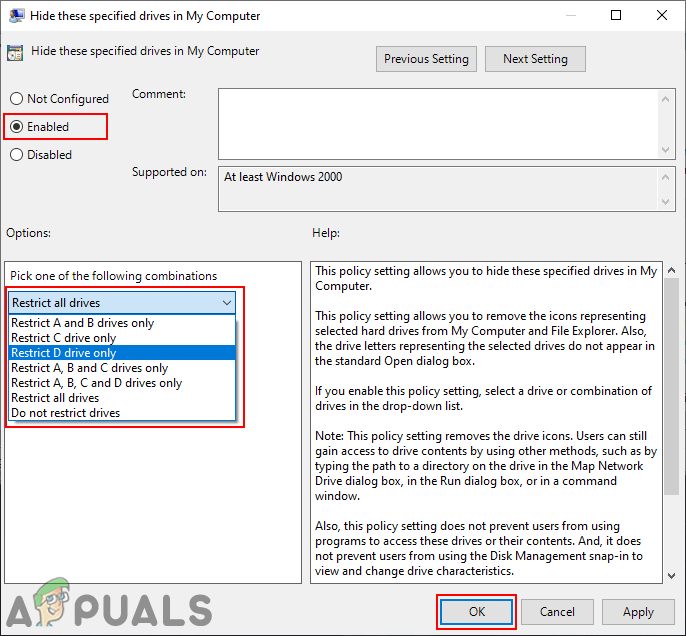
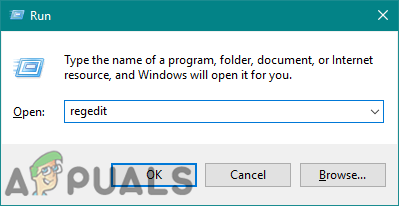

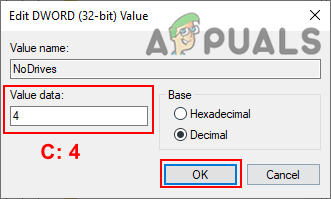





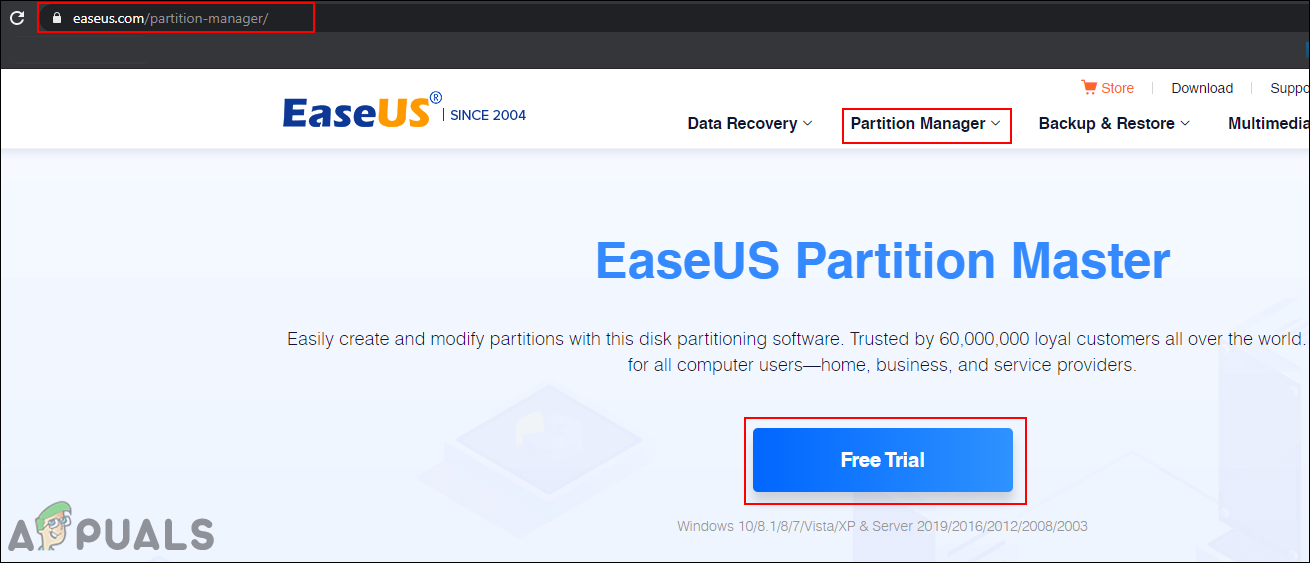
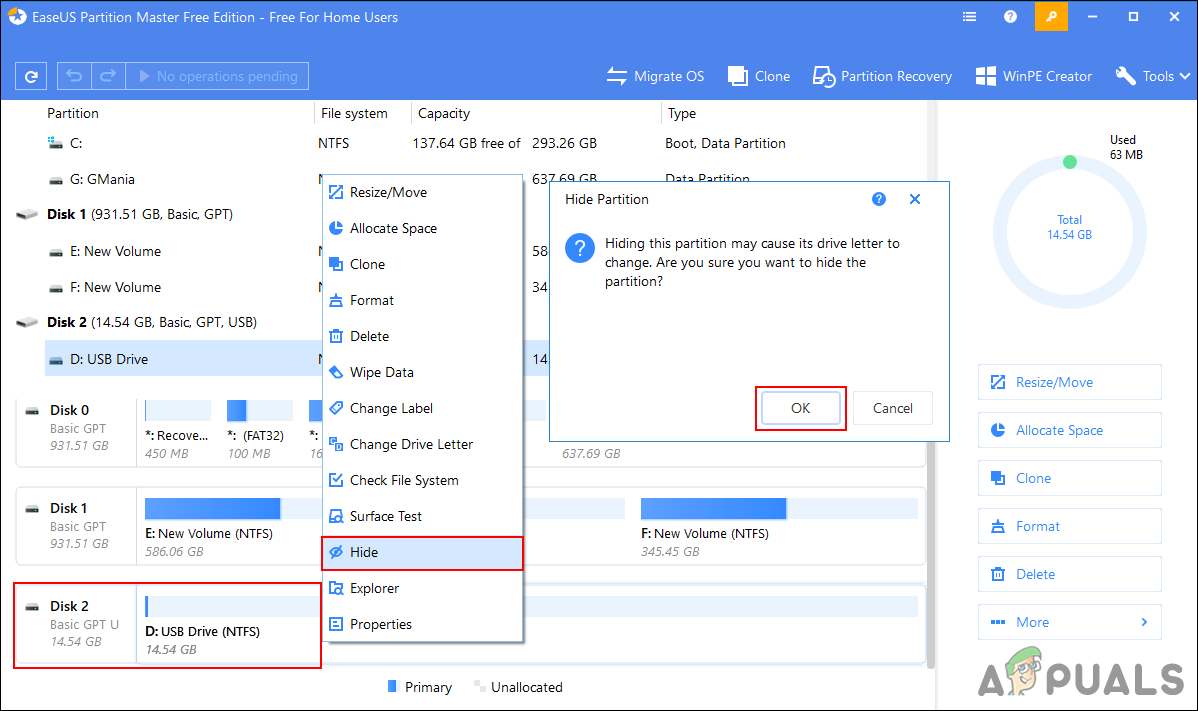














![[FIX] „Nem sikerült csatlakozni az előcsarnokhoz” hiba a Senki égboltján](https://jf-balio.pt/img/how-tos/65/failed-join-lobby-error-no-man-s-sky.png)










