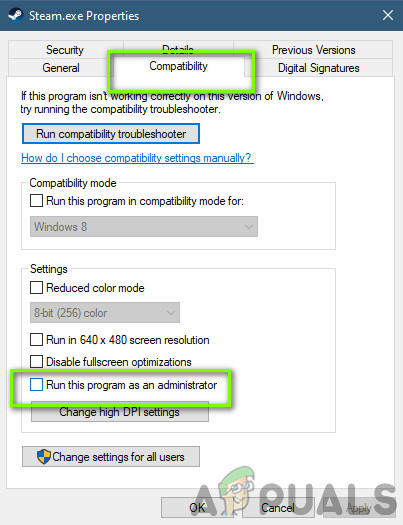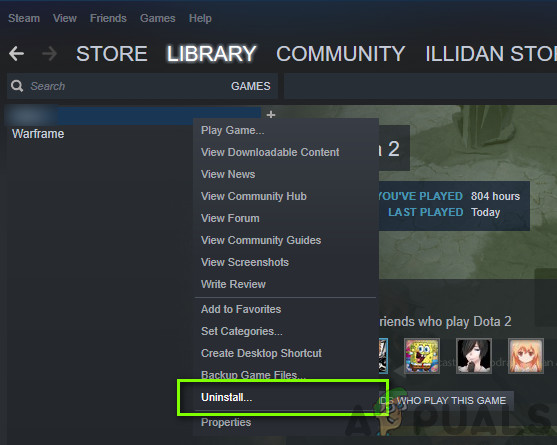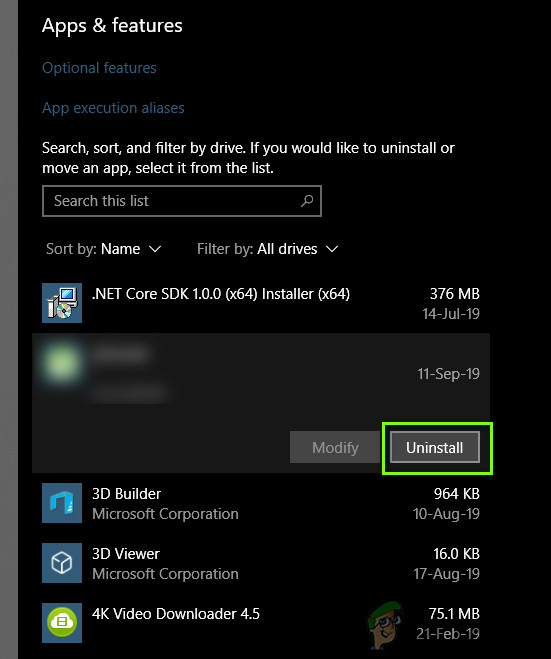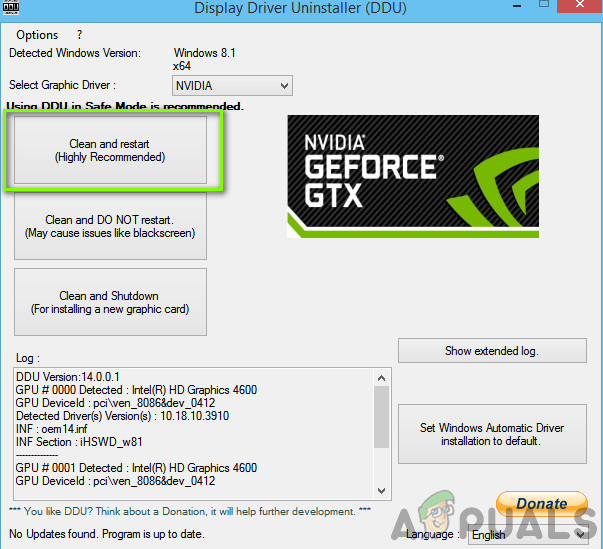A Terraria egy kalandjáték, amelyet a ReLogic fejlesztett ki, és tartalmaz egy kis akciót is. A játék 2011-ben került a Windows rendszerbe, és azóta más platformokon fejlesztették és terjesztették. A Terraria, más játékokkal ellentétben, okostelefonokon is elérhető.

Terraria
A játék népszerűsége ellenére számos olyan problémával találkoztunk, ahol a játék különböző ismeretlen okok miatt összeomlott. Számos különböző eset merül fel a probléma előfordulásáig, a OneDrive problémáitól kezdve egészen a játékig. Ebben a cikkben áttekintjük az összes okot és megoldást a probléma megoldására.
Mi okozza a Terraria összeomlását?
A felhasználók általában kudarcot vallanak, amikor látják, hogy a Terraria összeomlik, mert maga a játék nem fogyaszt sok erőforrást, és látva, hogy összeomlik, zavart okoz. Miután megkaptuk az első felhasználói jelentéseket, megkezdtük a vizsgálatot és érdekes eredményeket találtunk. Néhány ok, amiért a Terraria összeomlik, nem kizárólag:
- OneDrive szinkronizálás: Az egyik leggyakoribb probléma, amellyel találkoztunk, az volt, amikor a OneDrive szinkronizálta a játékfájlokat a felhőbe. Amikor a OneDrive bármilyen fájlt szinkronizál, egy idő után eltávolítja a helyi példányt, és a másolatot a felhőben tartja. Ez hozzáférhetetlenné teheti a fájlt.
- GeForce tapasztalat: Egy másik gyakori helyzet, amellyel találkoztunk, amikor az NVIDIA grafikus kártyája valahogy ütközött a rendszerrel, ha a játékot nem úgy állították be, hogy megfelelően fusson rajta.
- Gőzfelhő: A Steam egy remek szolgáltatás, amely segít megőrizni a játékadatokat a felhőben, de köztudottan számos problémát okoz, beleértve azt is, ahol a játék összeomlik.
- Sérült játékfájlok: Ezt a lehetőséget nem lehet figyelmen kívül hagyni, mivel ez a baleset egyik fő oka. Ha a játékfájlok sérültek, a játék semmilyen módon nem viselkedik / fog normálisan viselkedni.
- Mod kérdések: A felhasználók általában modokat adnak a Terraria játékukba. A modok szórakoztatóak lehetnek, de ha nincsenek megfelelően konfigurálva, ütközhetnek a játékkal, és összeomolhatnak.
- Rendszergazda hozzáférése: Sok más játékhoz hasonlóan a Terraria is ismert, hogy rendszergazdai hozzáférést igényel futás közben, mivel több rendszermodulhoz kell hozzáférnie.
- Új világ / karakter: Annak ellenére, hogy ez az eset ritka, vannak olyan esetek, amikor a világ / karakter adata valahogy sérült vagy nem használható. Új profil létrehozása és újrakezdés segíthet.
Mielőtt elkezdenénk a megoldásokat, győződjön meg arról, hogy rendszergazdaként van bejelentkezve a számítógépére, és megfelelő internet-hozzáféréssel rendelkezik.
1. megoldás: A modok letiltása
Mielőtt bármilyen más hibaelhárítási technikát kipróbálnánk, először ellenőrizni kell, hogy a modjai ütköznek-e a Terrariával. A modok harmadik féltől származó beépülő modulok, amelyek megváltoztatják a játék élményét azáltal, hogy egyedi grafikákat vagy műveleteket adnak hozzá a részvény játékhoz képest. Ezek a modulok lehetővé teszik a játékos számára, hogy jobban élvezze a játékot, és testre szabhatóvá tegye. Mivel azonban a modok nincsenek szabályozva, számos olyan esetre bukkantunk, ahol ütköztek a játék alapfolyamatával és zavart okoztak.

A Terraria Modok letiltása
Harmadik féltől származó fejlesztők karbantartják és kiadják a modok verzióit, amelyeknek lényegében szinkronban kell lenniük a játék verziójával. Ha ez a kettő nincs szinkronban, akkor számos problémát tapasztal, beleértve azt is, ahol a játék összeomlik. Fizikailag beillesztheti a modokat egy helyre, majd utána letiltása ellenőrizze, hogy a probléma megoldódott-e.
2. megoldás: A játékfájlok integritásának ellenőrzése
Mielőtt elkezdjük a hibaelhárítást más módszerekkel, először meg kell vizsgálnunk, hogy a játék telepítőfájljai jók és sértetlenek-e. Ha bármely fájl megsérült, a játék vagy nem fog betöltődni, vagy összeomlik a játékban. Mivel a játék telepítve van a Steamre, eljutunk a Steam könyvtárába, megkeresjük a Terraria-t, majd ellenőrizzük annak integritását.
Az ellenőrzési folyamat ellenőrzi a jelenlévő helyi fájlokat egy online jegyzékkel. Ha néhány elem hiányzik, az letölti a legújabb verziót az internetről, és lecseréli.
- Nyissa meg Gőz alkalmazás és kattintson a gombra Játékok a felső sávból. Most válassza ki Terraria a bal oldali oszlopból kattintson a jobb gombbal, és válassza a lehetőséget Tulajdonságok .
- A Tulajdonságok között kattintson a gombra Helyi fájlok kategóriát, és válassza ki Ellenőrizze a játékfájlok integritását .

A Terraria fájlok integritásának ellenőrzése
- Most várjon, amíg a folyamat befejeződik. Az ellenőrzés befejezése után indítsa újra számítógépét, és indítsa újra a Terraria-t. Ellenőrizze, hogy a összeomlási probléma megoldódott-e.
3. megoldás: Adminisztrátori hozzáférés biztosítása a Terraria és a Steam szolgáltatáshoz
Egy másik egyszerű megoldás, amelyről pozitív visszajelzéseket kaptunk, az volt, amikor rendszergazdának hozzáférést biztosítottunk a Terraria és a Steam szolgáltatáshoz. Mivel mindkét alkalmazás szinkronban van egymással, ezért bármelyiknek nincs rendszergazdai hozzáférése, nehézségeket tapasztalhat. Miért van szükségünk rendszergazdai hozzáférésre? Ennek oka a Game és a Steam, mindkettő magas szintű erőforrásokat ér el a számítógépén. Néha ezeket az erőforrásokat nem kapják meg a Steam számára, ezért a játék összeomlik.
Itt rendszergazdai hozzáférést biztosítunk mind a Steamhez, mind a Terraria-hoz. Győződjön meg arról, hogy rendszergazdaként van bejelentkezve.
- Keresse meg a „This-PC” elemet, és keresse meg azt a könyvtárat, ahová a Terraria / Stem telepítve van. Normál esetben az alapértelmezett hely a Steam programfájljai, de lehet egy másik hely is, ha a játékot egyéni helyre telepítette.
- Egyszer a Gőz könyvtárba, kattintson a jobb gombbal a következő bejegyzésre, és válassza a lehetőséget Tulajdonságok .
Steam.exe
- Miután bejutott a tulajdonságokba, válassza ki a Kompatibilitás fül és jelölje be az opció Futtassa ezt a programot rendszergazdaként .
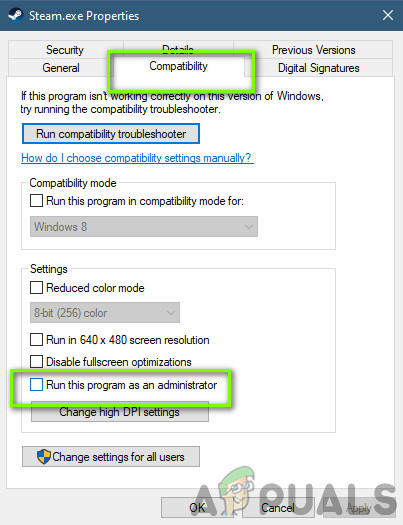
Adminisztrátor hozzáférés biztosítása a Steamhez
- Miután megadta a rendszergazda hozzáférését a Steamhez, keresse meg a következő fájl elérési utat:
Steam steamapps common
Itt a Terraria játékfájljai lesznek jelen. Győződjön meg arról, hogy navigál a könyvtárban, és rendszergazdai jogosultságokat biztosít a játék összes futtatható fájljának is.
- Miután elvégezte az összes lépést, indítsa újra a számítógépet, és indítsa el a játékot. Most ellenőrizze, hogy a összeomló probléma megoldódott-e.
4. megoldás: A játékfájlok OneDrive-szinkronizálásának ellenőrzése
Minden Terraria játék, csakúgy, mint más, ideiglenes konfigurációs fájlokat hoz létre a számítógépen helyben, hogy elmentse a játék összes ideiglenes konfigurációját és beállítását. Ezek a beállítások olyan elemeket is tartalmaznak, amelyeket a játék letölt, mielőtt betöltené a játékot a számítógépre. Miután azonban szerepel a OneDrive listájában, a felhőbe készül, és mivel fizikailag nem változtatjuk meg a fájlt, helyileg törlődik, annak ellenére, hogy a mérete nagyon kicsi.
Ilyen esetben a játék nem tud hozzáférni a konfigurációs fájlokhoz, amikor betöltődik, és így összeomlik.
Ebben a megoldásban eljutunk a játékkonfigurációihoz, és megbizonyosodunk arról, hogy helyben vannak-e ott. Ezenkívül megvédjük a OneDrive-tól.
- A Windows Intéző elindításához nyomja meg a Windows + E billentyűkombinációt. A felfedezőbe kerülve keresse meg a következő címet:
C: Felhasználók * Felhasználónév * OneDrive Documents Terraria
- Itt, ha látja a StarCraft mappát, vágott és navigáljon az eredeti dokumentumokhoz. Illessze be a mappát. Győződjön meg arról, hogy a „változók” fájl teljes. Ezután törölje a konfigurációs fájlt a OneDrive-dokumentumokból.
- Ha problémái adódnak a fájl helyes könyvtárba helyezésével, mindig megkérheti egy ismerősét a fájlra, és megnézheti a könyvtárát, és beillesztheti oda.
5. megoldás: A játék újratelepítése
A Terraria időnként számos frissítést bocsát ki, hogy megbizonyosodjon arról, hogy az új funkciókat folyamatosan hozzáadják és a hibákat minden probléma nélkül kijavítják. Ezeket a frissítéseket a Steam általában automatikusan telepíti, és a változások a játékban is megmutatkoznak. Vannak azonban olyan esetek, amikor a játék frissítése néha megrontja a játék fájljait.
Ugyanez a helyzet, ha megpróbálja áthelyezni a játékot egyik meghajtóról a másikra. Ha ezeket a tüneteket pótolja, akkor a legjobb megoldás az egész játék újratelepítése. Ez nem csak frissíti a játékfájlokat, hanem mindent inicializál a semmiből, és segíthet, ha a probléma magában a játékban rejlik.
Jegyzet: Bizonyos esetekben meg kell adnia a hitelesítő adatait, ezért győződjön meg arról, hogy kéznél vannak-e.
A Steam kliens használata:
Ha a játékot a Steam segítségével telepítette, kövesse az alábbi lépéseket.
- Indítsa el a Steam alkalmazást, és kattintson a gombra Könyvtár gomb van fent.
- A bal oldali panelen látni fogja a játékát. Kattintson a jobb gombbal rá, és válassza a lehetőséget Eltávolítás .
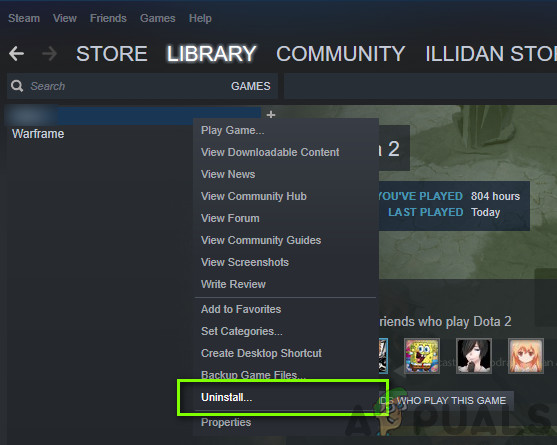
A Terraria eltávolítása
- A játék eltávolítása után újrakezd a számítógéped. Most jelentkezzen be újra a Steambe, és töltse le újra az egész játékot. Ellenőrizze, hogy a probléma megoldódott-e.
Jegyzet: A játék letöltése előtt győződjön meg arról, hogy az összes játékfájlt kézzel is törli, hogy megbizonyosodjon róla, hogy nincsenek-e maradványok.
A Windows Store használata:
Ha a játékot a Windows áruházból töltötte le, kövesse az alábbi lépéseket:
- Nyomja meg a Windows + S billentyűt, írja be az „uninstall” parancsot a párbeszédpanelbe, és nyissa meg a beállításokat az alábbiak szerint.
- Most keresse meg a Terraria listát. Kattintson egyszer az elemre, és válassza ki Eltávolítás .
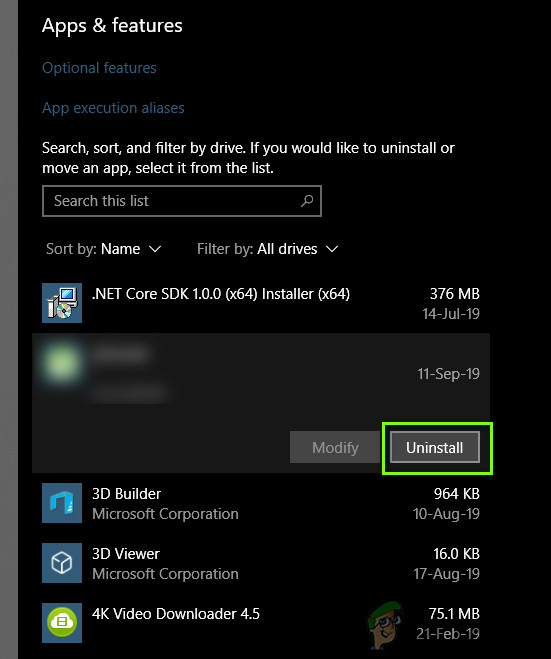
A Terraria eltávolítása a Windows Store-ból
- A játék eltávolítása után újrakezd és navigáljon vissza a Windows Store-ba. Töltse le és telepítse újra a játékot, és nézze meg, hogy az összeomlás kijavult-e.
6. megoldás: A grafikus illesztőprogramok frissítése
Utolsó megoldásként megpróbáljuk frissíteni a grafikus illesztőprogramokat a legújabb verzióra. Számos olyan esetre bukkantunk, amikor az elavult vagy hiányzó illesztőprogramok miatt összeomlott a játék. A grafikus illesztőprogramok a fő összetevők, amelyek a játékból a számítógépre továbbítják a parancsokat.
Először megpróbáljuk teljesen eltávolítani a jelenlegi illesztőprogramokat, és telepíteni az alapértelmezetteket. Ha nem működnek, csak akkor folytatjuk a frissítést a legújabb verzióra.
- Telepítse a segédprogramot Az illesztőprogram eltávolítójának megjelenítése . Folytathatja ezt a lépést nélkül is, de ez biztosítja, hogy ne maradjanak az illesztőprogramok.
- Telepítés után Display Driver Uninstaller (DDU) , indítsa el a számítógépet biztonságos mód . Meg lehet tanulni, hogyan kell indítsa el számítógépét csökkentett módba elolvasva róla szóló cikkünket.
- A számítógép biztonságos módba történő indítása után indítsa el az imént telepített alkalmazást.
- Az alkalmazás elindítása után válassza az első lehetőséget Tisztítsa meg és indítsa újra ”. Az összes illesztőprogram eltávolítása után a számítógép automatikusan újraindul.
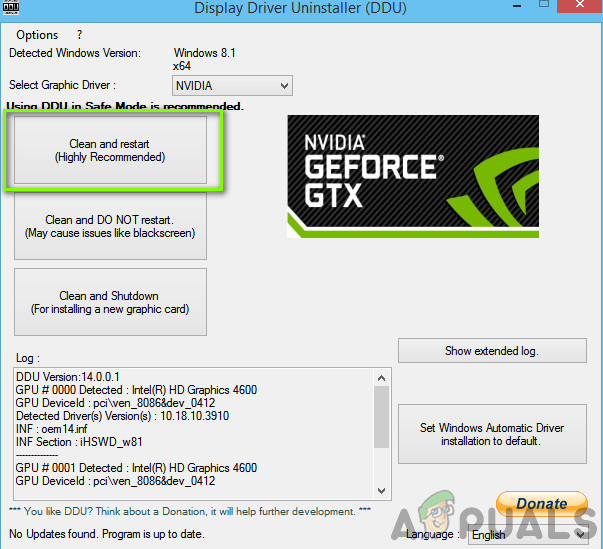
Tisztítás és újraindítás a DDU használatával
- Indítsa el számítógépét normál módba, nyomja meg a Windows + R billentyűkombinációt, írja be a következőt: devmgmt. msc ”Elemet, és nyomja meg az Enter billentyűt. Valószínűleg az alapértelmezett illesztőprogramok lesznek telepítve. Ha nem, kattintson a jobb gombbal bármelyik helyre, és válassza a Keresse meg a hardver változtatásait ”. Most próbálja meg elindítani a játékot, és nézze meg, hogy az alapértelmezett illesztőprogramok megoldják-e az összeomlást.
- Most két módszer létezik a grafikus illesztőprogramok frissítésére; vagy automatikusan frissítheti őket a Windows frissítéssel, vagy manuálisan, ha böngészi azt a fájlt, ahol a grafikus illesztőprogramok találhatók. Ha az automatikus frissítés nem sikerül, akkor először el kell navigálnia a gyártó webhelyére, és le kell töltenie az illesztőprogramokat.
A frissítéshez kattintson a jobb gombbal a hardverre, és válassza a lehetőséget Illesztőprogram frissítése . Most válassza ki a két lehetőség egyikét az Ön esetének megfelelően.
- Újrakezd az illesztőprogramok telepítése után indítsa el a játékot, és ellenőrizze, hogy ez megoldja-e a problémát.