Néhány Mac-felhasználó találkozik a Mac hibakód -50 amikor megpróbál másolni vagy áthelyezni néhány fájlt Mac számítógépén. A legtöbb esetben ez a probléma egy külső meghajtón / HDD-n tárolt fájlokkal fordul elő.

Mac hibakód -50
Mint kiderült, több különböző forgatókönyv is hozzájárulhat a probléma megjelenéséhez:
- Az ideiglenes fájl nehéz állapotban van - A leggyakoribb tettes, aki végül ezt a problémát okozza, egy meghibásodott ideiglenes fájl, amely a fájlrendszertől függ. Ebben az esetben egy egyszerű újraindítással törölnie kell a temp mappát, amely szintén megoldja ezt a problémát.
- OS firmware hiba - Abban az esetben, ha tartós temp fájlhiba van, valószínűleg nem tudja hagyományos módon megoldani a problémát. Ebben az esetben az ideális megközelítés az energiaciklus-eljárás megkezdése (ez lemeríti az energiakondenzátorokat és mindenféle ideiglenes adatot töröl).
- Rossz fájl metaadatok - Az is lehetséges, hogy a hiba a név és fájltípus metaadatok miatt következik be, amelyek ütköznek azokkal az értékekkel, amelyek Finder alkalmazás elvárja. Ebben az esetben törölheti a problémás metaadatokat a fájl átnevezésével és a kiterjesztés manuális megváltoztatásával a fájl áthelyezése előtt.
- Sérült NVRAM és PRAM adatok - Mint kiderült, a probléma a MAC számítógép által fenntartott két speciális memóriatípus egyikében is gyökerezhet. Ha ez a forgatókönyv alkalmazható, akkor képesnek kell lennie a probléma megoldására a 2 memóriatípus visszaállításával.
- Sérült meghajtó fájlok - Bizonyos körülmények között előfordulhat, hogy ezzel a problémával olyan korrupciós probléma következik be, amely érinti azt a meghajtót, amely éppen az áthelyezni vagy másolni kívánt fájlt tartja. Ebben az esetben futtassa a A Lemez segédprogram elsősegély-szolgáltatása a probléma megoldása érdekében.
- A flash meghajtó helytelen fájltípusú - Abban az esetben, ha ezzel a problémával szembesül, amikor megpróbál másolni néhány fájlt a külső meghajtóra, valószínűleg NTFS-be van formázva (amit az OS X nem szeret). Ha ez a forgatókönyv alkalmazható, akkor képesnek kell lennie a probléma megoldására a meghajtó FAT 32 formátumba formázásával.
Indítsa újra a Mac számítógépet
Mielőtt megpróbálná az alábbiakban bemutatott összes fejlettebb javítást, kezdje el egy egyszerű újraindítással. Abban az esetben, ha a Mac hibakód -50 hibás állapotban lévő fájl okozza, a gép újraindításával megtisztul az ideiglenes memória, amely a probléma megoldását is eredményezi.
A Mac számítógép újraindításához egyszerűen nyomja meg a bekapcsológombot, és válassza a ikont Újrakezd gombot, miután megjelenik a felszólítás.
Ezenkívül rákattinthat a alma ikonra (bal felső sarokban), majd kattintson a gombra Újrakezd az újonnan megjelenő helyi menüből.

Indítsa újra a Mac számítógépet
Jegyzet: Ha egy parancsikonfajta srác vagy, kényszerítheted az újraindítást a Control + Command + Eject / Power gomb megnyomásával.
Az újraindítás után várja meg, amíg a következő indítás befejeződik, és nézze meg, hogy a probléma megoldódott-e, amint a Mac számítógépe elindul.
Abban az esetben, ha továbbra is ugyanaz a probléma merülne fel, lépjen az alábbi lehetséges javításra.
Teljesítményciklus eljárás végrehajtása
Ha az újraindítás nem tette meg a trükköt helyetted, akkor nagyon valószínű, hogy valamilyen állandó temp fájllal van dolgod, amelyet nem szokás eltávolítani.
Ha ez a forgatókönyv alkalmazható, akkor a legjobb esély a probléma megoldására az energiaellátás-kényszerítés kényszerítése - Ez a művelet arra kényszeríti az operációs rendszert, hogy végezzen teljes temp fájl átfutási műveletet, megoldva a hőmérséklettel kapcsolatos problémákat.
Több érintett felhasználó megerősítette, hogy csak ez a művelet tette lehetővé a probléma megoldását Mac hibakód -50 és fájlokat másolhat a külső meghajtó fájljaiból és azokra.
Az áramellátás végrehajtásához Mac számítógépén kövesse az alábbi utasításokat:
- Mielőtt bármi mást tenne, kezdje azzal, hogy eltávolít minden külső lemezt vagy flash meghajtót, amely jelenleg a MAC számítógéphez csatlakozik. Ha van DVD / CD-je az optikai meghajtóban, vegye ki.
- Miután megbizonyosodott arról, hogy külső eszköz vagy adathordozó nincs csatlakoztatva a MAC-hoz, kattintson a gombra alma ikonra (bal felső sarokban), majd kattintson a gombra Leállitás az újonnan megjelenő helyi menüből.
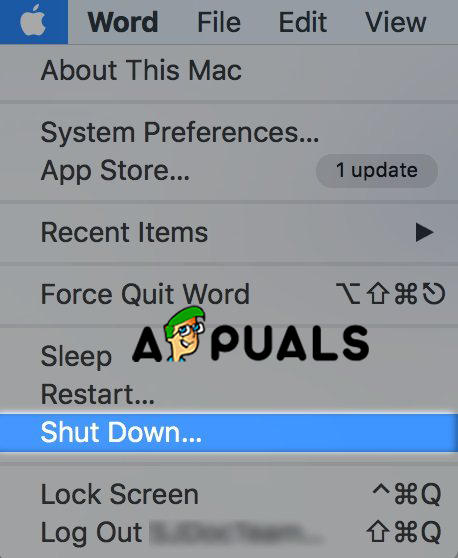
Állítsa le a Mac-et
- Várjon, amíg az eljárás befejeződik, és várjon, amíg a MAC-on már nem jelennek meg életjelek. Ezután folytassa, és fizikailag húzza ki a tápkábelt a fali aljzatból, és várjon 30 másodpercet, mielőtt újra csatlakoztatja a fali aljzatot.
Jegyzet: Ez a művelet az energiakondenzátorok lemerítése és annak biztosítása érdekében, hogy ne legyenek olyan temp fájlok, amelyek továbbra is okozhatják ezt a problémát. - Indítsa el a számítógépet, és várja meg a következő indítás befejezését.
- Ismételje meg a korábban problémát okozó műveletet, és nézze meg, hogy a probléma megoldódott-e.
Abban az esetben, ha még mindig látja a Mac hibakód -50, lépjen le a következő lehetséges javításra.
A fájl átnevezése
Mint kiderült, bizonyos esetekben a Mac hibakód -50 valójában egy név- vagy kiterjesztési probléma okozza (valószínűleg egy olyan nyilvántartási érték elősegíti, amely ütközik a Finder alkalmazás által mutatott adatokkal.
Néhány, ugyanazzal a problémával küzdő felhasználó megerősítette, hogy a fájl átnevezésével, a fájl kiterjesztésének megváltoztatásával, majd áthelyezésével sikerült megoldani a problémát. Abban az esetben, ha a mozgó rész sikeres, egyszerűen átnevezheti a fájlt, beállíthatja az eredeti kiterjesztést, és a probléma elhárul.
Ez a javítás azokban a helyzetekben hatékony, ahol a fájl metaadatai valójában felelősek az adott kérdésért.
A fájl átnevezéséhez és a kiterjesztés módosításához az áthelyezéshez kövesse az alábbi utasításokat:
- Kattintson a Finder alkalmazás (bal alsó sarokban), és keresse meg azt a helyet, amely tárolja a fájlt, amely végül a Mac hibakód -50.
- Miután eljutott erre a helyre, kattintson rá a jobb gombbal, és válassza a lehetőséget Átnevezés az újonnan megjelenő helyi menüből.
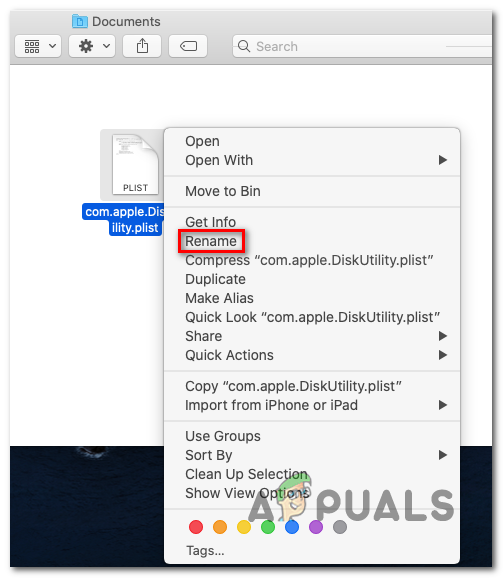
A problémás fájl átnevezése
- Amint a név szerkeszthetővé válik, nevezze át, ahogy szeretné, de ne felejtse el megváltoztatni a kiterjesztést másik fájltípusra (a legbiztonságosabb fogadás .txt)
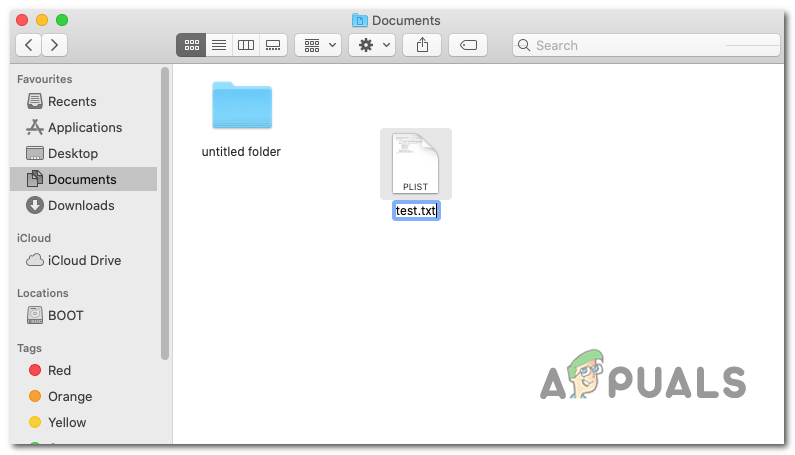
A fájl átnevezése + kiterjesztés
Jegyzet: Megkérik a bővítmény módosításának megerősítésére. Amikor ez megtörténik, kattintson a gombra Használjon .text az új kiterjesztéstípusra való áttéréshez.
- Miután a fájlt sikeresen átnevezte, helyezze át a fájlt az új helyre, és ellenőrizze, hogy képes-e megtenni ezt anélkül, hogy ugyanazt a hibaüzenetet kapná.
- Miután a fájlt sikeresen áthelyezte az új helyre, nevezze át a régi névre, és cserélje vissza a kiterjesztést az eredetire.
Abban az esetben, ha ez a módszer nem alkalmazható az adott forgatókönyvre, lépjen le az alábbi lehetséges javításra.
Az NVRAM és a PRAM visszaállítása
Ha a fenti műveletek nem tették lehetővé a Mac hibakód -50, a te esetedben valószínűleg a probléma gyökerezik NVRAM (Nem felejtő véletlen hozzáférésű memória) vagy BABAKOCSI (Paraméter RAM).
A MAC az NVRAM-ot használja bizonyos beállítások tárolásához és gyors elérésükhöz, míg a PRAM-ot főleg a kernelinformációk tárolására használják. A szokásos RAM-hoz hasonlóan azonban a PRAM és az NVRAM is hajlamos olyan információk tárolására, amelyek problémát okozhatnak a MAC egyes alapvető összetevőivel.
Ha ez a forgatókönyv rád vonatkozik, akkor képesnek kell lennie a probléma megoldására a PRAM és az NVRAM alaphelyzetbe állításával. Ha nem tudja ezt megtenni, kövesse az alábbi utasításokat:
- Kezdje azzal, hogy teljesen leállítja a MAC-ot (rendszeres leállítás, nem hibernálás).
- Amint bekapcsolja, azonnal nyomja meg és tartsa lenyomva a következő gombokat:
Opció + Parancs + P + R
- Tartsa lenyomva mind a négy gombot 20 másodpercig. Ezen eljárás során a MAC úgy fogja kinézni, mintha újraindulna, de még ne engedje el a négy billentyűt.
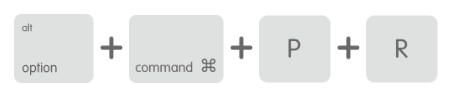
Az NVRAM és a PRAM visszaállításának kényszerítése
- Figyeljen az indítási hangokra - Amint meghallja a másodikat, engedje el mind a négy gombot egyszerre.
Jegyzet: Ha T2 Security chip implementációval rendelkező modellje van, engedje el a 4 billentyűt, UTÁN az Apple logó második alkalommal eltűnik. - Miután a következő indítás befejeződött, próbáljon meg másolni vagy áthelyezni egy fájlt, és ellenőrizze, hogy a Mac hibakód -50 javításra került.
Abban az esetben, ha továbbra is ugyanazzal a problémával szembesül, lépjen az alábbi lehetséges javításra.
Elsősegély futtatása a Lemez segédprogramban
Abban az esetben, ha ezzel a problémával szembesül, amikor médiát szeretne másolni egy külső helyre vagy egy külső helyre, például egy külső merevlemezre vagy flash lemezre, akkor lehet, hogy sérült fájlokkal van dolga, amelyek megakadályozzák a művelet befejezését.
Néhány felhasználó, akivel ugyanaz a probléma szembesült, megerősítette, hogy a Elsősegély jellemzője Lemez segédprogram mind a külső meghajtón, mind az operációs rendszer meghajtón.
A Elsősegély jellemzője Lemez segédprogram , kövesse az alábbi utasításokat:
- Kattintson a Finder App található a Akció sáv a képernyő alján.
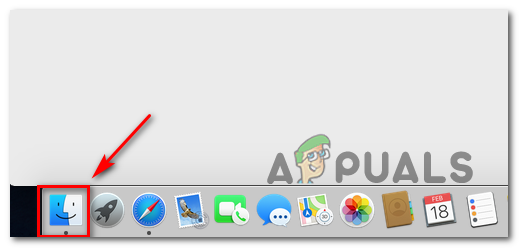
A Kereső alkalmazás megnyitása
- Ha már bent van a Kereső alkalmazás, kattintson a Megy gombra (a felső szalagsávban található), majd kattintson a gombra segédprogramok a helyi menüből.
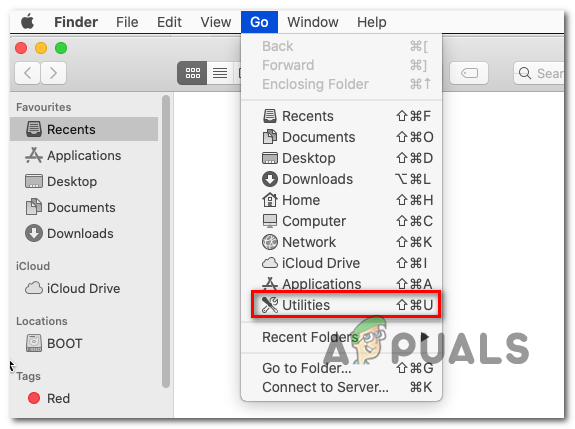
Belépés a Segédprogramok menübe
- Ha már bent van a segédprogramok szakaszban egyszerűen kattintson a gombra Lemez segédprogram az elérhető opciók listájáról.
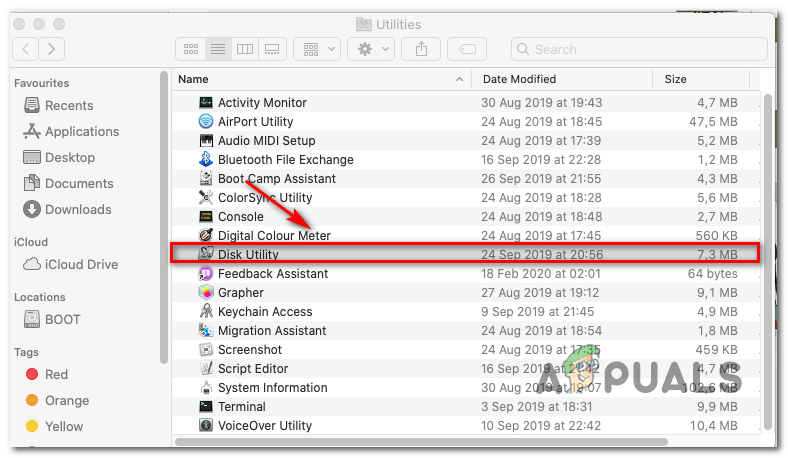
A Lemez segédprogram megnyitása Mac rendszeren
- Benne Lemez segédprogram képernyőn kattintson a gombra Csomagtartó meghajtót (a képernyő bal oldali része), majd kattintson a gombra Elsősegély ikon (a képernyő tetején).
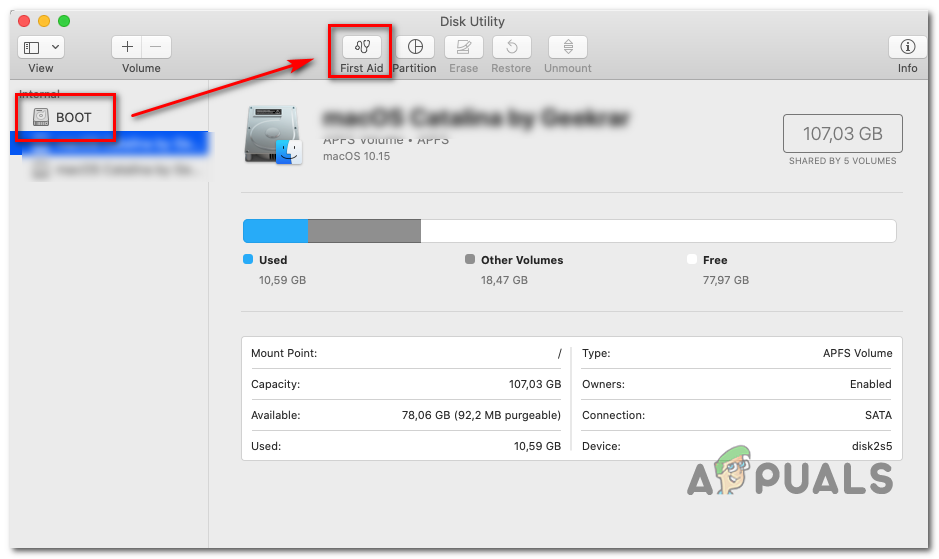
Az Elsősegély segédprogram futtatása Boot meghajtón
- A megerősítéskor kattintson a gombra Fuss hogy elindítsa a folyamatot. Miután ezt megtette, a segédprogram elkezdi ellenőrizni a teljes kötet hibáit, majd kijavítja a problémás fájlokat, ha bármilyen példányt találnak.
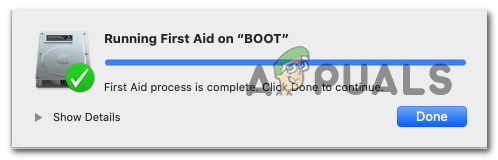
Elsősegélynyújtás a booton
Jegyzet: Ha nem talál hibát, akkor egy zöld pipával ellátott sikerüzenetet kap.
- Miután a művelet befejeződött, ismételje meg a 4–6. Lépéseket azzal a külső meghajtóval, amelyről gondjai vannak a fájlok átmásolására.
- Miután sikeresen futott Elsősegély minden érintett meghajtón indítsa újra a Macintosh-t, és ellenőrizze, hogy a probléma megoldódott-e a rendszer következő indításakor.
Ha ugyanaz a probléma továbbra is fennáll, lépjen az alábbi következő módszerre
A meghajtó formázása FAT 32-re
Egy másik meglehetősen gyakori bűnös, amely megkönnyítheti a Mac hibakód -50 nem kompatibilis fájltípus, amelyet az adatok másolásához vagy áthelyezéséhez használt hordozható tárolóeszközhöz használnak. A legtöbb jelentett esetben ez a probléma abból adódik, hogy a flash meghajtó / HDD / SSD NTFS-be van formázva.
Mivel az OS X nem fog működni az NTFS-sel, a külső meghajtót FAT 32-re kell formáznia. Sok érintett felhasználó megerősítette, hogy csak ez a művelet oldotta meg a problémát.
FONTOS: A lemez formázása végül az adott meghajtón tárolt összes információt törli. Ha nem akarja elveszíteni ezeket az adatokat, az eljárás megkezdése előtt csatlakoztassa egy másik eszközhöz, és hozzon létre egy biztonsági másolatot.
Ha készen áll a külső meghajtó formátumának megváltoztatására FAT 32-re, kövesse az alábbi utasításokat:
- Kattintson a Indítóállás (a képernyő aljáról) és keressen rá 'korong', majd kattintson a gombra Lemez segédprogram az eredmények listájáról.
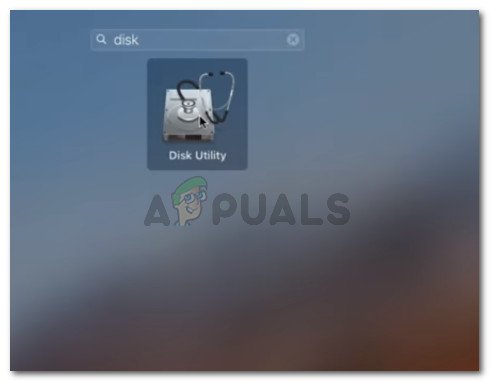
A Lemez segédprogram megnyitása
- Ha már bent van a Lemez segédprogram eszközt, kattintson a gombra Partíció a felső szalagsorból, majd kattintson a formázni kívánt partícióra (a Kötetinformáció ) és kattintson Formátum (a kötetinformációk alatt).
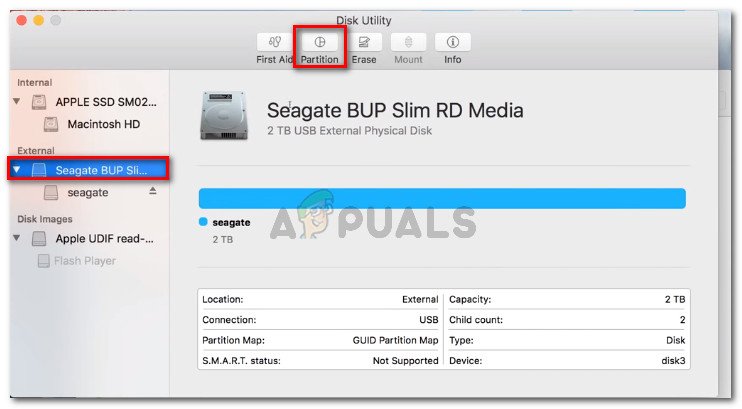
A külső meghajtó formázása a Lemez segédprogrammal
- Állítsa be a Fájlformátum nak nek MS-DOS (FAT), és győződjön meg arról, hogy a megfelelő partíciót kiválasztotta és megütötte Alkalmaz.
- Várjon, amíg a folyamat befejeződik, majd indítsa újra a számítógépet, és nézze meg, képes-e másolni rajta a fájlokat anélkül, hogy találkozna a Mac hibakód -50.
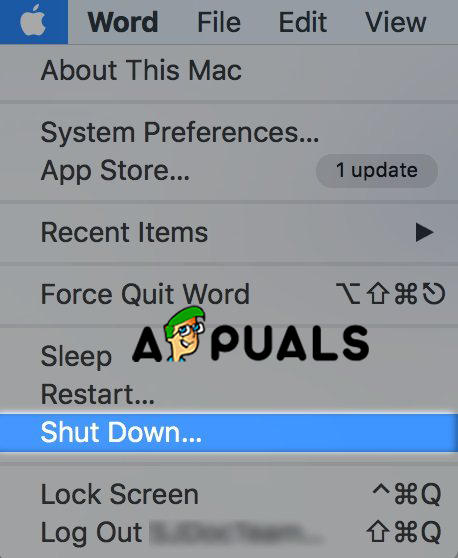
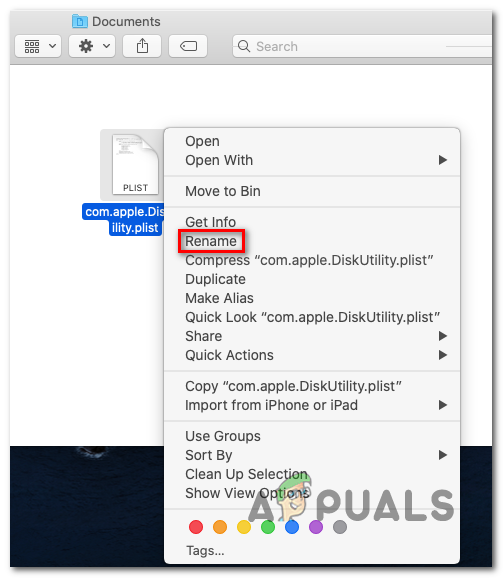
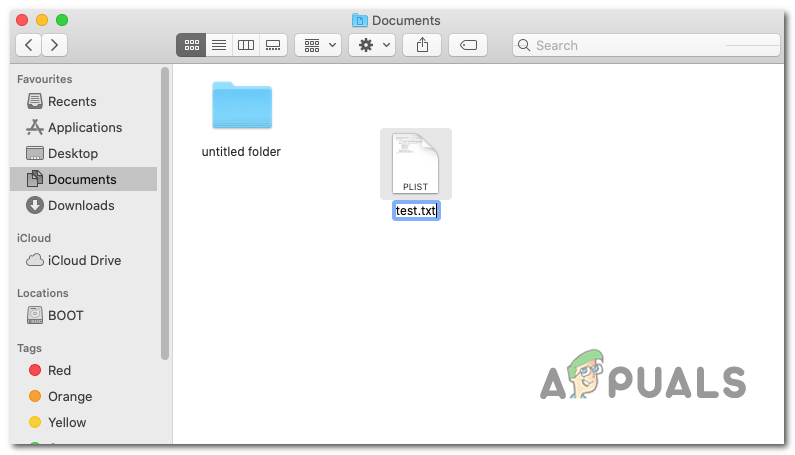
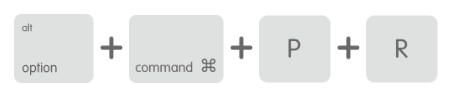
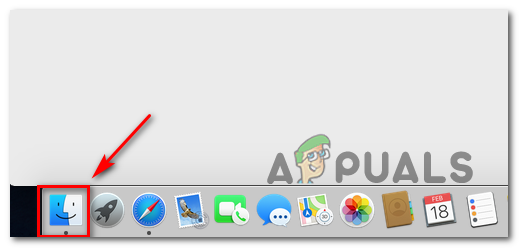
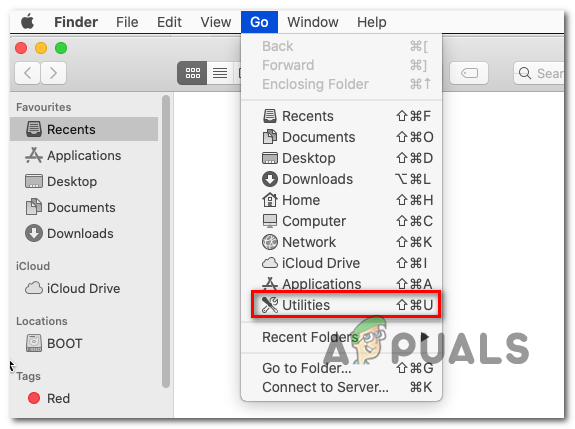
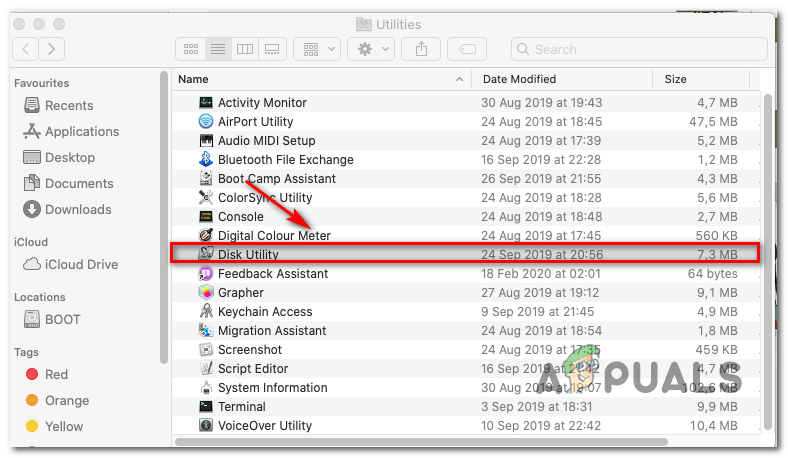
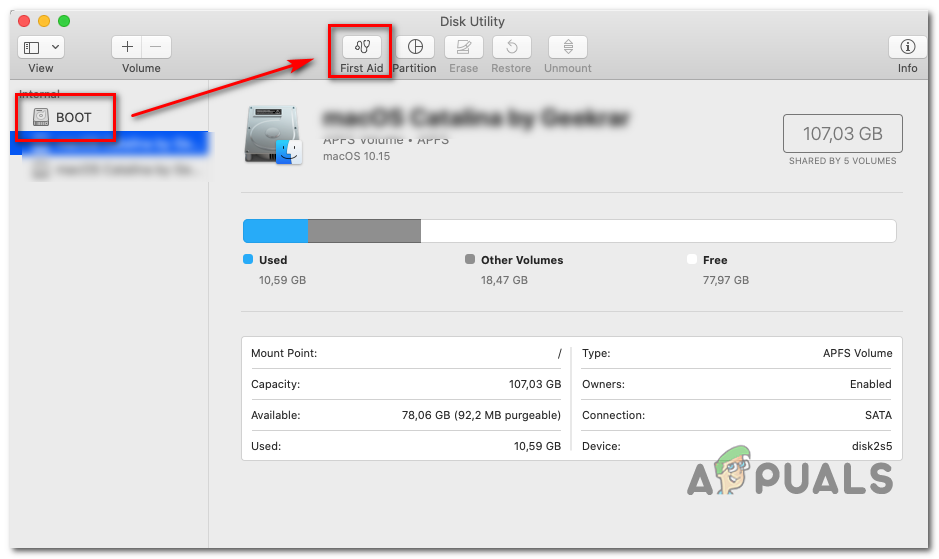
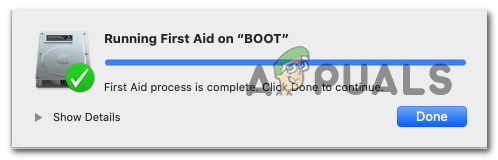
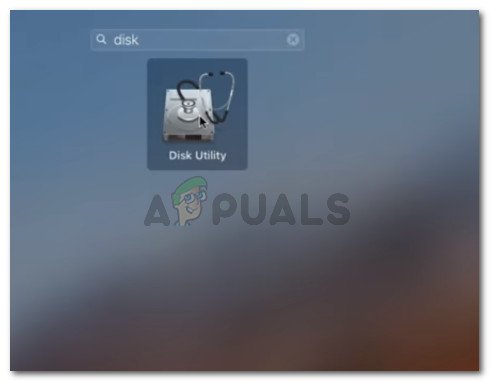
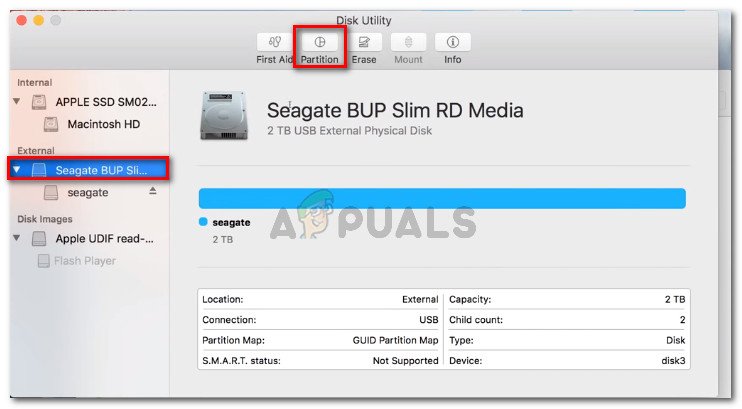













![[FIX] PlayStation Eye Cam modell: SLEH-00448 illesztőprogram probléma](https://jf-balio.pt/img/how-tos/74/playstation-eye-cam-model.jpg)









