Számos Windows felhasználó találkozik a 0x00000667 (Érvénytelen parancssori argumentum) állítsa le a hibakódot egy adott alkalmazás futtatásakor, vagy amikor a számítógépet alvó vagy hibernált állapotba próbálja állítani. Bizonyosodott, hogy ez a probléma Windows 7, Windows 8.1 és Windows 10 rendszereken jelentkezik.

Stop hibakód: 0x00000667
Mint kiderült, számos különböző ok járulhat hozzá ennek a hibakódnak a megjelenéséhez. Az alábbiakban felsoroljuk azokat a forgatókönyveket, amelyekről ismert, hogy ezt a hibát okozzák:
- Az AVG által okozott konfliktus - Az egyik leggyakoribb eset, amely ezt a problémát okozza, az AVG Antivirus által elősegített kernkonfliktus. Ha ez az ütközés a jelenlegi helyzetére vonatkozik, akkor az egyetlen módja annak kijavítására (ha a biztonsági csomag frissítése nem működik) az AVG csomag eltávolítása a számítógépről.
- Másfajta konfliktus - Ha nem használja aktívan az AVG víruskeresőt, akkor az is előfordulhat, hogy más típusú harmadik féltől származó konfliktusokkal küzd. Abban az esetben, ha nincsenek lehetséges tettesei, a legjobb, amit tehetünk, ha egy régebbi Rendszer-visszaállítás pillanatképet használ a számítógép egészséges állapotának helyreállításához, amelyben ez a konfliktus nem fordult elő.
- Virtualizációs konfliktus - Ha Android-alapú emulátort vagy virtuális gépi eszköztárat használ, mint például a VMWare vagy a VirtualBox, akkor lehetséges, hogy a CPU alapértelmezett virtualizációs technológiája ütközik a Hyper-V-vel (Windows-alkatrész). Ennek az inkonzisztenciának a kiküszöböléséhez tiltsa le a Hyper-V-t a Windows szolgáltatásai menüből.
- A virtualizációt a BIOS / UEFI nem engedélyezi - Ha ezzel a kritikus leállási hibával találkozik, miközben virtualizációs technológiát igénylő alkalmazást próbál meg használni (NOX, VMWare, Virtualbox stb.), Akkor valószínűleg látja ezt a hibát, mert az SVM vagy a VT-X le van tiltva a BIOS-ból vagy UEFI menük. Ha ez a forgatókönyv alkalmazható, akkor képesnek kell lennie a probléma megoldására azáltal, hogy engedélyezi ezt a technológiát a BIOS vagy az UEFI beállításaiból.
- Hiányzik vagy elavult az Intel HAXM telepítése - Abban az esetben, ha ezzel a problémával szembesül, miközben olyan Android emulátort használ, mint a BlueStacks vagy a Nox, Intel CPU-val, akkor a jelenlegi kód telepítésével vagy frissítésével kijavíthatja ezt a hibakódot HAXM (Hardvergyorsított végrehajtáskezelő) változat.
- A Windows telepítője részben törlésre került - Abban az esetben, ha ezt a hibát csak egy program telepítésekor látja, akkor valószínűleg a Windows Installer részlegesen bejegyzett verziójával foglalkozik. Ebben az esetben képesnek kell lennie a probléma megoldására a megemelt CMD parancssor használatával a Windows Installer összetevő újraregisztrálásához.
- A Windows Installer le van tiltva - Ha a Windows Installer használatának megkísérlése során BSOD-t tapasztal ezzel a hibával, az is előfordulhat, hogy ezt a hibát látja, mert a szolgáltatás le van tiltva. Ebben az esetben úgy javíthatja ki a problémát, hogy a szolgáltatást a Szolgáltatások képernyőről indítja.
Most, hogy ismeri a potenciális tetteseket, íme egy lista azokról a módszerekről, amelyekről a többi felhasználó megerősítette, hogy hatékonyak a 0x00000667 stop hibakód:
1. módszer: Az AVG eltávolítása (ha alkalmazható)
Mint kiderült, az egyik leggyakoribb forgatókönyv, amely végül ezt a stop hibakódot okozhatja, az AVG antivírus által elősegített szoftverütközés. Ezt több tucat felhasználó is megerősíti, akiknek sikerült a 0x00000667 állítsa le, miután eltávolította az AVG-t a Programok és szolgáltatások menüből.
Jegyzet: A valós idejű védelem kikapcsolása nem elegendő, mivel ugyanazok a biztonsági szabályok szilárdan érvényben maradnak. Először meg kell győződnie arról, hogy az AVG legújabb verzióját használja-e.
Az érintett felhasználók szerint ez az ütközés mind a Windows 7, mind a Windows 10 rendszeren előfordulhat. Ha ez a forgatókönyv alkalmazható, és jelenleg az AVG AV-t használja operációs rendszerének elsődleges biztonsági csomagjaként, kövesse az alábbi utasításokat az eltávolításához (és a át a Windows Defenderhez) annak érdekében, hogy a BSOD összeomlása leálljon:
- nyomja meg Windows billentyű + R nyitni a Fuss párbeszédablak. Ezután írja be ‘Appwiz.cpl’ a szövegmezőbe, és nyomja meg a gombot Belép hogy kinyissa az Programok és szolgáltatások képernyő.
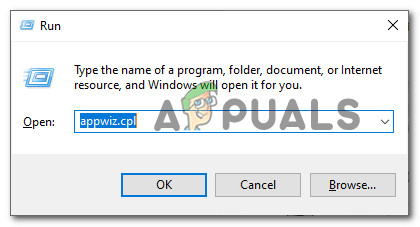
A Programok és szolgáltatások képernyő megnyitása
- Benne Programok és szolgáltatások képernyőn görgessen lefelé a telepített termékek listáján, és keresse meg az Avast alkalmazást. Amikor meglátja, kattintson rá a jobb gombbal, és válassza a lehetőséget Eltávolítás a helyi menüből.
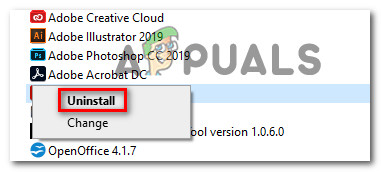
Távolítsa el az Avast alkalmazást
- Az eltávolítási képernyőn kövesse a képernyőn megjelenő utasításokat az eltávolítási folyamat befejezéséhez, majd indítsa újra a számítógépet, és ellenőrizze, hogy a 0x00000667 leállítási hiba leáll. jegyzet : Miután a számítógép újraindult, a Windows Defender automatikusan beindul, ezért ne aggódjon, ha a rendszerét védelem nélkül hagyja a lehetséges biztonsági fenyegetések ellen.
Abban az esetben, ha ez a módszer nem volt alkalmazható, vagy ugyanaz a hiba még az AVG eltávolítása után is felbukkan, lépjen az alábbi következő módszerre.
2. módszer: A Rendszer-visszaállítás használata
Ha csak nemrég kezdte látni ezt a problémát, akkor valószínűleg egy nemrégiben végrehajtott szoftvercsere váltja ki a hibakódot. Ha nincs gyanúsítottja, akkor a Rendszer-visszaállítás segédprogram használata a legjobb megoldás a probléma kijavításához tiszta telepítés nélkül.
Jegyzet: A tettes a 0x00000667 hibakód többféle okból is előfordulhat, beleértve a rossz Windows frissítést, az illesztőprogram telepítését, két ütköző harmadik féltől származó alkalmazást stb.
A Rendszer-visszaállítás segédprogrammal egy korábban létrehozott pillanatképet használhat arra, hogy a számítógépet visszaállítsa egy olyan korábbi állapotba, amikor ez a leállási hibakód már nem fordul elő. De ne feledje, hogy ezzel a telepített alkalmazások, a telepített Windows Update és az illesztőprogram is visszavonásra kerül, sőt visszavonja az azóta létrehozott egyéni beállításokat.
Ha szeretné kipróbálni ezt a módszert, íme néhány lépésről-lépésre a legjobb Rendszer-visszaállítás pillanatkép megtalálásához és használatához hogy rögzítse a 0x00000667 hiba.
Jegyzet: Ha van ideje alaposan megtenni, akkor azt is meg kell tennie távolítsa el a harmadik fél AV-jének eltávolításakor visszamaradt fájlokat .
Abban az esetben, ha már megpróbáltad eredménytelenül használni a Rendszer-visszaállítást, vagy nem találtál életképes visszaállítási pillanatképet, amely a hiba megjelenése előtt készült, lépj le az alábbi lehetséges javításra.
3. módszer: A Hyper-V letiltása (ha alkalmazható)
Ha Nox lejátszót vagy egy másik Android-alapú emulátort használ, nagyon valószínű, hogy ütközik a Hyper-V szolgáltatással, amely alapértelmezés szerint engedélyezve van a Windows számítógépén. Ebben az esetben képesnek kell lennie megakadályozni a 0x00000667 hiba jelenik meg újra a Ablakok jellemzői menü és a Hyper-V szolgáltatás mielőtt újraindítaná.
Frissítés: Az ilyen típusú konfliktusok a virtuális gép szoftverei, például a Virtualbox és a VMWare között is előfordulnak.
Ezt a módszert sok érintett felhasználó megerősítette, hogy működik, és különösen ismert, hogy hatékony a Windows 10 rendszeren.
Ha ugyanabban a helyzetben találja magát, kövesse az alábbi utasításokat a letiltáshoz Hyper-V a Windows Szolgáltatások menüből:
- nyomja meg Windows billentyű + R nyitni a Fuss párbeszédablak. Ezután írja be ‘Appwiz.cpl’ és nyomja meg Belép hogy kinyissa a Programok és szolgáltatások menü.
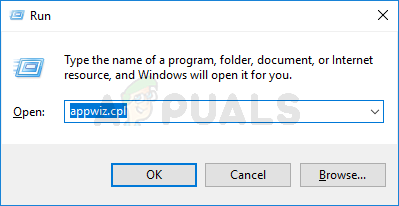
Írja be az appwiz.cpl fájlt, és nyomja meg az Enter billentyűt a Telepített programok oldal megnyitásához
- Ha már bent van a Programok és szolgáltatások menüben kattintson a bal oldali menüre Windows-szolgáltatások be-és kikapcsolása. Amikor a Felhasználói felület kattintson a gombra Igen rendszergazdai hozzáférés megadásához.
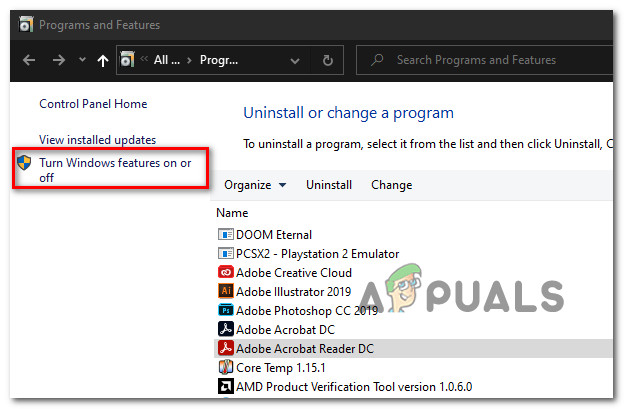
A Windows funkciók képernyőjének elérése
- Benne Ablakok jellemzői képernyőn görgessen lefelé a Windows szolgáltatásainak listáján, és törölje a jelölést a Hyper-V-hez társított négyzetből. Ezután kattintson a gombra Rendben a változások mentéséhez.
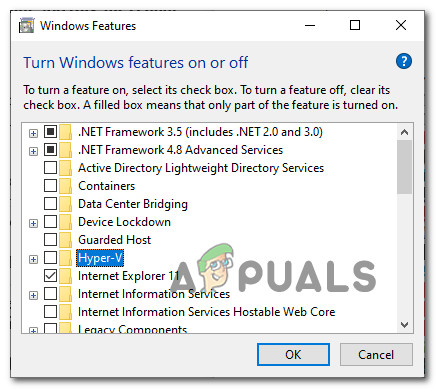
A Hyper-V letiltása
- Indítsa újra a számítógépet, és ellenőrizze, hogy a probléma megoldódott-e a következő indítás befejezése után.
Ha még mindig ugyanazzal találkozol 0x00000667 annak ellenére, hogy éppen letiltotta a Hyper-V szolgáltatásait, lépjen az alábbi következő módszerre.
4. módszer: A virtualizáció engedélyezése BIOS-ból vagy UEFI-ből
Ha valamilyen virtualizációs technológiát használó alkalmazás (Android Studio, Nox, VMWare, VirtualBox stb.) Használatakor találkozik ezzel a problémával, akkor találkozhat a 0x00000667 hibakód, mert SVM (biztonságos virtuális gép) vagy az Intel megfelelője ( Intel VT-X / Intel virtualizáció ) le van tiltva a BIOS vagy az UEFI beállításaiban.
Ha ez a forgatókönyv alkalmazható, akkor képesnek kell lennie a probléma megoldására a BIOS vagy az UEFI beállításainak elérésével és a virtualizációs technológia engedélyezésével - Ez lehetővé teszi, hogy az erre a technológiára támaszkodó alkalmazások normálisan működjenek anélkül, hogy ugyanazokkal találkoznának. 0x00000667 hibakód.
Ne feledje, hogy az SVM vagy a VT-X engedélyezése az alaplap gyártójától függően más eljárás. A végrehajtáshoz szükséges pontos lépések azonban minden BIOS vagy UEFI verzióban hasonlóak:
Kezdje a Beállít a számítógép indítása után azonnal.

A [gomb] megnyomásával lépjen be a beállításba
Jegyzet: Ha a Telepítő kulcs nem jelenik meg a beállítási képernyőn, keresse meg online azt a kulcsot, amely lehetővé teszi a BIOS vagy az UEFI menü elérését.Miután belépett az alaplap BIOS vagy UEFI beállításaiba, keressen egy lehetőséget SVM mód vagy Inter Virtualizáció (a CPU gyártójától függően), és engedélyezze a módosítások mentése előtt.

Az SVM mód engedélyezése a BIOS-beállításokban
Jegyzet: Általában ezt az opciót a Haladó / Szakértő fül alatt CPU konfiguráció / virtualizáció .
Miután engedélyezte a virtualizációs technológiát, mentse el a módosításokat, mielőtt újraindítaná a számítógépet, és hagyná a rendes indítást. Miután a számítógép újraindult, ismételje meg azt a műveletet, amely korábban a hibát okozta 0x00000667 hiba.
Abban az esetben, ha a probléma továbbra sem oldódik meg, lépjen az alábbi lehetséges javításra.
5. módszer: Az Intel Haxm telepítése (ha van)
Ha ezzel a stop hibakóddal találkozik egy olyan Android Emulator használatakor, mint a BlueStacks vagy a Nox a még fejlesztési módban lévő alkalmazások tesztelésekor, akkor megoldhatja a problémát az Intel Xaxm telepítésével (csak akkor alkalmazható, ha a számítógépe az Intel virtualizációját használja) technológia - Intel VT).
Ebben az esetben képesnek kell lennie a probléma megoldására a legújabb hivatalos Intel Haxm letöltésével és telepítésével, vagy az SDK Manager használatával.
Ha ez a forgatókönyv alkalmazható, kövesse az alábbi utasításokat a probléma megoldásához 0x00000667 hiba az önálló Intel HAXM telepítésével a Windows rendszerre. A következőket kell tennie:
- Töltse le az Intel HAXM telepítőcsomagját a hivatalos letöltési oldal . Ezenkívül letöltheti a legújabb verziót közvetlenül az SDK Manager segítségével.
- A letöltés befejezése után futtassa a telepítőt rendszergazdai jogokkal, és kattintson a gombra Igen amikor a Felhasználói felület gyors.
Jegyzet: Ha már rendelkezik az Intel HAXM meglévő verziójával, akkor megjelenik egy értesítési párbeszédpanel, ahol kattintson Igen.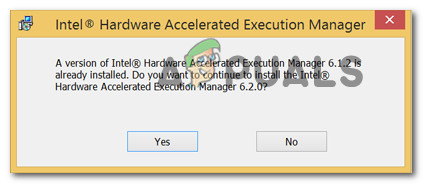
Az Intel HAXM telepítése
- Ezután kövesse a képernyőn megjelenő utasításokat a telepítés befejezéséhez, majd az eljárás végén indítsa újra a számítógépet.
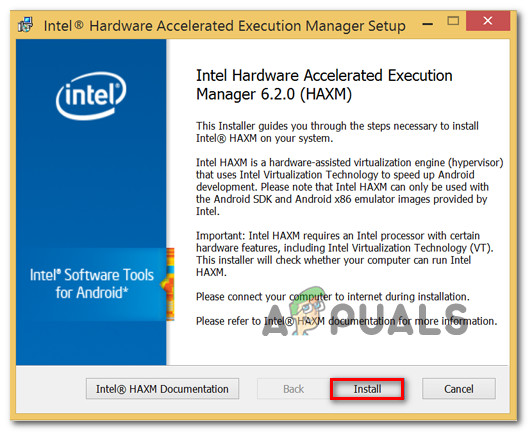
Az Intel HAXM Manager telepítésének befejezése
- Miután a következő indítás befejeződött, ismételje meg a korábban hibát okozó műveletet, és nézze meg, hogy a probléma megoldódott-e.
Abban az esetben, ha ugyanaz a probléma továbbra is fennáll, lépjen az alábbi lehetséges javításra.
6. módszer: A Windows Installer újraregisztrálása
Ha találkozik a 0x00000667 hiba az „Érvénytelen parancssori argumentum” üzenettel párosulva, amikor új programot próbál telepíteni a Windows Installer vagy egy összetevő Windows Installer SDK használatakor, akkor megoldhatja a problémát, ha ideiglenesen törli a Windows Installer összetevő regisztrálását egy megemelt CMD-ről az újbóli regisztráció előtt.
Számos érintett felhasználó, aki hasonló helyzetbe került, megerősítette, hogy az alábbi eljárás végül lehetővé tette számukra a probléma megoldását. A következőket kell tennie:
- nyomja meg Windows billentyű + R nyitni a Fuss párbeszédablak. Ezután írja be „Cmd” a szövegmezőbe, és nyomja meg a gombot Ctrl + Shift + Enter hogy kinyitja az emelkedett Parancssor .
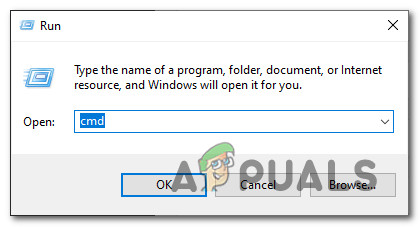
Megemelt parancssor megnyitása
- A megemelt parancssorba írja be a következő parancsot, és nyomja meg az gombot Belép hogy ideiglenesen törölje a nyilvántartást Windows Installer :
msiexec / unreg
- Miután a parancs sikeresen feldolgozott, és megkapta a sikerüzenetet, helyezze be a következő parancsot, és nyomja meg az gombot Belép a Windows Installer újbóli regisztrálásához:
msiexec / regserver
- A második parancs sikeres feldolgozása után indítsa újra a számítógépet, és ismételje meg a hibát korábban okozó műveletet.
Abban az esetben, ha ugyanaz 0x00000667 hiba továbbra is előfordul, lépjen le az alábbi lehetséges javításra.
7. módszer: A Windows Installer szolgáltatás engedélyezése
Ha a fenti módszerek egyike sem működött az Ön esetében, és akkor tapasztal ilyen típusú hibát, amikor valamit végrehajt, amelyet egy Windows telepítő kezel, akkor arra is szánjon időt, hogy a Windows telepítő mögött álló fő szolgáltatás zavartalanul működjön.
Több érintett felhasználó, akik korábban ugyanezekkel foglalkoztak 0x00000667 hiba megerősítette, hogy sikerült megoldani a problémát azáltal, hogy beléptek a Szerviz képernyőre, és észrevették, hogy a Windows Installer szolgáltatás le van tiltva. Sikerült kijavítaniuk a szolgáltatások indítását arra kényszerítve, hogy megismételjék a hibát okozó műveletet.
Ha ez a forgatókönyv alkalmazható az Ön forgatókönyvére, kövesse az alábbi utasításokat a Windows Installer szolgáltatás szükség esetén újból készenléti állapotba állításához:
- nyomja meg Windows billentyű + R nyitni a Fuss párbeszédablak. Ezután írja be a következőt: szolgáltatások.msc ’A szövegdobozon belül, és nyomja meg a gombot Belép hogy kinyissa a Szolgáltatások képernyő.

A Szolgáltatások képernyő megnyitása
- Benne Szolgáltatások képernyőn görgessen lefelé a szolgáltatások listáján, és keresse meg Windows Installer. Amikor végre meglátja, kattintson rá a jobb gombbal, és válassza a lehetőséget Tulajdonságok a helyi menüből.
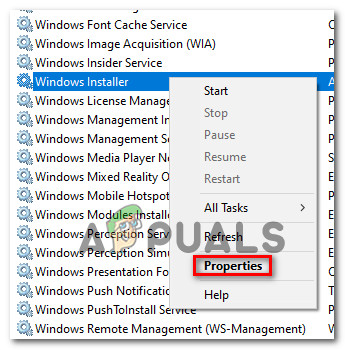
A Windows telepítő Tulajdonságok képernyője
- Benne Tulajdonságok képernyő Windows Installer, hozzáférés a Tábornok fülre a tetején lévő menüből, majd kattintson a gombra Rajt az ablak bezárása előtt kényszeríteni a szolgáltatást az indításra, és várni, amíg meg nem kezdődik.

A Windows Installer indítása
- Ismételje meg azt a műveletet, amely korábban a 0x00000667 hiba, és nézze meg, hogy a probléma megoldódott-e.
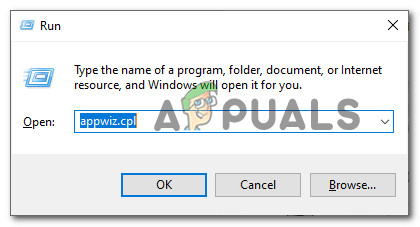
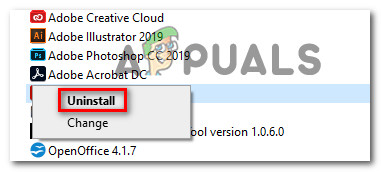
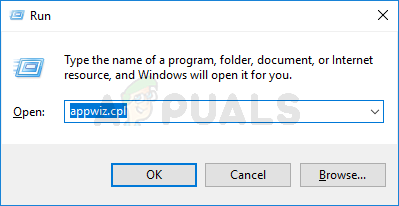
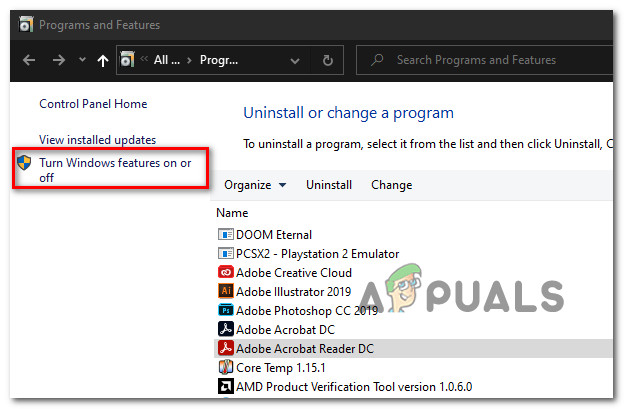
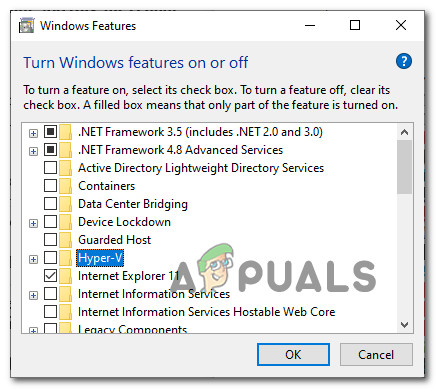
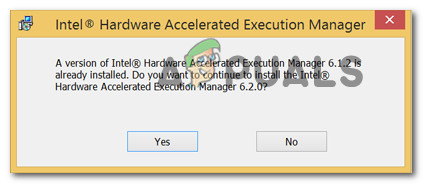
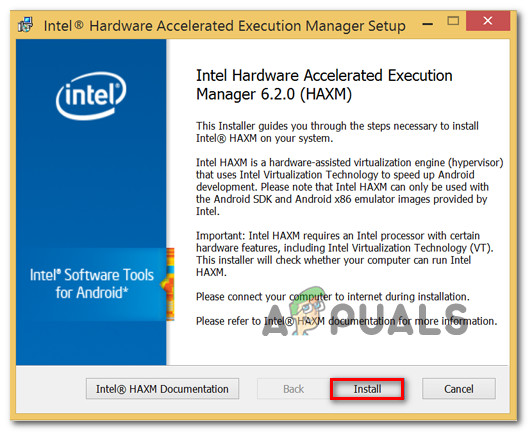
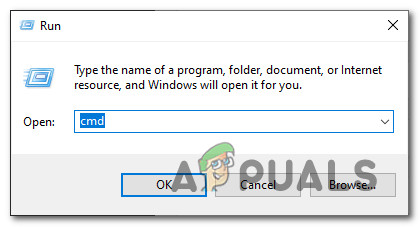

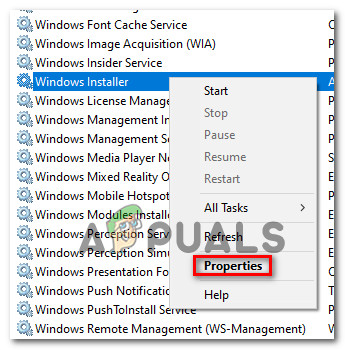






![[FIX] Nem lehet csatlakozni a Docker démonhoz az „unix: ///var/run/docker.sock” címen](https://jf-balio.pt/img/how-tos/23/cannot-connect-docker-daemon-unix.png)
















