A Netflix M7034 hiba a Windows rendszeren találkozik, és általában akkor jelenik meg, amikor a felhasználók egyéni feliratot próbálnak betölteni. A legtöbb esetben az érintett felhasználók arról számolnak be, hogy a hiba csak akkor fordul elő, amikor bizonyos címeket próbálnak streamelni.

Netflix M7034 hiba a Windows rendszeren
Mint kiderült, számos különböző ok okozhatja ezt a problémát:
- Behatoló böngésző kiterjesztés - Mint kiderült, számos problémás böngészőbővítmény létezik (beleértve a Malwarebytes kiterjesztést is), amelyek zavarhatják a Netflix streaming funkcióját. Ebben az esetben képesnek kell lennie a probléma megoldására a kiterjesztés letiltásával a Netflix használata közben.
- IP / TCP következetlenség - Ha a problémás kiterjesztés nem jöhet szóba, akkor az útválasztó felé kell fordítania a figyelmét. Egy hálózati következetlenség (rossz átjáró, korlátozott IP-tartomány) okozhatja ezt a hibakódot. A probléma megoldásához próbálja meg újraindítani vagy visszaállítani az útválasztót.
- Rossz gyorsítótár-adatok - Egy másik potenciális tettes, amely ezt a hibát okozhatja, a rosszul tárolt adatok, amelyeken a böngésző jelenleg tart. Ebben az esetben a böngésző gyorsítótárának törlésével kijavíthatja az M7034-et.
1. módszer: A Malwarebytes kiterjesztés (vagy hasonló) letiltása
Mint kiderült, az egyik leggyakoribb ok, amely végül a Netflix M7034 hiba egy olyan böngészőbővítmény, amelyet a Netflix tolakodónak tekint - Ha ez megtörténik, akkor a Netflix alkalmazást arra tervezik, hogy megállítsa a streaming kísérleteket.
Például a Google Chrome-ban a leggyakoribb tettes, amely ezt a hibakódot okozhatja, a biztonsági kiterjesztések (leggyakrabban a Malwarebytes kiterjesztés) és VPN kliensek böngésző szintjén érvényesítve.
Ha ez a forgatókönyv alkalmazható, akkor képesnek kell lennie a probléma megoldására a kiterjesztés fül elérésével, és a Netflix használata közben letiltva a problémás kiterjesztést.
Itt egy gyors útmutató, amely bemutatja, hogyan kell ezt csinálni a legnépszerűbb böngészőkben (Chrome és Firefox):
A. A kiterjesztések letiltása a Chrome-ban
- Nyissa meg a Google Chrome böngészőt, és kattintson a gombra művelet gomb (a képernyő jobb felső részén).
- Az újonnan megjelenő helyi menüből lépjen a További eszközök> Bővítmények és nyissa meg a Google Chrome kiterjesztések lapját.
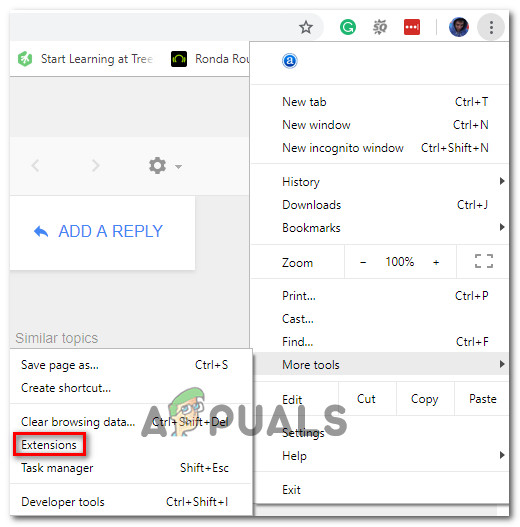
A kiterjesztések fül megnyitása
- Ha már bent van a Hosszabbítások menüben görgessen lefelé a telepített bővítmények listáján, és keresse meg azt az AV / VPN kiterjesztést, amely úgy gondolja, hogy zavarja a Netflixet.
- Ha megtalálta, egyszerűen kattintson a problémás kiterjesztéshez tartozó kapcsolóra a letiltásához.
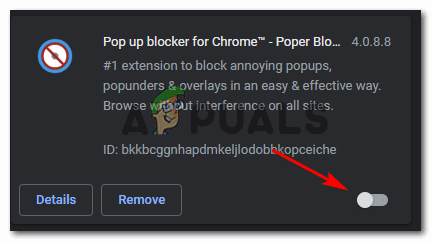
A kiterjesztés letiltása
- Miután a bővítményt letiltották, indítsa újra a Chrome böngészőt, majd ismételje meg azt a műveletet, amely korábban az M7034 hibát okozta.
B. A kiterjesztések (kiegészítők) letiltása a Firefoxon
- Nyissa meg a Firefox böngészőt, és kattintson a képernyő jobb felső sarkában található művelet gombra.
- A következő menüben kattintson a gombra Kiegészítők az elérhető opciók listájáról.
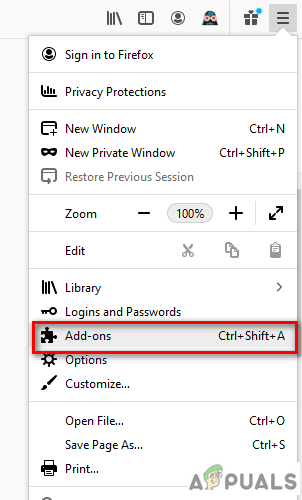
Kattintson a Kiegészítők beállításai elemre.
- Ha már bent van a Kiegészítők fülre, kattintson a gombra Hosszabbítások a bal oldali menüből, majd tiltsa le a társítást azzal a kiterjesztéssel, amelyről úgy gondolja, hogy zavarja a Netflix alkalmazást.
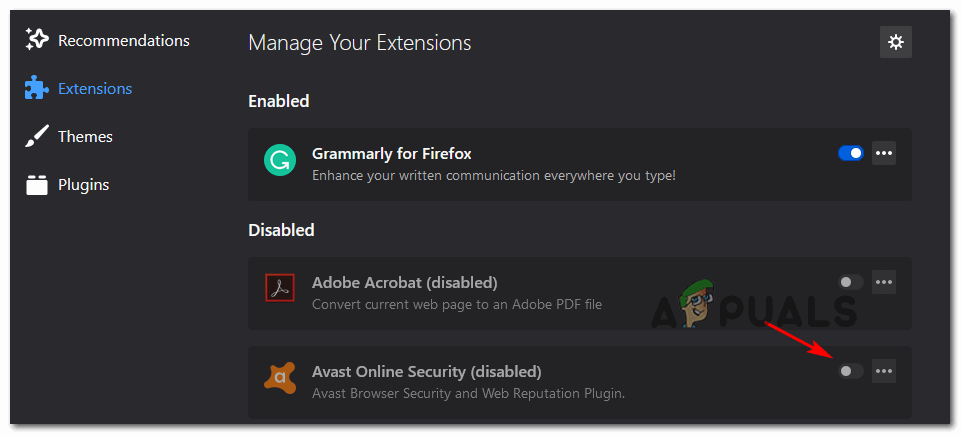
A problémás kiterjesztés letiltása
- Indítsa újra a Firefox böngészőt, és ismételje meg a streaming műveletet a Netflix-en, hogy lássa, a probléma megoldódott-e.
Abban az esetben, ha már letiltott minden olyan problémás kiterjesztést, amely végül ezt a problémát okozhatja, lépjen az alábbi lehetséges javításra.
2. módszer: Indítsa újra vagy állítsa vissza az útválasztót
Messze a leggyakoribb ok, amely végül az M7034 hibát okozza a Netflix-szel, valamilyen típusú hálózati inkonzisztencia (leggyakrabban egy TCP / IP probléma).
Sok olyan jelentés érkezett az érintett felhasználóktól, amelyek megerősítik, hogy esetükben ez a hiba annak a ténynek köszönhető, hogy hálózatukat elárasztották az adatok - Ez meglehetősen gyakori azoknál a hálózatoknál, ahol sok különböző eszköz van csatlakoztatva a ugyanaz a hálózat.
Ha ez a forgatókönyv alkalmazható, és kis használható sávszélességű útválasztót használ, kövesse az alábbi (A) al útmutatót az útválasztó alaphelyzetbe állításához, és nézze meg, hogy ez megoldja-e a problémát. Ha ez nem sikerül, lépjen a második alvezetőre (B) az útválasztó teljes visszaállításához.
A. Útválasztó újraindítása
- Keresse meg a Be ki gombot az útválasztón (általában a készülék hátulján található).
- Nyomja meg egyszer az útválasztó kikapcsolásához, majd várjon egy teljes percet.
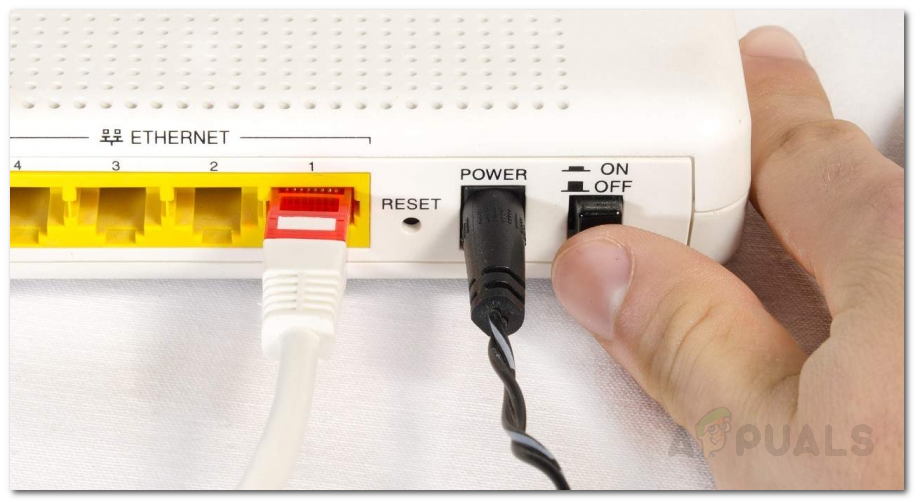
A router újraindítása
- Várakozás közben fizikailag húzza ki a tápkábelt az aktuális csatlakozóaljzatból annak biztosítása érdekében, hogy a hálózati kondenzátorok is lemerüljenek.
- Ha ez az időszak letelt, nyomja meg újra a Be / Ki gombot az útválasztó elindításához, majd várja meg, amíg a kapcsolat helyreáll.
- Amikor az internet-hozzáférés helyreáll, ismételje meg azt a műveletet, amely korábban a M7034 hiba, és nézze meg, hogy a probléma megoldódott-e.
Ha a probléma továbbra is fennáll, kövesse az alábbi útmutatót az útválasztó alaphelyzetbe állításához.
B. Útválasztó visszaállítása
Jegyzet: Az útválasztó visszaállításának megkezdése előtt ne feledje, hogy ez a művelet a korábban létrehozott személyre szabott beállítások törlésével végződik, és az útválasztó modelljétől függően törölheti az összes továbbított portot, egyéni hitelesítő adatokat, engedélyezőlistán szereplő portok , blokkolt IP-címek stb.
- Vessen egy pillantást az útválasztó hátuljára, hogy megtalálja a reset gombot. Általában kissé beljebb tolják, hogy ne legyen véletlen préselés.
- Ha megtalálja, használjon fogpiszkálót, csavarhúzót vagy hasonló tárgyat a gomb lenyomásához és tartásához Visszaállítás gombot 10 másodpercig, vagy amíg meg nem látja, hogy az összes elülső LED egyszerre villog.

A router reset gombja
- A visszaállítási eljárás sikeres végrehajtása után hozza létre újra az internetkapcsolatot, és nézze meg, hogy a Netflix hiba megoldódott-e.
Abban az esetben, ha ugyanaz a probléma továbbra is fennáll, lépjen le az alábbi lehetséges javításra.
3. módszer: A böngésző gyorsítótárának törlése
Ha a fenti lehetséges javítások egyike sem vált be az Ön számára, akkor lehetséges, hogy ezt a problémát olyan rossz adatok okozzák, amelyeket a böngésző jelenleg a gyorsítótár mappájában tárol.
Néhány felhasználó, aki szintén foglalkozott ezzel a problémával, megerősítette, hogy a probléma végül megoldódott törölte a cookie-kat és a böngésző gyorsítótár mappáit .
Ha úgy tűnik, hogy ez a forgatókönyv alkalmazható, törölje a böngésző gyorsítótárát és indítsa újra, mielőtt újra megpróbálna tartalmat streamelni a Netflixről.
Címkék Netflix hiba 4 perc olvasás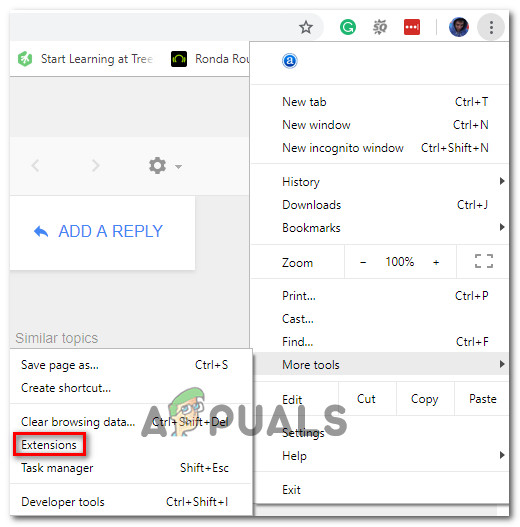
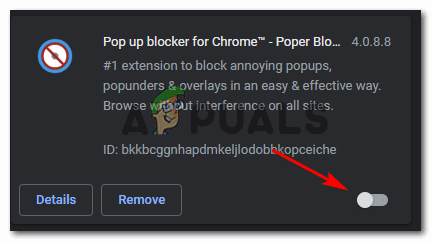
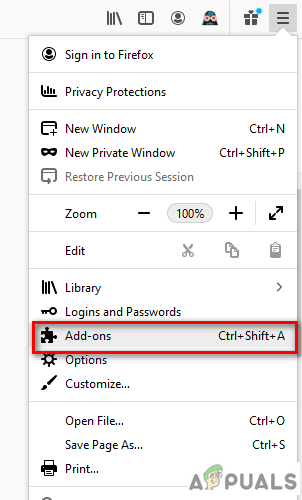
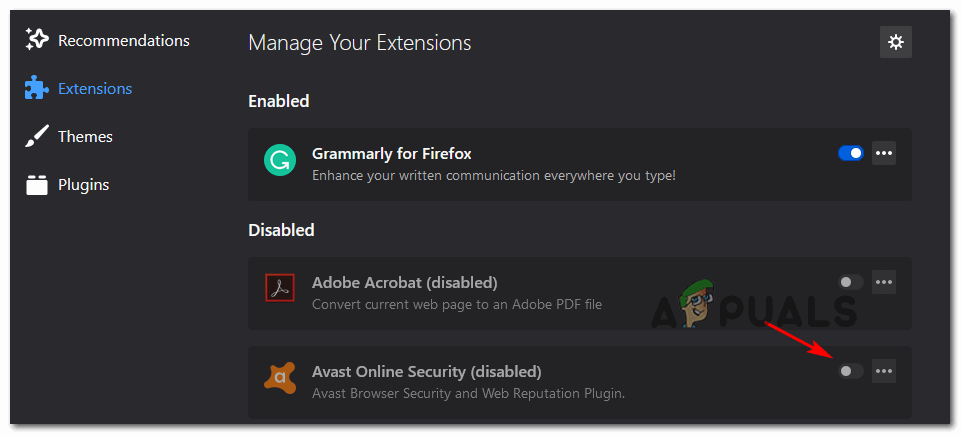
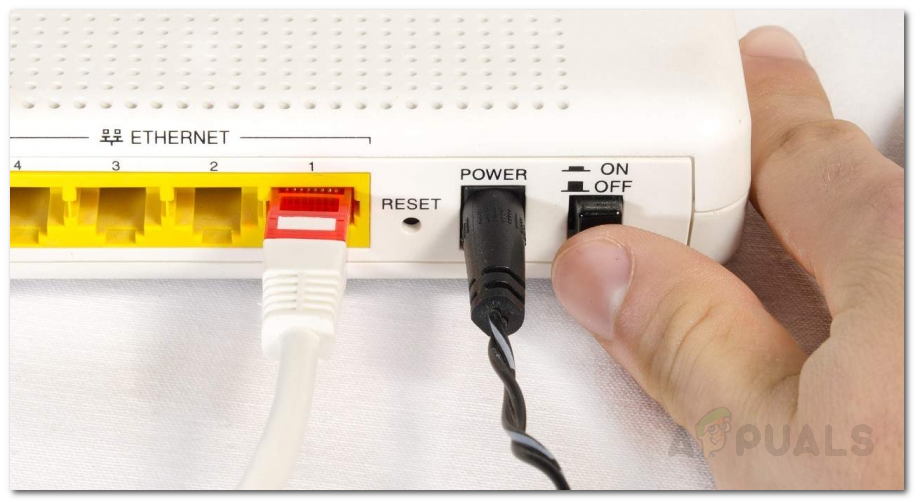
















![[FIX] A Fire Stick nem csatlakozik a Wi-Fi-hez](https://jf-balio.pt/img/how-tos/87/fire-stick-not-connecting-wi-fi.jpg)







