- Mi a Microsoft Store 0x80d03805 hiba
- Mi okozza a Microsoft Store 0x80D03805 hibát?
- A Windows Store hibaelhárító futtatása
- Frissítse a Windows rendszert a legújabb verzióra
- A Windows Store gyorsítótárának törlése
- A Windows Store gyorsítótárának visszaállítása megemelt CMD-n keresztül
- A Windows Store visszaállítása a Beállítások alkalmazáson keresztül
- A Windows Store által használt DLL-ek újraregisztrálása
- Frissítse az operációs rendszer minden összetevőjét

Windows Store 0x80D03805 hiba
Mi okozza a Microsoft Store 0x80D03805 hibát?
Az alábbiakban felsoroljuk azokat a forgatókönyveket, amelyek végül ehhez a hibához vezethetnek:
- A Windows Store gyakori következetlensége - A legtöbb esetben ez a probléma egy gyakori következetlenség miatt merül fel, amelyet a Windows képes lesz automatikusan megoldani. Ha a probléma elég gyakori, akkor képesnek kell lennie a Windows Update hibaelhárító futtatásával kijavítani.
- A problémát a KB4462919 frissítés okozza - A KB4462919 frissítés köztudottan arról ismert, hogy hatékonyan feltörte a Windows Store összetevőt. Ha nemrégiben telepítette, akkor képesnek kell lennie arra, hogy egyszerűen megoldja a problémát a többi függőben lévő frissítés telepítésével (a gyorsjavítás szerepel közöttük).
- A Windows áruház gyorsítótárának törlése - A Windows Store gyorsítótárának sérülése egy másik probléma, amely végül ezt a hibakódot okozhatja. Bizonyos sérült fájlok végső soron gátolhatják a számítógép azon képességét, hogy kapcsolatot teremtsen az integrált UWP áruház és a Microsoft szolgáltatásai között. Ebben az esetben képesnek kell lennie a probléma megoldására a teljes Windows Store gyorsítótár törlésével CMD-n keresztül vagy a Beállítások menüből.
- Az alapvető DLL-ek már nincsenek regisztrálva - Az is előfordulhat, hogy ezzel a problémával szembesül, mert egy vagy több alapvető Dynamic Link Library fájl már nincs regisztrálva. Ebben az esetben képesnek kell lennie a probléma megoldására a DLL-ek újraregisztrálásával egy emelt CMD-parancssoron keresztül.
- A rendszerfájlok sérülésének alapja - Bizonyos ritka esetekben ez a probléma egy alapul szolgáló rendszerfájl-sérülés miatt is felmerülhet, amelyet nem lehet hagyományos módon megoldani. Ebben az esetben a leghatékonyabb megközelítés a tiszta telepítés vagy a javítás telepítése.
1. módszer: A Windows Store hibaelhárító futtatása
Mielőtt más lehetséges javítási stratégiákra térnénk át, először meg kell vizsgálnunk, hogy a Windows telepítése nincs-e felszerelve a probléma automatikus megoldására. Ha a 0x80D03805 hiba kódot a Microsoft által már tisztában lévő gyakori következetlenség okozza, egyszerűen meg tudja oldani a Windows Store hibaelhárító .
A Windows Store Hibaelhárító segédprogram automatizált javítási stratégiákat tartalmaz, amelyek automatikusan telepíthetők, ha a kezdeti elemzéssel sikerül azonosítani a már lefedett problémát.
Ha a 0x80D03805 hiba kódra már kiterjed egy javítási stratégia, akkor az alábbi eljárásnak a probléma teljes megoldásával kell végződnie. Több érintett felhasználó megerősítette, hogy a hiba elhárult a Windows Store hibaelhárító telepítése után.
A következőket kell tennie:
- nyomja meg Windows billentyű + R nyitni a Fuss párbeszédablak. Miután belépett a szöveges ablakba, írja be a következőt: ms-settings: hibaelhárítás ’ és nyomja meg Belép hogy kinyissa a Hibaelhárítás fül a Beállítások kb.
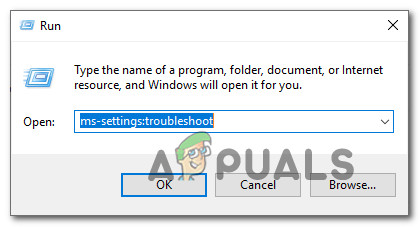
Belépés a Hibaelhárítás fülre
- Miután sikerül bejutni a Hibaelhárítás lapon görgessen lefelé a Keressen és javítson ki más problémákat szakaszban, majd kattintson a gombra Windows Store alkalmazások. Végül kattintson a gombra Futtassa a hibaelhárítót az újonnan megjelenő helyi menüből.
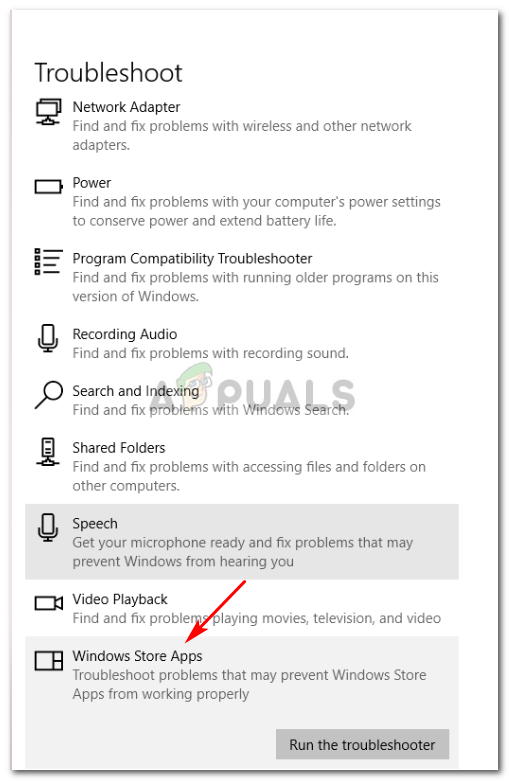
Futtassa a Windows Store Apps hibaelhárítót
- A segédprogram elindítása után várja meg, amíg a kezdeti diagnosztika befejeződik. Ha életképes javítási stratégiát javasol, kattintson a gombra Alkalmazza ezt a javítást érvényesíteni a számítógépén.
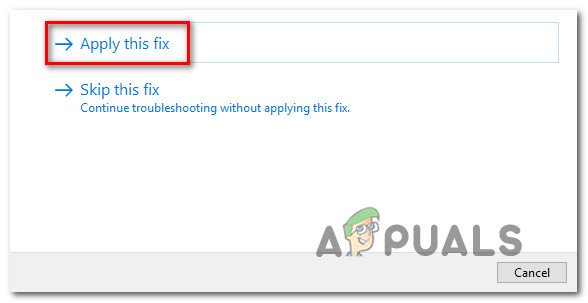
Alkalmazza ezt a javítást
Jegyzet: Ne feledje, hogy egyes esetekben további lépéseket kell végrehajtania az ajánlott javítás kikényszerítéséhez.
- Miután sikerült érvényesíteni az ajánlott javítási stratégiát, indítsa újra a számítógépet, és ellenőrizze, hogy a probléma megoldódott-e a rendszer következő indításakor.
Ha még mindig látja a 0x80D03805 hiba kódot, amikor megpróbálja elindítani a letöltést a Windows Store segítségével, lépjen az alábbi következő módszerre.
2. módszer: Frissítse a Windows rendszert a legújabb verzióra
Mint kiderült, van egy biztonsági frissítés ( Biztonsági frissítés a Microsoft Windows KB4462919 fájlhoz ), amely valószínűleg ilyen viselkedést vált ki. Ez a frissítés 2018 végén jelent meg, és köztudottan a 0x80D03805 hiba kódot a Microsoft Store bizonyos műveleteinek végrehajtásakor.
Szerencsére a Microsoft azóta kiadott egy gyorsjavítást ehhez a kérdéshez. 2018 decembere óta megoldhatja ezt a problémát (ha rossz frissítés miatt jelentkezik) az összes függőben lévő Windows 10 frissítés telepítésével. Ez biztosítja, hogy a probléma gyorsjavítása automatikusan települjön.
Ez egy rövid útmutató az összes függőben lévő frissítés telepítéséről a Windows 10 számítógépre:
- nyomja meg Windows billentyű + R nyitni a Fuss párbeszédablak. Ezután írja be a következőt: ms-settings: windowsupdate ' és nyomja meg Belép a Windows frissítés fülének megnyitásához Beállítások fülre.
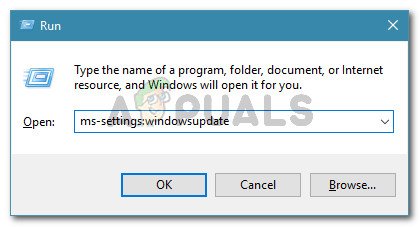
Futtassa a párbeszédpanelt: ms-settings: windowsupdate
- Miután belépett a Windows frissítési képernyőn, lépjen a jobb oldalra, és kattintson a gombra Frissítések keresése . Az első vizsgálat befejezése után kövesse a képernyőn megjelenő utasításokat minden függőben lévő frissítés telepítéséhez, amíg a Windows 10-es verzióját a legfrissebbé nem teszi.
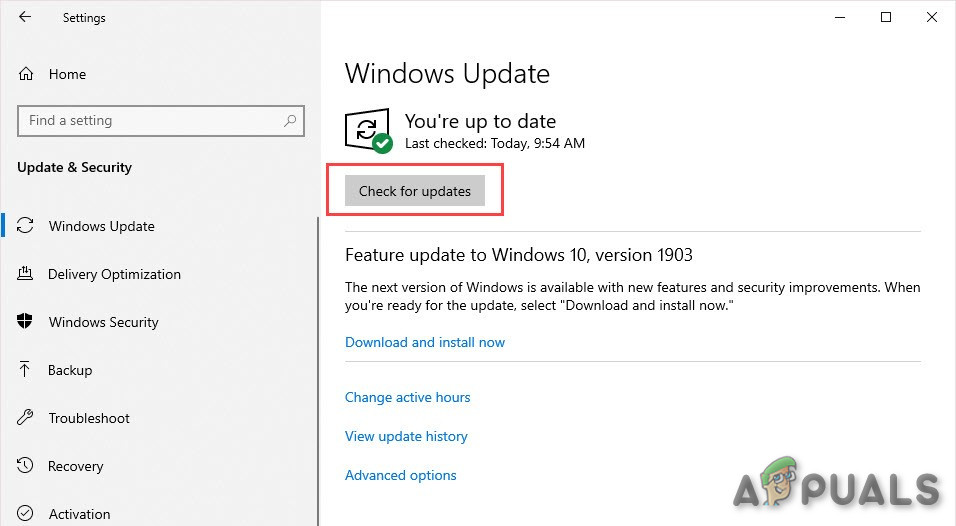
Ellenőrizze a Windows frissítéseit
Jegyzet: Ha minden frissítés telepítése előtt a rendszer kéri az újraindítást, tegye meg, de mindenképpen térjen vissza erre a képernyőre a következő indításkor, és a következő frissítés befejezése után fejezze be a többi frissítés telepítését.
- Miután minden függőben lévő frissítést telepített, indítsa újra a számítógépet, és nézze meg, hogy még mindig látja-e a 0x80D03805 hiba amikor megpróbál végrehajtani egy műveletet a Windows Store-ban.
Ha a probléma továbbra is fennáll, kezdje el követni az alábbi lehetséges javítást.
3. módszer: A Windows Store gyorsítótárának törlése
Több különböző érintett felhasználó szerint ez a probléma néhány ideiglenes fájl miatt is felmerülhet, amelyek végső soron gátolják a számítógép azon képességét, hogy kapcsolatot teremtsen az integrált UWP (Universal Windows Platform) áruház és a vonatkozó Microsoft-szolgáltatások között. A legtöbb esetben a problémát a gyorsítótár mappában tárolt temp fájlok kiválasztása okozza.
Mint kiderült, ez a fajta probléma nagy valószínűséggel azután jelenik meg, hogy egy biztonsági szkenner karanténba helyezte a Store gyorsítótárába tartozó egyes elemeket, vagy a gép váratlan megszakadása után.
Ha ez a konkrét forgatókönyv alkalmazható, akkor képesnek kell lennie a probléma megoldására a teljes Windows Store gyorsítótár visszaállításával. Ebben az esetben két különböző megközelítéssel juthat el a Windows 10 rendszerre. Az 1. opció könnyebb, de magában foglalja a parancsok sorozatának futtatását egy megemelt CMD-parancssorból. A 2. lehetőség unalmasabb, de lehetővé teszi, hogy mindezt a Windows beállításai menüből végezze el.
Kövesse nyugodtan azt a módszert, amelyben jobban érzi magát:
A Windows Store gyorsítótárának visszaállítása megemelt CMD-n keresztül
- nyomja meg Windows billentyű + R nyitni a Fuss párbeszédablak. Ezután írja be „Cmd” a szövegmezőbe, és nyomja meg a gombot Ctrl + Shift + Enter hogy megnyissa a megemelt parancssort. Amikor meglátja a UAC (felhasználói fiók ellenőrzése) , kattintson a gombra Igen rendszergazdai hozzáférés megadásához.
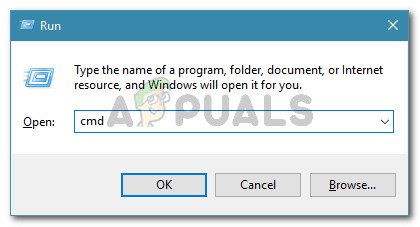
Emelt parancssor megnyitása a Futtatás párbeszédpanelen
- Miután sikerült bejutnia a megemelt parancssorba, írja be a következő parancsot sorrendben, majd nyomja meg az gombot Belép a Windows Store minden függőséggel együtt:
wsreset.exe
- A parancs sikeres feldolgozása után indítsa újra a számítógépet, és ellenőrizze, hogy a probléma megoldódott-e a számítógép következő indításakor.
A Windows Store visszaállítása a Beállítások alkalmazáson keresztül
- nyomja meg Windows billentyű + R nyitni a Fuss párbeszédablak. Ezután írja be a következőt: ms-settings: appsfeatures ”, és nyomja meg Belép hogy kinyissa a Alkalmazások és szolgáltatások menü Beállítások kb.
- Miután sikerül bejutni a Alkalmazások és szolgáltatások képernyőn görgessen lefelé a telepített UWP alkalmazások listáján, amíg meg nem jelenik a Microsoft Store bejegyzés.
- Miután sikerült megtalálni a Microsoft Store bejegyzést, nézze meg alább, és kattintson a gombra Haladó opció hiperhivatkozás ( Microsoft vállalat ).
- Amikor sikerül bejutni a Haladó beállítások menüben görgessen le a Visszaállítás gombra, és kattintson rá a gyorsítótár törlésének elindításához.
- Várjon, amíg a folyamat befejeződik, majd indítsa újra a számítógépet, és ellenőrizze, hogy a probléma megoldódott-e a rendszer következő indításakor.

A Microsoft Store visszaállítása
Ha még mindig találkozik a 0x80D03805 hiba amikor megpróbálja elindítani egy alkalmazás vagy játék letöltését a Windows Store összetevőjén keresztül, lépjen az alábbi következő módszerre.
4. módszer: A Windows Store által használt DLL-ek újraregisztrálása
Mivel több érintett felhasználó is megerősítette, egy másik lehetséges oka annak, hogy 0x80D03805 hiba előfordulhat egy vagy több miatt DLL (dinamikus linktár) azokat a fájlokat, amelyek már nincsenek megfelelően regisztrálva. Ez elég ritka a Windows 10 rendszeren, de bizonyos körülmények között (általában egy megtisztított vírusfertőzés után) mégis lehetséges.
Ha ez a forgatókönyv alkalmazható az Ön esetében, akkor képesnek kell lennie a probléma megoldására azáltal, hogy újraregisztrálja az összes DDL-t, amely együtt működik a Windows Store összetevőjével. Ennek módja:
- nyomja meg Windows billentyű + R a Futtatás párbeszédpanel megnyitásához. Ezután írja be „Jegyzettömb” a szövegmezőbe, és nyomja meg a gombot Ctrl + Shift + Enter hogy megnyitja a Jegyzettömb ablakát, amelynek hozzáférése magasabb. Amikor meglátja a UAC (felhasználói fiók ellenőrzése) , kattintson a gombra Igen rendszergazdai hozzáférés megadásához.
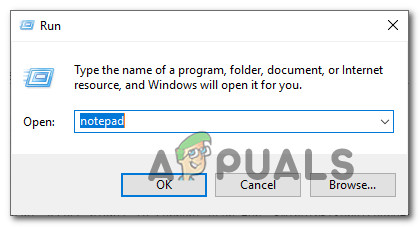
A Jegyzettömb megnyitása a Futtatás párbeszédpanelen keresztül
- Az újonnan megnyitott Jegyzettömb dokumentumba illessze be a következő parancsokat:
regsvr32 c: windows system32 vbscript.dll / s regsvr32 c: windows system32 mshtml.dll / s regsvr32 c: windows system32 msjava.dll / s regsvr32 c: windows system32 jscript.dll / s regsvr32 c: windows system32 msxml.dll / s regsvr32 c: windows system32 actxprxy.dll / s regsvr32 c: windows system32 shdocvw.dll / s regsvr32 wuapi.dll / s regsvr32 wuaueng1. dll / s regsvr32 wuaueng.dll / s regsvr32 wucltui.dll / s regsvr32 wups2.dll / s regsvr32 wups.dll / s regsvr32 wuweb.dll / s regsvr32 Softpub.dll / s regsvr32 Mssip32.dll / s regsvr32 s regsvr32 softpub.dll / s regsvr32 wintrust.dll / s regsvr32 initpki.dll / s regsvr32 dssenh.dll / s regsvr32 rsaenh.dll / s regsvr32 gpkcsp.dll / s regsvr32 spbcs.dll / s regsvr32 sccbase.dll / s regsvr32 sccbase.dll / s regsvr32 sccbase.dll / s regsvr32 spbcs.vll cryptdlg.dll / s regsvr32 Urlmon.dll / s regsvr32 Shdocvw.dll / s regsvr32 Msjava.dll / s regsvr32 Actxprxy.dll / s regsvr32 Oleaut32.dll / s regsvr32 Mshtml.dll / s regsvr32 msg. dll / s regsvr32 msxml3.dll / s regsvr32 Browseui.dll / s regsvr32 she ll32.dll / s regsvr32 wuapi.dll / s regsvr32 wuaueng.dll / s regsvr32 wuaueng1.dll / s regsvr32 wucltui.dll / s regsvr32 wups.dll / s regsvr32 wuweb.dll / s regsvr32 jscript. dll / s regsvr32 Mssip32.dll / s
- Miután beillesztette a parancsokat, lépjen a következőre: File (a felső szalag menüből), majd kattintson a gombra Mentés másként .
- Tól Mentés másként menüben nevezze el a fájlt a kívánt módon, de mindenképpen állítsa be a kiterjesztést ( Fájl név ) nak nek .egy . Miután megállapított egy elfogadható helyet, kattintson a gombra Megment.
- Ezután kattintson duplán az újonnan létrehozott BAT fájlra, és nyomja meg a gombot Igen a megerősítéskor. Ha a UAC (felhasználói fiók ellenőrzése) , kattintson a gombra Igen rendszergazdai hozzáférés megadásához.
- Miután az összes DLL fájlt újra regisztrálták, indítsa újra a számítógépet, és ellenőrizze, hogy a probléma megoldódott-e a rendszer következő indításakor.

A Windows Update által használt DLL-ek újraregisztrálása
5. módszer: Frissítse az operációs rendszer minden összetevőjét
Ha a fent követett módszerek egyike sem tette lehetővé a probléma megoldását, nagy eséllyel látja a problémát 0x80D03805 hiba mögöttes korrupciós probléma miatt, amelyet konvencionálisan nem lehet megoldani. Egy ilyen helyzetben a probléma megoldásának leghatékonyabb módja az operációs rendszer minden összetevőjének frissítése az indítással kapcsolatos adatokkal együtt.
Ha ezt el akarjuk érni, akkor ezt megtehetjük a tiszta telepítés vagy javítási telepítés (helyben történő javítás) művelet végrehajtásával.
A tiszta telepítés a legegyszerűbb megoldás a csomagból - Ehhez nem szükséges telepítő adathordozó megadása, és csak néhány egyszerű kattintással indítható. De a legnagyobb hátrány az, hogy csak akkor tárolhatja adatait, ha előre biztonsági másolatot készít róla.
Hatékonyabb megközelítés, ha a javítás telepítés (helyben történő javítás) . Bár ez a folyamat hosszú és telepítési adathordozót igényel, végül lehetővé teszi az összes fájl (személyes adathordozó, játékok, alkalmazások, felhasználói preferenciák) megőrzését az adatok biztonsági mentése nélkül.
7 perc olvasás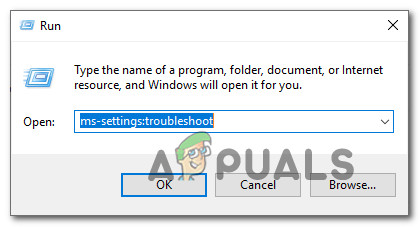
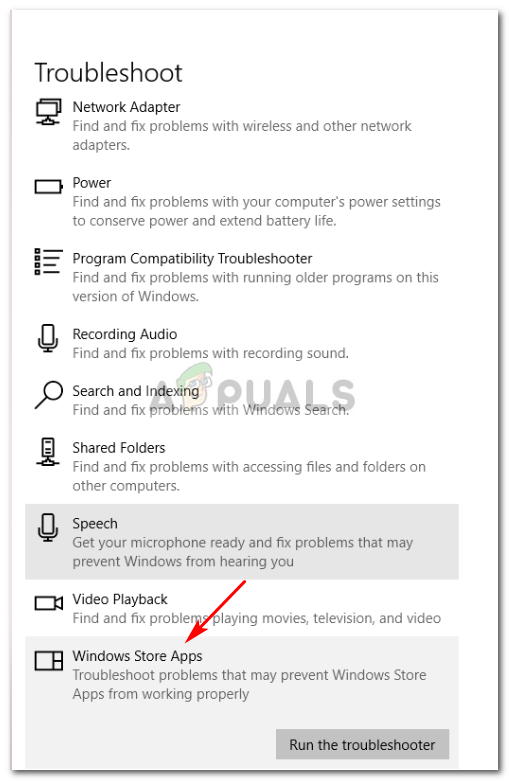
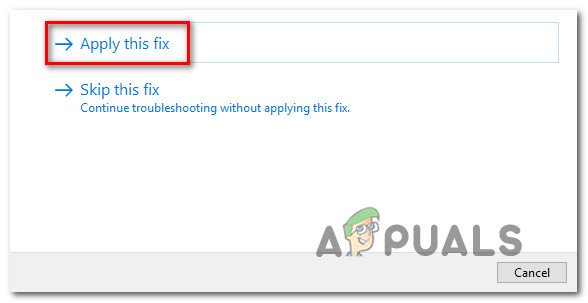
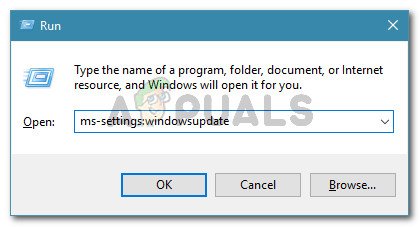
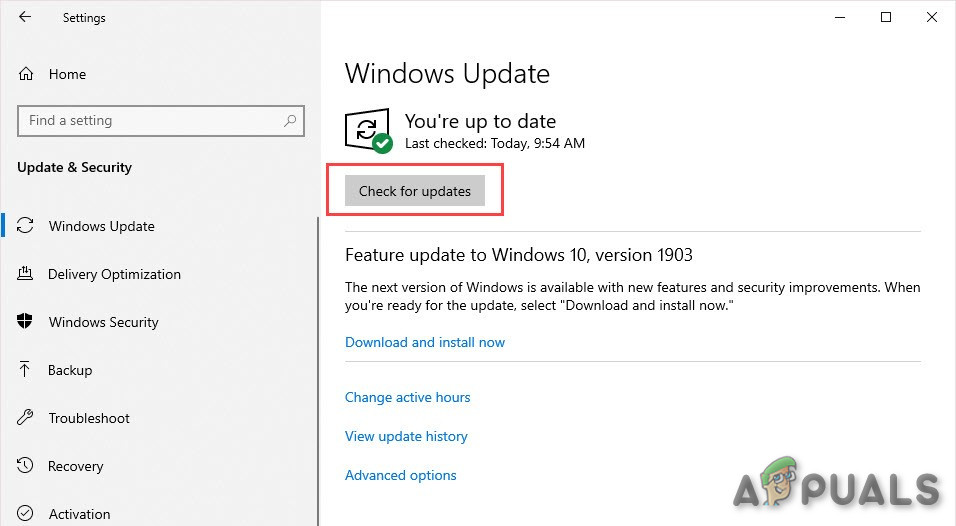
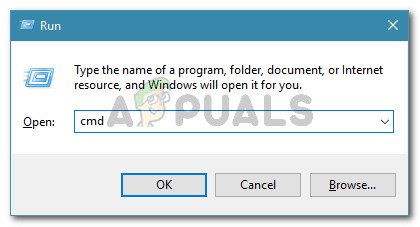
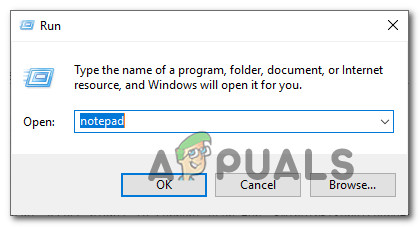







![[FIX] Amazon Prime Video 7031 hibakód](https://jf-balio.pt/img/how-tos/61/amazon-prime-video-error-code-7031.png)















