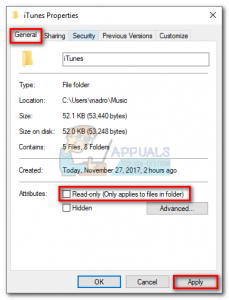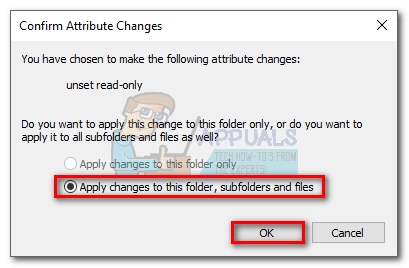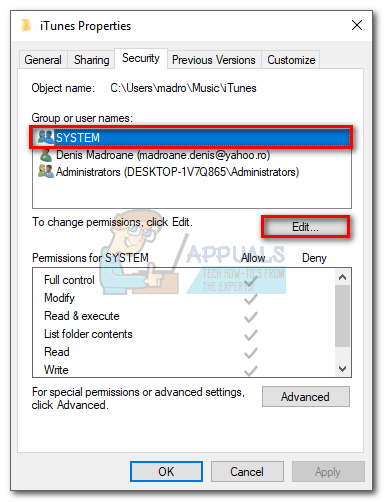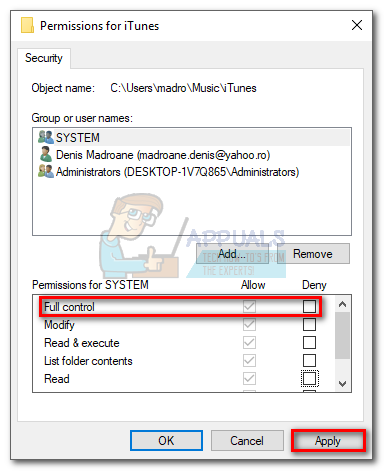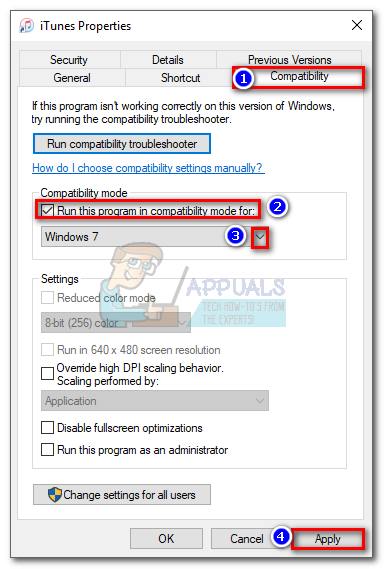Szerencsére rengeteg különféle javítás létezik, amelyeket megpróbálhat egyszer és mindenkorra kijavítani. Ha elegendő türelemmel rendelkezik, kezdje el a probléma elhárítását az alábbi módszerek követésével. A javítások úgy vannak sorrendben, hogy ne kelljen visszakeresnie a lépéseit. Ügyeljen arra, hogy sorrendben kövesse őket, amíg meg nem találja a problémát megoldó módszert.
1. módszer: Indítsa újra a számítógépet és telepítse újra az iTunes alkalmazást
Amikor megjelenik a hibaüzenet, kattintson az OK gombra, és ellenőrizze, hogy a szinkronizálás folytatódik-e. Bizonyos esetekben az iTunes kihagyja a fájlokat megfelelő engedélyek nélkül, és a hiba megjelenése után folytatja a fájlok szinkronizálását. Ha az iTunes nem tudja szinkronizálni a többi fájlt, próbáljuk meg a bolygó legsokoldalúbb javítását.
Tudom, hogy egyszerűen hangzik, de az Itunes szinkronizálási problémáinak többsége újraindítás után megoldódik. Ha ez nem működik, az iTunes eltávolítása és újratelepítése általában megteszi a dolgot.
2. módszer: Frissítse az iTunes legfrissebb verziójára
Az Apple már javított számos kompatibilitási problémát, amelyek a iTunes hiba 54. Tehát, ha az 1. módszer sikertelen volt, az iTunes frissítése a legújabb verzióra csak a probléma megszűnését eredményezheti.
Az iTunes frissítéséhez nyissa meg és kattintson a gombra Segítség gombot a felső menüben, majd érintse meg a gombot Frissítések keresése .

Ha van új frissítés, az iTunes automatikusan letölti és újraindítja. Amikor ez megtörténik, térjen vissza ide Súgó> Frissítések keresése és nézze meg, hogy rendelkezik-e a legújabb verzióval.

3. módszer: Nyissa meg az iTunes rendszergazdai hozzáféréssel
Ha eredmény nélkül jutottál el idáig, akkor valószínű, hogy problémád valóban az engedélyekkel függ össze. Ha a felhasználó nem rendelkezik megfelelő hozzáféréssel a szinkronizálandó fájlok kezeléséhez, próbálja meg megnyitni az iTunes alkalmazást Rendszergazda hozzáférés.
Az iTunes rendszergazdai hozzáféréssel történő megnyitásához kattintson a jobb gombbal az asztal ikonjára, majd kattintson a gombra Futtatás rendszergazdaként. Miután megnyitotta az iTunes rendszergazdai jogosultságokkal, végezzen újabb szinkronizálást, és ellenőrizze, hogy a hibaüzenet újra megjelenik-e.
 Ha a hibaüzenet sehol sem látható, kattintson a jobb gombbal az iTunes parancsikonjára, és nyomja meg a gombot Tulajdonságok. Ezután válassza ki a Kompatibilitás fülre, és jelölje be a jelölőnégyzetet Futtassa ezt a programot rendszergazdaként . Találat Alkalmaz menteni.
Ha a hibaüzenet sehol sem látható, kattintson a jobb gombbal az iTunes parancsikonjára, és nyomja meg a gombot Tulajdonságok. Ezután válassza ki a Kompatibilitás fülre, és jelölje be a jelölőnégyzetet Futtassa ezt a programot rendszergazdaként . Találat Alkalmaz menteni.

4. módszer: Az iTunes engedélyeinek módosítása
Ha a fenti módszer sikertelen volt, még egy dolgot meg kell tennie, hogy megbizonyosodjon arról, hogy a probléma nem kapcsolódik-e a rendszerengedélyeihez.
Bár ez a javítás a Windows XP-től kezdődően minden Windows-verzióra alkalmazható, úgy tűnik, hogy különösen hatékony a Windows 10-en. A modern kiberbiztonsági aggodalmaknak megfelelően a Windows 10 különös figyelmet fordít arra, hogy a harmadik féltől származó alkalmazások módosítsák az engedélyeket. Alapértelmezés szerint az iTunes mappa neve: Csak olvasható , ami akadályozza az Apple-tartalmak szinkronizálásának teljes folyamatát.
A Microsoft már foglalkozott ezzel a problémával az őszi alkotók frissítésében, de ha nem a legújabb verziót használja, a probléma továbbra is fennáll. Van azonban egy megoldás azok számára, akik nem frissítettek a legújabb Windows verzióra. A következőket kell tennie:
- Zárja be az iTunes alkalmazást és az összes társított párbeszédpanelt.
- Nyissa meg a Fájlkezelő menüt, és keresse meg az iTunes mappát. Alapértelmezés szerint az alapértelmezetten belül található Zene mappába.
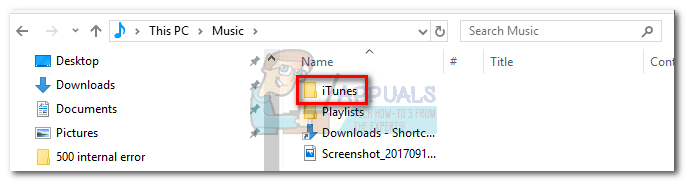 Jegyzet: Ha nincs, akkor az iTunes telepítésekor meg kell adnia egy egyéni helyet.
Jegyzet: Ha nincs, akkor az iTunes telepítésekor meg kell adnia egy egyéni helyet. - Kattintson a jobb gombbal az iTunes mappára, majd kattintson a gombra Tulajdonságok.
- Válaszd ki a Tábornok fülre, és törölje a jelölést a mellette lévő négyzetből Csak olvasható . Találat Alkalmaz megerősítéséhez.
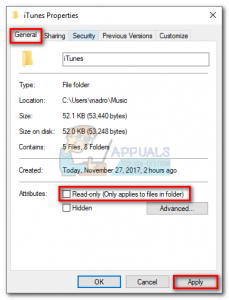
- Közvetlenül a találat után Alkalmaz , a rendszer megkéri, hogy adja meg a változtatásokat. Válassza a melletti kapcsolót Alkalmazzon módosításokat erre a mappára, almappákra és fájlokra . Kattintson a gombra Rendben megerősítéséhez.
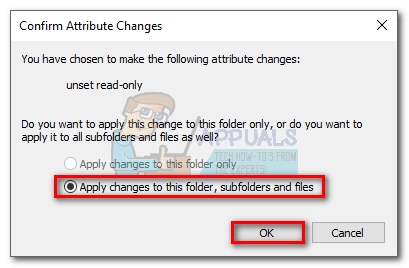
- Kattintson a jobb gombbal az iTunes mappára, és válassza a lehetőséget Tulajdonságok még egyszer.
- Ezúttal válassza a lehetőséget Biztonság fülre és jelölje ki Rendszer alatt Csoport vagy felhasználói nevek , majd kattintson a gombra Szerkesztés gomb.
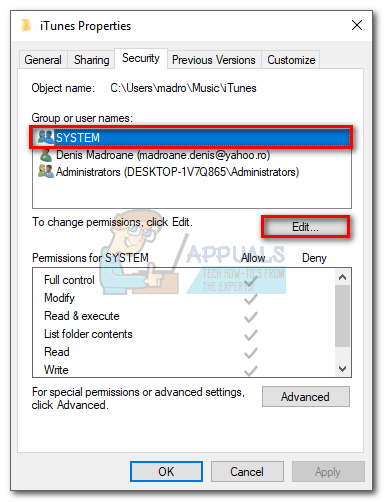
- Alatt Engedélyek a rendszerhez , ellenőrizze, hogy a Engedélyezés mező nak,-nek Teljes felügyelet be van jelölve. Találat Alkalmaz megerősítéséhez.
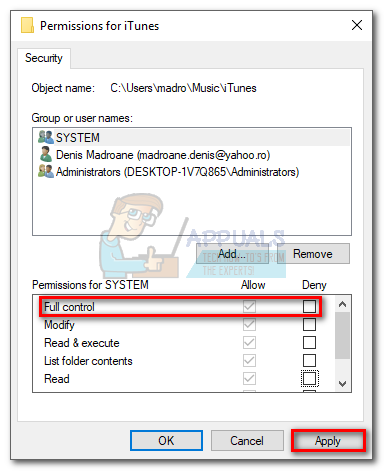
- Nyissa meg újra az iTunes alkalmazást, és próbálja újra szinkronizálni a tartalmát. A hibaüzenet nem jelenik meg többé.
5. módszer: Kompatibilitási mód használata Windows 7 rendszerrel
Néhány felhasználó arról számolt be, hogy az iTunes kompatibilitási módban történő megnyitása lehetővé tette számukra, hogy végre szinkronizálják Apple tartalmukat. Ha a fentiek mindegyike meghiúsult, akkor az alábbiak szerint futtathatja az iTunes kompatibilitási módban:
- Kattintson a jobb gombbal az iTunes ikonra, majd kattintson a gombra Tulajdonságok.
- Válaszd ki a Kompatibilitás lapon jelölje be és jelölje be a jelölőnégyzetet Futtassa a programot a (z) kompatibilitási módban . Ezután használja az alábbi legördülő menüt a Windows 7 kiválasztásához. Végül nyomja meg a gombot Alkalmaz menteni.
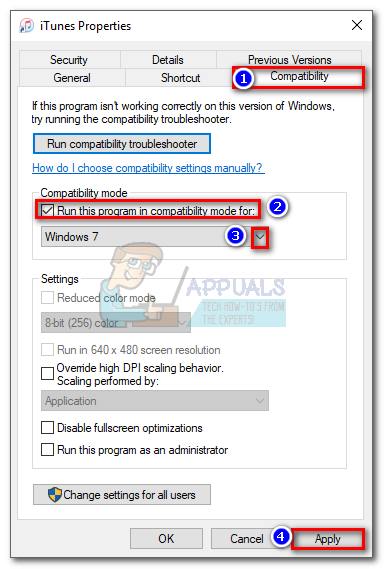
- Nyissa meg az iTunes alkalmazást, szinkronizálja újra, és nézze meg, hogy eltűnt-e a probléma.
6. módszer: iTunes tartalom törlése és újrabehozatala
Most, hogy megbizonyosodtunk arról, hogy az engedélyek rendben vannak-e, nézzük meg, történt-e valami baj a tartalmával. Mint valószínűleg tudja, az Apple nem nagy rajongója a médiatartalmaknak, amelyeket nem az iTunes vásárol. Előfordulhat, hogy az Apple ökoszisztémáján kívülről származó dalok, filmek és e-könyvek kiesnek és nem hajlandók szinkronizálni.
Ha külső tartalma van, próbálja meg törölni az iTunes Store-ból, majd újra importálni az eredeti forrásból. Amíg itt tartasz, ugyanezt megteheted az iTunes tartalmával (törölhet és újratölthet).
Jegyzet: Kiszámíthatja, melyik fájl okozza a szinkronizálási problémát, ha egyszerre szinkronizálja a fájlokat. Ha ezt szisztematikusan teszi, akkor végül azonosítja a problémát okozó tartalmat.
7. módszer: Távolítsa el a PDF-eket a szinkronizálási feladatokból
Az Apple-nek régóta fennáll a problémája az iTunes-vásárlásokkal (különösen az iBooks), amelyeket mobileszközökről Windows-alapú számítógépekre helyeznek át. Annak teszteléséhez, hogy ez a helyzet van-e, zárjon ki bármilyen PDF-fájlt vagy iBook-t a szinkronizálási folyamatból, és ellenőrizze, hogy az iTunes hiba újra megjelenik-e.
A probléma kiküszöbölése érdekében a PDF-fájlok iTunes-szinkronizálása helyett használja a Ossza meg lehetőséget a mobil eszközön, és küldje el magának. Ez elmenti a PDF másolatát, és megosztja azt a választott e-mail címmel.
8. módszer: Az esetleges szoftverkonfliktusok azonosítása
Egyetlen program sem mentes a szoftverkonfliktusoktól, és az iTunes biztosan nem kivétel a szabály alól. Egyes felhasználók rámutattak, hogy sikerült visszaállítaniuk a normál szinkronizálást, miután letiltották a víruskereső valós idejű védelmét.

Ha egy másik program ugyanahhoz a fájlhoz próbál hozzáférni, amelyet az iTunes szinkronizálni próbál, akkor a iTunes hiba 54. . Annak biztosítására, hogy ez nem így van, nyissa meg a víruskereső beállításait, és tiltsa le valós idejű védelem (valós idejű letapogatás).
5 perc olvasás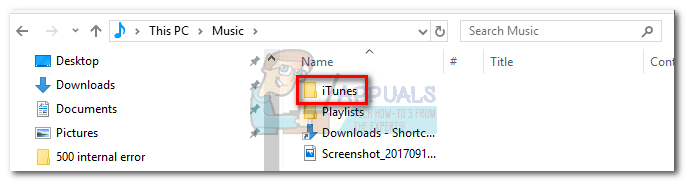 Jegyzet: Ha nincs, akkor az iTunes telepítésekor meg kell adnia egy egyéni helyet.
Jegyzet: Ha nincs, akkor az iTunes telepítésekor meg kell adnia egy egyéni helyet.