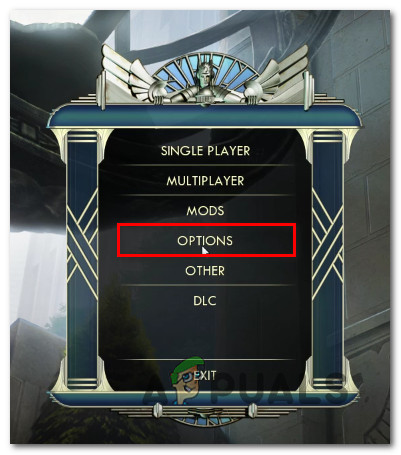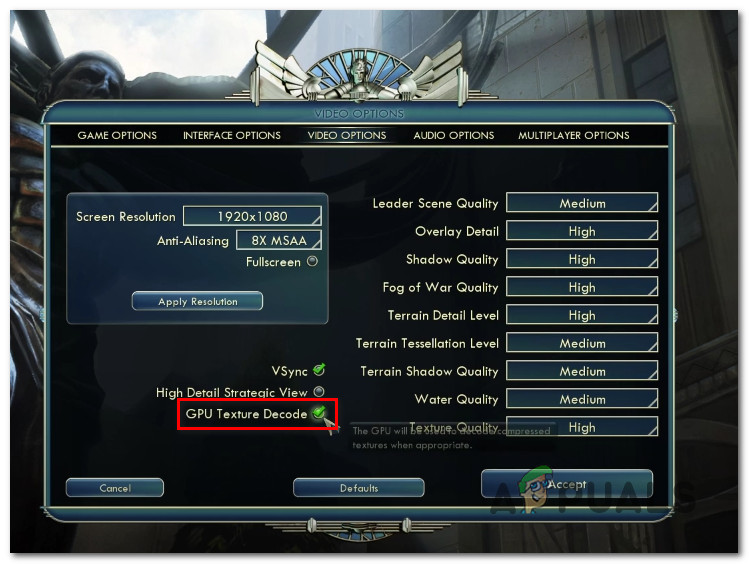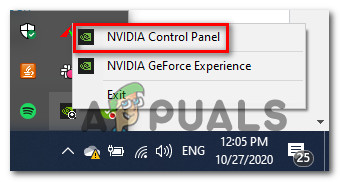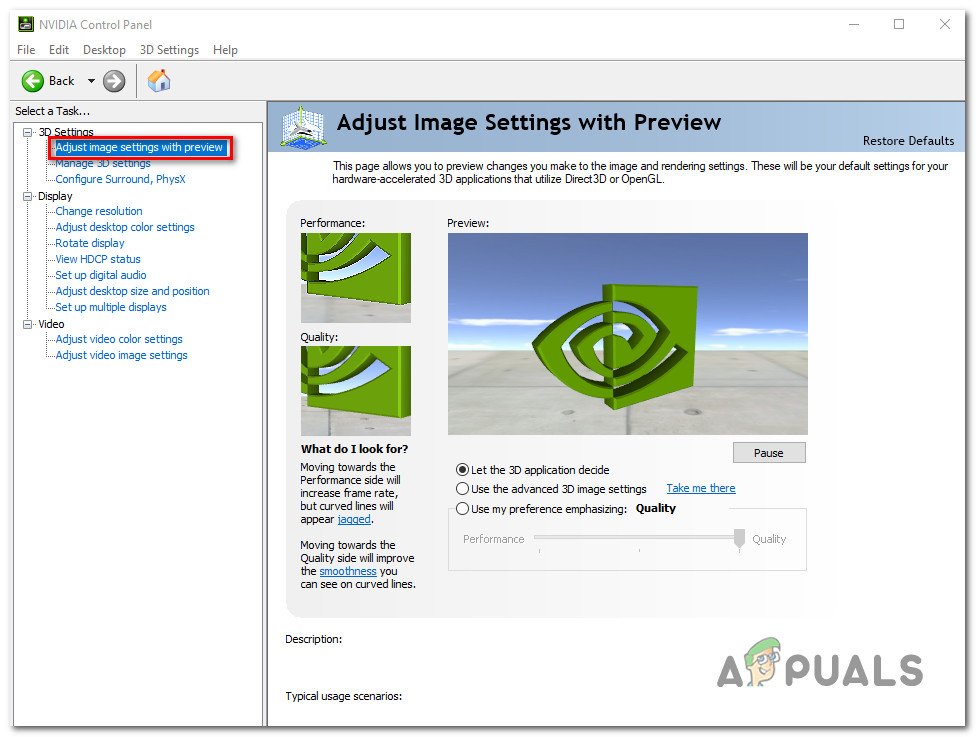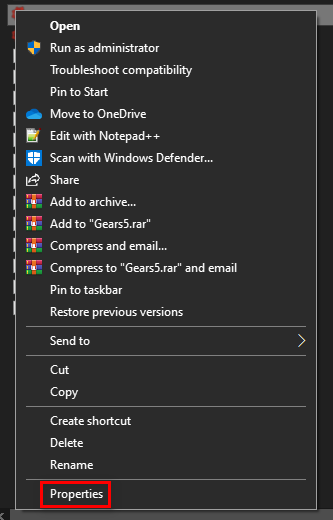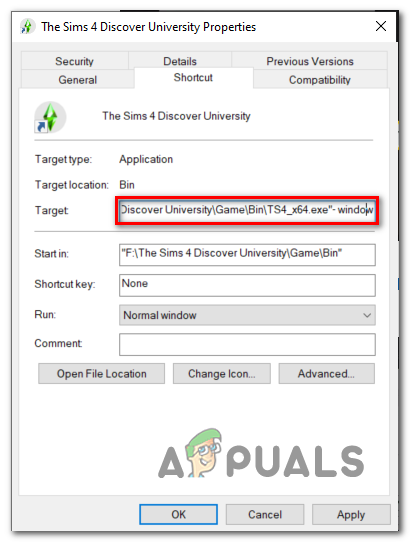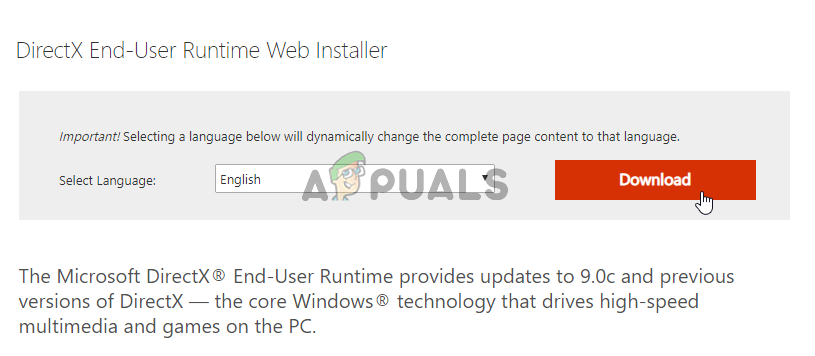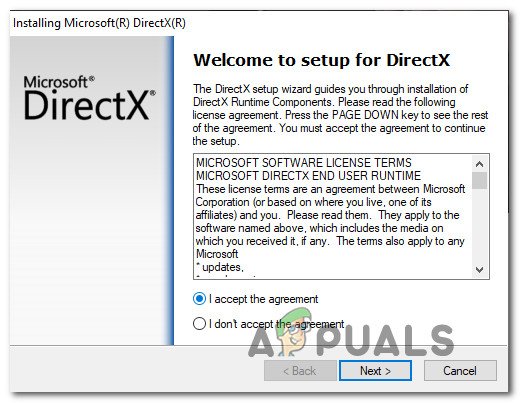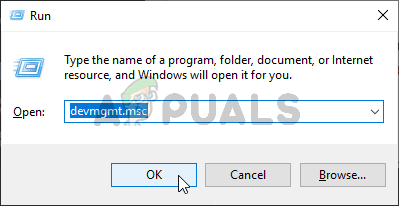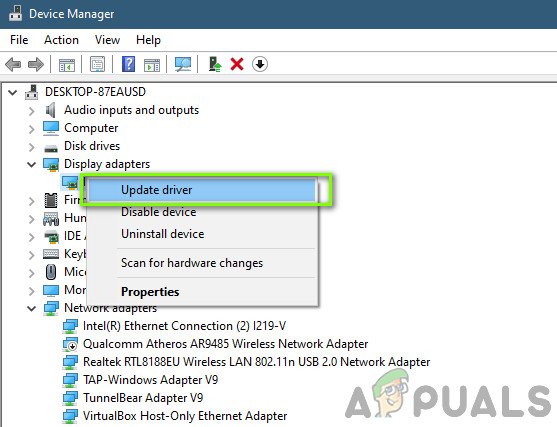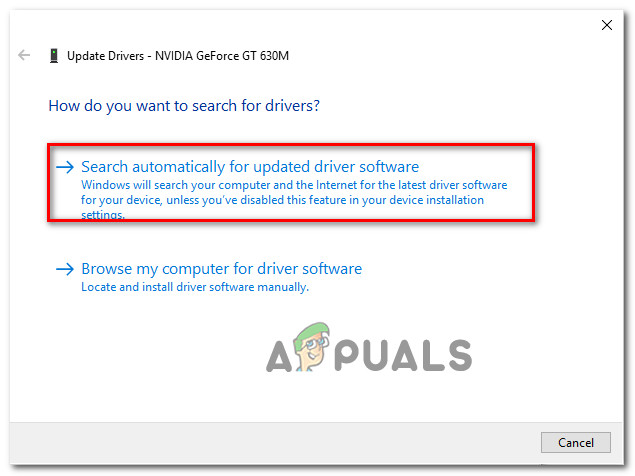A Civilization V néhány felhasználója, aki PC-n játszik játékot, gyakran kritikus Megjelenítő hiba „Valahányszor megpróbálják játszani a játékot. Bizonyosodott, hogy ez a probléma Windows 7, Windows 8.1 és Windows 10 rendszeren jelentkezik.

Civilization 5 Renderer hiba
A kérdés kivizsgálása után ez a „ renderelési hiba ’Többféle ok miatt fordulhat elő. Az alábbiakban felsoroljuk azokat a potenciális bűnösöket, akik felelősek lehetnek ezért a játékbontó hibáért:
- A GPU Texture Decode engedélyezve van - Mint kiderült, sok olyan alacsony kategóriájú alaplapi modell váltja ki ezt a hibát a Civilization V-ben, ha engedélyezve van egy bizonyos „GPU Texture Decode” nevű Video opció. A probléma megoldásához mindössze annyit kell tennie, hogy letiltja az opciót a játékon belüli beállításokból.
- A kiosztott GPU erőforrások nem elegendőek - Akkor is láthatja ezt a hibát, ha a GPU nem képes kezelni bizonyos játékon belüli elemek megjelenítését. Ha ez a forgatókönyv alkalmazható, segíthet a grafikus kártyát arra kényszeríteni, hogy prioritásként kezelje a maximális teljesítményt.
- Teljes képernyős hiba - Mint kiderült, vannak olyan esetek, amikor segíthet a játék futtatása ablakos módban, ha megpróbálja elkerülni a megjelenítési hibát. Ezt a kérdéssel foglalkozó több érintett felhasználó is megerősítette.
- Hiányzik a DirectX csomag - Egy másik meglehetősen gyakori probléma, amely ezt a hibát okozhatja, egy hiányzó DirectX csomag (azok a verziók, amelyek alapértelmezés szerint nem szerepelnek a Windows 10 rendszerben). Ebben az esetben úgy javíthatja a problémát, hogy a hiányzó fájlok telepítésével futtatja a végfelhasználó futásidejű webtelepítőjét.
- Elavult GPU illesztőprogram - Bizonyos körülmények között ez a hiba is felbukkanhat, ha a játék során súlyosan elavult GPU illesztőprogram-verziót futtat. A javításhoz frissítenie kell a GPU illesztőprogramját a rendelkezésre álló legújabb verzióra.
Most, hogy ismeri a lehetséges okokat, íme néhány módszer, amelyet más érintett felhasználók használtak a probléma megoldására:
1. módszer: A GPU textúra dekódolásának letiltása
Mint kiderült, ezt a problémát egy GPU-beállítás okozhatja, amely alapértelmezés szerint engedélyezve van a játékopciókban. Néhány PC-s játékosnak, aki találkozott ezzel a problémával, sikerült kikapcsolnia a problémát GPU Texture Decode a Video Options menüpontban.
Az adott GPU-beállítás által okozott játékösszeomlások azáltal azonosíthatók, hogy a kurzor a képernyőn marad, amíg a hiba bekövetkezik.
Ha még nem próbálta ki ezt, kövesse az alábbi utasításokat a letiltáshoz GPU Texture Decode a játékbeállításokból a renderelési hiba az 5. civilizáció belsejében:
- Nyissa meg a Civilization V-t, és várja meg a kezdeti indítási sorrendet, amíg el nem jut a főmenübe.
- A főmenüben kattintson a gombra Lehetőségek a középen álló függőleges listáról.
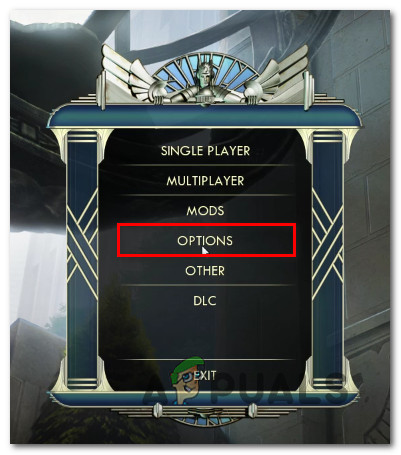
Belépés az Opciók menübe
- Ha már bent van a Beállítások a Civilization V menüjében kattintson a gombra Videó opciók a felső vízszintes menüből.
- Tól Videó opciók menüben törölje a jelölést a GPU Texture Decode és kattintson Elfogad hogy aktiválja ezeket a változásokat.
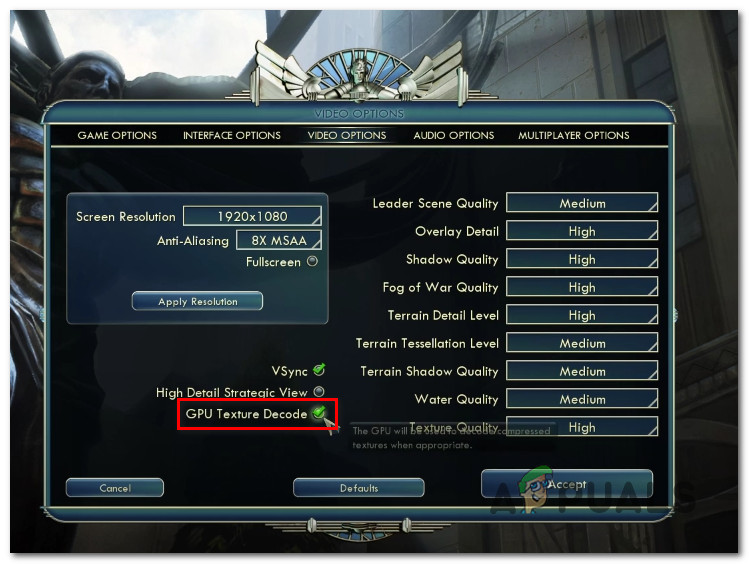
A GPU Texture dekódolás letiltása
- Miután letiltotta a GPU textúráját, indítsa újra a játékot, és nézze meg, hogy a hibakód javítva van-e.
Ha ugyanaz a hibakód tér vissza, lépjen az alábbi lehetséges javításra.
2. módszer: Állítsa az Nvidia kártyát „A maximális teljesítmény előnyben részesítésére”
Ha Nvidia GPU-t használ, megtapasztalhatja a ‘Renderer Error’ a Civilization 5-szel, mivel a GPU nem képes kezelni a játék egyes elemeinek megjelenítését. Ez meglehetősen gyakori az alacsonyabb szintű GPU-k között.
Az egyik olyan megoldás, amelyre az érintett felhasználók rátaláltak, az az, hogy a GPU-kezelőt (Nvidia vezérlőpult) kényszeríti a rendelkezésre álló erőforrások maximális mennyiségének kiosztására, amikor a rendszer rendereli a játékot - Ezt a javítást sok olyan felhasználó megerősítette, hogy hatékony ez a probléma.
Ha nem biztos abban, hogyan lehet a GPU módot maximális teljesítményre váltani, kövesse az alábbi utasításokat:
- Keresse meg az Nvidia vezérlőpult ikont a tálcasáv-listában (vagy az Nvidia Experience-ben).
- Amikor a megfelelő ikont látja, kattintson a jobb gombbal a megfelelő ikonra, és válassza a lehetőséget Nvidia Vezérlőpult az elérhető opciók listájáról.
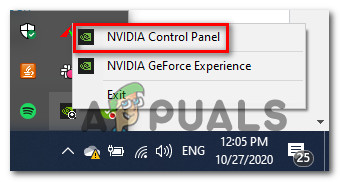
Hozzáférés az Nvidia Control Panel programhoz
- Ha már bent vagy Nvidia Vezérlőpult, kattintson A képbeállítások módosítása az előnézet segítségével (alatt 3D beállítások ) a bal oldali menüből.
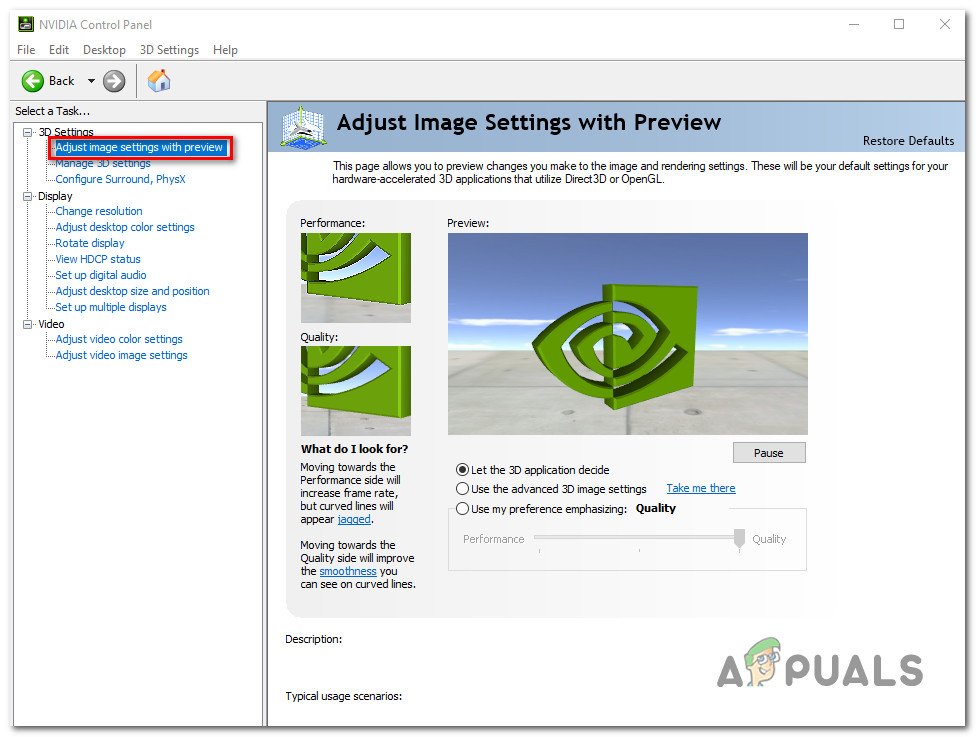
Az Nvidia vezérlőpulton található Képbeállítások menü elérése
- Ezután lépjen át a jobb oldali részre, és válassza ki a lehetőséget Használd a preferenciámat hangsúlyozva váltson az elérhető opciók listájáról, majd állítsa a kapcsolót a következőre: Teljesítmény mielőtt rákattint Alkalmaz a változások mentéséhez.
- Végül indítsa újra a számítógépet, és ellenőrizze, hogy a probléma megoldódott-e a következő indítás befejezése után.
Ha még mindig ugyanazzal találkozol ‘Renderer Error’ amikor a Civilization V-t játssza, lépjen le az alábbi lehetséges javításra.
3. módszer: A játék futtatása ablakos módban (megoldás)
Mint kiderült, van egy megoldás, amelyet sok érintett felhasználó sikeresen alkalmazott, hogy elkerülje a Megjelenítő hiba az V. civilizációval
Ez magában foglalja a játék parancsikonjának módosítását, hogy Windowed módban fusson - Ez néhány játékos számára kissé kényelmetlen lehet, de még mindig jobb, mint a játék néhány percenként lezuhanása.
Ha nem tudja, hogyan kényszerítse a játékot Windowed módban történő futtatásra, kövesse az alábbi utasításokat a parancsikon konfigurálásához, hogy minden indításkor elindítsa ezt a módot:
- Nyissa meg a Fájlkezelőt ( A számítógépem ), és keresse meg a játék indításához használt parancsikon helyét.
- Ezután kattintson a jobb gombbal a Civilizáció V. parancsikont, és válassza a lehetőséget Tulajdonságok az újonnan megjelenő helyi menüből.
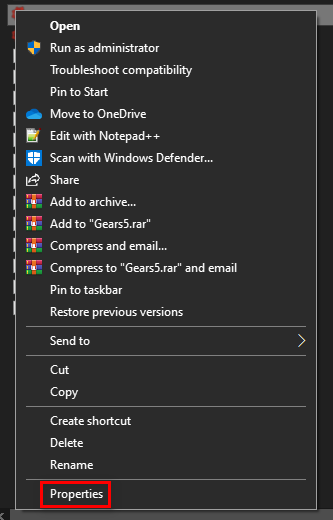
A játék futtatható tulajdonságainak képernyőjének elérése
- Ha már bent van a Tulajdonságok képernyőn nyissa meg a Parancsikon fülre, és keresse meg a Cél elhelyezkedés. Amikor a megfelelő helyre érkezik, egyszerűen adja hozzá a „_window” szót (idézőjelek nélkül) a célhely után, mint az alábbi képen:
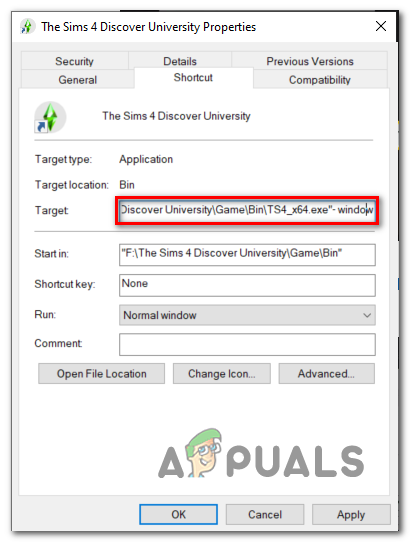
A parancsikon kényszerítése az ablak módban való működésre
Megjegyzés: Ha régebbi GPU-t használ, az is segíthet, hogy a játék használatára kényszerüljön DirectX 9 a parancs hozzáadásával:
-w 1280-H720 -window -novid -high -szálak 4 -nojoy + cl_forcepreload 1 -nod3d9ex
- Kattintson a gombra Alkalmaz a változások mentéséhez, majd kattintson duplán a parancsikonra a játék elindításához, és nézze meg, hogy a Renderer Error javítva lett-e.
Ha ugyanaz a probléma továbbra is fennáll, lépjen le az alábbi lehetséges lehetséges javításra.
4. módszer: Minden hiányzó DirectX csomag telepítése
Egyes érintett felhasználói jelentések szerint ez a probléma egy erősen elavult DirectX verzió miatt is felmerülhet - ez csak akkor érvényes, ha a játék elindításának megkísérlése után azonnal felmerül a probléma, vagy ha nemrég frissítette a GPU-kártyát.
Ha a fentiekben vázolt két forgatókönyv egyike alkalmazható, akkor próbálja meg frissíteni a DirectX verzióját a legújabb elérhetőre a webes telepítő segítségével. Ha nem tudja, hogyan kell ezt egyedül végrehajtani, kövesse az alábbi lépésenkénti utasításokat:
- Nyissa meg az alapértelmezett böngészőt, és nyissa meg a hivatalos személyt A DirectX végfelhasználói futásidejű Web Installer letöltési oldala . Ha bent van, válassza ki a kívánt nyelvet, és nyomja meg a gombot Letöltés gombot a letöltés megkezdéséhez.
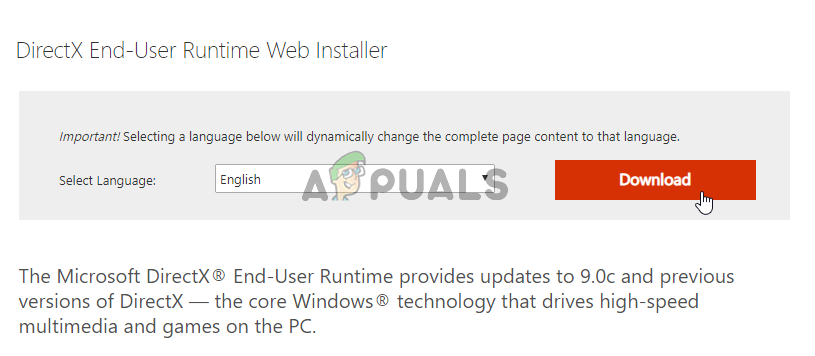
A DirectX végfelhasználói futásidejű webtelepítő letöltése
- Miután eljutott a következő képernyőre, törölheti az összes felesleges bloatware jelölését, amelyre a Microsoft megpróbál kattintani Nem köszönöm, és folytassa a DirectX End-User Runtime Web telepítővel gomb.
- Várjon, amíg a dxwebsetup A futtatható fájl letöltése sikeresen megtörtént, majd kattintson rá duplán, és kövesse a képernyőn megjelenő utasításokat a legfrissebb verzió frissítésének befejezéséhez. DirectX.
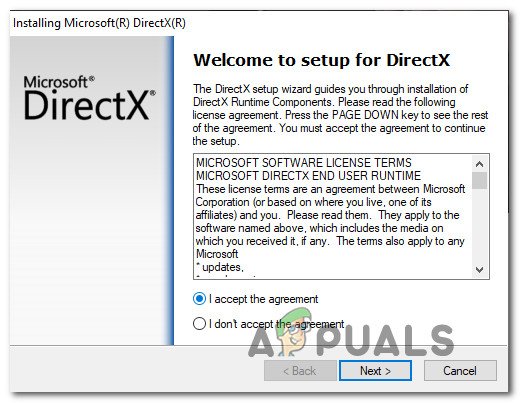
A DirectX végfelhasználói futásidejének telepítése
- Miután minden hiányzó DirectX csomag telepítése befejeződött, indítsa újra a számítógépet, és nyissa meg a Civilization V-t, amint a következő számítógépes indítás befejeződött, és ellenőrizze, hogy a probléma megoldódott-e.
Ha ugyanaz a probléma továbbra is fennáll, lépjen az alábbi következő módszerre.
5. módszer: Frissítse a GPU illesztőprogramot a legújabb verzióra
Ha megbizonyosodik arról, hogy a legújabb DirectX verziót futtatja, és továbbra is ugyanaz a Renderer hiba jelentkezik, akkor el kell kezdenie vizsgálni a GPU illesztőprogramját. Ha a grafikus kártya képességei meghaladják a játék stabil futtatását, akkor a Renderer hiba legvalószínűbb oka egy részben sérült GPU illesztőprogram vagy sérült függőség.
Ebben az esetben képesnek kell lennie a probléma megoldására úgy, hogy arra kényszeríti az operációs rendszert, hogy frissítse a GPU illesztőprogramját, vagy saját maga telepítse a legfrissebb verziót.
Itt van egy gyors útmutató a GPU frissítésének végrehajtásáról Windows számítógépen:
Jegyzet: Az alábbi utasítások univerzálisak, és a GPU gyártójától vagy az Ön által használt Windows verziótól függetlenül működni fognak.
- nyomja meg Windows billentyű + R nyitni a Fuss párbeszédablak. Ezután írja be „Devmgmt.msc” és nyomja meg Belép hogy megnyíljon Eszközkezelő .
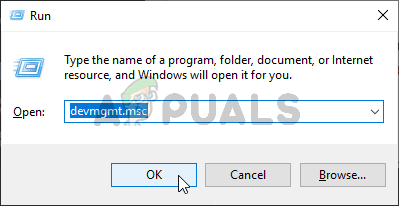
Az Eszközkezelő futtatása
- Az Eszközkezelőben görgessen lefelé a telepített eszközök listáján, majd bontsa ki a hozzájuk tartozó menüt Kijelző adapterek.
- Miután sikerült több információt elárulnia a Display Adapterek, Kattintson a jobb gombbal a dedikált GPU-ra (arra, amelyik aktívan kezeli a játékot), majd kattintson a gombra Illesztőprogram frissítése a most megjelent helyi menüből.
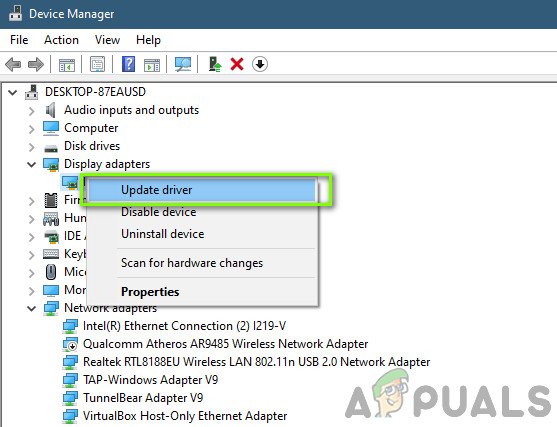
A grafikus illesztőprogram manuális frissítése
- A következő képernyőn kattintson a gombra Automatikusan keressen frissített illesztőprogramot. Miután túljutott a következő képernyőn, menjen tovább, és kövesse a képernyőn megjelenő utasításokat a legújabb GPU-illesztőprogramok telepítéséhez, amelyeket a vizsgálatnak sikerült azonosítania.
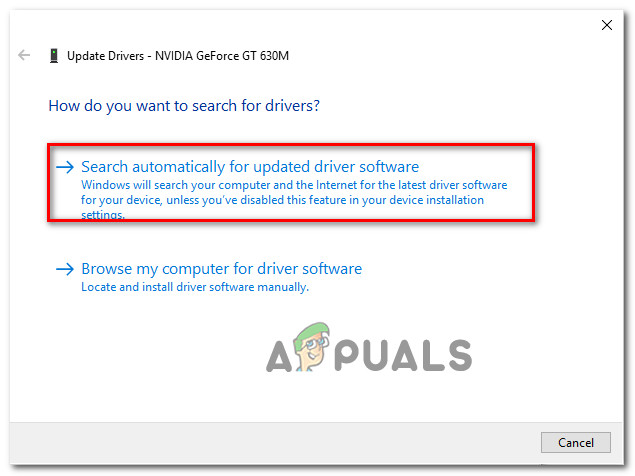
A legújabb illesztőprogram automatikus keresése
- Ha új illesztőprogram-verziót talál, kövesse a képernyőn megjelenő utasításokat a legújabb illesztőprogram-verziók telepítéséhez, amelyeket a WU-komponens az Ön számára töltött le. A művelet befejezése után indítsa újra a számítógépet, és várja meg a következő indítás befejezését.
- Ezután indítsa újra a játékot, és nézze meg, hogy a probléma továbbra is fennáll-e.
Jegyzet: Ha továbbra is ugyanazt a megjelenítési hibát kapja, ill Eszközkezelő nem talált új illesztőprogram-verziót, fontolja meg a GPU gyártójának saját eszközének használatát a GPU-modelljével kompatibilis legújabb illesztőprogram-verzió azonosításához, letöltéséhez és telepítéséhez:
GeForce Experience - Nvidia
Adrenalin - AMD
Intel illesztőprogram - Intel