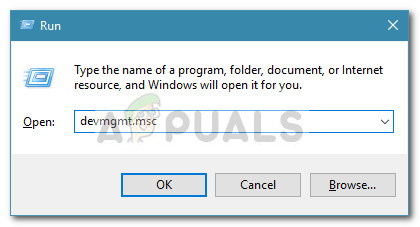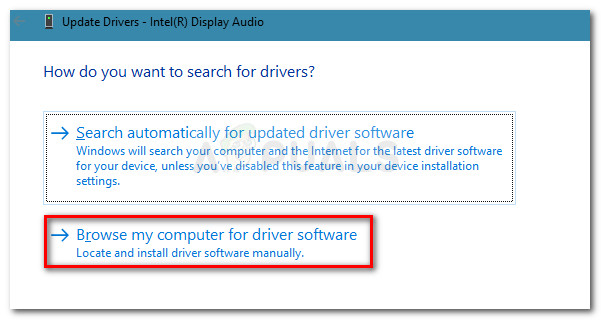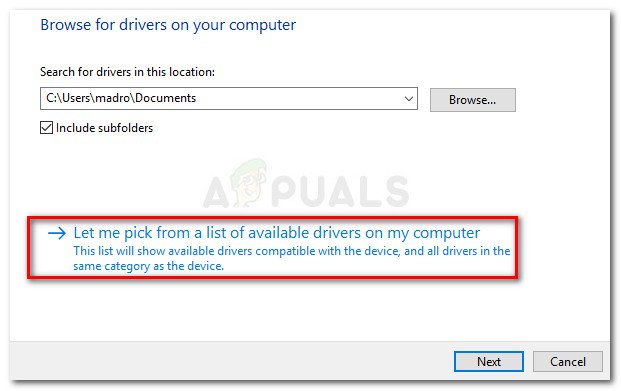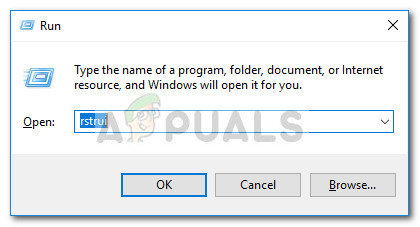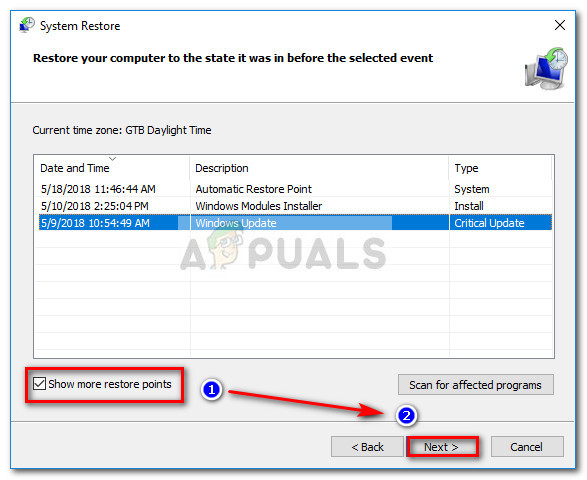Számos Wii U Gamecube adaptert használó felhasználó arról számolt be, hogy hirtelen abbahagyja az operációs rendszereik felismerését. Erről általában azután számolnak be, hogy a felhasználó telepít egy jelentős Windows frissítést, például a Alkotók frissítése vagy a Évforduló frissítés . Ha a felhasználó megpróbálja megvizsgálni az eszköz állapotát az Eszközkezelő segítségével, a következő üzenet jelenik meg „A készülék nem indul el. (10. kód) ”.

A Wii U USB GCN adapter nem ismerhető fel
A probléma nem kizárólag a Windows 10-et érinti, és gyakran jelentik a Windows 7 és a Windows 8.1 rendszereken.
Mi az a Wii U Gamecube adapter?
Bár a Wii U GameCube adaptert nem PC-n működtetni tervezték, a szívós rajongók megtalálták a módját a négy GameCube-vezérlőt összekötő speciális USB-kulcs használatára, hogy a vezérlők PC-n használhatók legyenek.
Jelenleg több kódolócsoport létezik, amelyek kiadták a Wii U USB GCN adapter illesztőprogramjának villás verzióit.
Mi okozza a Wii U USB GCN adapter nem észlelt hibát
A probléma kivizsgálása és a különféle felhasználói jelentések megvizsgálása után sikerült néhány olyan forgatókönyvet felfedeznünk, amelyek végül ezt a problémát okozják:
- A Wii U USB GCN adapter illesztőprogram nincs megfelelően telepítve - Néha a Windows nem kompatibilis illesztőprogram telepítésével megsérti a Gamecube adapter funkcionalitását. Ebben az esetben a megoldás az illesztőprogram manuális kiválasztása (1. módszer)
- A helytelen telepítési útmutató és illesztőprogramok használata - Nagyon sok ugyanazon illesztőprogram villás verziója létezik. Némelyikük jobban működik és stabilabb, mint a többi.
A Wii U USB GCN adapter nem észlelhető hibájának kijavítása
Ha azért küzd, hogy megoldja a A Wii U USB GCN adapter nem található hiba, ez a cikk ellenőrzött hibaelhárítási lépéseket nyújt Önnek. Az alábbiakban olyan módszerek gyűjteménye található, amelyeket a hasonló helyzetben lévő felhasználók a probléma megoldásához használtak.
A legjobb eredmény érdekében azt javasoljuk, hogy kezdje az első módszerrel, majd folytassa a következővel a bemutatott sorrendben. Kezdjük!
Frissítse az illesztőprogramot az Eszközkezelőn keresztül
A különféle felhasználói jelentések szerint előfordulhat, hogy a Wii U USB GCN adaptert nem ismerik fel, mert nem a megfelelő illesztőprogramokat használja. Ha ez a probléma forrása, akkor az Eszközkezelő segítségével orvosolható a megfelelő illesztőprogram manuális telepítésével.
Itt van egy rövid útmutató ennek megvalósításához:
- nyomja meg Windows billentyű + R nyitni a Fuss doboz. Ezután írja be a következőt: devmgmt.msc ”És eltalálta Belép az Eszközkezelő megnyitásához. Ha a UAC (felhasználói fiók ellenőrzése) , kattintson Igen .
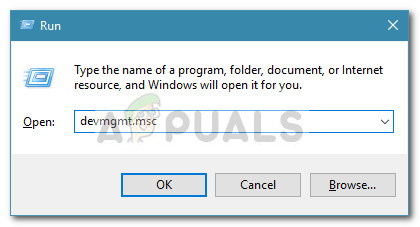
Futtatás párbeszédpanel: devmgmt.msc
- Belül Eszközkezelő , keressen minden olyan eszközt, amely sárga felkiáltójellel van ellátva. Nagy valószínűséggel elnevezik Azonosítatlan eszköz .
- Kattintson a jobb gombbal a Azonosítatlan eszköz és válaszd Illesztőprogram frissítése .
- A következő képernyőn kattintson a gombra Böngésszen a számítógépemben az illesztőprogramokért.
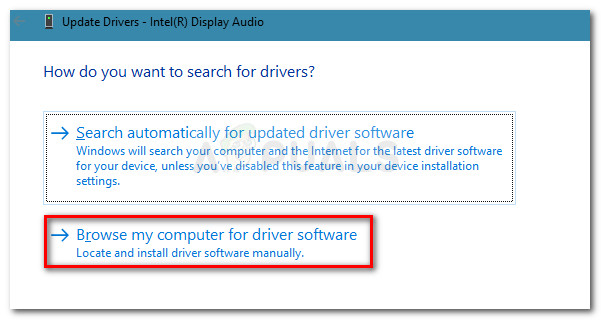
Az illesztőprogram böngészője manuálisan
- Ezután kattintson a gombra Válasszon a számítógépemen elérhető illesztőprogramok listájáról .
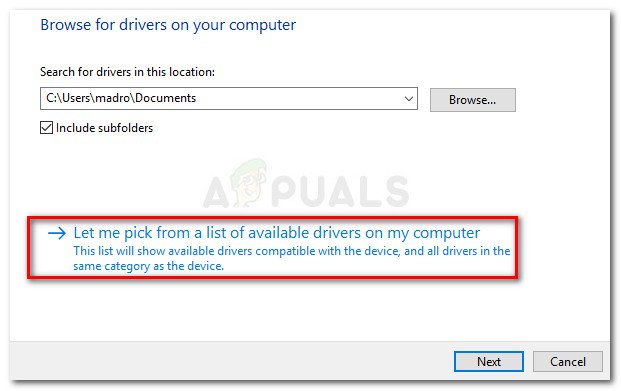
Válasszon az elérhető illesztőprogramok listájáról
- Győződjön meg arról, hogy a jelölőnégyzet társítva van-e Kompatibilis hardver megjelenítése be van jelölve, majd válasszon ki egy illesztőprogramot a listából, és nyomja meg a gombot Következő hogy telepítse.
- Indítsa újra a számítógépet, és nézze meg, hogy a Wii U USB GCN adapter a következő indításkor ismerik fel. Ha nem, akkor végezze el a fenti lépéseket, és válasszon egy másik illesztőprogramot, amikor a 6. lépésre lép. Ismételje meg ezt az eljárást, amíg el nem fogynak a kompatibilis illesztőprogramok.
Ha ez a módszer nem tette lehetővé a A Wii U USB GCN adapter nem található hiba esetén lépjen a következő módszerre.
2. módszer: A hivatalos GameCube Controller Adapter útmutató használata
Számos különféle útmutató és villás illesztőprogram-verzió található ugyanazon Gamecube adapterhez a Wii U-hoz. Ennek ellenére a Wii U USB GCN adaptert nem észlelhetjük, mert téves utasításokat követett a meghajtó verziójával kapcsolatban. használ.
Delfinek Hivatalos GameCube vezérlő adapter Wii U-hoz messze a legstabilabb meghajtó felépítésű. Rendszeres frissítéseket adnak ki, és lépésről-lépésre telepítési útmutatókat tartalmaznak minden támogatott platformhoz (beleértve a Windowsot, a MacOS-t, a Linuxot és az Androidot is).
Tehát, ha más útmutatót használt a Wii U USB GCN adapter, használja ezt az útmutatót ( itt ) helyett.
Használjon rendszer-visszaállítási pontot
Ha egy Windows-frissítés megsértette a Wii U USB GCN adapter, kipróbálhatja az összes érintett összetevő újratelepítését, és megnézheti, hogy a probléma automatikusan megoldódik-e.
De ha ez nem működik, akkor a Rendszer-visszaállítási ponttal visszaállíthatja a gépet egy olyan helyre, ahol a Wii U USB GCN adapter megfelelően működött. De ne feledje, hogy ez csak akkor alkalmazható, ha véletlenül van egy Rendszer-visszaállítási pontja, amely a A Wii U USB GCN adapter nem található hiba.
Itt van egy gyors útmutató a gép visszaállításához egy korábbi állapotba, ahol a GameCube adapter megfelelően működött:
- nyomja meg Windows billentyű + R a Futtatás párbeszédpanel megnyitásához. Ezután írja be a következőt: rstrui ”És nyomja meg Belép a Rendszer-visszaállítás varázsló megnyitásához. Ha a UAC (felhasználói fiók ellenőrzése) , választ Igen a felszólításra.
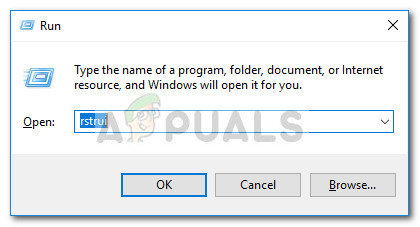
Futtatás párbeszédpanel: rstrui
- A Rendszer-visszaállítás kezdőképernyőn kattintson a gombra Következő .
- A következő képernyőn kezdje meg a jelölőnégyzet bejelölésével További helyreállítási pontok megjelenítése . Ezután válasszon egy visszaállítási pontot, amely régebbi, mint a hiba, és nyomja meg a gombot Következő újra.
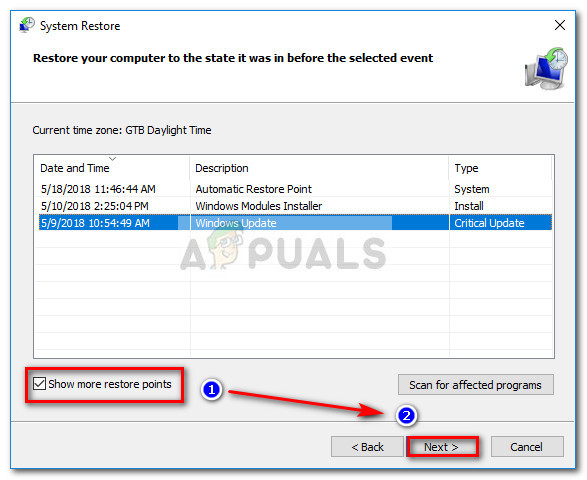
Engedélyezze a További visszaállítási pontok megjelenítése mezőt, majd kattintson a Tovább gombra
- Végül kattintson Befejez és kattintson a gombra Igen a helyreállítási folyamat megkezdéséhez. Egy idő után a számítógép újraindul, és a következő indításkor a régebbi állapot helyreáll.
- A régebbi állapot helyreállítása után a Wii U USB GCN adapter nem okozhat problémát.