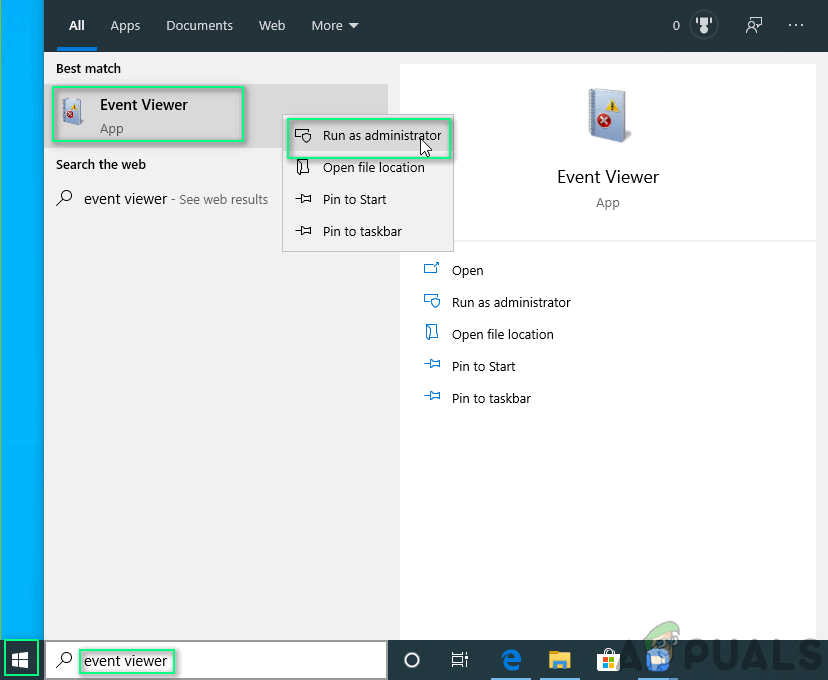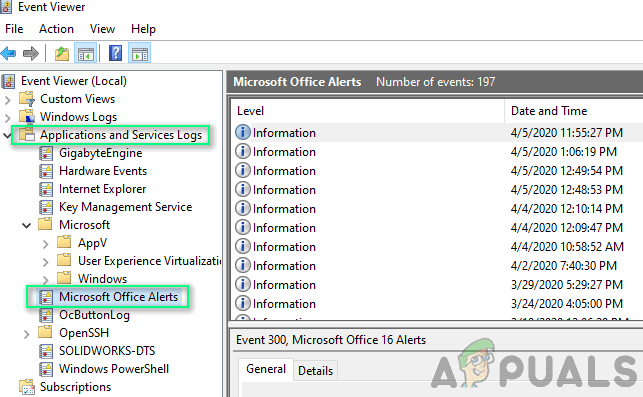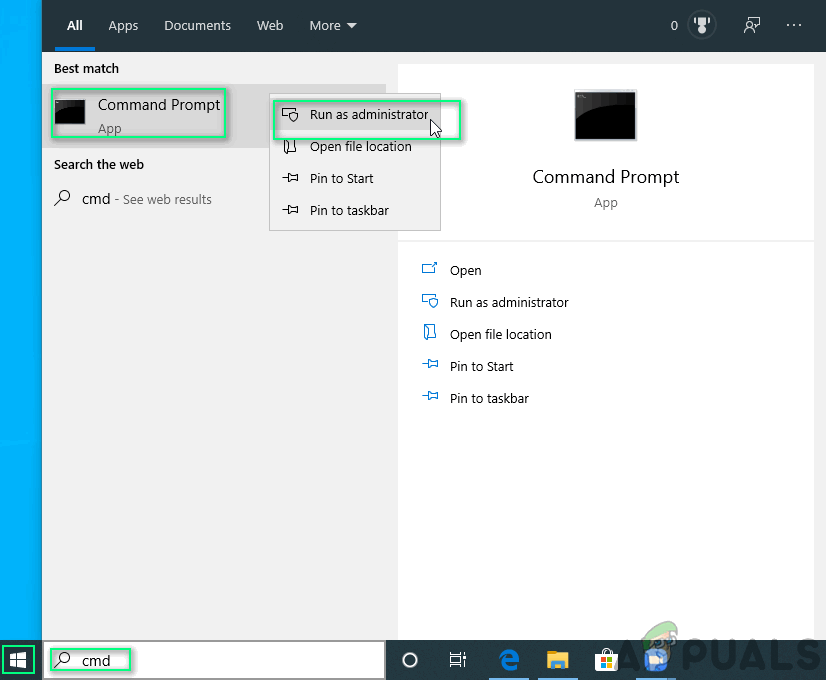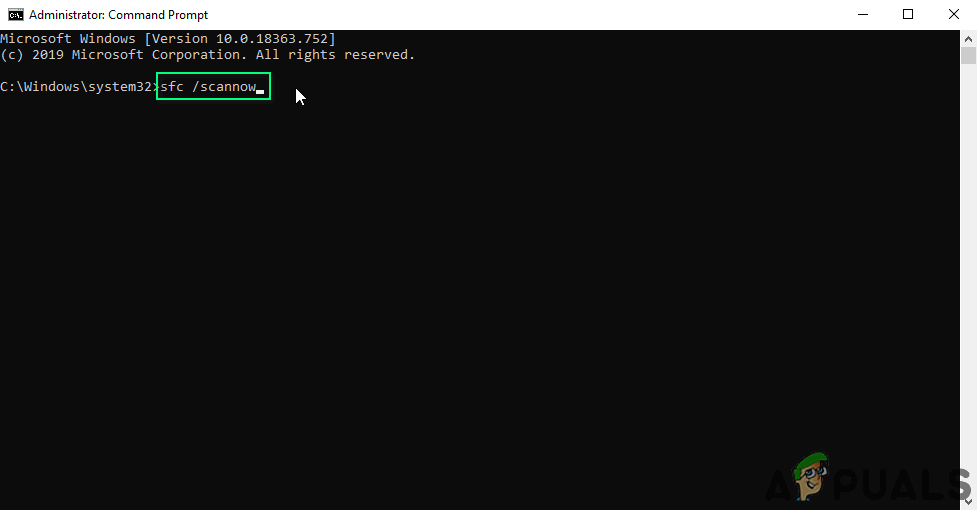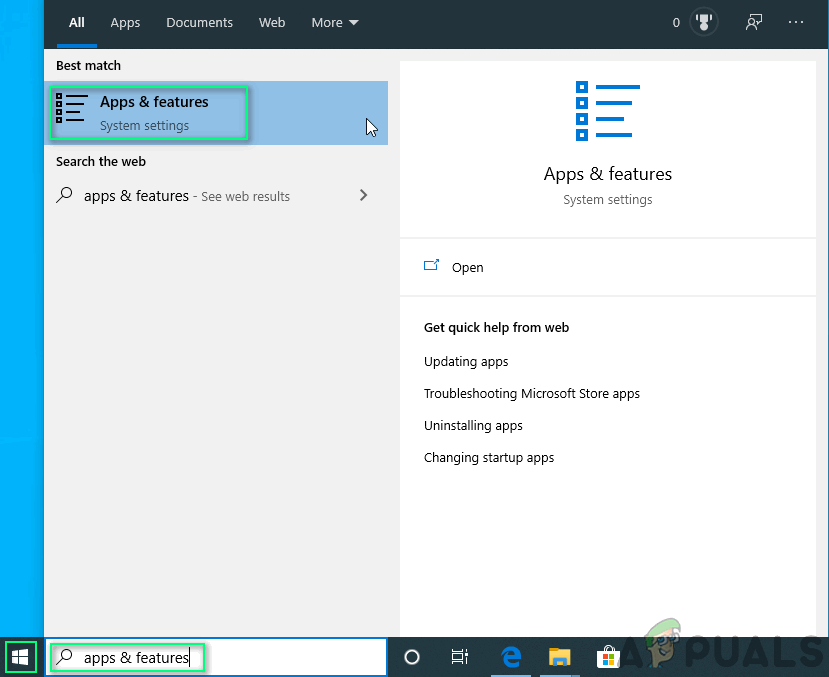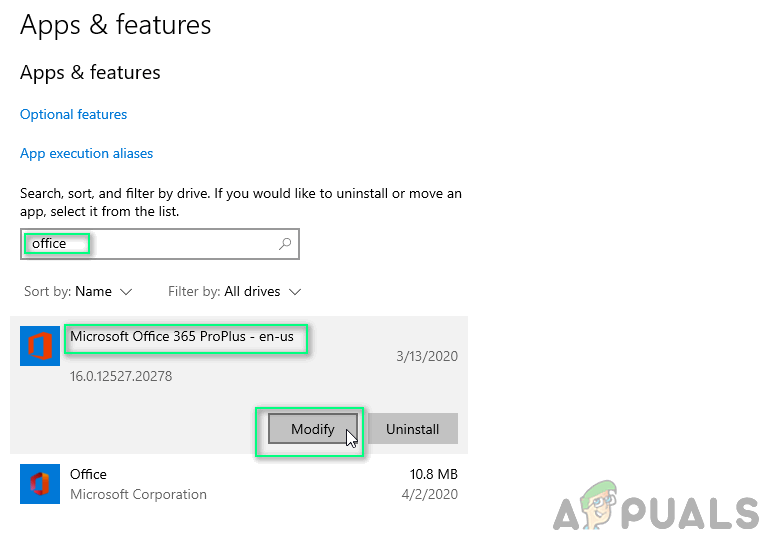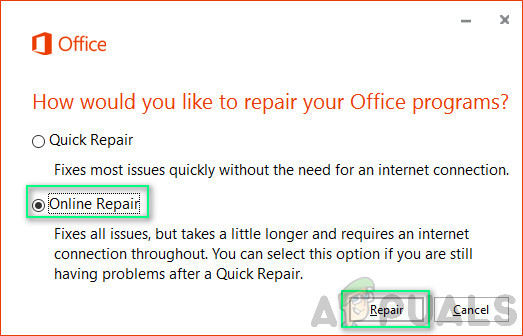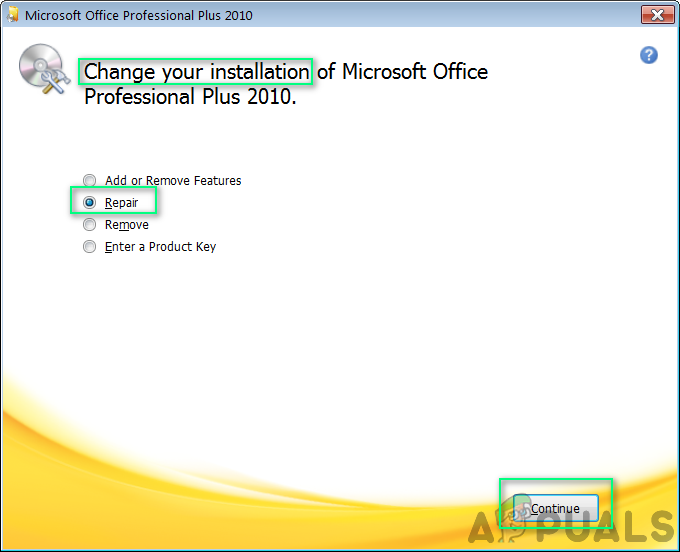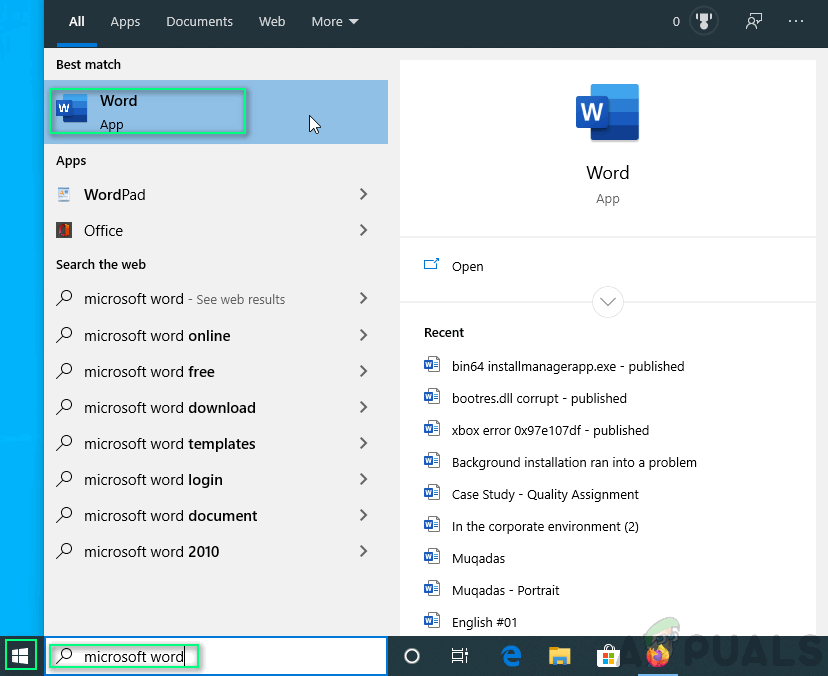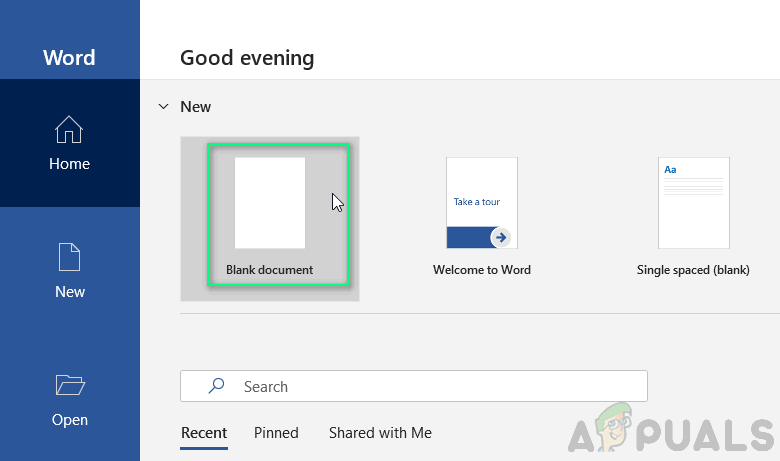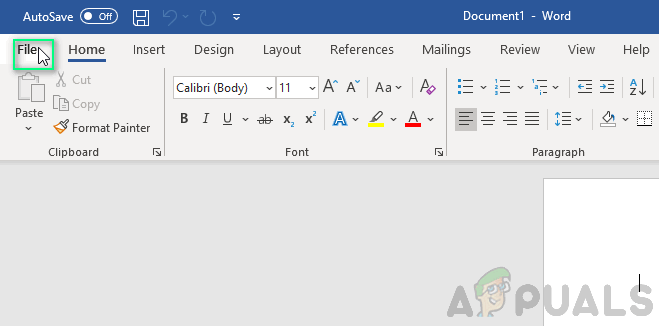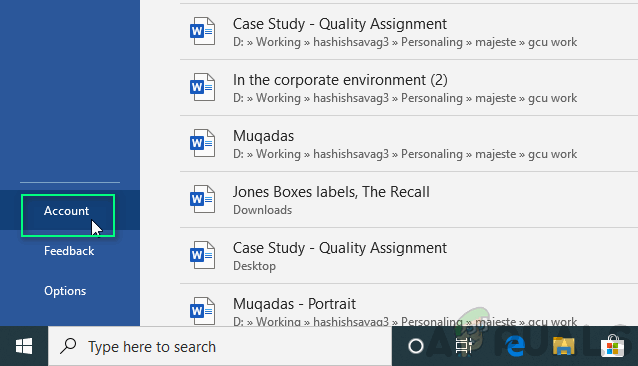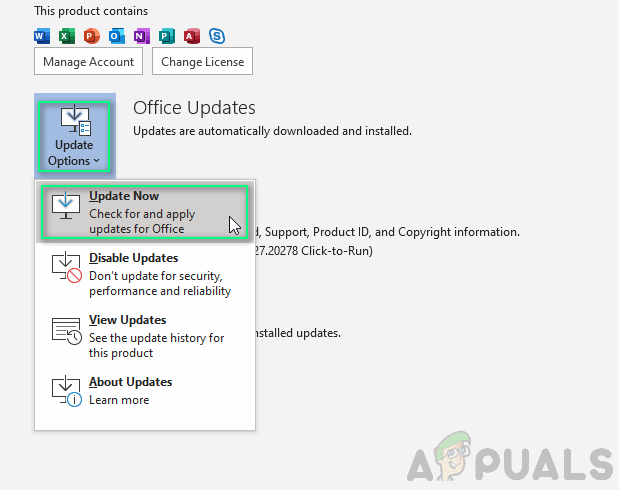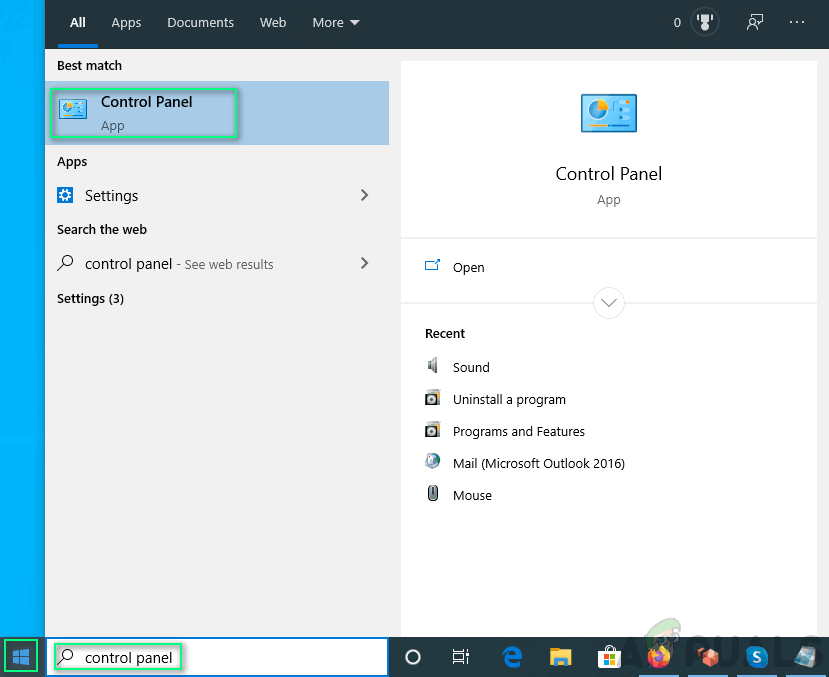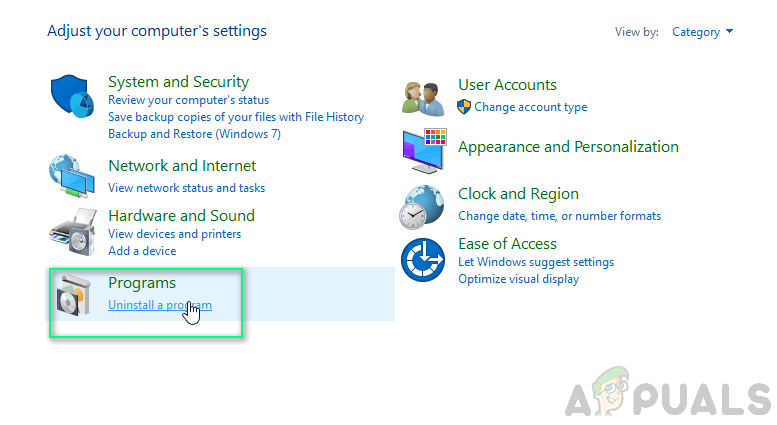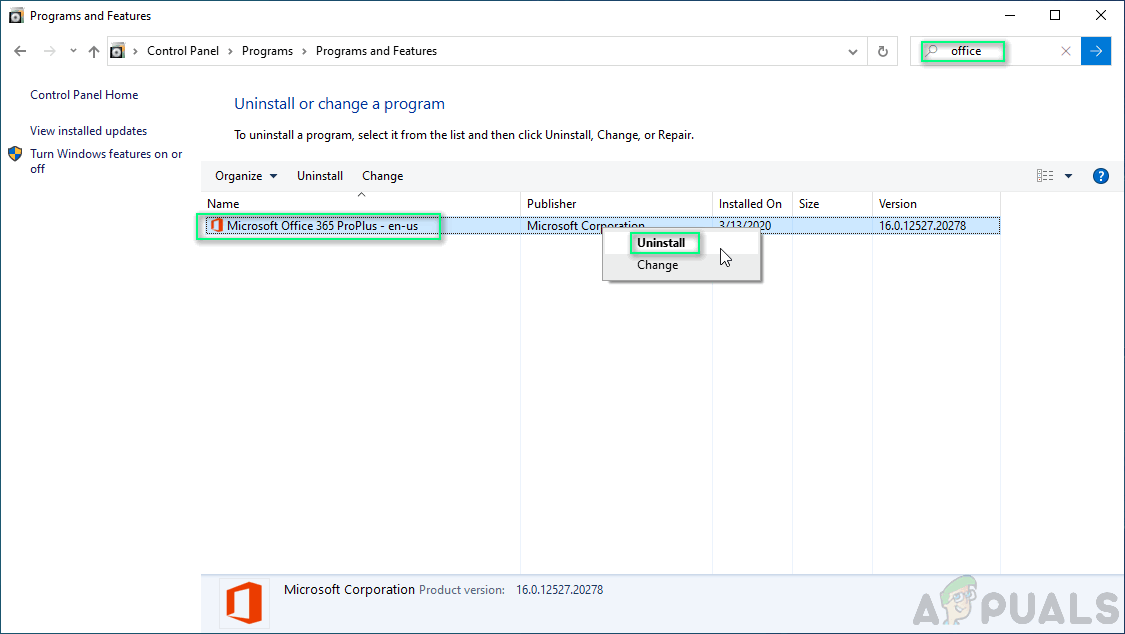A Microsoft Office egy csomagcsomag, amely tartalmazza az irodai vagy üzleti célú felhasználásra szánt összes produktív alkalmazást. A felhasználók hibába ütközhetnek a Microsoft Office 2013, az Office 365 vagy az Office 365 Preview telepítése során. Úgy tűnik, hogy a hibaüzenet a következő:

Hibaértesítés
Amint a felhasználó szembesül ezzel a hibával, megakadályozza a Microsoft további végrehajtását, és mindegyik program ugyanazt az értesítést jeleníti meg, azaz „A háttérben történő telepítés problémába ütközött”.
Mi okozza a háttér-telepítés problémáját?
Telepítési hiba miatt az okok tetszőlegesek lehetnek. Alapos kutatásunk és a felhasználók által jelentett visszajelzésünk után ez a kettő bármelyike lehet:
- Irodai aktiválási szolgáltatások: Előfordulhat, hogy az alkalmazás nem képes kommunikálni az irodai aktiválási szolgáltatásokkal. Ez szűk keresztmetszetet jelent a terméklicenc-ellenőrzés és -aktiválás során, ami megakadályozza a további telepítési folyamatokat.
- A rendszerleíró adatbázis beállításai: Előfordulhat, hogy az alkalmazás problémát okoz a rendszerleíró adatbázis beállításaiban vagy a fájlok elrendezésében, és a telepítési folyamat sikertelenségét eredményezi.
1. megoldás: Az Eseménynapló használata a Microsoft Office figyelmeztetések áttekintéséhez
Ez a megoldás magában foglalja a Microsoft Office Alerts felülvizsgálatát, mert a hiba az Office-bővítmények miatt merülhet fel. Az Office-bővítmények olyan harmadik féltől származó programok, amelyek nem biztos, hogy lehetővé teszik az Office-programok megfelelő megnyitását vagy regisztrálását. Valahányszor a hiba bekövetkezik, naplózásra kerül, és az Eseménynaplóba nézve hozzáférhetünk a naplókhoz, hogy képet kapjunk arról, hogy mi okozza a problémát.
- Kattintson a gombra Rajt és írja be Eseménynapló a keresősávban. Kattintson a jobb gombbal, és válassza a lehetőséget Futtatás rendszergazdaként .
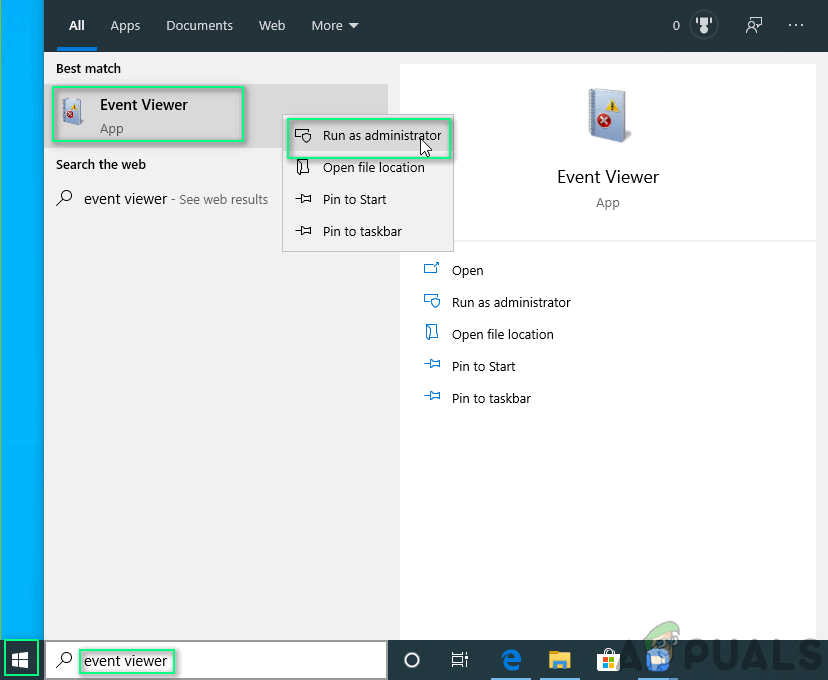
Az Eseménynapló megnyitása
- Keresse meg Alkalmazás- és szolgáltatásnaplók és kattintson duplán a gombra Microsoft Office figyelmeztetések .
Elolvashatja a helyi leírásokat, és megtudhatja, hogy mi okozza pontosan ezt a hibát.
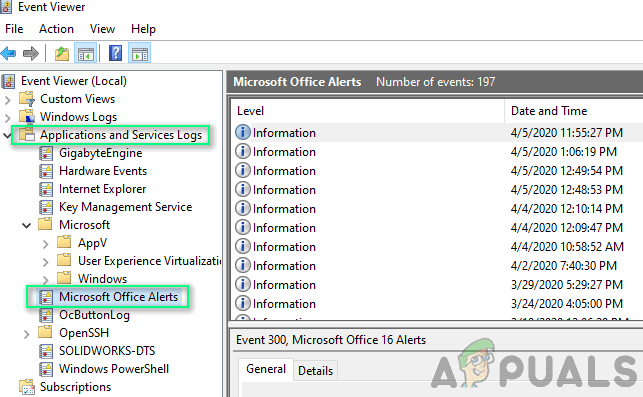
A Microsoft Office Alerts keresése
- Ha rendszerrel kapcsolatos hiba, kattintson a gombra Rajt és keresni cmd a keresősávban. Kattintson a jobb gombbal, és válassza a lehetőséget Futtatás rendszergazdaként .
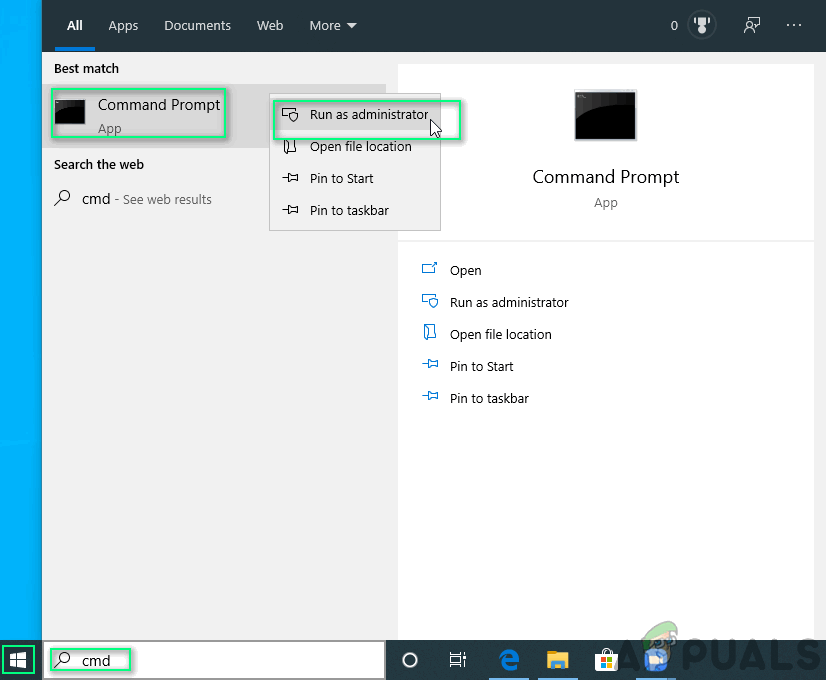
A Parancssor megnyitása
- Másolja be a következő parancsot, és nyomja meg a gombot Belép .
sfc / scannow
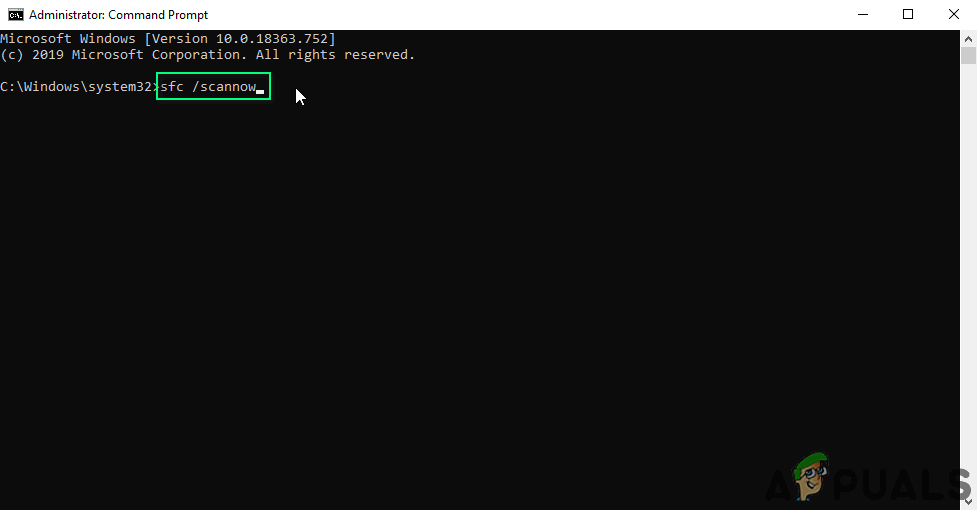
Másolás-beillesztés parancs
Problémáját most meg kell oldani. Ha nem, kérjük, folytassa a következő megoldással.
2. megoldás: Az irodai telepítések javítása
Ez a módszer magában foglalja az önintegrált hibaelhárítás Microsoft Office általi felhasználását. Javítja a Microsoft Office telepítésében talált sérült fájlokat, amelyek megoldják a problémát. A lépések a következők:
- Kattintson a gombra Rajt és nyitott Alkalmazások és szolgáltatások .
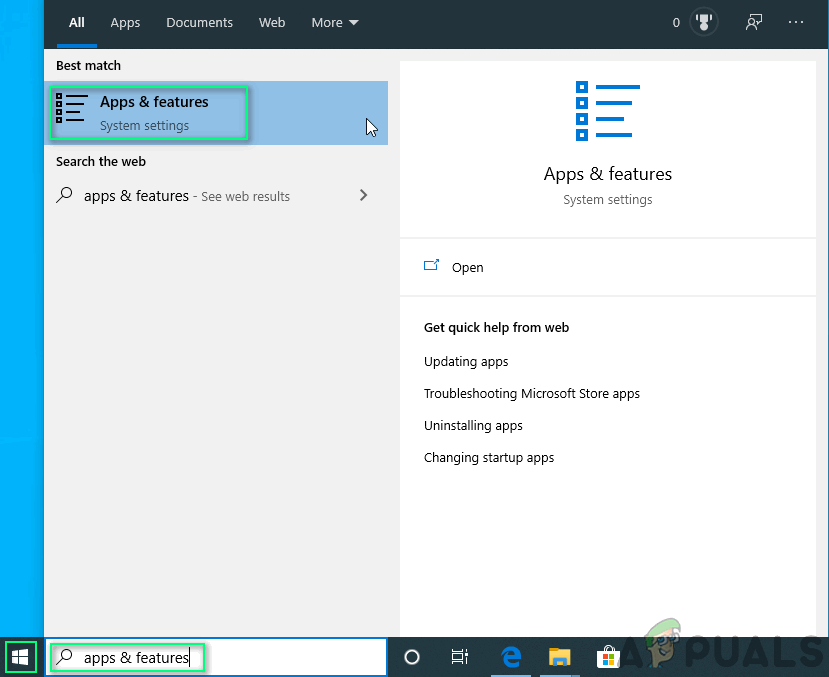
Alkalmazások és szolgáltatások megnyitása
- Jelölje ki azt a Microsoft Office terméket, amellyel hibát kap, kattintson a gombra Módosít . Ez megnyitja a javítási parancsot.
Vegye figyelembe, hogy akkor is, ha egyetlen alkalmazást választ, például a Microsoft Word-t, a teljes Microsoft Office Suite javításra kerül.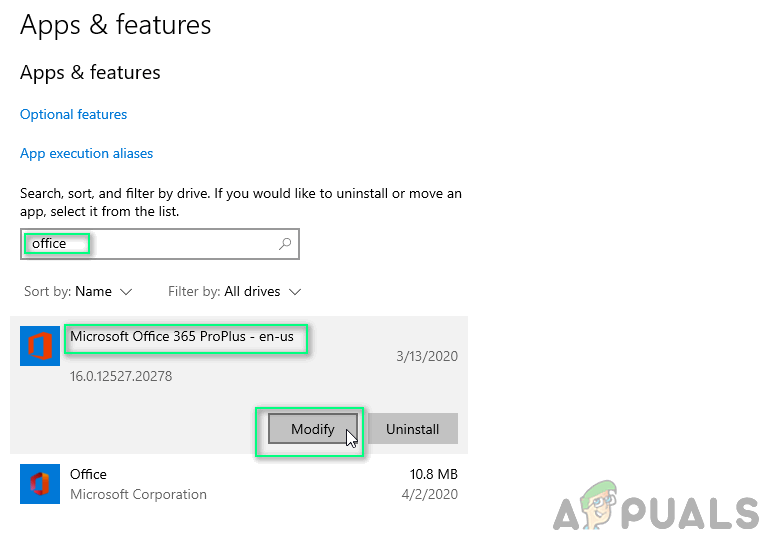
A Microsoft Office módosítása
- A javítási parancs típusa az Office másolatától függ. Ez lehet a kettő bármelyike: Click-to-Run vagy MSI-alapú telepítés. A folytatási lehetőségek mindkettőnél eltérőek, az alábbiakban ismertetjük.
Click-to-Run:
1. Az ablakban Hogyan szeretné megjavítani az Office programokat , válassza ki Online javítás .
2. Kattintson a gombra Javítás hogy minden rendben legyen.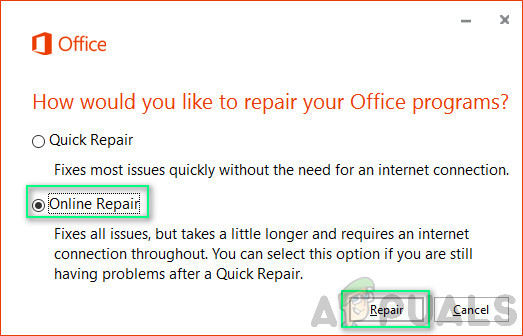
Click-to-Run javítás
MSI-alapú:
1. In Módosítsa a telepítést , válassza ki Javítás
2. Kattintson a gombra Folytatni hogy minden rendben legyen.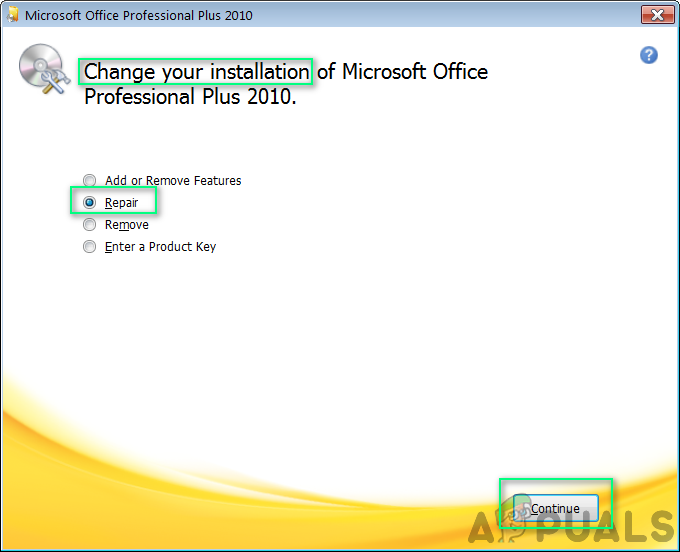
MSI-alapú javítás
- A javítás befejezéséhez kövesse a képernyőn megjelenő utasításokat. Problémáját most meg kell oldani. Ha a probléma továbbra is fennáll, folytassa a következő megoldással.
3. megoldás: A Microsoft Office frissítése
Előfordulhat, hogy a verzióban lévő naplók megsérülnek, amelyet a Microsoft Office verziójának egyszerű frissítésével lehet kijavítani. A Microsoft támogatást nyújt a Microsoft Office 2013 vagy újabb verzióihoz. Kövesse az alábbi lépéseket, hogy megbizonyosodjon a Microsoft Office termék naprakészségéről:
- Kattintson a gombra Rajt és nyisson meg minden Microsoft alkalmazást, például Microsoft Word.
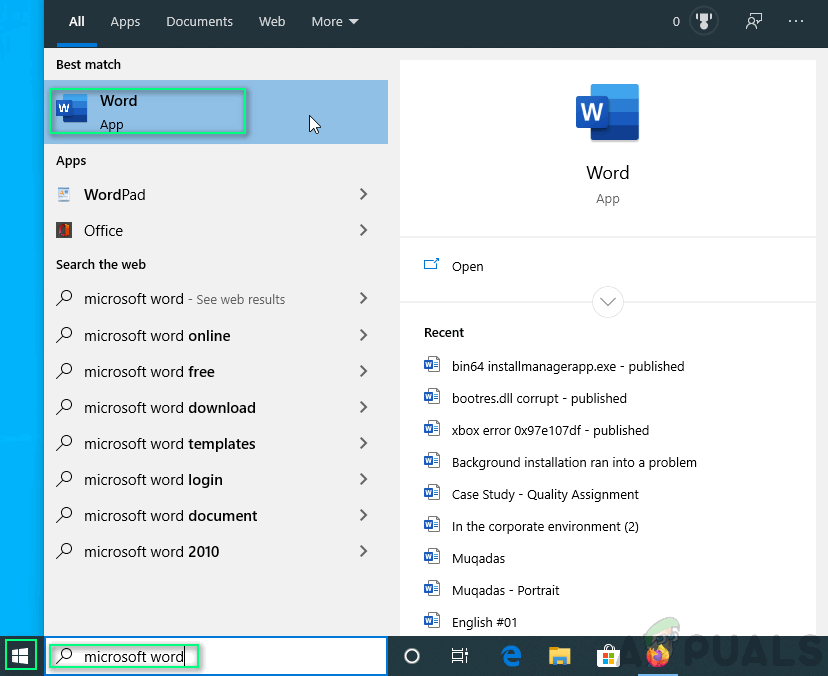
A Microsoft Word megnyitása
- Kattintson Üres dokumentum .
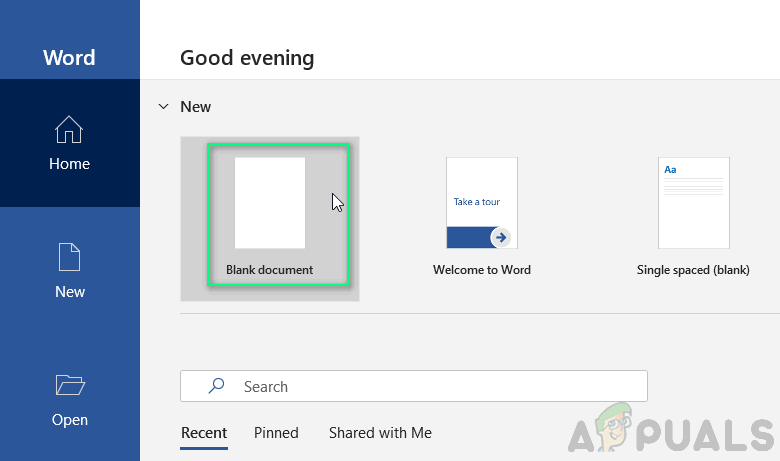
- Kattintson a gombra File .
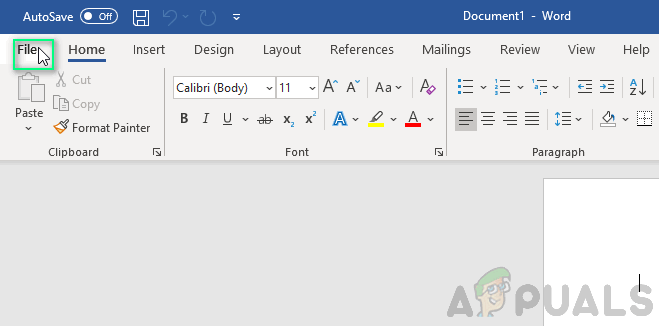
A Fájlbeállítások megnyitása
- Kattintson a gombra Számla (vagy Office-fiókot, ha megnyitotta a Microsoft Outlook programot).
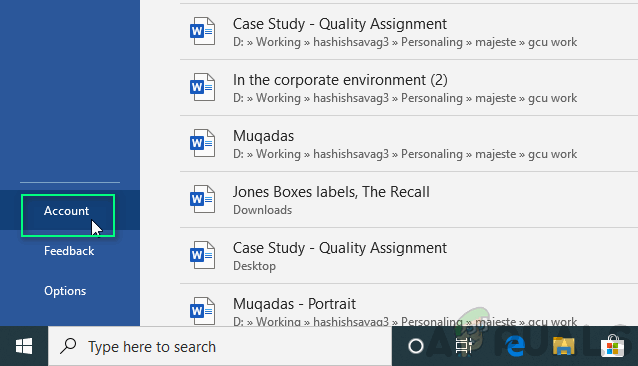
Navigálás a Fiókbeállítások oldalra
- Választ Frissítési beállítások > Frissítse most .
Ne feledje, hogy szükség lehet a kattintásra Engedélyezze a frissítéseket először is, ha nem látja a Frissítse most választási lehetőség. Problémáját most meg kell oldani. Ha a probléma továbbra is fennáll, folytassa a végső megoldást.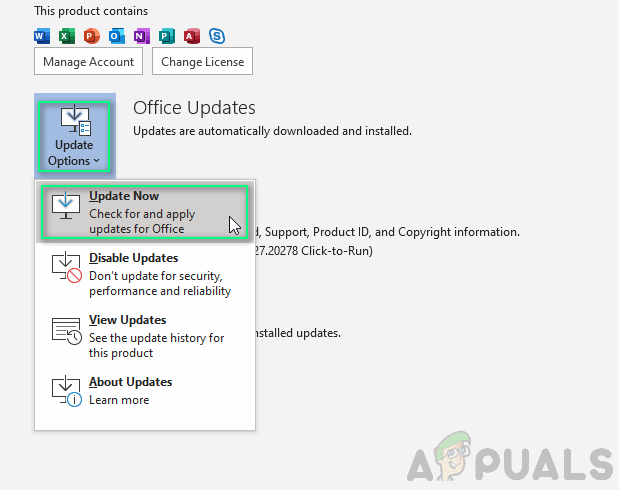
A Microsoft Office frissítése
4. megoldás: A Microsoft Office újratelepítése
Először teljesen le kell távolítania a meglévő Microsoft Office Suite programot, majd újratelepítenie kell egy új példányt. Kovesd ezeket a lepeseket:
- Kattintson a gombra Rajt és nyitott Vezérlőpult .
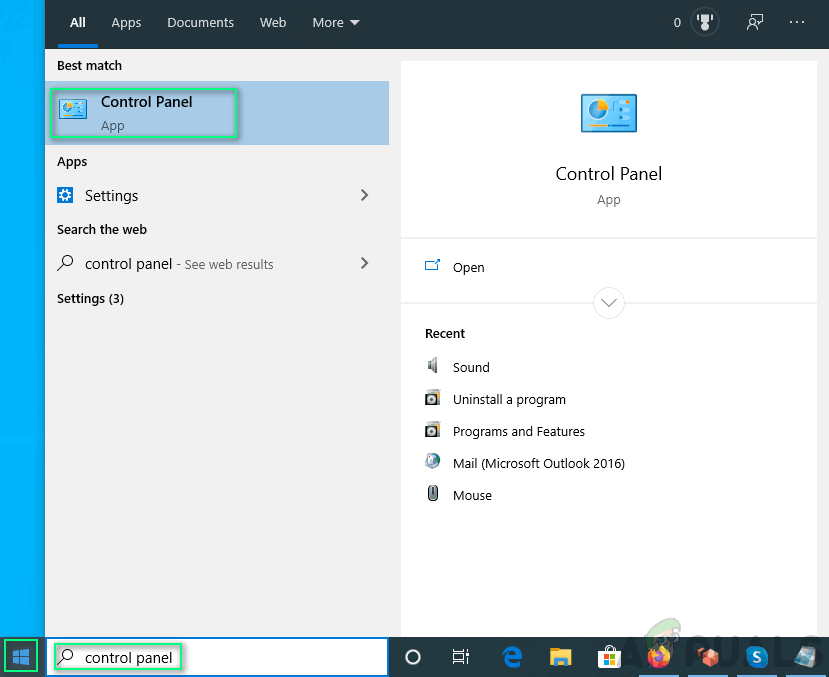
A Vezérlőpult megnyitása
- Válassza a lehetőséget Távolítsa el a programot alatt Programok .
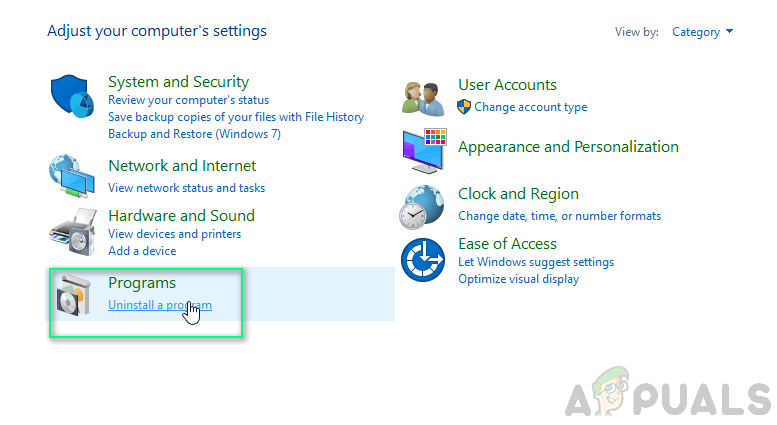
Navigálás a Program eltávolítása lehetőségre
- típus Hivatal a keresősávban kattintson a jobb gombbal a Microsoft Office termékre, és válassza a lehetőséget Eltávolítás .
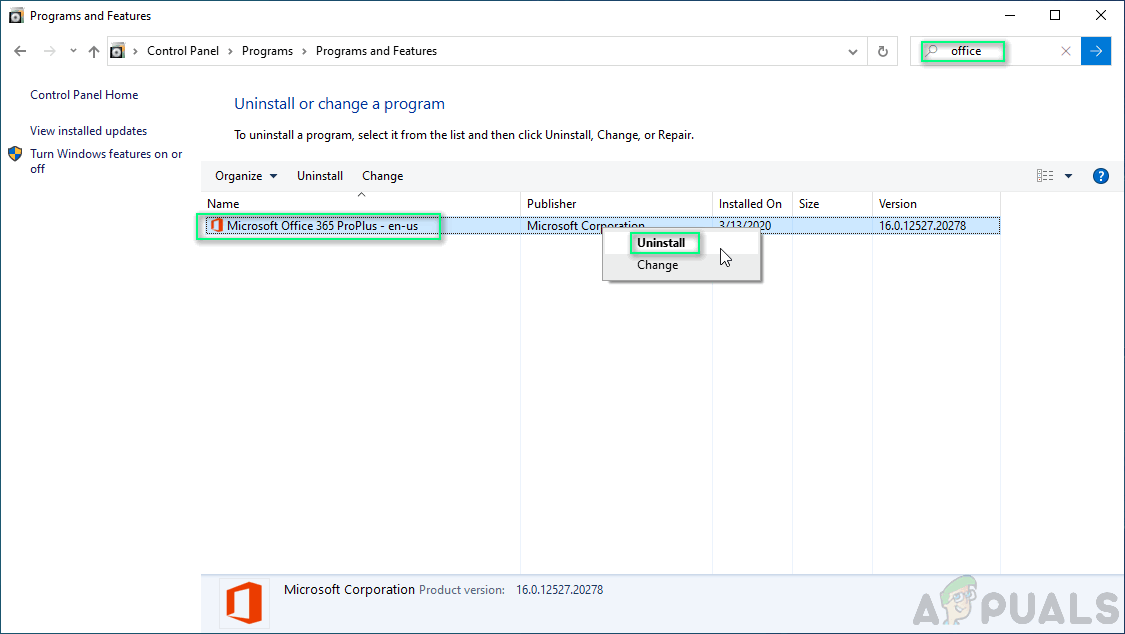
A Microsoft Office eltávolítása
- Telepítés Iroda innen: Az Ön Fiók oldala . Ez a megoldás végül megoldja a problémát.