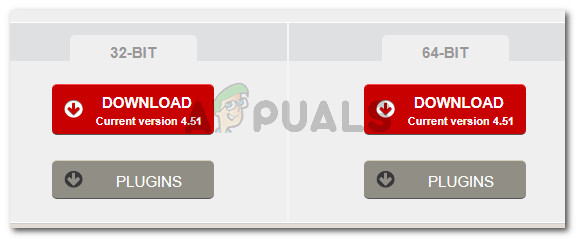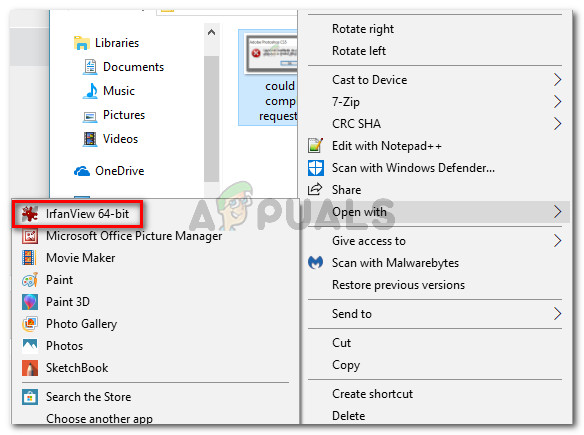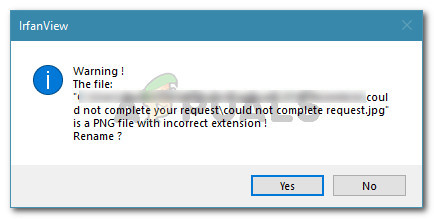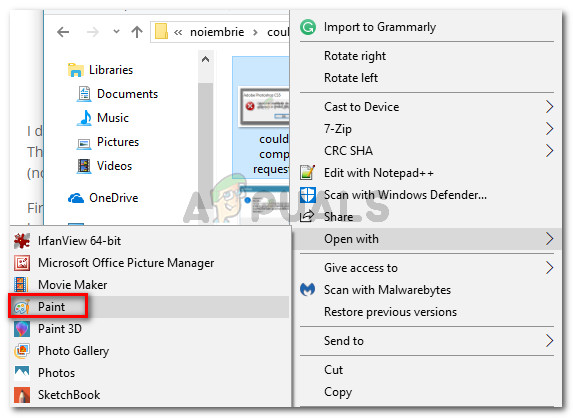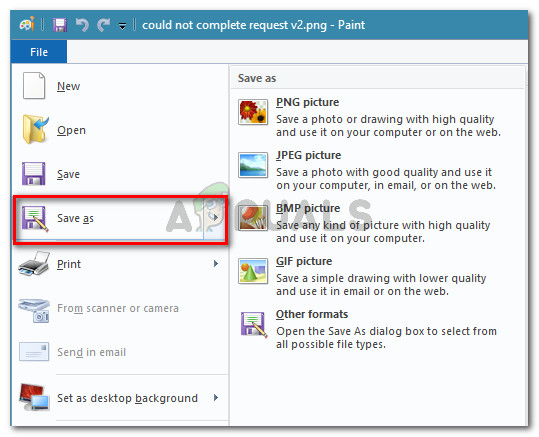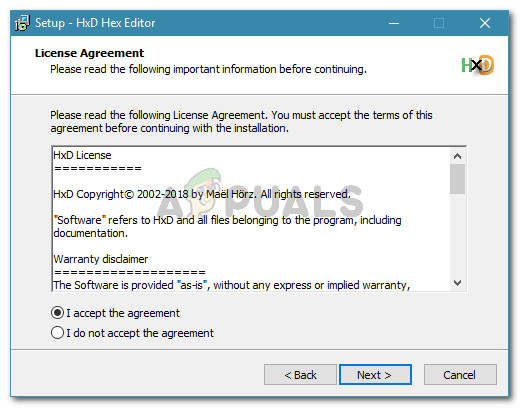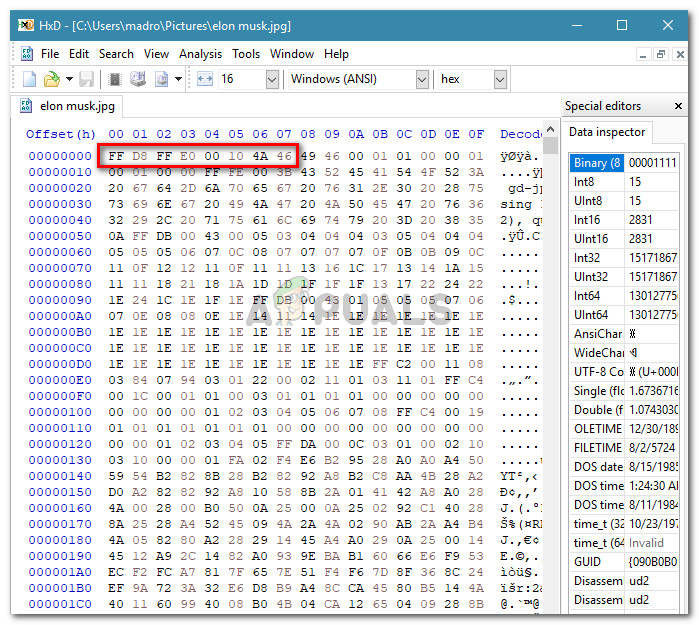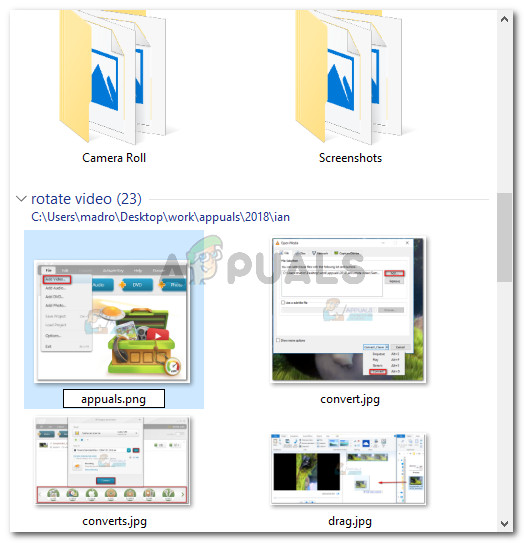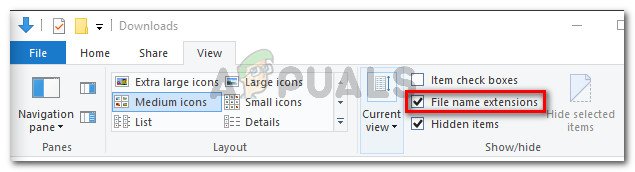Számos Windows-felhasználó panaszkodik arra, hogy Nem sikerült teljesíteni a kérését, mert ismeretlen vagy érvénytelen JPEG jelölőtípust találtak ”Hiba bizonyos képek Photoshop alkalmazással történő megnyitásakor. Az érintett felhasználók általában arról számolnak be, hogy képesek megtekinteni a képet a böngészőjükben, vagy más szoftverrel nyithatják meg. Ez nem platformmal kapcsolatos probléma, mivel a Mac számítógépeken is jelentették.

Nem sikerült teljesíteni a kérését, mert ismeretlen vagy érvénytelen JPEG jelölőtípust találtak
Mi okozza a „Nem sikerült teljesíteni a kérését, mert ismeretlen vagy érvénytelen JPEG jelölőtípust találtunk” hibát
Különböző felhasználói jelentések alapján megvizsgáltuk ezt a problémát. Sikerült újratermelnünk a kérdést tesztelő gépeinken is. Összegyűjtött adatok alapján számos különböző forgatókönyv váltja ki ezt a hibaüzenetet:
- A kép más fájltípusú, mint amelyet a kiterjesztésben hirdetnek - Ez a probléma legtöbbször olyan képekkel fordul elő, amelyek JPEG kiterjesztéssel rendelkeznek, amikor valójában PNG-k (vagy más képformátumúak). Mint kiderült, a Photoshop nem szereti a megfelelő kiterjesztésű fájlokat megnyitni.
- A képfájl sérült - Ez általában az igazán apró (néhány kilobájtos) JPEG fájlokkal történik. Számos olyan felhasználónak, aki ezzel a hibával küzd a korrupció miatt, sikerült megoldania a problémát a kép megnyitása és mentése után. Festék .
Ha éppen ennek a problémának a megoldásával küzd, az alábbi lépések segítenek a probléma elhárításában. Ezután bemutatunk néhány olyan módszert, amelyet más, hasonló helyzetben lévő felhasználók használtak a probléma megoldására.
Az alábbiakban bemutatott módszerek mindegyike segít elérni ugyanazt a végeredményt, ezért használja bátran azt, amelyik jobban áttekinthetőnek tűnik az adott helyzetben.
1. módszer: Az Irfanview használata a kép automatikus konvertálásához a megfelelő kiterjesztéssé
Mivel a Photoshop nem szeret megnyitni olyan képeket, amelyek nem rendelkeznek megfelelő kiterjesztéssel, használhatunk olyan alkalmazást, amely automatikusan kijavítja a hibát a kiterjesztés helyesre cserélésével.
Ennek legnépszerűbb módja a IrfanView - egy freeware képmegjelenítő. Sok felhasználó, aki ugyanazzal a szcenárióval szembesül, beszámolt arról, hogy a következő eljárás lehetővé tette számukra a hibaüzenet korlátlan megszüntetését.
Itt van egy rövid útmutató az IrfanView telepítéséről és használatáról a probléma megoldására a képkiterjesztés automatikus megváltoztatásával:
- Látogassa meg ezt a linket ( itt ) és kattintson a gombra Letöltés gombra, amely az Os bites verziójához van társítva.
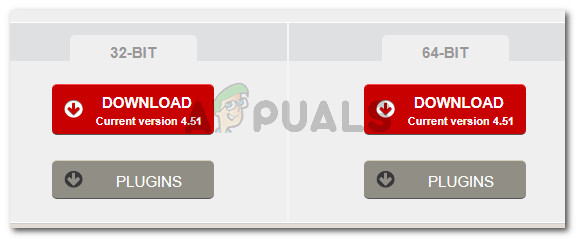
Az IrfanView megfelelő telepítő futtatható fájljának letöltése
- Nyissa meg a telepítő futtatható fájlt, és kövesse a képernyőn megjelenő utasításokat a számítógépre történő telepítéshez.
- Kattintson a jobb gombbal a hibát mutató képre, és válassza a lehetőséget Nyissa meg az IrfanView alkalmazással .
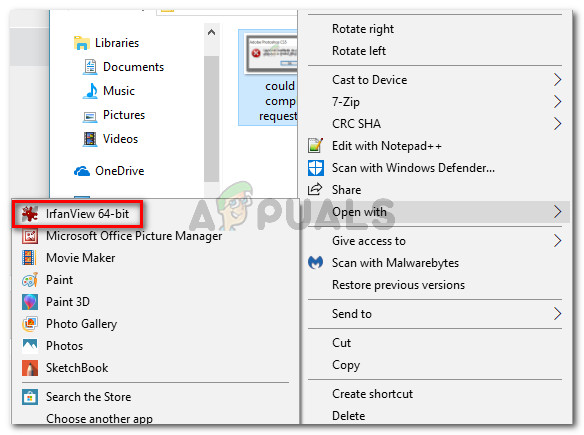
A zavaró kép megnyitása az IrfanView segítségével
- Az IrfanView automatikusan megmutatja a Figyelem felszólítás arról, hogy a fájl kiterjesztése helytelen. Kattintás után Igen , a szoftver automatikusan átalakítja a fájlt a megfelelő kiterjesztéssé.
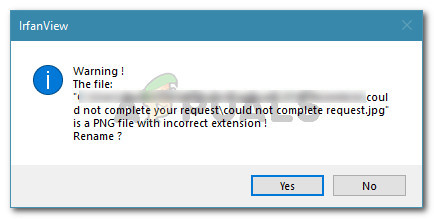
A kép automatikus átnevezése a megfelelő kiterjesztésre
- Most, hogy a fájl kiterjesztése módosult, megnyithatja a képet a Photoshop segítségével. Nem fogja megmutatni a Nem sikerült teljesíteni a kérését, mert ismeretlen vagy érvénytelen JPEG jelölőtípust találtak ”Hiba már.
Ha olyan javítást keres, amelyben nem kell további szoftvert telepítenie, lépjen az alábbi következő módszerre.
2. módszer: Kép mentése a Microsoft Paint alkalmazással
Egy másik népszerű módszer, amelyet sok érintett felhasználó használt a „ Nem sikerült teljesíteni a kérését, mert ismeretlen vagy érvénytelen JPEG jelölőtípust találtak ”Hiba a Paint trükk.
Ezt mi magunk is teszteltük, és megerősíthetjük, hogy működik. Kiderült, hogy amikor ezt a hibát a Photoshopban tapasztalja, ugyanazt a képet megnyithatja a Paint alkalmazással, elmentheti egy másik helyre, és a probléma megoldódik.
Itt van egy rövid útmutató ennek megvalósításához:
- Kattintson a jobb gombbal a hibát mutató képre, és válassza a lehetőséget Nyissa meg a> Paint alkalmazással.
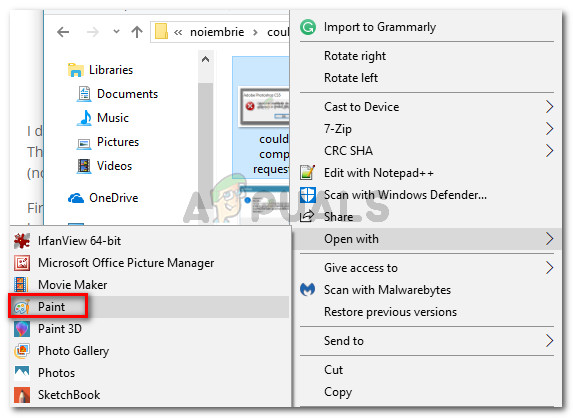
Kattintson a jobb gombbal az érintett képre, és válassza a Megnyitás> Festés lehetőséget
- A Paint alkalmazásban menjen a Fájl> Mentés mint majd válasszon egy kiterjesztést a listából. Ezután mentse ugyanazt a képfájlt más néven.
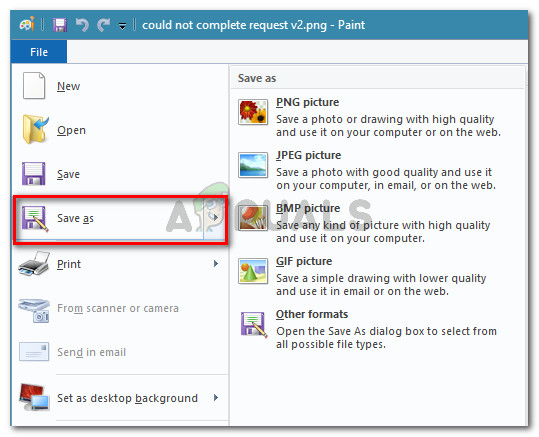
A kép mentése a Paint-be egy másik kiterjesztéssel
- Nyissa meg az újonnan létrehozott képet a Photoshop alkalmazásban. Már nem szabad azt mutatnia, hogy Nem sikerült teljesíteni a kérését, mert ismeretlen vagy érvénytelen JPEG jelölőtípust találtak ' hiba üzenet.
3. módszer: A kép megnyitása Hex szerkesztővel
Ez túl bonyolultnak tűnhet, de a fájl Hex szerkesztőben történő megnyitásával valóban meg tudja állapítani, hogy a kép kiterjesztése helyes-e.
Ne feledje, hogy minden grafikus fájl mindig ugyanazokkal a karakterekkel kezdődik, ha megnyitja őket egy Hex szerkesztőben. Ha ismeri a képfájlok leggyakoribb típusainak karaktereit, akkor a kiterjesztést a megfelelőre módosíthatja.
Itt van egy rövid útmutató a Hex Editor használatáról, hogy megtudja, melyik kiterjesztés a képfájljának megfelelő:
- Győződjön meg róla, hogy készen áll a Hex szerkesztőre - minden szoftver megteszi. Ha még nincs telepítve a számítógépére, javasoljuk a HXD használatát. Erről a linkről letöltheti a telepítési archívumot a kívánt nyelv szerint ( itt ). Telepítéséhez egyszerűen vonja ki a .zip archívumot, nyissa meg a futtatható fájlt, és kövesse a képernyőn megjelenő utasításokat a rendszer telepítéséhez.
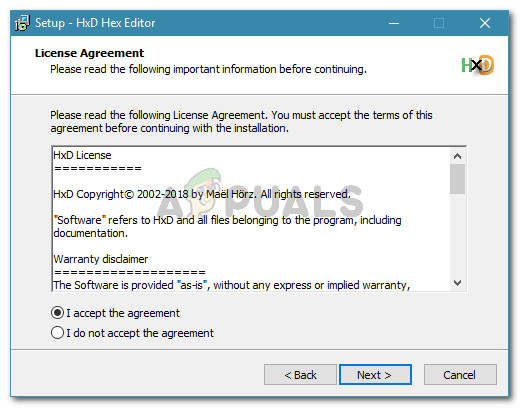
A Hex szerkesztő telepítése
- Nyissa meg a problémás képfájlt a szövegszerkesztőben, és a kezdet kezdetén ellenőrizze a karaktereket.
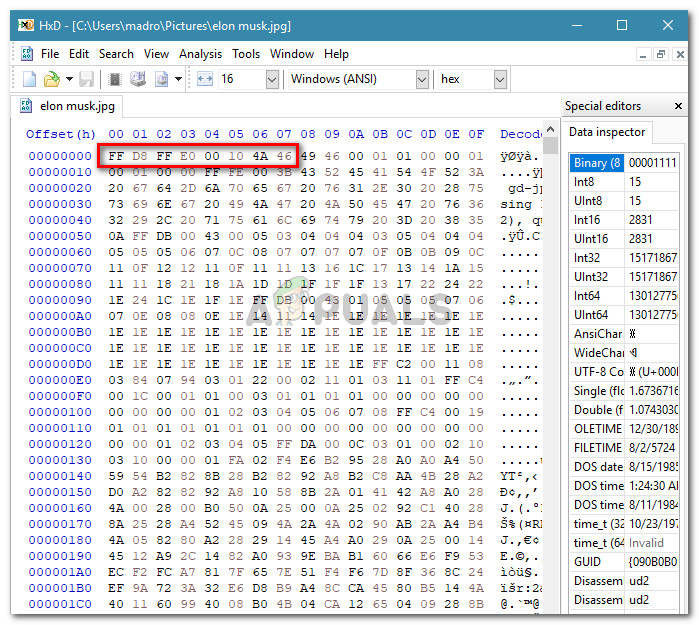
Az első karakterek ellenőrzése a Hex Editor alkalmazással
Ezután hasonlítsa össze az alábbi listával, és nézze meg, hogy talál-e egyezést a leggyakoribb fájltípusok között:
JPEG: ff d8 ff e0 00 10 4a 46 TIF, TIFF: TIFF: 49 49 2a PNG: 89 50 4e 47 BMP: 42 4d 38 GIF: 47 49 46 38 39 61 PSD: 38 42 50 53 PDF: 25 50 44 46 2d 31 2e 36 0d 25 e2 e3 vö. D3
- Miután meghatározta, hogy mi legyen a helyes kiterjesztés, zárja be a Hex szerkesztőt, és a navigációs menü segítségével navigáljon a fájl helyére Fájlkezelő . Ezután kattintson a jobb gombbal a képre, és ennek megfelelően módosítsa a kiterjesztést.
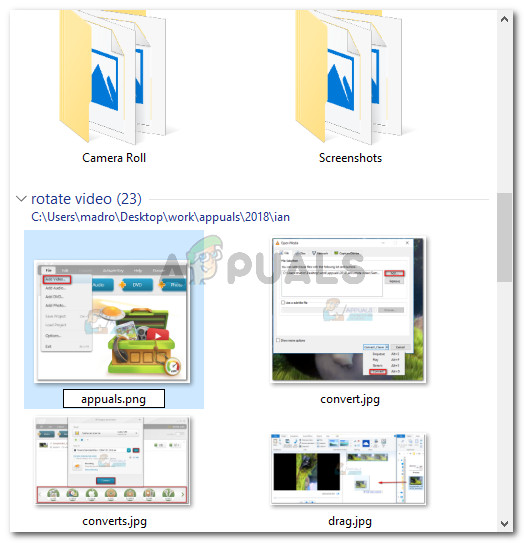
A fájl átnevezése a megfelelő kiterjesztéssel manuálisan
Jegyzet: Ha nem látja a fájlok kiterjesztéseit, lépjen a Kilátás fülre a tetején lévő szalagon, és jelölje be a Fájlnévkiterjesztések .
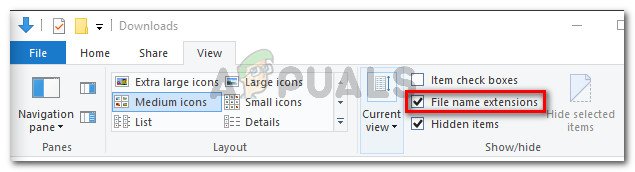
A fájlnévkiterjesztések engedélyezése a Fájlkezelőből
- Miután a bővítmény ennek megfelelően módosult, nyissa meg újra a képet a Photoshop alkalmazással. Többé nem fog találkozni a Nem sikerült teljesíteni a kérését, mert ismeretlen vagy érvénytelen JPEG jelölőtípust találtak 'hiba.