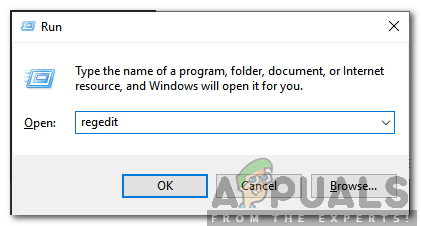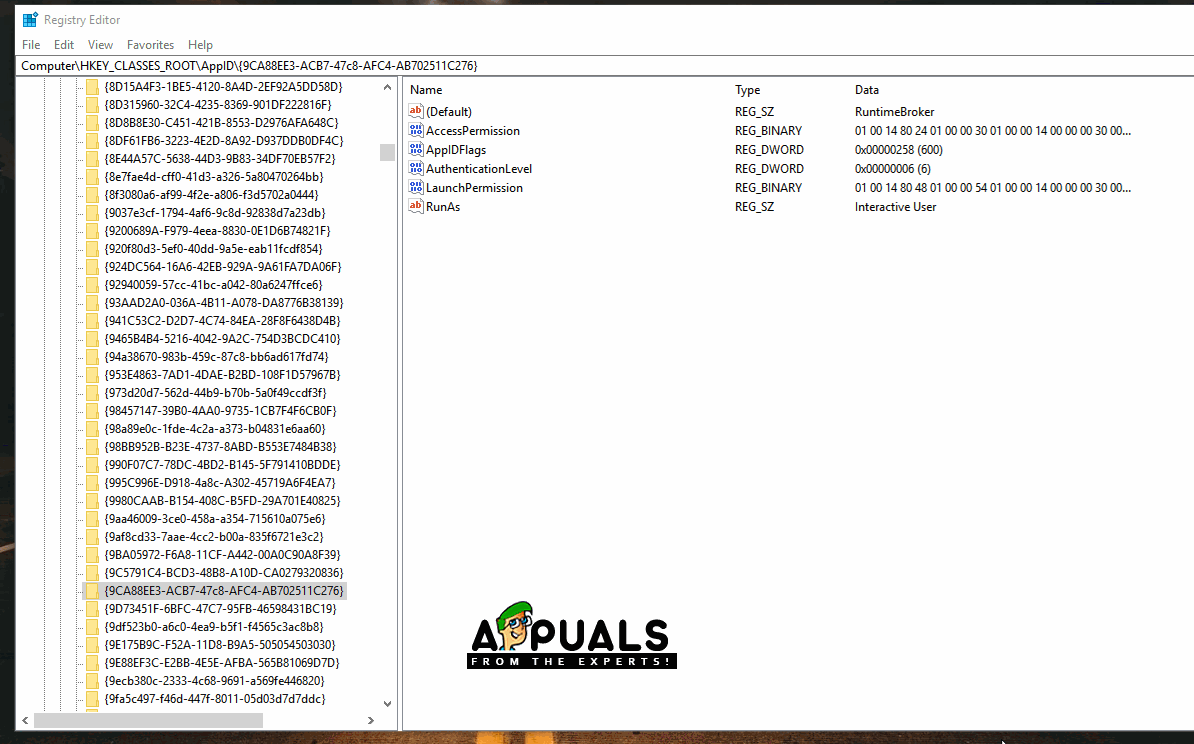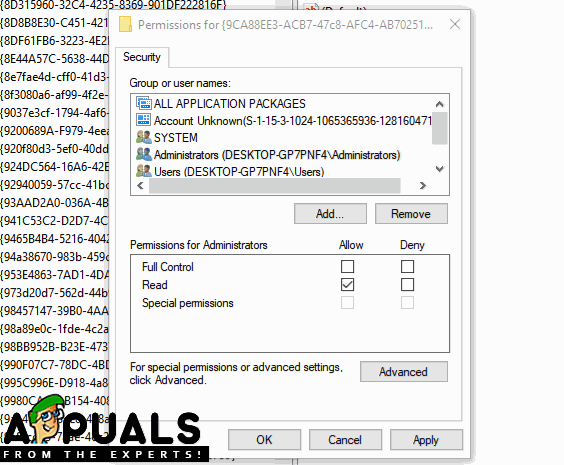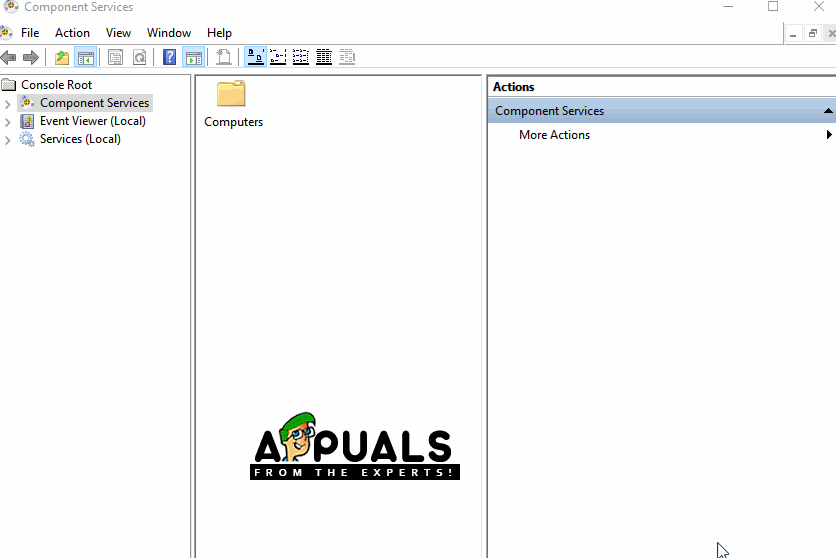A Windows 10 a legújabb és legnagyobb operációs rendszer a Microsoft részéről, és a vállalat elég nyíltan arra késztette a felhasználókat, hogy frissítsenek az előzőekről. Ennek van értelme, valamint számos előrelépés történt elődeihez képest. Azonban a közelmúltban rengeteg jelentés érkezett a DistributedCOM (DCOM) hibák Eseményazonosító: 10016 ”Hibák a rendszer naplóiban.

Hiba üzenet
Ezek a hibák meglehetősen gyakoriak, és a hibától függően sokféle hibanapló létezik számukra. Ebben a cikkben a „ Az alkalmazás-specifikus engedélybeállítások ne adjon helyi aktiválási engedélyt a COM-kiszolgáló alkalmazáshoz CLSID-del {} és APPID {} a User NT AUTHORITY LOCAL SERVICE SID () címhez a LocalHost címről (LRPC használatával), amely az alkalmazás tárolójában fut. Nem elérhető SID (Nem érhető el). Ez a biztonsági engedély a Component Services felügyeleti eszközzel módosítható ' Hiba üzenet.
Mi okozza a „Az alkalmazás-specifikus engedélybeállítások nem adnak helyi aktiválási engedélyt” hibát?
Miután több felhasználótól számos jelentést kaptunk, úgy döntöttünk, hogy kivizsgáljuk a problémát, és megoldást találtunk a probléma teljes kijavítására. Megvizsgáltuk a hiba kiváltásának okát és felsoroltuk az alábbiakban:
[/ tie_list type = 'plusz']- Érvénytelen engedélyek: A hiba akkor fordul elő, amikor egy adott folyamatnak nincs elegendő engedélye az eseménynaplóban feltüntetett DCOM-összetevők eléréséhez.
Jegyzet: Lehetséges, hogy a rendszer e hiba ellenére bizonyos esetekben megfelelően működik. Ebben az esetben a legjobb, ha hagyja, hogy a hiba legyen, de ha ez megakadályozza egy bizonyos alkalmazás megfelelő működését, kövesse az alábbi útmutatót:
Megoldás: Hozzáférés biztosítása a DCOM-alkatrészekhez
Amint azt a hibaüzenet jelzi, a hiba akkor vált ki, amikor bizonyos folyamatok / alkalmazások nem férnek hozzá a DCOM-összetevőkhöz. Ezért ebben a lépésben hozzáférést fogunk biztosítani a DCOM-összetevőkhöz. Azért:
- nyomja meg 'Ablakok' + ' R ”Gombokat a Futtatás parancs megnyitásához.
- Begépel ' Regedit ”És nyomja meg az„ Enter ”gombot.
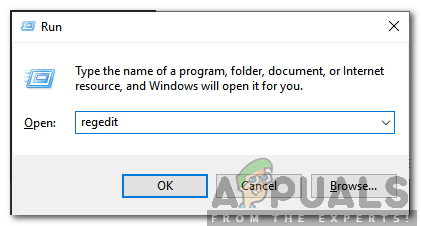
Írja be a „Regedit” szót és nyomja meg az „Enter” gombot
- Navigáljon a következő címre.
HKEY_CLASSES_ROOT CLSID {D63B10C5-BB46-4990-A94F-E40B9D520160} - Kattintson duplán a Alapértelmezett ”Gombot a jobb oldali ablaktáblán, és jegyezze fel a „Értékadatok” listázott.
- Keresse meg a következő címet:
HKEY_CLASSES_ROOT AppID {9CA88EE3-ACB7-47C8-AFC4-AB702511C276} - Kattintson a jobb gombbal a {9CA88EE3-ACB7-47c8-AFC4-AB702511C276} ”Gombot a bal oldali ablaktáblában.
- Kattintson a ' Engedélyek ”Opciót a listából, és válassza a Fejlett '.
- Kattintson a ' változás ”Opciót a 'Tulajdonos' cím.
Jegyzet: A tulajdonosnak „Megbízható telepítőnek” kell lennie, különben a „Cannot Display Owner” felirat szerepelhet. - Kattintson a ' Tárgy típus ”Fejlécet, és válassza a„ Felhasználók ”lehetőséget.
- Kattintson a ' Elhelyezkedés ”Gombot, és válassza ki a „Asztal (név)”.
- Az üres helyre írja be a felhasználónév a fiókjának.
- Kattintson a ' rendben ”Gombra, és kattintson a Alkalmaz ”Ablakban.
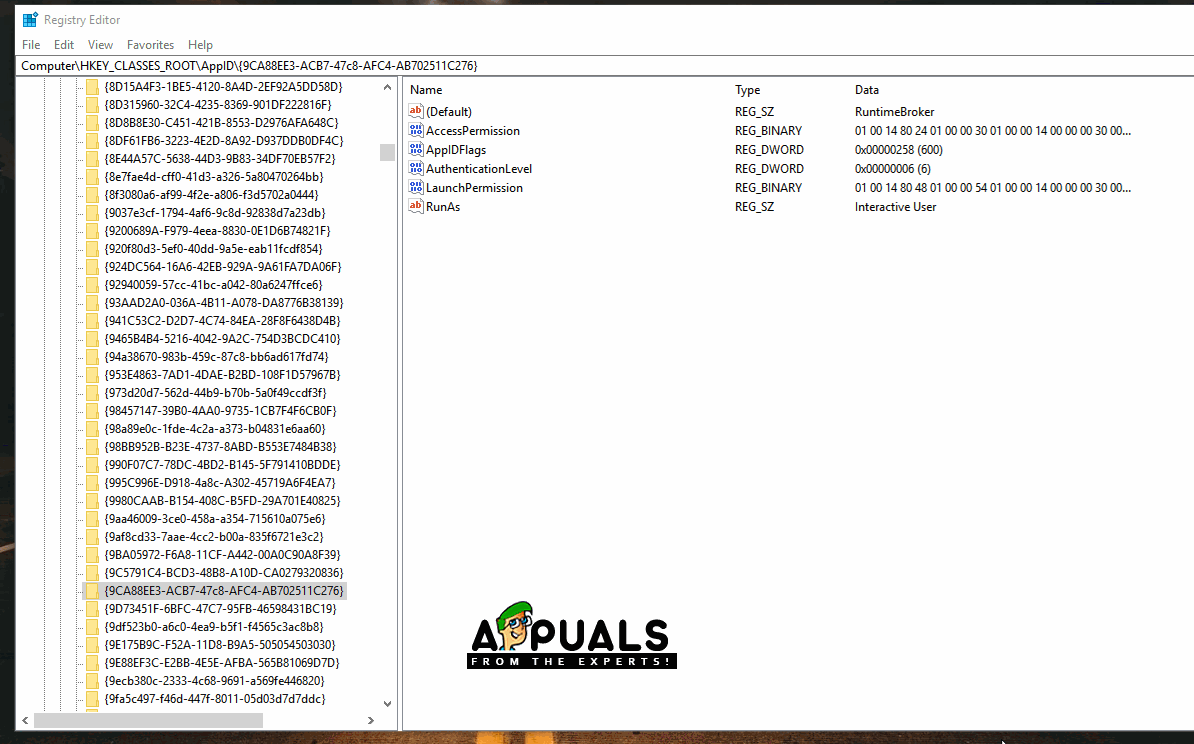
A rendszerleíró kulcs engedélyeinek módosítása
Jegyzet: Ismételje meg az 5-12. Lépésben jelzett eljárást 'HKEY_CLASSES_ROOT CLSID {D63B10C5-BB46-4990-A94F-E40B9D520160}' is.
- Kattintson ' rendben ”Az ablak bezárásához és a Engedélyek ”Ablakot, amelyet a„ 7. lépésben ”indítottunk el.
- Kattintson ' Rendszergazdák ' ban,-ben 'Csoport vagy Felhasználói nevek ”Fejlécet, és ellenőrizze a Teljes Ellenőrzés ' választási lehetőség.
- Válassza a „ Felhasználók ”És ellenőrizze a Teljes felügyelet ”Opciót.
- Kattintson ' Alkalmaz ”A változtatások mentéséhez és a„ rendben ”Az ablak bezárásához.
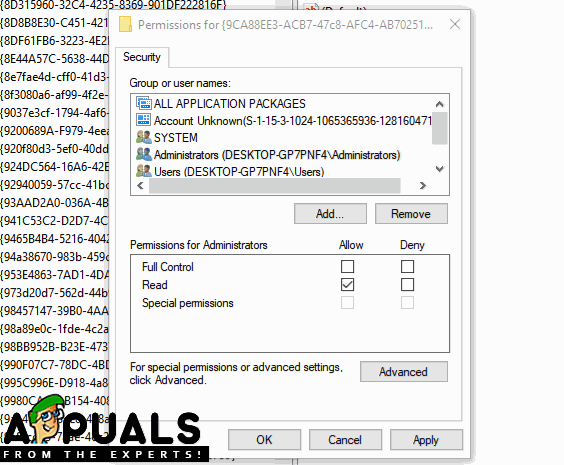
Teljes ellenőrzés biztosítása a felhasználók és a rendszergazdák számára
- Nyomja meg ' ablakok '+' R ”A Futtatás parancs megnyitásához.
- Begépel ' dcomcnfg . alkalmazás És nyomja meg a Belép '.
- Kiterjed a következő lehetőségeket
Komponens szolgáltatások> Számítógépek> Sajátgép> DCOM Config
- A jobb oldali ablaktáblán jobb kattintson a „ RunTime Bróker ”Opciót, és válassza a Tulajdonságok ”Gombot a listából.
Jegyzet: Vannak kettő példányok a „ RunTime Bróker ”Felsorolását. Kövesse az alábbi lépést mindegyikhez a megfelelő azonosításához. - Ha az ott felsorolt AppID megegyezik az „ 9CA88EE3-ACB7-47C8 - AFC4 - AB702511C276 ”A hibában azt jelenti, hogy kiválasztotta az alkalmazás megfelelő példányát.
- Kattintson a ' Biztonság ”Opciót, majd jelölje be a ' Testreszab ”Opció Indítási és aktiválási engedélyek '.
- Kattintson a ' Szerkesztés ”Gombra, és kattintson a Eltávolítás ”Gomb, ha van Windows biztonság ” gyors.
- Kattintson a ' Hozzáadás ”Gombra, és írja be a következőt: NT HATÓSÁG HELYI SZOLGÁLTATÁS ' ban,-ben ' Írja be a kiválasztandó objektumok nevét ' választási lehetőség.
Megjegyzés: Ha az NT Authority Local Service nincs jelen, próbáljon csak beírni a „Local Service” mezőbe. - Kattintson ' rendben ”És nagy a 'Helyi Aktiválás ”Engedélyt a nevezéshez.
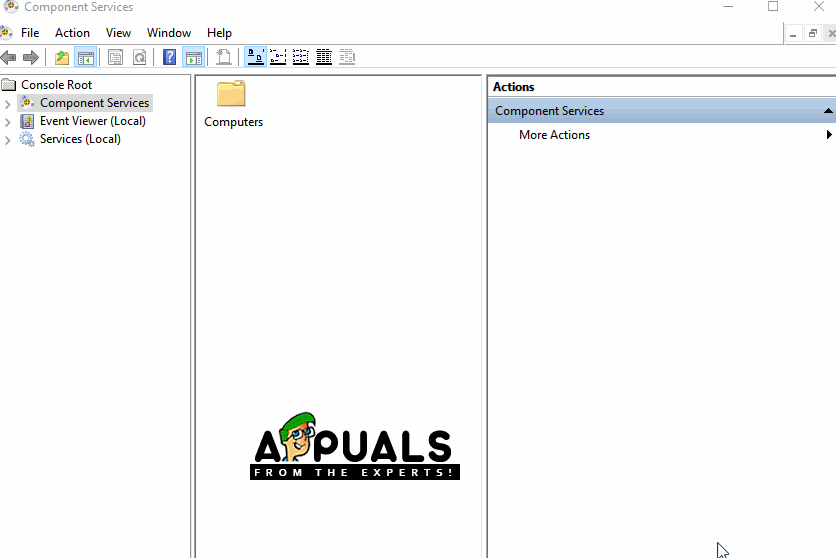
A DCOM-konfigurációk módosítása
- Jelölje be hogy megmarad-e a kérdés.