A Windows 10 Alkotói frissítés által kínált számos új szolgáltatás és fejlesztés között szerepel a Játék mód - ez a funkció a játékok teljesítményének javítására szolgál. A Game Mode ötlete meglehetősen egyszerű: aktiválásakor a szolgáltatás tájékoztatja a számítógépet arról, hogy a futó játék (ok) ra kell összpontosítania, és a számítógép viszont az összes többi erőforrás-igényes alkalmazást prioritássá teszi, és a backburner, a lehető legnagyobb mennyiségű erőforrást fordítva a futó játék (ok) ra és javítva a teljesítményt.
A játékközösség még mindig vizsgálja, hogy a Game Mode mennyire hatékony a munkájában, de nyugodtan mondhatjuk, hogy minden olyan funkció, amely lehetővé teszi a számítógép számára, hogy a lehető legtöbb erőforrást fordítsa egy játékra, függetlenül attól, hogy milyen más programok futnak a játékban A háttér olyan funkció, amelyet minden játékos használni szeretne. Miután frissítette számítógépét a Windows 10 alkotói frissítésre - akár manuálisan, akár a frissítés számítógépre történő bevezetésekor, a Játék mód lesz a számítógépén.
A Game Mode engedélyezése, hogy azt megtehesse, amit a Microsoft tervezett, más dolog. Jelenleg azoknak a Windows 10 felhasználóknak, akik engedélyezik a Játék módot, külön-külön engedélyezniük kell a funkciót minden egyes játékhoz, amellyel azt akarják, hogy a varázsereje működjön. Van azonban egy univerzális kapcsoló a Játék mód engedélyezéséhez / letiltásához a Windows 10 alkotói frissítésében is Beállítások hogy a Microsoft szerint automatikusan engedélyezi a Játék módot, amikor fehér listás játékokat indítanak, de e játékok listája jelenleg meglehetősen rövid.
A Game Mode rendszerszintű engedélyezéséhez a Windows 10 alkotói frissítés során:
- Nyissa meg a Start menü .
- Kattintson a Beállítások ikon a bal alsó sarokban Start menü .
- Kattintson Szerencsejáték .

- Az ablak bal oldali ablaktáblájában keresse meg és kattintson a gombra Játék mód .
- Az ablak jobb oldali ablaktáblájában a Játék mód szakaszban ellenőrizze, hogy a kapcsoló a Használja a Játék módot opció be van kapcsolva tovább .
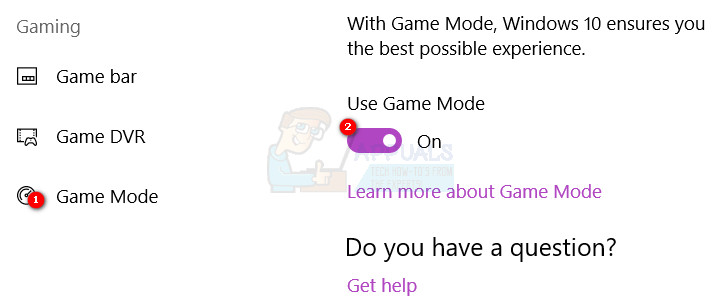
- Csukja be a Beállítások.
Amikor elindít egy játékot, és azt akarja, hogy a Game Mode működjön a játék közben, engedélyeznie kell a funkciót az adott játékhoz, és ezt meg kell tennie minden olyan játéknál, amellyel a Game Mode dolgozni szeretné . Ehhez meg kell:
- Indítsa el azt a játékot, amelyhez a Játék módot használja a számítógép.
- Miután belépett a játékba, nyomja meg a gombot Windows logó + gomb G hogy felhozza a játék bár . Ugyanez az eredmény érhető el a Xbox gombra, ha a számítógépéhez Xbox vezérlő van csatlakoztatva.
- Kattintson a Beállítások ikon a jobb szélső szélén játék bár .
- A felbukkanó ablakban ellenőrizze, hogy a Tábornok
- Keresse meg a Használja a Játék módot ehhez a játékhoz opció a Játék mód részt, és jelölje be a mellette lévő jelölőnégyzetet engedélyezze az opció.
- Csukja be az ablakot, és engedje el a játék bár ha nincs más dolga vele. Innentől kezdve a Windows minden egyes alkalommal, amikor elindítja és lejátszja ezt a játékot, automatikusan aktiválja a Játék módot.

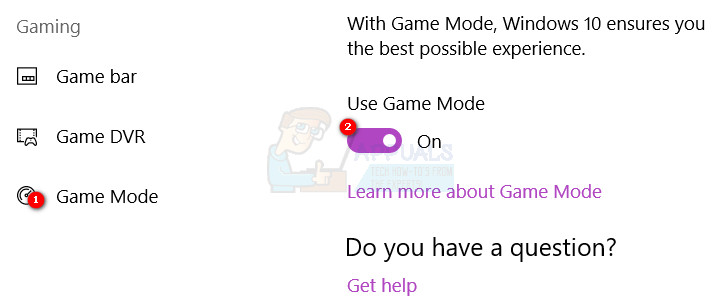











![1A jelszóval ellátott Chrome-bővítmény nem működik [SOLVED]](https://jf-balio.pt/img/how-tos/80/1password-chrome-extension-not-working.png)











