A hiba ' Ehhez a művelethez interaktív ablakállomás szükséges ’Általában a System32 mappában található illesztőprogram-könyvtár engedélyeinek köszönhető. Olyan jelentések érkeztek a felhasználóktól, amelyek kijelentik, hogy nem tudják telepíteni vagy frissíteni hardverük illesztőprogramjait az Eszközkezelő használatával. Ez a probléma sok felhasználót gondot okozott, mivel nem az adott hardver az oka, de bárki felmerülhet bármilyen illesztőprogramban.

Ehhez a művelethez interaktív ablakállomás szükséges
Egyes felhasználók arról számoltak be, hogy a videokártya-illesztőprogram frissítése közben tapasztalták a hibát, míg néhányuk az egérillesztő-programjuk telepítése során az említett hibát mutatta be. Nem csak, hogy vannak olyan jelentések is, amelyek kimondják, hogy a probléma kék színből fakadt, mivel az illesztőprogramok a hiba előtt tökéletesen működtek. Ennek ellenére könnyen megoldhatja ezt a problémát az alábbiakban ismertetett megoldások áttekintésével.
Mi okozza az „Ez a művelet interaktív ablakállomást igényel” hibát a Windows 10 rendszeren?
Nos, ez az üzenet az illesztőprogram frissítése vagy telepítése közben jelenik meg a rendszerén. A hibát gyakran a következő tényezők okozzák -
- Elégtelen engedélyek: A legtöbb esetben a hiba a System32 mappában található Driver és DriverStore könyvtárak engedélyeiből adódik.
- Harmadik féltől származó alkalmazások: A probléma a rendszerére telepített harmadik féltől származó alkalmazások - főleg az antivírus - interferenciája miatt is felmerülhet.
Mielőtt áttérne a megoldásokra és alkalmazná azokat a rendszerén, ellenőrizze, hogy rendszergazdai fiókot használ-e. Az alábbi megoldásokban bizonyos könyvtárak tulajdonjogát kell átvenned, amelyek adminisztrátori jogosultságokat igényelnek. Azt is javasoljuk, hogy a megoldásokat az alábbiakban leírt sorrendben hajtsa végre a gyors és zökkenőmentes felbontás érdekében. Ezzel mondva térjünk rá a megoldásokra.
1. megoldás: A Driver és a DriverStore könyvtárak tulajdonjogának megszerzése
Mivel a hibát többnyire az illesztőprogramok és az illesztőprogram-tárolók által a system32 mappában bevezetett engedélykorlátozások okozzák, ezeket a fájlokat Önnek kell átvenned. Ezt kétféleképpen teheti meg: módosíthatja a Windows rendszerleíró adatbázist manuálisan, vagy csak futtathat egy .reg fájlt. Ha ezt manuálisan szeretné megtenni a Windows beállításjegyzék saját szerkesztésével, akkor hivatkozhat erre: ez a cikk oldalunkon megjelent.
Ha azonban nem biztos benne, és alternatív megoldást szeretne, egyszerűen letöltheti ezt a .reg fájlt és kivonja. A fájl kibontása után keresse meg a kibontott mappát, és futtassa a Adja meg a Take Ownership.reg fájlt ’Fájl adminisztrátorként.

Fogd a tulajdonosi nyilvántartási fájlokat
Miután ezt megtette, navigáljon a C: Windows System32 könyvtárat, és keresse meg a járművezetők és DriverStore mappák. Jobb klikk és válassza ki Tulajdonba vétele . Ezt követően indítsa újra a rendszert, és próbálja meg újra telepíteni / frissíteni az illesztőprogramot.
2. megoldás: Rendszer-visszaállítás végrehajtása
Ha a hiba kék színűen jelenik meg, annak oka lehet bármilyen művelet, amelyet a hiba megjelenése előtt hajtott végre. Ilyen esetben a Rendszer-visszaállítás funkció használata valóban hasznos lehet. A Rendszer-visszaállítás olyan funkció, amely lehetővé teszi a rendszer visszaállítását a hiba előtt. Ez általában jól jön, ha a felhasználó egy adott művelete hibát okoz.
A rendszer visszaállításának megismeréséhez lásd: ezt a részletes cikket oldalunkon.
3. megoldás: Kapcsolja ki a víruskeresőt és a tűzfalat
Bizonyos esetekben a hibát a Windows tűzfal vagy a rendszerére telepített harmadik féltől származó víruskereső okozhatja. Ilyen esetben ki kell kapcsolnia a Windows tűzfalat, és ki kell kapcsolnia a víruskeresőt, hogy ellenőrizze, megoldja-e a problémát.

Az antivírus kikapcsolása
A Windows tűzfal kikapcsolásához tegye a következőket:
- Menj a Start menü és nyisd ki a Vezérlőpult .
- Állítsa be a Megtekintés nak nek Nagy ikonok majd kattintson Windows Defender tűzfal .
- A bal oldalon kattints a ‘ A Windows Defender tűzfal be- vagy kikapcsolása ”.
- Győződjön meg arról, hogy Kapcsolja ki a Windows Defender tűzfalat ’Alatt mindkettő be van jelölve Nyilvános és Magán beállítások.
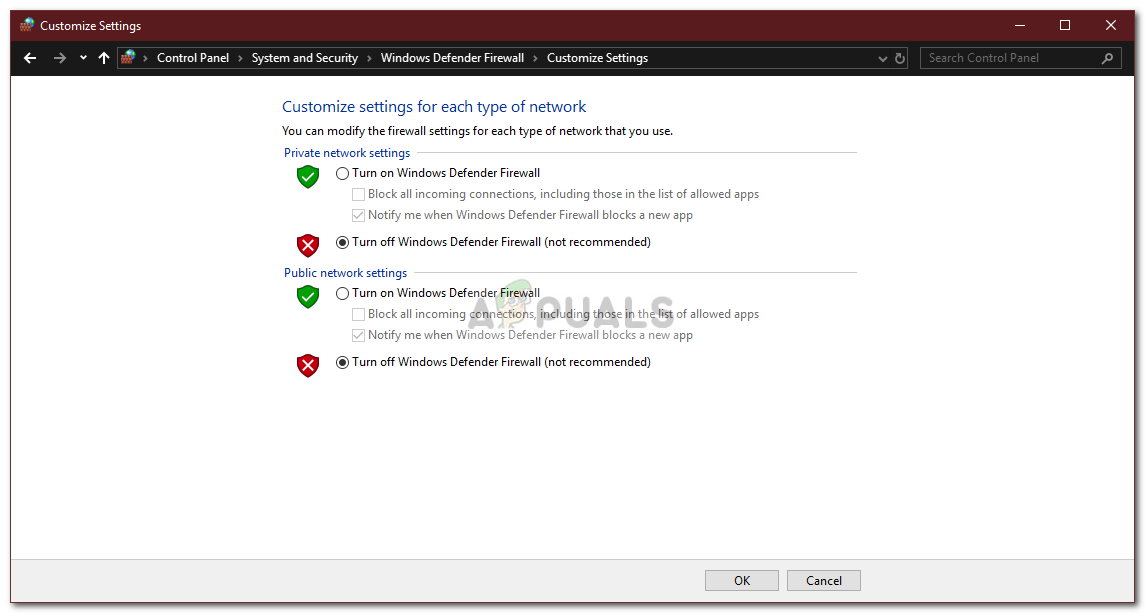
A Windows Defender tűzfal kikapcsolása
- Kattintson a gombra rendben .
- Próbálja meg most telepíteni az illesztőprogramot.
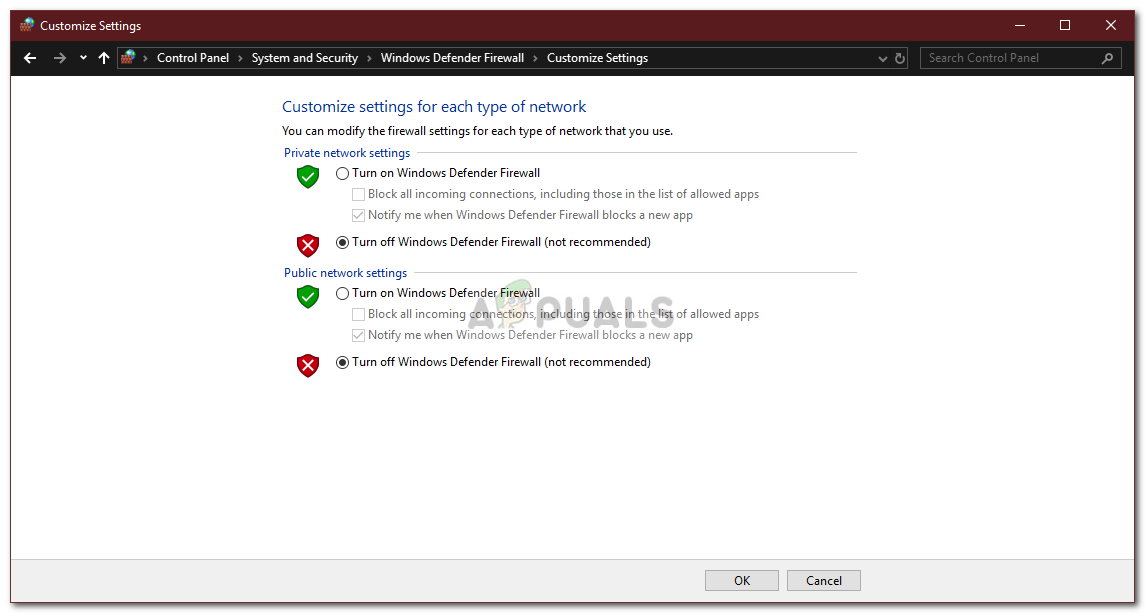





















![[FIX] PlayStation Eye Cam modell: SLEH-00448 illesztőprogram probléma](https://jf-balio.pt/img/how-tos/74/playstation-eye-cam-model.jpg)
