Windows defender egy ingyenes szoftver, amelyet a Microsoft biztosít a Windows 8 és a Windows 10 rendszerben a rendszerek védelme külső fenyegetések, beleértve a rosszindulatú programokat és a kémprogramokat. Tehát nagyon hasznos a Windows felhasználók számára megszünteti további 3 letöltésének szükségességerdpárt szoftverek a védelem érdekében. De van egy hiba 0x800705b4 a Windows Defenderhez társítva, ami miatt leáll.
Kiváló program, függetlenül attól, hogy ingyenes-e. Ugyanazt a munkát végzi, mint más fizetett szoftverek. De ezek a kérdések okozhatják azt a rést, amely megkönnyíti a vírusok behatolását. Tehát ezeket a hibákat ki kell javítani a teljes biztonság érdekében.
A 0x800705b4 hiba oka:
Ez a hiba általában akkor fordul elő, ha van másik harmadik fél védelmi szolgáltatás a Windows Defenderrel együtt telepítve. Szóval, a konfliktus a két azonos funkciót ellátó program között jön létre. Ebben az esetben a harmadik fél víruskereső programját le kell tiltani vagy el kell távolítani, hogy a Windows Defender hibátlanul működjön.
Megoldások a 0x800705b4 hiba kijavítására:
Számos megoldás használható annak érdekében, hogy a Windows Defender visszaálljon működési állapotába. Amint azt a hibaüzenet okai között említettem, a harmadik fél antivírusának letiltása lenne a legjobb megoldás a probléma megoldására. Kövesse az alább említett lépéseket.
Ha harmadik féltől származó víruskereső és tűzfal van telepítve, akkor szükség lehet rá letiltani Arra is ügyelnie kell Windows tűzfal bekapcsolt állapotban. A Vezérlőpulton engedélyezheti. Ehhez menjen a Vezérlőpult nyomással
1. Win + X és válassza ki a listából. A vezérlőpulton kattintson a gombra Windows tűzfal és kattintson a gombra A Windows tűzfal be- vagy kikapcsolása a bal oldali ablaktáblán belül. A következő ablakban kapcsolja be a tűzfalat és nyomja meg a gombot rendben ezután.

2. Most gépeléssel keresse meg a Windows Services panelt msc a cortana keresőmezőjén belül. Kattintson a jobb gombbal a keresési eredményekben felsorolt programra, és futtassa rendszergazdaként.

3. A Szolgáltatások megnyitása után keressen rá Windows Defender a listában, és ellenőrizze, hogy a Állapot oszlop üres vagy nem. Ha üres, akkor kattintson a jobb gombbal a Windows Defender elemre, és válassza a lehetőséget Rajt . Ha nem indul el, akkor egyszerűen változtassa meg az indítást automatikus és indítsa újra a számítógépet. Ellenőrizze, hogy a probléma továbbra is fennáll-e vagy sem.

További módszerek a probléma megoldására
Frissítse a Windows rendszert
- nyomja meg Windows kulcs egyszer és válassza ki Beállítások
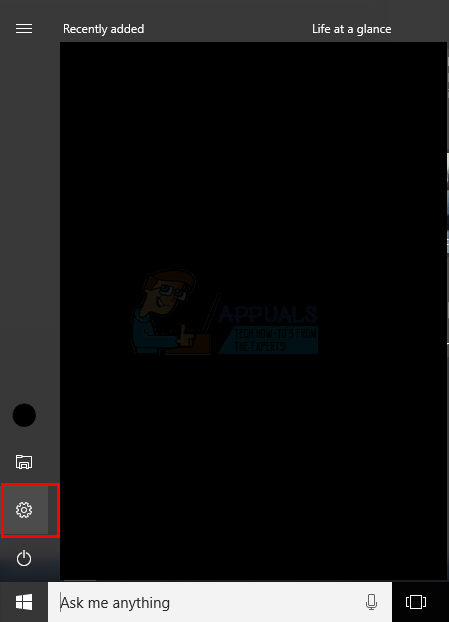
- Kattintson a gombra Frissítés és biztonság
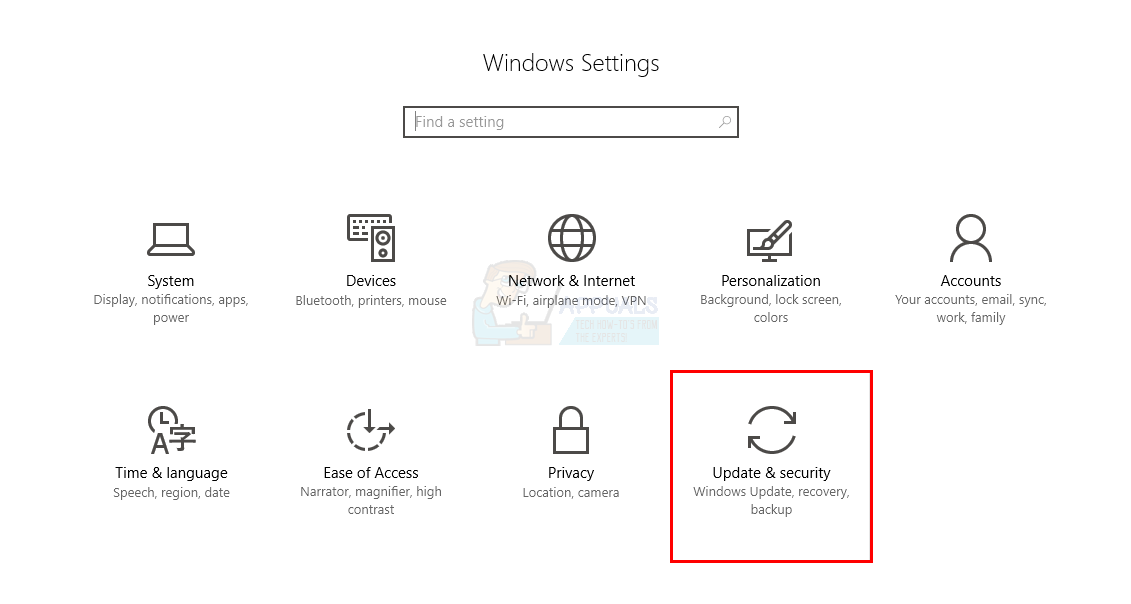
- Kattintson a gombra Felépülés (a bal oldalon található) és válassza a lehetőséget Újraindítás most alatt Haladó indítás
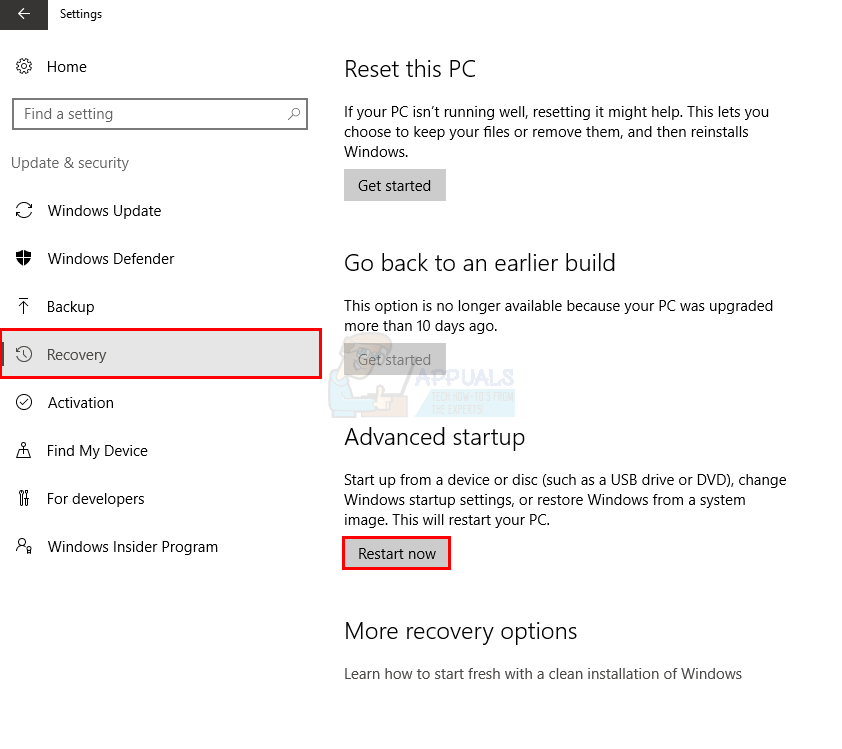
- Kattintson Hibaelhárítás és válassza ki Állítsa vissza a számítógépet .
- Kattintson a gombra Őrizze meg az aktáimat . Ha a rendszer kéri, válasszon egy elemet rendszergazdai fiók meg szeretné adni a hitelesítő adatokat, és írja be a jelszót, majd kattintson a gombra Rendben
- Ha megkérik Helyezze be a hordozót , be kell helyeznie egy Windows 10 telepítő adathordozót vagy helyreállítási meghajtót a folyamat folytatásához
- Válassza ki a frissíteni kívánt Windows 10 telepítést, majd kattintson a gombra Visszaállítás kezdeni
A Windows 10 frissítése most elindul. Ez egy ideig tart, míg a számítógép néhány alkalommal újraindul a folyamat során. Ha elkészült, jelentkezzen be a Windows 10 rendszerbe. Minden felhasználó, aki a frissítés után először jelentkezik be, először újraindul, mielőtt megnézné az asztalát
Futtassa az SFC-t
- Tart ablakok gombot és nyomja meg a gombot x (Engedje el a Windows kulcsot), majd válassza a lehetőséget Parancssor (rendszergazda)
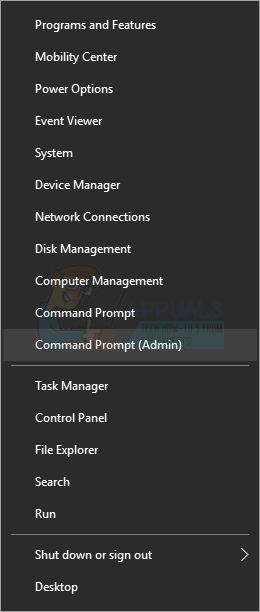
- típus sfc / scannow és nyomja meg Belép

Eredmények
Ez eltart egy ideig, és megadja az eredményeket. Az eredmények lehetnek

- A Windows nem talált integritás-megsértést
- A Windows Erőforrás-védelem sérült fájlokat talált és kijavította őket
- A Windows Erőforrás-védelem sérült fájlokat talált, de néhányukat (vagy mindegyiket) nem tudta kijavítani
Mindig célszerű háromszor futtatni az SFC-módszert, hogy megbizonyosodjon arról, hogy minden probléma megoldódott.
3 perc olvasás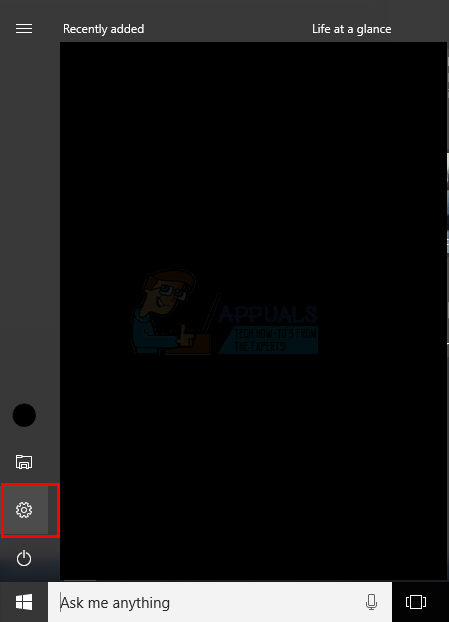
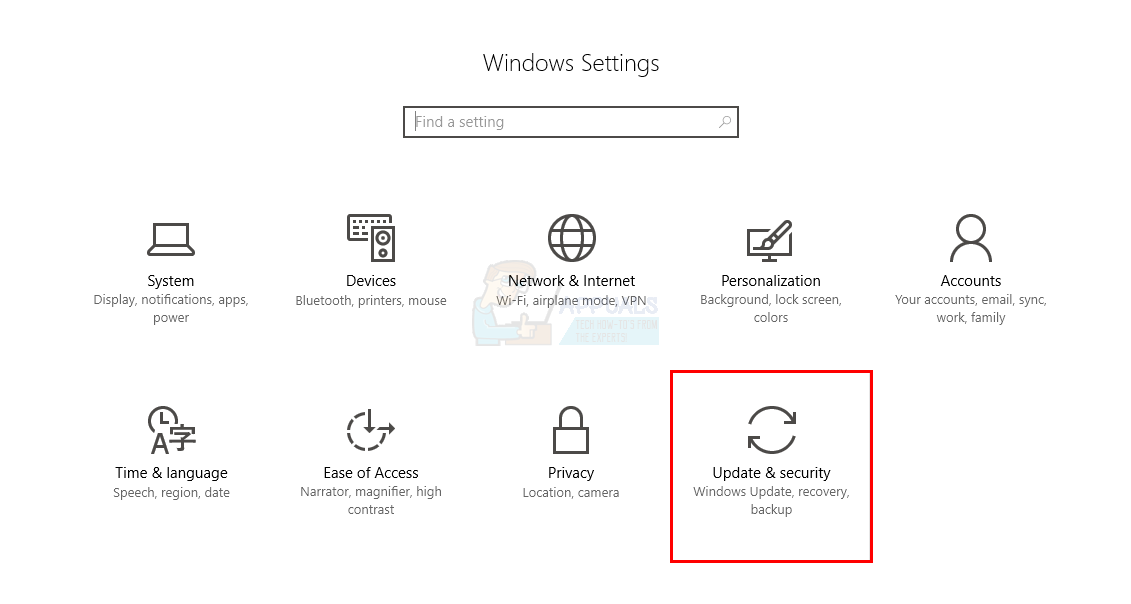
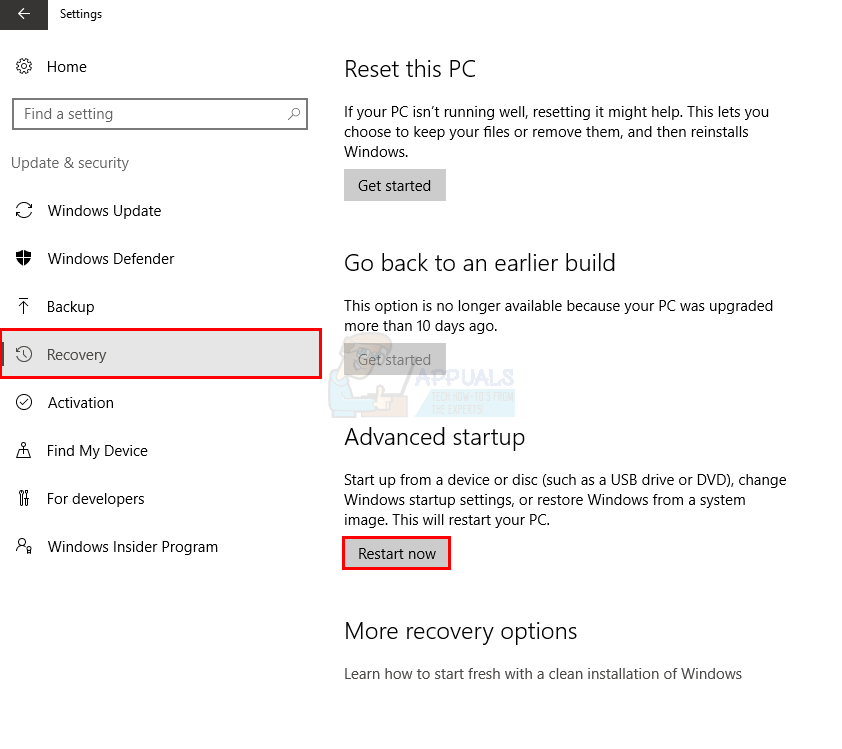
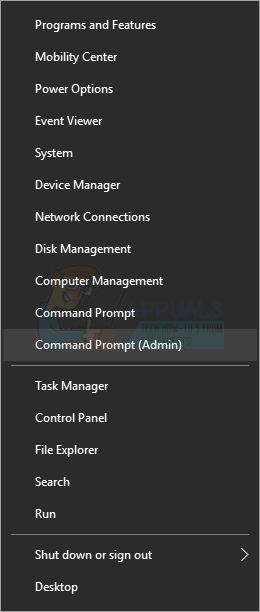




![[FIX] Netflix F7053 1803 hibakód a Mozilla Firefoxon](https://jf-balio.pt/img/how-tos/66/netflix-error-code-f7053-1803-mozilla-firefox.png)


















