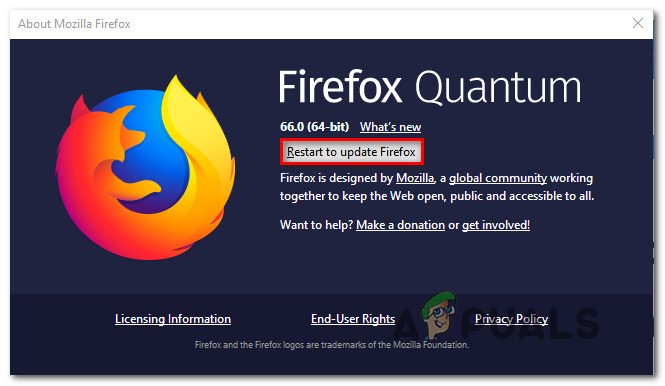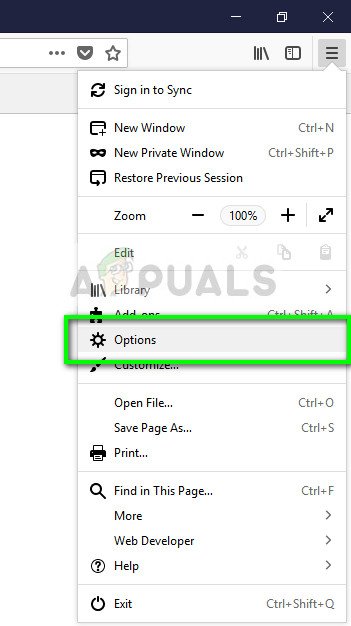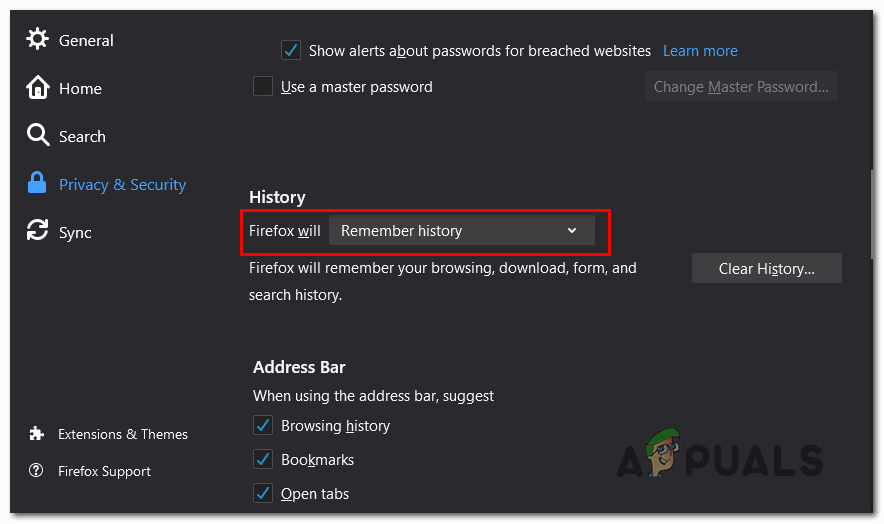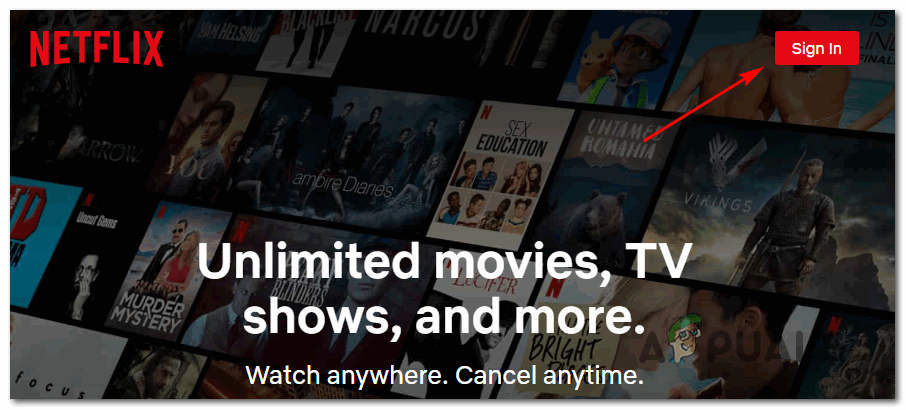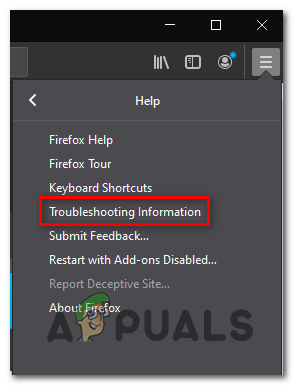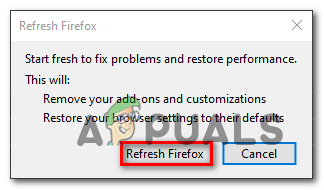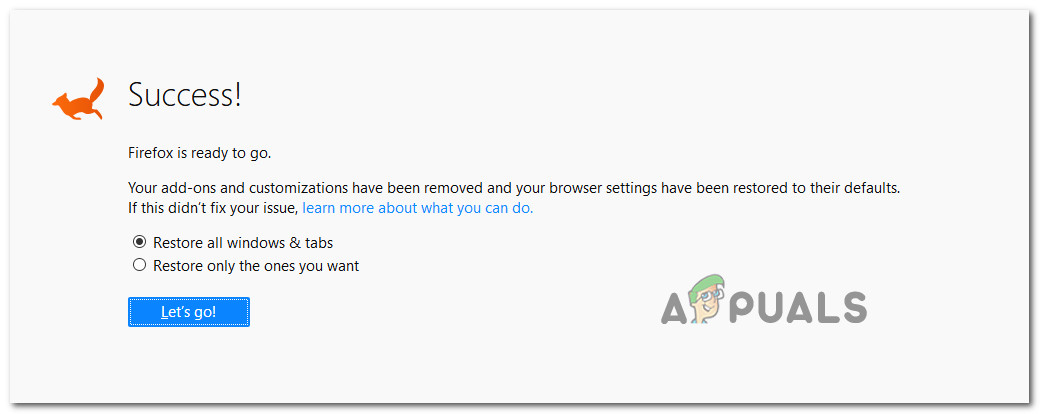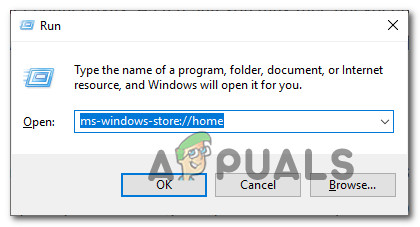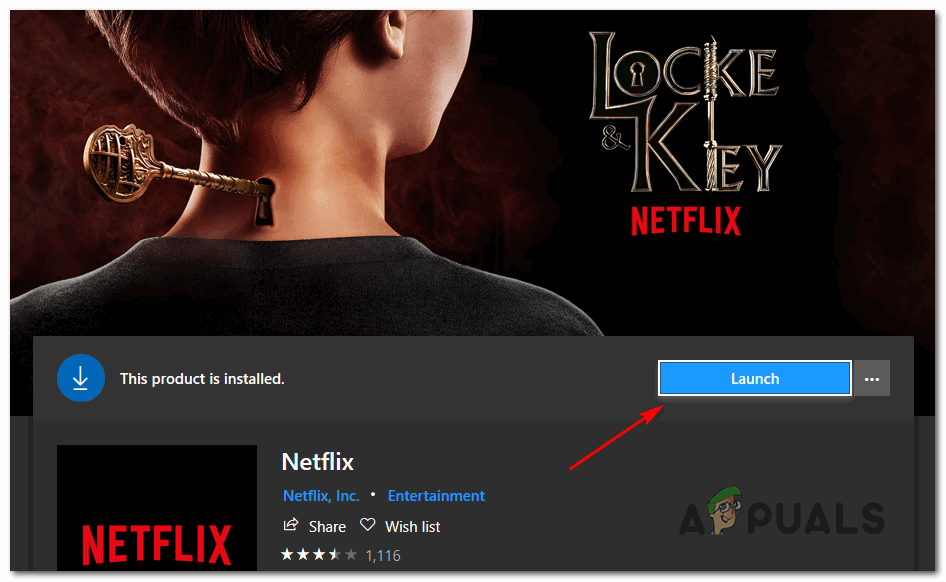A F7053 1803 hibakód mind a Windows, mind a Mac rendszeren akkor fordul elő, amikor a Firefox-felhasználók megpróbálnak tartalmat közvetíteni a Netflixről. A legtöbb esetben a hibakódot a hibaüzenet kíséri ‘Sajnáljuk, gondjaink vannak a kérésével. Kérjük, töltse be újra az oldalt, és próbálkozzon újra.

Netflix F7053 1803 hibakód a Firefoxon
Mint kiderült, számos különböző potenciális bűnös létezik, amelyek végül az F7053 1803 hibakódot okozhatják a Netflixnél:
- Egy probléma a privát böngészéssel - A leggyakoribb ok, amely ezt a problémát okozza mind Windows, mind Mac rendszeren, a Firefox hibája privát böngészés ami végül problémákat okoz a különböző streaming ügyfelekkel, beleértve a Netflix-et is. Ebben az esetben a problémát úgy oldhatja meg, hogy bezárja a Privát böngészés ablakot, és újra megnyitja egy normál ablakban. Ha ezt a problémát rendszeresen észleli, frissítse a Chrome-ot a rendelkezésre álló legújabb verzióra.
- A sütik le vannak tiltva a Firefoxban - Egy másik oka annak, hogy miért láthatja ezt a hibakódot, olyan eset, amikor a Firefox böngésző nincs konfigurálva tartós sütik mentésére (amire a Netflix szükséges). Ebben az esetben a problémát kijavíthatja Firefox böngészőjének Adatvédelem és biztonság beállításai menüjével, és ellenőrizheti, hogy konfigurálva van-e a sütik mentésére és tárolására.
- Sérült cookie-adatok - Ez a probléma azonban süti miatt is felmerülhet, még akkor is, ha engedélyezi őket a böngészőben. A rosszul tárolt adatok bizonyítottan felelősek ezért a hibakódért. Ha ez a forgatókönyv alkalmazható, akkor koncentrált megközelítést kell alkalmaznia, és törölnie kell a Netflixhez kapcsolódó sütiket, és meg kell vizsgálnia, hogy ez végül megoldja-e a problémát.
- Sérült a gyorsítótárazott böngésző adatai - Bizonyos körülmények között (például közvetlenül az AV-vizsgálat után) a Netflix kiválthatja ezt a problémát a böngésző gyorsítótárának némi ellentmondása miatt. Ebben az esetben képesnek kell lennie a probléma megoldására a Firefox böngésző frissítésével.
1. módszer: Kapcsolja ki a privát böngészést
Ha találkozik a F7053 1803 hibakód, miközben tartalmat közvetít egy privát ablakból a Firefoxban, nem te vagy az egyetlen. Nagyon sok felhasználó számol be erről a problémáról, és a Netflix meg is említi a támogatási oldalon.
Mint kiderült, a probléma abból adódik, hogy a Firefox korlátozza bizonyos adatok cseréjét privát módban. Mivel a Firefox módja még szigorúbb, mint az Incognito (a Google megfelelője), a Netflix nem hajlandó továbbítani róla.
A javítás ebben az esetben (mind Windows, mind Mac) az, hogy egyszerűen kikapcsolja a privát böngészést, és normál ablakból továbbítja a tartalmat a Netflix-ből.
Felismerheti, hogy jelenleg a Saját ablak lila ikonján keresztül. Ha látja, egyszerűen zárja be az ablakot, majd nyisson meg egy normál Firefox ablakot, és ismételje meg a streaming kísérletet.

A Primate videó bezárása
Jegyzet: Ezt megteheti mind Windows, mind macOS rendszeren.
Ha még mindig ugyanazzal találkozik az F7053 1803 hiba akkor is, ha egy szokásos Firefox ablakot írt, lépjen az alábbi következő módszerre.
2. módszer: Frissítse a Firefoxot a legújabb verzióra
Mint kiderült, a Mozilla már tisztában van ezzel a problémával, sőt, már kiadtak egy gyorsjavítást ehhez a kérdéshez. Ahhoz, hogy kihasználhassa, egyszerűen frissítenie kell a Firefox böngészőjét a legújabb elérhető verzióra.
Több érintett felhasználó, akik korábban a F7053 1803 hiba megerősítette, hogy a Firefox frissítése a legújabb verzióra sikeresen lehetővé tette számukra a hiba megszabadulását. Megerősítették, hogy ez hatékony mind a Windows, mind a macOS rendszeren.
Ha már megpróbálta közvetíteni a Netflix tartalmát egy normál ablakból (nem privát ablakból), kövesse az alábbi utasításokat a Firefox verziójának legújabb verzióra történő frissítéséhez:
- Nyissa meg a Firefox verzióját, és kattintson a jobb felső sarokban található művelet gombra.
- Az újonnan megjelenő helyi menüben kattintson a gombra Segítség, majd kattintson a gombra A Firefoxról .
- Ban,-ben A Firefoxról ablakban várja meg a kezdeti vizsgálat befejezését, és nézze meg, vár-e egy új Firefox verzió telepítése.
- Ha új frissítést talál, kattintson a gombra Indítsa újra a Firefox frissítéséhez a frissítési folyamat megkezdéséhez.
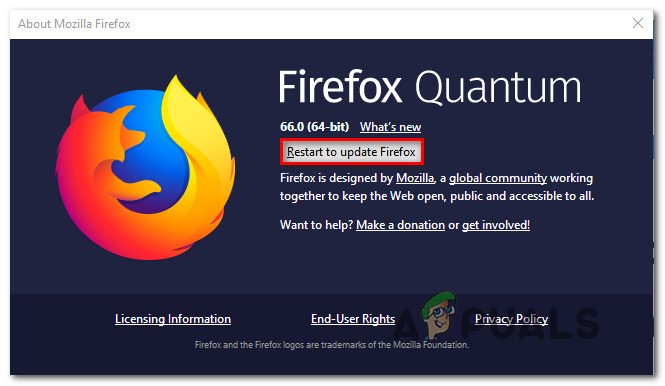
A Firefox frissítése
- Miután a böngésző újraindult, nyissa meg a Netflix-et, és nézze meg, hogy a probléma megoldódott-e.
Abban az esetben, ha ugyanaz a probléma továbbra is fennáll, lépjen le az alábbi lehetséges javításra.
3. módszer: A sütik engedélyezése a Firefoxban
Sok Netflix streaming probléma sütikből adódik - ez azért történik, mert a streaming szolgáltatás a sütik használatát korlátozza, függetlenül az Ön által használt böngészőtől. Mint kiderült, egy másik meglehetősen gyakori eset, amely végül a F7053 1803 A hiba olyan forgatókönyv, amelyben a böngésző úgy van beállítva, hogy „elfelejtse” az előzményeket és a sütiket.
Ebben az esetben képesnek kell lennie a probléma megoldására a Adatvédelem és biztonság menü és engedélyezése Emlékezz a történelemre.
Itt található egy rövid útmutató arról, hogy miként lehet biztosítani a sütik engedélyezését a Firefox böngészőben:
Jegyzet: Az alábbi lépéseket egy Windows számítógépen hajtják végre, de a Mac verziójú menük azonosak. Tehát bátran kövesse az alábbi utasításokat, még akkor is, ha a problémával a Firefox macOS verzióján találkozik.
- Nyissa meg a Firefox böngészőt, és kattintson a menü ikonra (jobb felső sarokban).
- Ezután az újonnan megjelenő helyi menüből kattintson a gombra Lehetőségek .
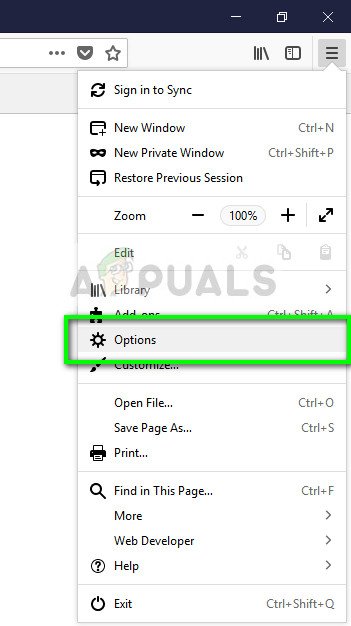
Opciók - Firefox
- Ha már bent van a Lehetőségek menüben kattintson a gombra Adatvédelem és biztonság a bal oldali függőleges menüből.
- Ezután lépjen a jobb oldali menübe, majd görgessen le egészen a Történelem és állítsa az alábbi legördülő menüt Emlékezz a Történelemre .
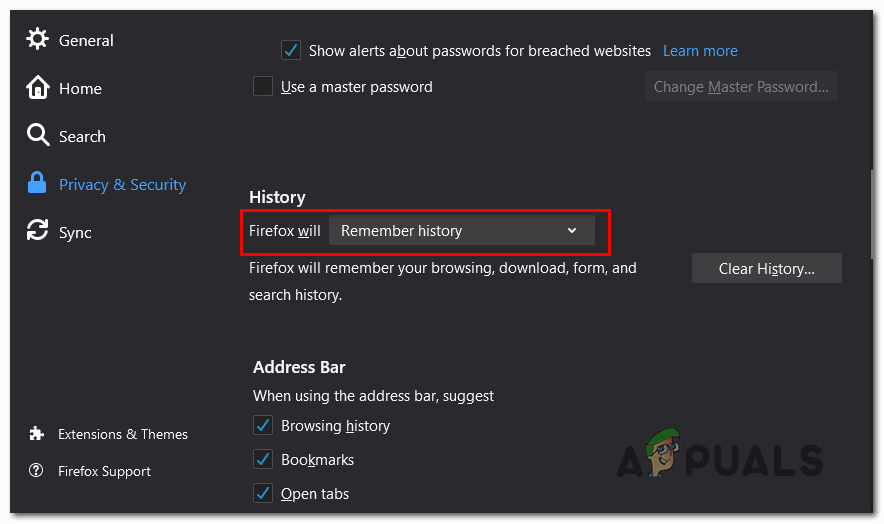
Arra kényszeríti a Firefox böngészőt, hogy emlékezzen a sütikre
- A megerősítéskor kattintson a gombra Indítsa újra a Firefoxot most és várja meg a böngésző újraindítását.
- Miután a következő indítás befejeződött, ellenőrizze, hogy a probléma megoldódott-e.
Abban az esetben, ha még mindig találkozik a f7053 1803 hiba kódot, amikor megpróbálja streamelni a tartalmat a Netflix-ből, lépjen le a következő lehetséges javításra.
4. módszer: A Netflixhez kapcsolódó sütik törlése
Mint kiderült, ez a probléma egy rossz süti miatt is felmerülhet, amely végül meghatározza a Netflix-et, hogy biztonsági okokból megakadályozza az adatfolyamok megjelenését. Szerencsére van egy fókuszált megközelítés, amely lehetővé teszi, hogy kizárólag a Netflix süti (anélkül, hogy bármilyen más mentett sütit érintene).
Több érintett felhasználó megerősítette, hogy sikerült megoldani a problémát a Netflix cookie törlésével, majd a fiókjukkal történő újbóli bejelentkezéssel.
Ha eddig nem próbálta megtisztítani Netflix cookie-ját, kövesse az alábbi utasításokat, hogy a Netflix cookie-t fókuszált megközelítéssel tisztítsa meg, ami végül kijavíthatja a F7053 1803 hiba :
- Nyissa meg a Firefox látogatást netflix.com/clearcookies. Ennek a linknek a elérésével a Netflix cookie-kat azonnal törli, és kijelentkezik fiókjából.
Jegyzet: Ez a link Windows és MacOS rendszereken is működni fog. - Miután ezt megtette, és sikeresen kijelentkezett, kattintson a gombra Bejelentkezés gombot a jobb felső sarokban.
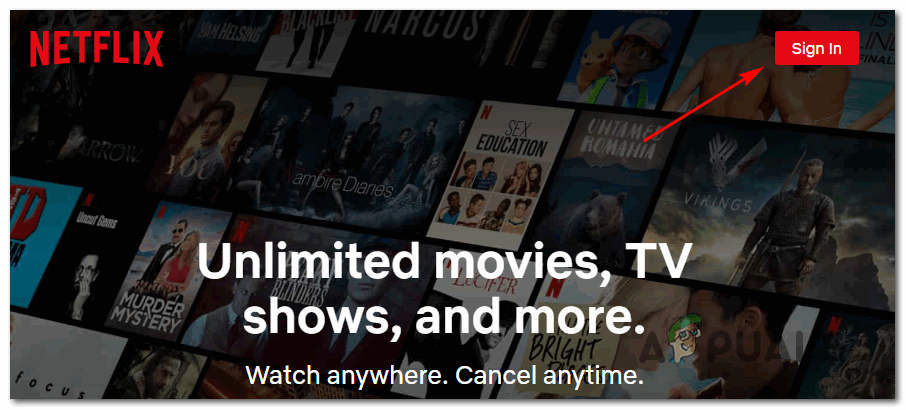
Jelentkezzen be a Netflixbe
- Benne Bejelentkezés ablakba helyezze be a hitelesítő adatokat a bejelentkezési művelet befejezéséhez, majd ismételje meg a korábban a hibát okozó műveletet a Firefoxban, és nézze meg, hogy a probléma megoldódott-e.
Abban az esetben, ha ugyanaz a probléma továbbra is fennáll, lépjen az alábbi következő javítási módszerre.
5. módszer: A Firefox böngésző frissítése
Néhány felhasználó, akik szintén tapasztalták a F7053 1803 hiba a Windows rendszeren megerősítették, hogy a Firefox frissítése után sikerül teljes mértékben enyhíteni a problémát. Ez az eljárás lényegében visszaállítja a böngésző gyári állapotát (a temp fájlok, a cookie-k és a böngészési adatok megtisztítása a folyamat során)
A Firefox böngésző frissítése azonban nem fogja elveszíteni a jelszavakat és a könyvjelzőket.
Ha hajlandó kipróbálni ezt a lehetséges megoldást, kövesse az alábbi utasításokat:
- Nyissa meg a Firefox böngészőt, és nyomja meg a művelet gombot a képernyő bal felső sarkában.
- Ezután a helyi menüből válassza ki a Segítség fülre, majd kattintson a gombra Hibaelhárítási információ .
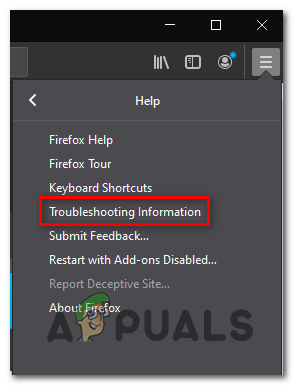
A Firefox Hibaelhárítási információk menüjének elérése
- Ha már bent van a Hibaelhárítási információ fülre, menjen előre, és kattintson a Frissítse a Firefox böngészőt gomb (alatt Adja meg a Firefox hangolását )

A Firefox frissítése a Firefox frissítése funkcióval
- A megerősítő ablakban kattintson a gombra Frissítse a Firefox böngészőt még egyszer a művelet megkezdéséhez.
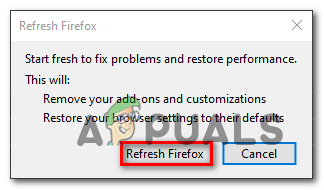
Frissítő Firefox
- Miután elindította ezt az eljárást, a böngészője automatikusan elvégzi azt a folyamatot, amely a felhasználói beállításokat és könyvjelzőket egy külső fájlba exportálja.
- Amint a művelet befejeződött, a segédprogram megkérdezi, hogy szeretné-e újra alkalmazni az egyéni testreszabásokat és kiegészítéseket. Amikor ez megtörténik, rákattinthat a gombra Állítsa vissza az összes ablakot és lapot az összes exportálásához vagy kattintson a gombra Csak azokat állítsa vissza, amelyeket szeretne hogy maga válassza őket.
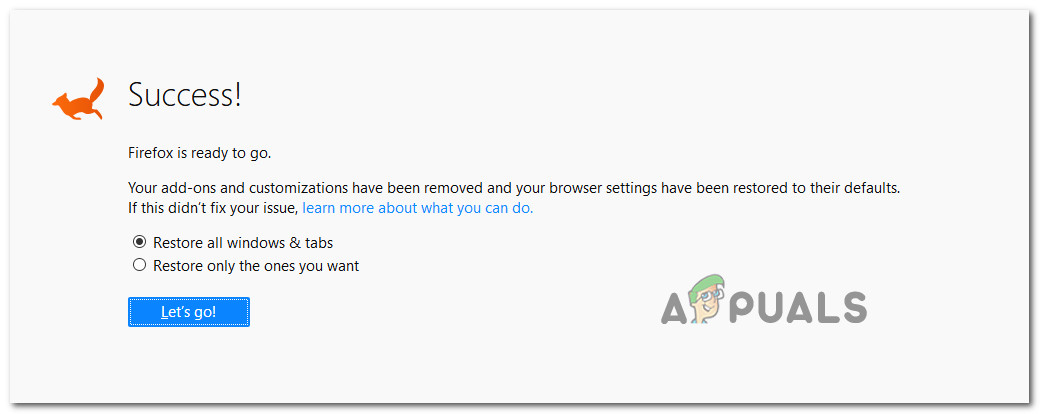
Állítsa vissza a testreszabást és a bővítményeket
- Amikor a művelet befejeződött, ismételje meg azt a műveletet, amely korábban a műveletet okozta F7053 1803 hiba és nézze meg, hogy a probléma megoldódott-e.
Abban az esetben, ha ugyanaz a probléma továbbra is fennáll, lépjen le az alábbi lehetséges javításra.
6. módszer: A Netflix UWP alkalmazás használata (csak Windows 10 esetén)
Ha a fenti lehetséges javítások egyike sem vált be az Ön számára, akkor az egyik megoldás, amely sok Windows 10-felhasználónak segített, az UWP alkalmazás (Universal Windows Platform) használata a Netflix-tartalom közvetítéséhez a böngészője helyett.
Ez az eljárás végül megkerüli a böngészővel kapcsolatos problémákat, mivel a streaming teljes egészében a Netflix UWP alkalmazáson keresztül történik.
Ha ez a forgatókönyv alkalmazható, és hajlandó áttérni a Netflix alkalmazás , kövesse az alábbi utasításokat:
- Nyisd ki a Fuss párbeszédpanel megnyomásával Windows billentyű + R . Ezután írja be ”Ms-windows-store: // home” a szövegmezőbe, és nyomja meg a gombot Belép a Microsoft Store főmenüjének megnyitásához.
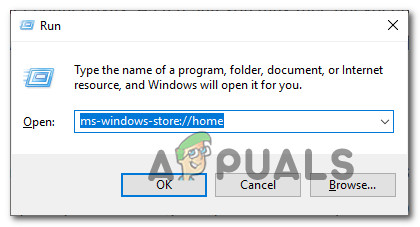
A Microsoft áruház megnyitása a Futtatás mezővel
- Miután belépett a Microsoft Store-ba, folytassa, kattintson a keresés ikonra, majd írja be a következőt: Netflix ’És nyomja meg Belép keresni.
- Ezután az eredménylistából kattintson a gombra Netflix és kövesse a képernyőn megjelenő utasításokat a Netflix UWP alkalmazás telepítésének befejezéséhez.
- Az alkalmazás telepítése után indítsa el a Netflix UWP alkalmazást, jelentkezzen be fiókjával, és nézze meg, hogy a probléma megoldódott-e.
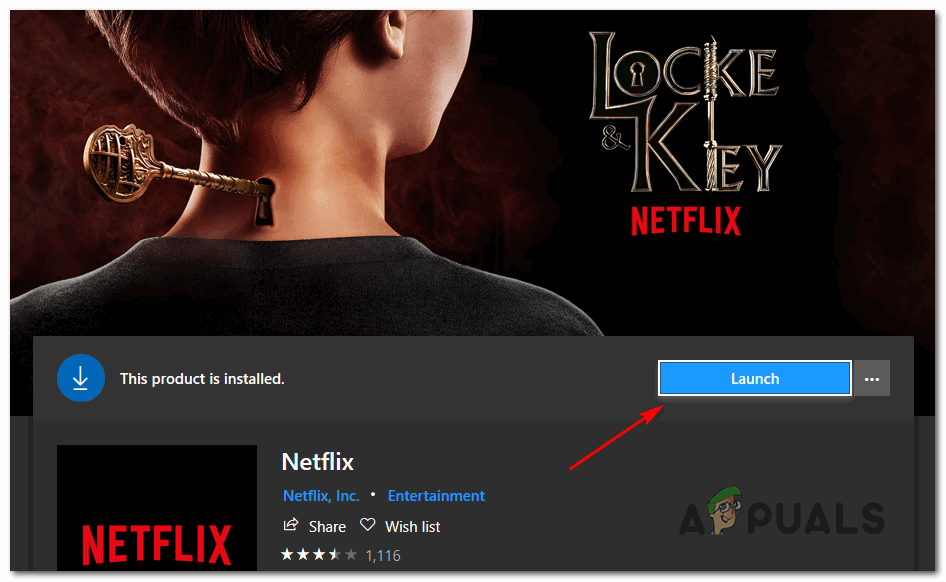
A Netflix UWP alkalmazás elindítása 3 /