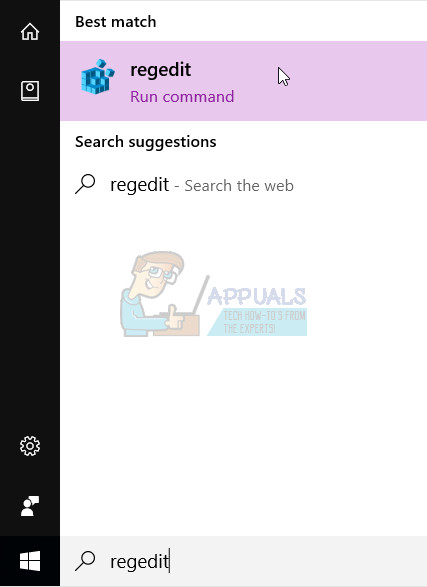Hibakód 0x800b0100 és 0x800b0109 azt jelenti, hogy a Windows Update megpróbál telepíteni egy frissítést, de a Windows Update számára szükséges fájl sérült vagy hiányzik. Ez nagyon sokszor előfordul, főleg a Windows 10 esetében, és az a tény, hogy még mindig nagyon instabil a frissítések megszerzésének módja. Annak ellenére, hogy a Microsoft folyamatosan javította, még mindig nem működik, ahogy kellene, és sok felhasználó kap hibákat, például ezt.
Ezt a hibát akkor kapja meg, ha megpróbálja futtatni a Windows Update szoftvert, és letölteni és telepíteni az új frissítéseket, legyen az biztonsági frissítés vagy összesített frissítés, és ez nem fog sikerülni. Meg fogja kapni ezt a hibakódot, és a frissítést nem sikerül telepíteni. Szinte minden esetben, függetlenül attól, hogy hányszor indítja újra a számítógépet, stb., A frissítés továbbra is folyamatosan kudarcot vall, és nem fogja tudni frissíteni.

Szerencsére van néhány módja a probléma megoldásának. Ha az első megoldás nem működik az Ön számára, lépjen tovább a következőre, mivel mindannyian különböző helyzetekben működnek.
1. módszer: Futtassa a Windows Update hibaelhárítót
Ezt a problémát a Windows Update és néhány másik probléma együttesen megoldhatja a Windows Update hibaelhárító futtatásával. Letöltheti az eszközt itt , válassza ki az operációs rendszer verziójának megfelelő verziót. Miután letöltötte, egyszerűen menjen a Letöltések mappába, és futtassa. Kövesse az utasításokat a végéig, és próbálja meg újra telepíteni a frissítéseket. Most már problémamentesen telepíteniük kell őket, de ha ismét problémák merülnek fel, lépj a következő módszerre.
2. módszer: Futtassa a DISM eszközt
A Telepítési képszolgáltatás és -kezelés tool egy parancssori eszköz, amely a Windows beépített része, és egy Windows kép kiszolgálására szolgál. Gyakran megoldja a Windows problémáit, az ilyen kicsiektől a nagyobbakig, amelyekkel szembesülhet. A futtatása meglehetősen egyszerű, de mindenképpen kövesse az utasításokat gondosan, mivel a tévedés több kárt okozhat, mint hasznot.
- megnyomni a Windows kulcs és x a billentyűzeten egyszerre. A menüből válassza a lehetőséget Parancssor (rendszergazda).
VAGY
- megnyomni a Windows kulcs és írja be Jobb klikk az eredményt, és válassza Futtatás rendszergazdaként.
- Miután kinyitotta a Parancssor a fenti két módszer bármelyikének használatával írja be a következő parancsokat. Ne felejtse el megnyomni Belép a billentyűzeten mindegyik után, annak végrehajtása érdekében, és ügyeljen arra, hogy ne gépeljen gépírást.
dism.exe / online / cleanup-image / scanhealth
dism.exe / online / cleanup-image / restorehealth
- Bármelyik gépeljen be kijárat és nyomja meg Belép , vagy egyszerűen zárja be a Parancssor ablakot.
- Próbálkozzon újra a Windows Update futtatásával. A frissítéseknek most hibátlanul kell működniük.
3. módszer: Használja a Beállításszerkesztőt
A Beállításszerkesztő egy nagyon hatékony eszköz, mindaddig, amíg ismeri, mit csinál. Célszerű, hogy bármi módosítása előtt készítsen biztonsági másolatot, mert ez problémákat okozhat, és biztonságos megoldást szeretne. Miután megnyitotta (lásd az alábbi 1. lépést), kattintson a gombra File a bal felső sarokban, és válassza a lehetőséget Export. Adja meg a beállításokat, és mentse a rendszerleíró adatbázis biztonsági másolatát.
- megnyomni a ablakok gombot a billentyűzeten, és írja be regedit Nyissa meg az eredményt, és a Beállításszerkesztőben kell tartózkodnia.
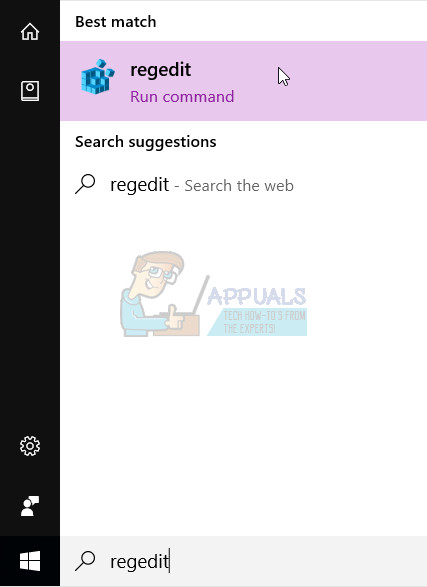
- Kiterjed HKLM, akkor Szoftver, házirendek, Microsoft, Windows és végül Windows Update.
- Törölje a Windows Update alkalmazást. Már készített biztonsági másolatot, így ha nem működik, akkor vissza tudja importálni.
- Zárja be a rendszerleíróadatbázis-szerkesztőt, nyomja meg egyszerre ablakok és a R gombot, és írja be msc a Futtatás ablakban. nyomja meg Belép billentyűzetén nyissa meg a Szolgáltatások ablakot.
- Ha bent van, keresse meg Windows Update és a Háttérben futó intelligens átviteli szolgáltatás. Ugyanezt tegye mindkettőjüknél: Jobb klikk , választ Álljon meg a menüből, és miután mindkét szolgáltatás leállt, akkor Jobb klikk és válaszd Rajt mindkettőnél hatékonyan indítsa újra a szolgáltatásokat.
- Zárja be a Szolgáltatások ablakot, és próbálkozzon újra a frissítéssel - ennek megfelelően működnie kell.
Annak ellenére, hogy a Windows 10 egy ideje már nem működik, és számos frissítés és frissítés érkezett a felhasználók számára, nem titok, hogy még mindig elég sok hibát és furcsaságot talál itt-ott, különösen a frissítésekkel együtt. Ha azonban ezt a hibát tapasztalja, akkor a fenti módszerek egyike kétségtelenül segít Önnek, ezért ne féljen kipróbálni őket.
3 perc olvasás