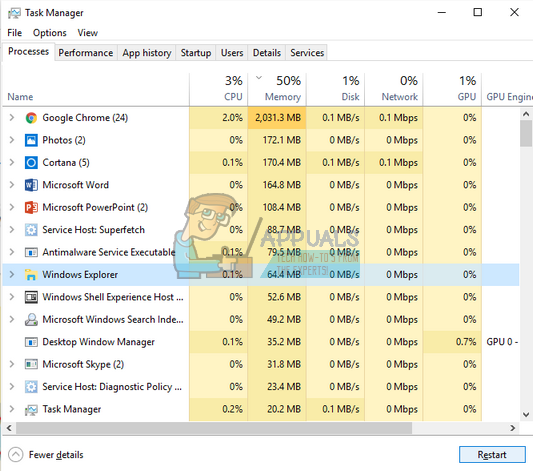Ha valaha is eltávolított / telepített egy programot, majd megpróbált eltávolítani / telepíteni egy másik programot, akkor előfordulhat, hogy a „Kérjük, várjon, amíg az aktuális program eltávolításának befejezése vagy megváltoztatása befejeződik” hibaüzenetet láthatja. Ez az üzenet általában arra szolgál, hogy értesítse Önt arról, hogy ha egy programot módosítanak, akkor nem módosíthat más programot, mivel ez konfliktusokat okozhat a rendszerében, és a programok hibákat vagy hibákat okozhatnak.

Általában néhány percbe telik, amíg a program települ / eltávolításra kerül a rendszeren. Vannak azonban olyan programok, amelyek jelentős összeget igényelnek. Vannak olyan esetek, amikor az alkalmazás még 15-20 perc elteltével sem fejezi be a műveleteit, és ez az üzenet mindig megjelenik Önnek, amikor megpróbál másikat telepíteni.
Különféle egyszerű javítások vannak erre a kérdésre. Indítsa el a megvalósítást felülről, és ennek megfelelően haladjon lefelé.
1. megoldás: Indítsa újra a számítógépet
A számítógép újraindításakor az összes jelenleg megnyitott alkalmazás vagy program erőteljesen leáll, még akkor is, ha a műveleteik folynak. A Windows általában néhány másodpercet ad arra, hogy értesítse az összes futó alkalmazást arról, hogy a rendszert leállítják. Ha az alkalmazások a megadott idő után sem záródnak be, a Windows erőteljesen bezárja őket, és folytatja az újraindítást. Ne feledje, hogy ez azt jelentheti, hogy a jelenleg telepített program elveszíti néhány fennmaradó műveletét.
A számítógép újraindítása után ellenőrizze, hogy sikeresen telepítheti / megváltoztathatja-e a korábban megpróbált alkalmazást.
2. megoldás: A Windows Installer újraregisztrálása
A Windows Installer egy szoftverkomponens és alkalmazásprogramozási felület a Windows számára, amelyet a programok telepítésére, eltávolítására és karbantartására használnak. Különböző alkalmazások is használják őket a telepítéshez. Megpróbálhatjuk törölni a Windows telepítő regisztrációját, majd újra regisztrálni. Amikor törli a telepítő regisztrációját, az ténylegesen befejezi az összes végrehajtott műveletet, és kénytelen lesz eltávolítani.
- Nyomja meg a Windows + S billentyűt, írja be a következőt: msiexec / unreg ”Párbeszédpanelen, és futtassa a parancsot az alábbiak szerint (nyomja meg a Belép a parancs futtatásához). A Windows Installer törlésre kerül a rendszerből

- Nyomja meg a Windows + S billentyűt, írja be a következőt: msiexec / regserver ”Párbeszédpanelen, és nyomja meg az Enter billentyűt a parancs végrehajtásához. A Windows Installer most újra regisztrálásra kerül a rendszerén.

- Indítsa újra a számítógépet, és ellenőrizze, hogy a hibaüzenet továbbra is fennáll-e.
3. megoldás: Indítsa újra a Windows Intézőt
Egyszerű és az egyik legegyszerűbb megoldás a Windows Intéző újraindítása a feladatkezelő segítségével. Ez visszaállítja a folyamat összes jelenlegi konfigurációját, és ennek megfelelően visszaállítja azt. A Windows Intéző egy fájlkezelő; grafikus felhasználói felületet biztosít a fájlrendszer eléréséhez a rendszeren. Lehetséges, hogy a telepíteni kívánt alkalmazás elakadt a Windows Explorer elérésénél. Ön után indítsa újra , hatékonyan visszaállítja a teljes modult, és az üzenet eltűnhet.
Jegyzet: Az összes jelenlegi explorer ablaka bezárul. A folytatás előtt feltétlenül mentse el az összes munkáját.
- Nyomja meg a Windows + R billentyűkombinációt a Fuss Típus ' taskmgr ”A párbeszédpanelen a számítógép feladatkezelőjének megjelenítéséhez.
- Kattints a ' Folyamatok ”Fül található az ablak tetején.
- Most keresse meg a Windows Intéző a folyamatok listájában. Kattintson rá, és nyomja meg a Újrakezd ”Gomb található az ablak bal alsó sarkában.
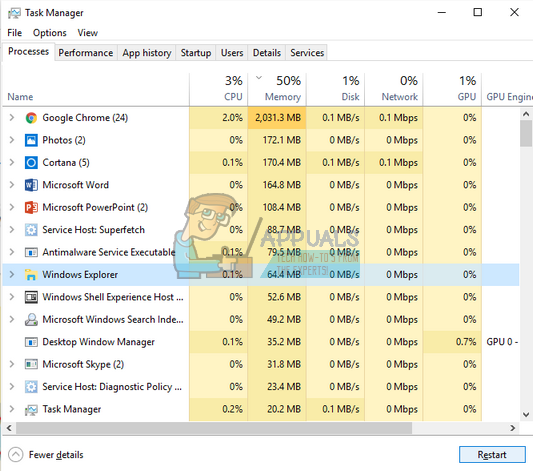
- Az explorer újraindítása után ellenőrizze, hogy a probléma megoldódott-e.
4. megoldás: A gép áramellátása
Higgye vagy sem, egy másik megoldás, amely sok felhasználó számára működik, a számítógép és az egész beállítás áramellátása. Az áramellátás-ciklus egy eszköz teljes kikapcsolásának, majd újbóli bekapcsolásának a művelete. Az áramellátás oka többek között az, hogy egy elektronikus eszköz újra inicializálja a konfigurációs paramétereket, vagy helyreáll egy nem válaszoló állapotból vagy üzemmódból. Az összes hálózati konfiguráció alaphelyzetbe állítására is szolgál, mivel ezek az összes elvesznek, amikor teljesen kikapcsolja az eszközt. 
Kapcsolja ki a számítógépet, és vegye ki a fő tápegység a számítógép és az összes monitor számára. Ha van laptopja, kapcsolja ki és vegye ki az akkumulátort gondosan. Várjon néhány percet mielőtt újra bekapcsolná a telepítést.
Jegyzet: Azt is ellenőrizheti, hogy melyik alkalmazás okozza a hibaüzenet megjelenését. Nyissa meg a feladatkezelőt, és keresse meg az aktív alkalmazásfolyamatokat. Kattintson a jobb gombbal, és fejezze be.
5. megoldás: Harmadik féltől származó alkalmazás használata (Revo Uninstaller)
Ha mindkét fenti megoldás meghiúsul, és továbbra is megjelenik a hibaüzenet, amikor megpróbálja megváltoztatni vagy eltávolítani a programot, akkor igénybe veheti egy harmadik féltől származó alkalmazást a feladatok végrehajtásához. A Revo Uninstaller a Microsoft Windows telepítője, amely eltávolítja a programokat a rendszerből, és utána eltávolítja az összes Windows rendszerleíró adatbázis bejegyzést. Megtisztítja a fájlokat is ideiglenes mappa , bejegyzések a Windows indító menüjében, a böngésző előzményei stb.
Jegyzet: Az alkalmazottak semmilyen harmadik féltől származó alkalmazással nem állnak kapcsolatban. Ezeket kizárólag a felhasználó tájékoztatása céljából sorolják fel. Folytassa saját felelősségére.
- Letöltés és kattintson duplán a futtatható fájlra a Revo Uninstaller telepítéséhez a számítógépére.
- Kövesse a képernyőn megjelenő utasításokat telepítés a számítógépen található szoftver.

- Nyissa meg az alkalmazást. A címlapon a számítógépére telepített összes alkalmazás fel lesz sorolva. Jobb klikk az eltávolítani kívánt alkalmazáson, és kattintson a gombra Eltávolítás hogy eltávolítsa a számítógépről.