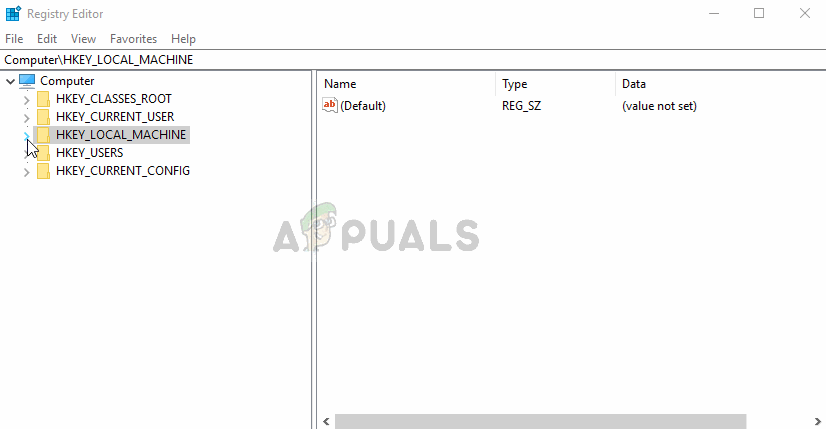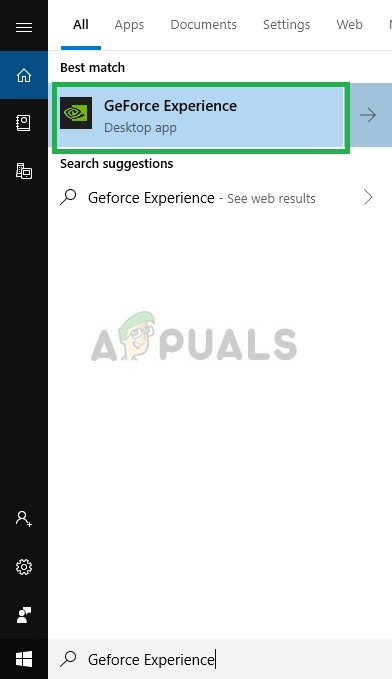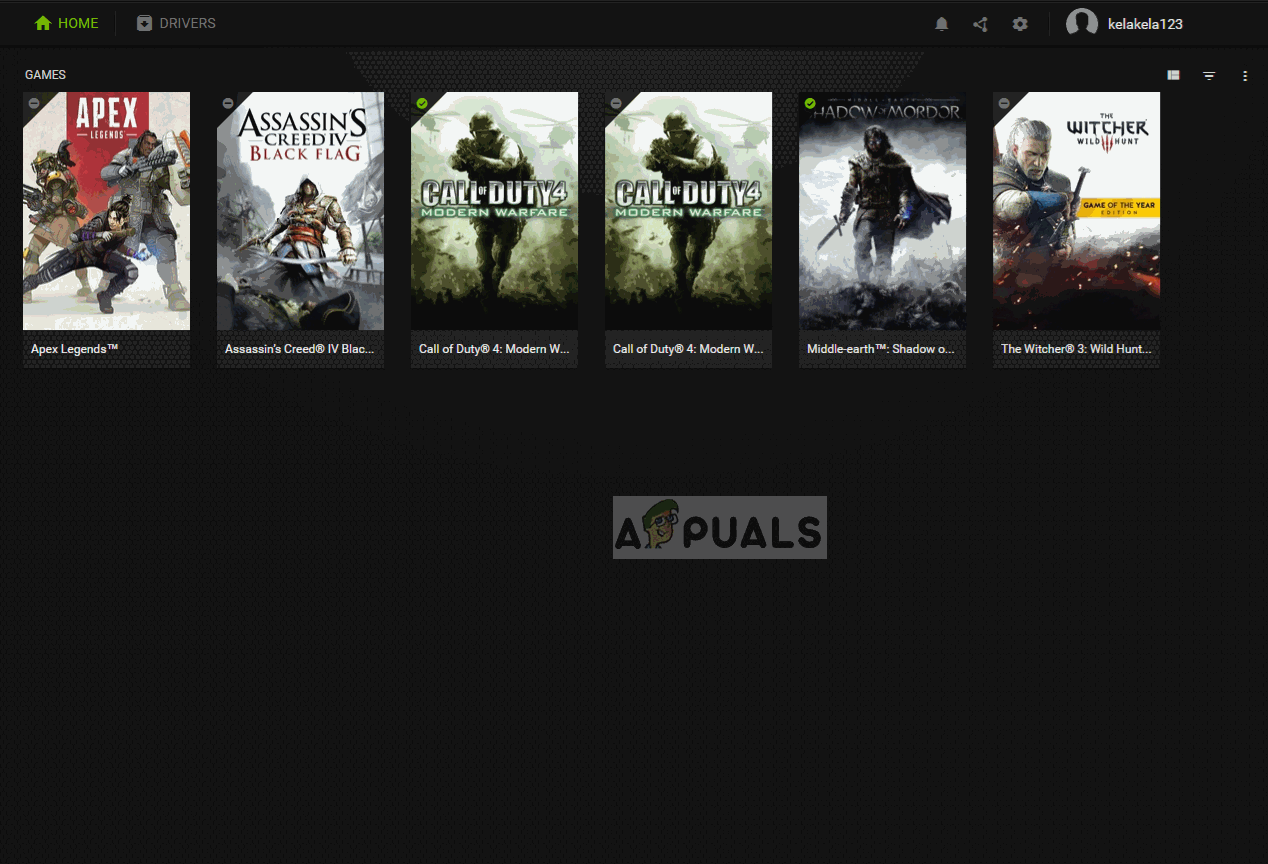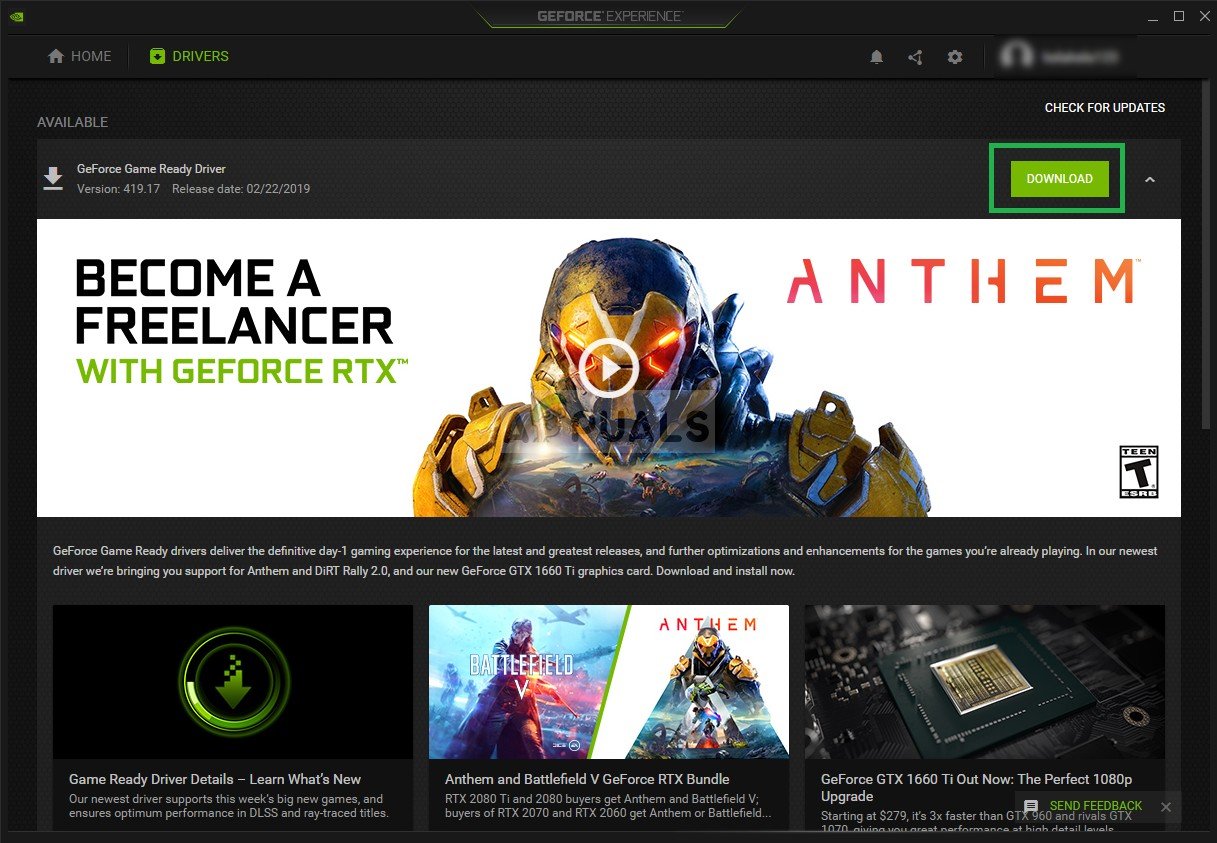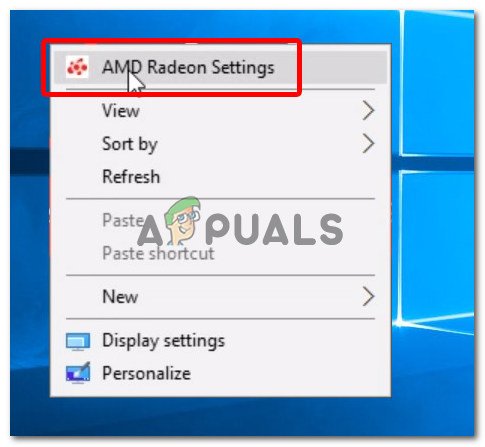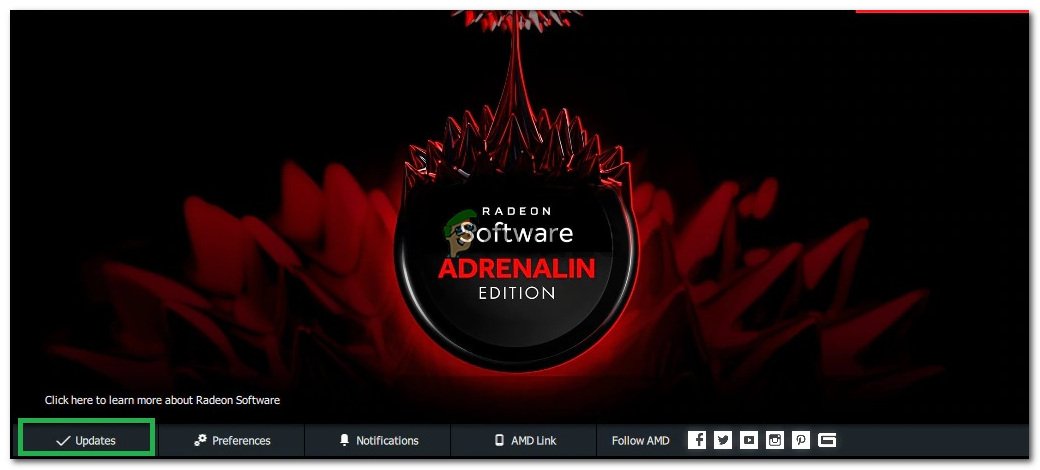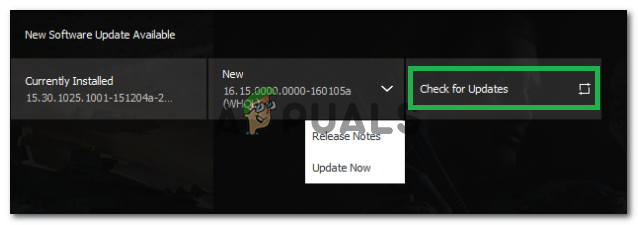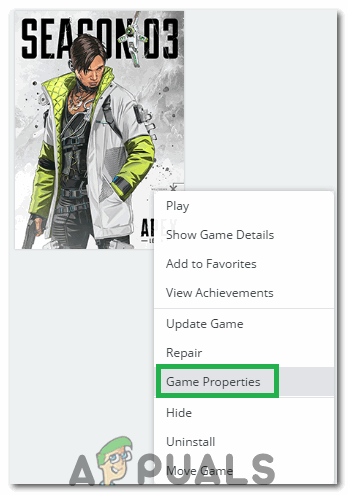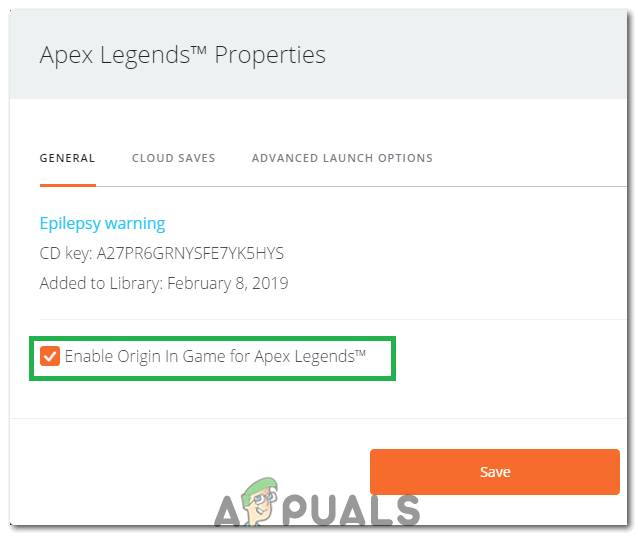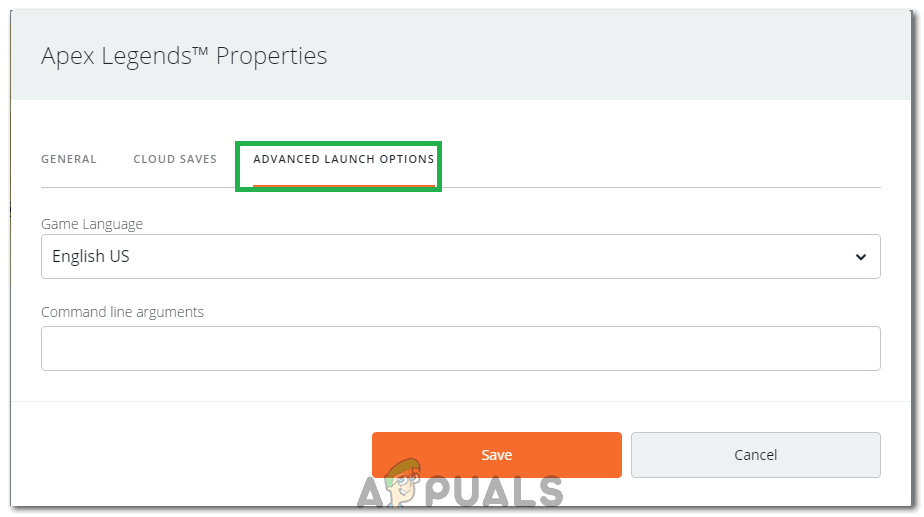HKEY_CURRENT_USER System GameConfigStore

Navigálás erre a helyre a Beállításszerkesztőben
- Kattintson erre a gombra és megpróbálja megkeresni a nevű bejegyzést GameDVR_Enabled . Kattintson a jobb gombbal rá, és válassza a ikont Módosít opciót a helyi menüből.

A GameDVR kulcs módosítása
- Ban,-ben Szerkesztés ablak, a Értékadatok szakasz módosítsa az értéket a következőre: 0 és alkalmazza az elvégzett módosításokat. megerősít a folyamat során megjelenő biztonsági párbeszédpanelek. Ezután a rendszerleíró adatbázisban erre a helyre kell navigálnia:
HKEY_LOCAL_MACHINE SOFTWARE Policy Microsoft Windows
- Ha odaért, kattintson a jobb gombbal a Windows gombra a navigációs sávon, és válassza az Új >> kulcs lehetőséget. Nevezd meg GameDVR . Navigáljon hozzá, és hozzon létre egy újat DWORD érték nevezett bejegyzés AllowGameDVR jobb gombbal az ablak jobb oldalán, és válassza a lehetőséget Új >> DWORD (32 bites) érték . Kattintson a jobb gombbal rá, és válassza a ikont Módosít opciót a helyi menüből.
- Ban,-ben Szerkesztés ablak, a Értékadatok szakasz módosítsa az értéket a következőre: 0 és alkalmazza az elvégzett módosításokat.
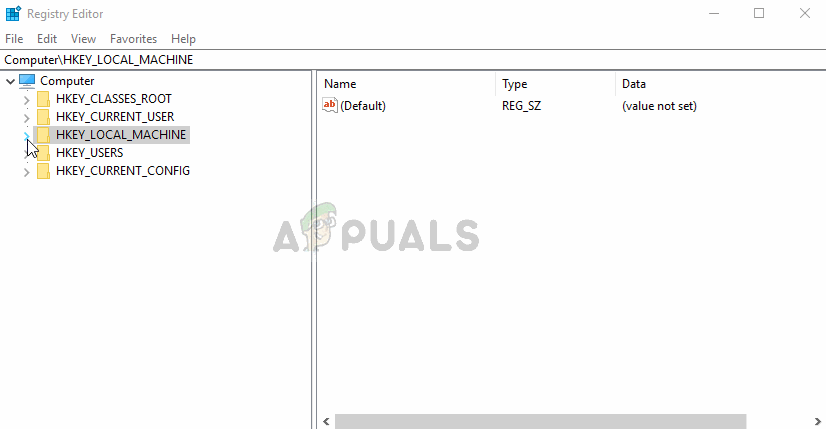
A szükséges kulcsok és értékek létrehozása a nyilvántartásban
- Most kattintva manuálisan újraindíthatja a számítógépet Start menü >> Bekapcsológomb >> Újrakezd és ellenőrizze, hogy a probléma megszűnt-e. Ez gyakorlatilag kikapcsolja a GameDVR-t, ezért ellenőrizze, hogy az Apex Legends összeomlik-e folyamatosan!
8. megoldás: A grafikus illesztőprogramok frissítése.
Bizonyos esetekben a grafikus kártya illesztőprogramjai régiek és elavultak. Mivel az Apex Legends egy újonnan megjelent játék, hibásan működhet, ha olyan illesztőprogramokat használ, amelyek nem támogatják. Ezért ebben a lépésben frissíteni fogjuk a grafikus kártya illesztőprogramjait, és ehhez:
Nvidia felhasználók számára:
- Kattintson a Keresés rúd bal oldalán a tálcán

Kereső sáv
- Begépel Geforce Tapasztalat és nyomja meg belép
- Kattintson az első ikonra a Alkalmazás
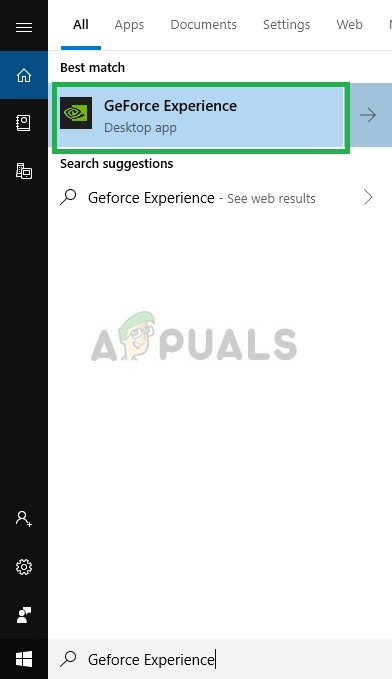
A Geforce Experience megnyitása
- Után aláírás , kattintson a Illesztőprogramok ”Opciót a tetején bal.
- Ezen a lapon kattintson a Jelölje be frissítésekhez ”Opciót a tetején jobb
- Ezt követően az alkalmazás jelölje be ha új frissítések állnak rendelkezésre
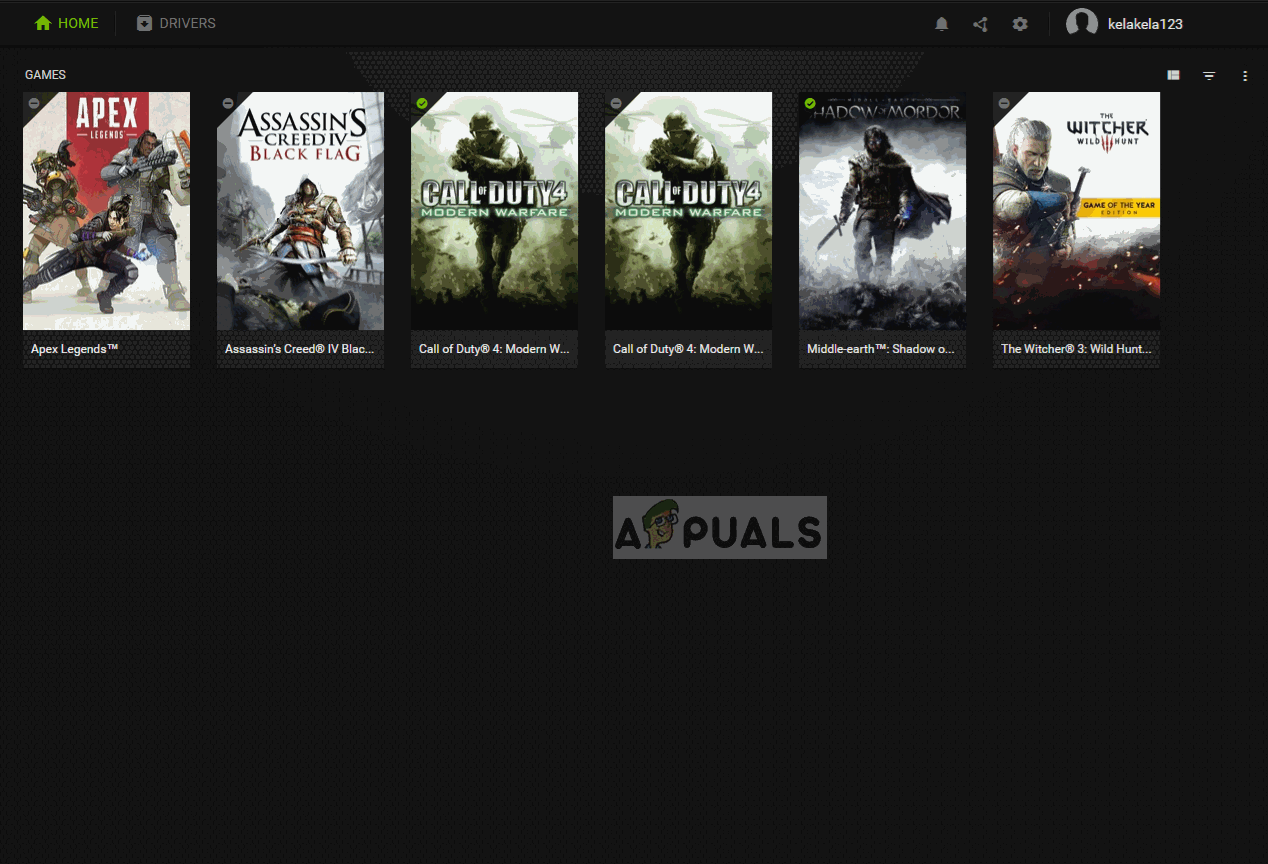
Frissítések keresése
- Ha rendelkezésre állnak a frissítések, a Letöltés ”Gomb jelenik meg
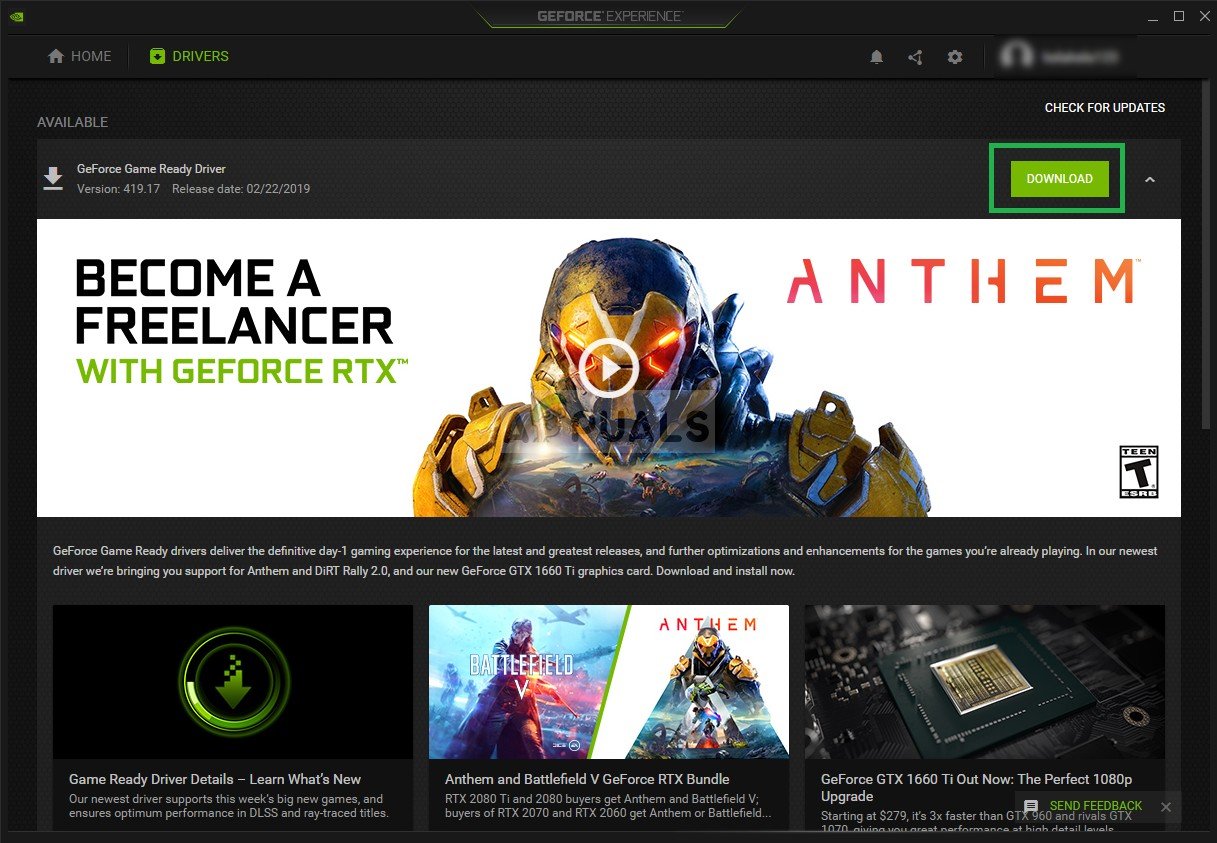
Kattintson a Letöltés gombra
- Miután rákattintott, az illesztőprogram megteszi kezdődik letölteni
- Miután a Driver van letöltött az alkalmazás lehetőséget ad a „ Expressz Vagy „ Egyedi ”Telepítés.
- Kattintson a ' Expressz ”Telepítési opció és az Illesztőprogram is megteszi automatikusan telepíteni kell
- A telepítés befejezése után fuss és ellenőrizze, hogy a probléma továbbra is fennáll-e.
Jegyzet: Ha ez a probléma továbbra is fennáll, javasoljuk, hogy próbálja meg gördítse vissza a grafikus illesztőprogramokat .
AMD felhasználók számára:
- Jobb - Kattintson a gombra a Asztal és válassza ki AMD Radeon Beállítások
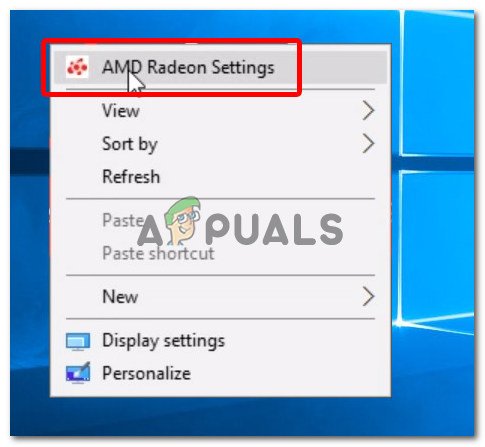
Az AMD Radeon Settings megnyitása
- Ban,-ben Beállítások , kattintson Frissítések az alsó jobb sarok
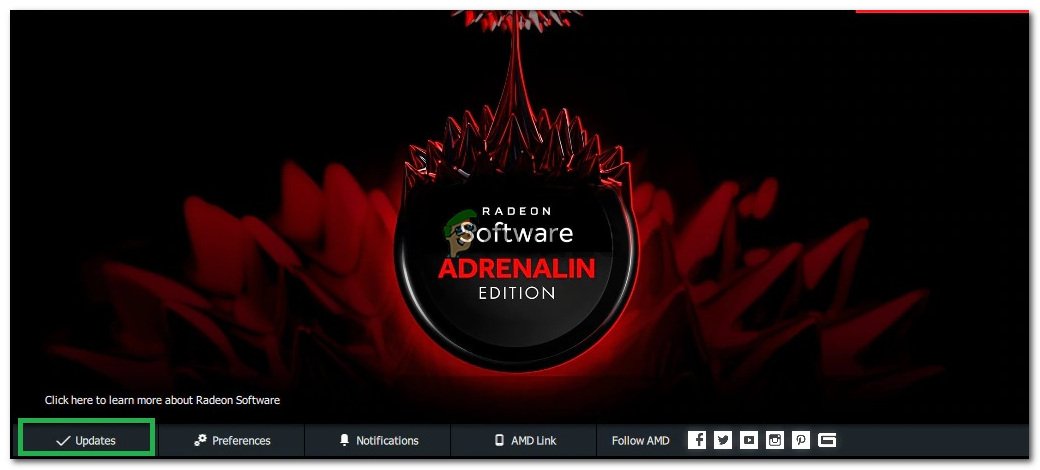
Kattintson a Frissítések elemre
- Kattintson ' Frissítések keresése '
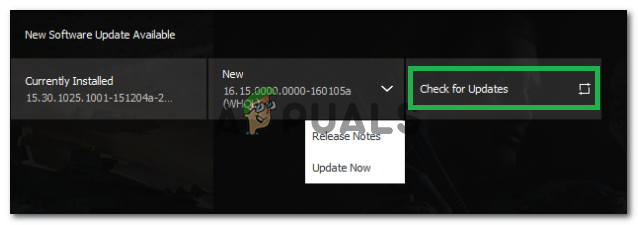
Kattintson a „Frissítések keresése” elemre
- Ha elérhető egy új frissítés a új opció jelenik meg
- Kattintson az opcióra, és válassza a lehetőséget Frissítés

Kattintson a „Frissítés most” gombra
- A AMD telepítés elindul, kattintson a gombra Frissítés amikor a telepítő kéri
- A telepítő most elkészíti a csomagot, jelölje be az összes négyzetet, és kattintson a gombra Telepítés
- Ez most lesz Letöltés telepítse az új illesztőprogramot automatikusan
- Indítsa újra a számítógépet, és próbálja meg futtatni a játékot.
9. megoldás: Tiltsa le az Origin Overlay funkciót
Bizonyos esetekben az Origin Overlay hibát indíthat el a játékkal, és a meccs közepén összeomolhat. Ezért ebben a lépésben letiltjuk ezt az átfedést. Azért:
- Indítsa el az Origin alkalmazást, és jelentkezzen be fiókjába.
- Válaszd ki a ' Saját játék tulajdonságai ”Opciót a bal fülről.
- Kattintson a jobb gombbal a gombra „Apex Legends” és válassza ki „Játék tulajdonságai”.
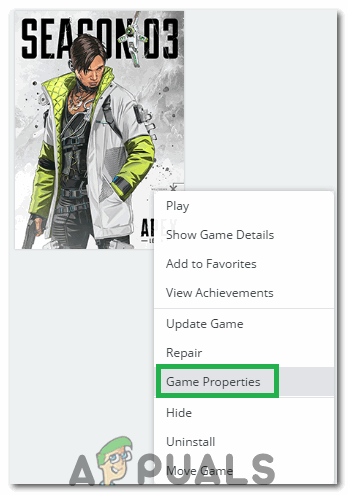
A „Játék tulajdonságai” opció kiválasztása
- Az Általános lapon törölje a pipát a ' Engedélyezze az Origin In-game alkalmazást az Apex Legends alkalmazáshoz ' választási lehetőség.
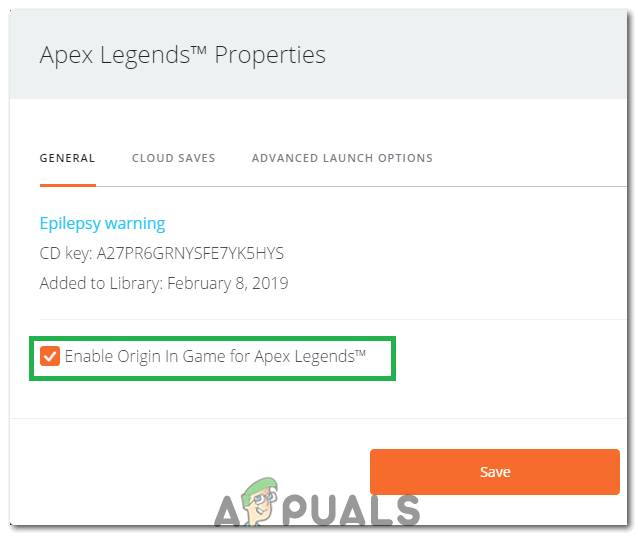
Törölje az „Eredeti játékon belüli engedélyezés az Apex legendákhoz” jelölőnégyzet jelölését
- Válassza a lehetőséget 'Megment' és teljesen bezárulnak az eredetükből.
- Újrakezd Eredet és bejelentkezés a fiókjába.
- Futtassa a játékot és jelölje be hogy megmarad-e a kérdés.
Jegyzet: Javasoljuk, hogy teljesen tiltsa le az antivírust egy ideig, és ellenőrizze, hogy a játék jól működik-e. Próbálja meg bezárni a Discord-ot, és ellenőrizze, hogy a probléma megszűnik-e, mivel a Discord egyes embereket összeomlik.
10. megoldás: Max FPS beállítások
Egyes felhasználók arról számoltak be, hogy a játék max fps értékének 60-ra állítása segített túljutni a gyakori összeomlásokon, és most a játékuk stabilabban fut. Ezért ebben a lépésben a játék max fps értékét 60-ra állítjuk. Ehhez:
- Indítsa el az Origin szolgáltatást, és jelentkezzen be fiókjába.
- Kattintson a „My Game Library” opciót, majd kattintson a jobb gombbal a gombra „Apex Legends”.
- Válassza a lehetőséget „Játék tulajdonságai” majd kattintson a gombra „Speciális indítási opciók”.
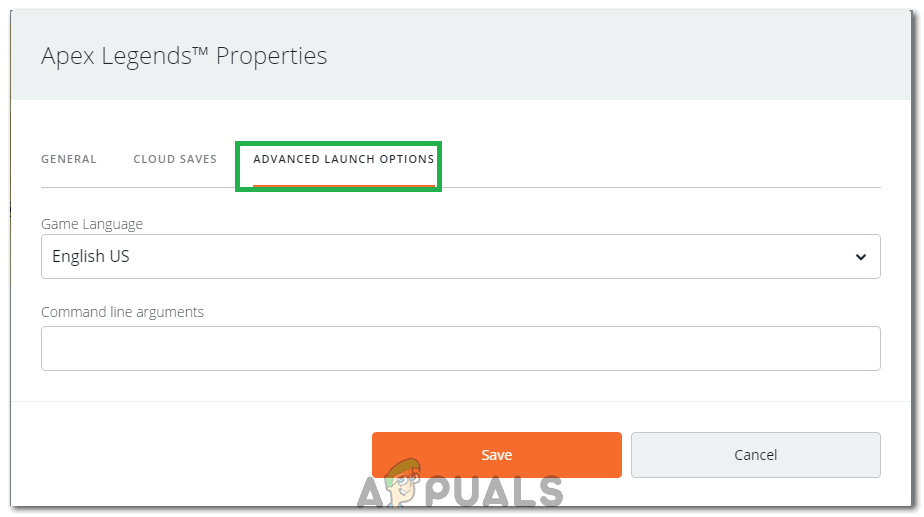
Kattintson az Advanced Launch Options elemre
- Írja be a következő parancsot, és nyomja meg az gombot 'Megment' a max fps beállításához.
+ fps_max 60
- Ellenőrizze, hogy a probléma továbbra is fennáll-e.