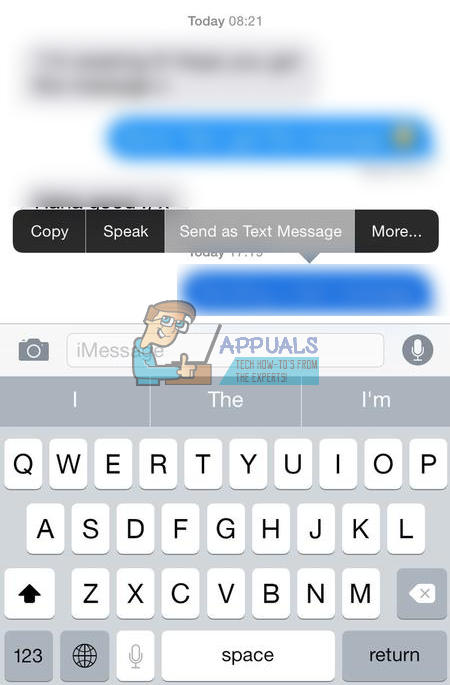Miután frissítette az iPhone készülékeket a legújabb iOS rendszerre, sok iFolks problémát tapasztal szöveges üzenetek küldésekor. A szokásos „Üzenet elküldve” megerősítés helyett a következő üzenet jelenik meg: Nem lehet üzenetet küldeni , Az üzenet elküldéséhez engedélyezni kell az iMessage alkalmazást .

Eddig az Apple-nek nincs hivatalos válasza erre a kérdésre. Azonban itt találhat néhány módszert, amelyet hasznosnak találtunk.
1. javítás: Ellenőrizze az Apple iMessage Server alkalmazást
Ha az Apple iMessage Server nem működik, senki sem használhatja az iMessage szolgáltatást. Ez lehet az oka a problémának. Ez ritka helyzet, de mégis megtörténhet. A következő módszerek végrehajtása előtt feltétlenül ellenőrizze.
- Megy nak nek Almák Rendszer Állapot oldalt (vagy írja be az Apple rendszerállapotot a Google-ba, és nyissa meg a legelső eredményt).
- Vesz nak nek néz a iMessage pont . Ha zöld, a szerverek jól működnek, és a probléma az iPhone készülékén található.

2. javítás: Indítsa újra az iPhone-t
Az iDevice újraindítása sok mindennapi problémát megoldhat. Próbáld ki ezzel.
- Tart Erő amíg meg nem jelenik a Slide To Power Off csúszka, és csúsztassa el.
- 30 - 40 másodperccel a kikapcsolás után, tart Erő ismét bekapcsolni.
3. javítás: Az iMessage engedélyezése / letiltása
Az „iMessage-t engedélyezni kell az üzenet elküldéséhez” javításának másik módja az iMessage aktiválása (deaktiválja és aktiválja újra, ha már BE van kapcsolva).
- IPhone-on, megy nak nek Beállítások és Koppintson a tovább üzenetek .
- Fordulat Tovább a iMessage váltani . (Ha már be van kapcsolva, kapcsolja ki és kapcsolja be újra)
- Próbáld ki küldés nak nek szöveg üzenet .
Ha ez nem működik, váltani iMessage TOVÁBB . Akkor, fordulat ki a ti iPhone és fordulat azt vissza tovább .
Ezenkívül próbálja meg megfordul ki Arcidő , és akkor váltani iMessage KI és TOVÁBB (próbálja ki mindkét kombinációt). Most, újrakezd a iPhone .
Javítás # 4 Hálózati beállítások visszaállítása
Az iPhone hálózati beállításainak visszaállítása néhány felhasználó számára bevált. Te is kipróbálhatod.
- Első, megy nak nek Beállítások > üzenetek és fordulat ki a kapcsolók Küldés SMS-ben és iMessage .
- Megy nak nek Beállítások és Koppintson a tovább Tábornok .
- Tekercs le- és Koppintson a tovább Visszaállítás .
- Választ Visszaállítás Hálózat Beállítások és típus a ti Jelszó ha szükséges.
- Megy vissza a Beállítások > üzenetek és fordulat tovább a kapcsolók Küldés SMS-ben és iMessage .
Jegyzet: Ez az eljárás NEM töröl semmilyen adatot az iPhone memóriájából. Csak a mentett Wi-Fi jelszavakat és a hálózati beállításokat távolítja el.
5. javítás: A beragadt üzenet / beszélgetés törlése
Ha az „iMessage funkciót engedélyezni kell az üzenet elküldéséhez” hibaüzenet akkor fordul elő, ha üzenetet küld egy adott partner (ek) nek:
- Megy nak nek Beállítások > üzenetek > Fordulat Ki iMessage
- Próbáld ki törlés a első szöveg üzenet ami elakadt az iMessage alkalmazással történő küldéskor.
- Miután törölte, próbáld ki küldés egy másik szöveg ugyanarra a kapcsolatra.
Ha ez nem működik, próbálja meg törölni az egész beszélgetést, és kezdjen újat.
Javítás # 6 Váltás az iMessages-ről SMS-re
- Megy nak nek Beállítások , és nyisd ki üzenetek . Készítsen biztos iMessages és Küld mint SMS mindkettő TOVÁBB .
- Megy vissza nak nek Beállítások és Koppintson a tovább Sejtes . Most, csúszik Sejtes Adat nak nek KI .
- Hajózik vissza a Beállítások és Koppintson a tovább Wi - Lenni . Fordulat Wi - Lenni KI .
- Nyisd ki a üzenetek kb és próbál küldés nak nek üzenet annak a partnernek, akinek SMS-eket szeretne küldeni.
- Az üzenetnek kék iMessage-ként kell elindulnia. nyomja meg - és - tart a üzenet buborék amíg meg nem jelenik a „ Küldés szöveges üzenetként . '
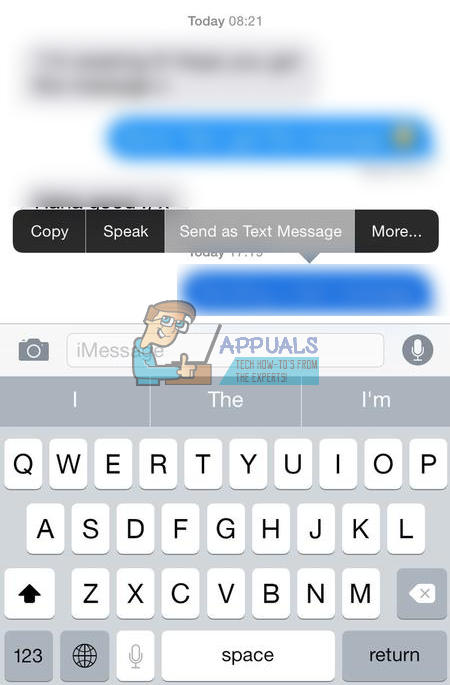
- Most nyomja meg hogy választási lehetőség . Miután ezt választotta, az üzenetnek zöld SMS-ként kell megjelennie.
- Küld további egy vagy kettő üzenetek hogy továbbra is zöld SMS-ként jelennek meg.
- Ismétlés a Lépések tól től 4–7 minden olyan névjegynél, amelyet az iMessage-ről SMS-re szeretne váltani.
- Most, megy nak nek Beállítások és Koppintson a tovább üzenetek . Csúszik iMessage nak nek KI .
- Hajózik nak nek Beállítások és megy nak nek Sejtes . Fordulat Sejtes Adat vissza TOVÁBB (ha mobiladatokat használtál.
- Megy nak nek Beállítások és Koppintson a tovább Wi - Lenni . Fordulat Wi - Lenni TOVÁBB (ha Wi-Fi kapcsolatot használt).
Ezzel a módszerrel az üzenetszálakat SMS-re kell állítani. Ez azt jelenti, hogy a 4-7. Lépésben kiválasztott partnereknek küldött összes üzenet SMS-ként fog megjelenni.
Jegyzet: Ha több kapcsolata van, amelyet át szeretne váltani az iMessages-ről SMS-re, akkor a 8. lépés megkezdése előtt ismételje meg a 4-től 7-ig terjedő lépéseket. Ha kikapcsolja az iMessage funkciót, a szöveges üzenetek NEM kerülnek az iMessage szálú kapcsolatokhoz . Ekkor ismét felbukkan az „Az iMessage alkalmazást engedélyezni kell az üzenet elküldéséhez” hibaüzenet. Ha véletlenül bekapcsolja az iMessage funkciót a módszer során, akkor az összes szál visszatér az iMessage-hez. Akkor mindent elölről kell kezdenie.
Javítás # 7. Állítsa vissza az iPhone gyári beállításait
Ha az előző módszerek egyike sem eredményez pozitív eredményeket, állítsa vissza iPhone készülékét a gyári beállításokra.
Jegyzet: Ez a módszer törli az ÖSSZES ADATOT (képek, zene, videók) és beállításokat az iPhone készülékről. Mielőtt ezt végrehajtaná, javasoljuk, hogy készítsen biztonsági másolatot az iDevice-ról. Itt láthatja, hogyan kell csinálni számítógép nélkül is.
- Megy nak nek Beállítások és Koppintson a tovább Tábornok .
- Tekercs le- nak nek Visszaállítás , Koppintson a tovább azt és választ Törli Összes Tartalom és Beállítások .
- megerősít a ti akció és írja be a jelszavát, ha szükséges.
Remélem, a fenti módszerek egyikével sikerült kijavítania „Az iMessage-t engedélyezni kell az üzenet küldéséhez”. Ha mégis, feltétlenül közölje velünk, melyik működött az Ön számára. Ha nem tette meg, tartsa szemmel ezt a cikket. Frissítjük, ha új javítás jelenik meg.
4 perc olvasás