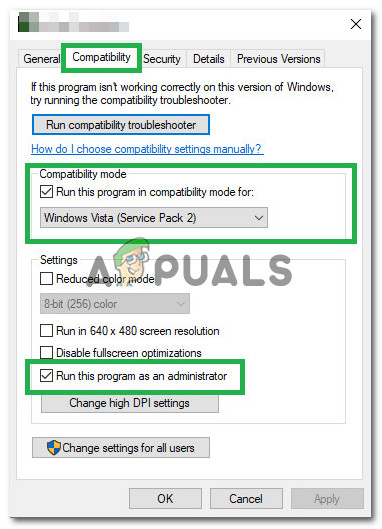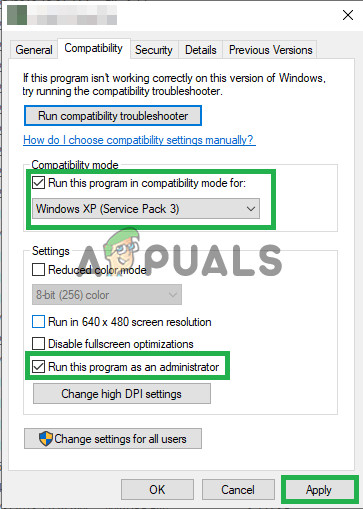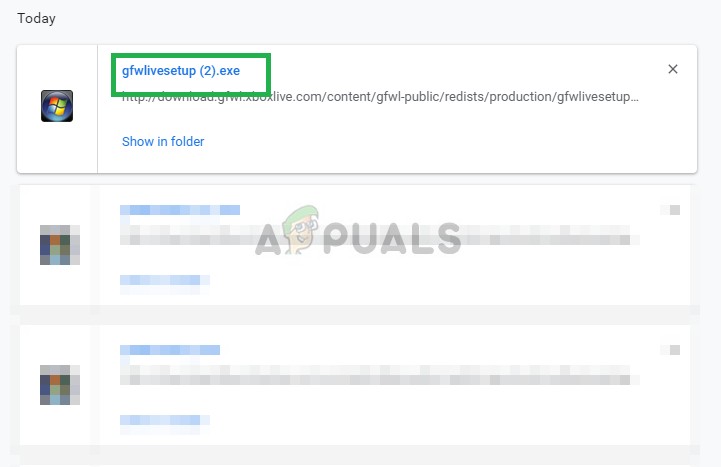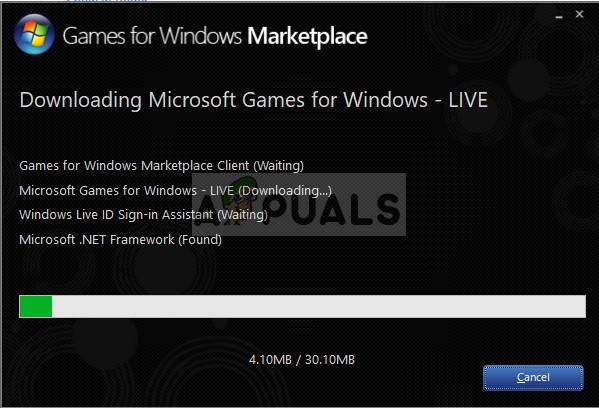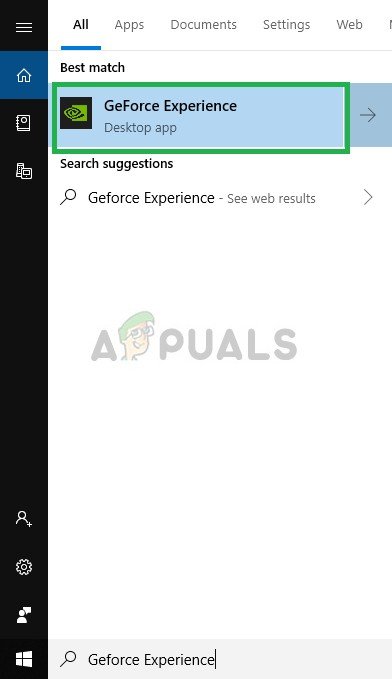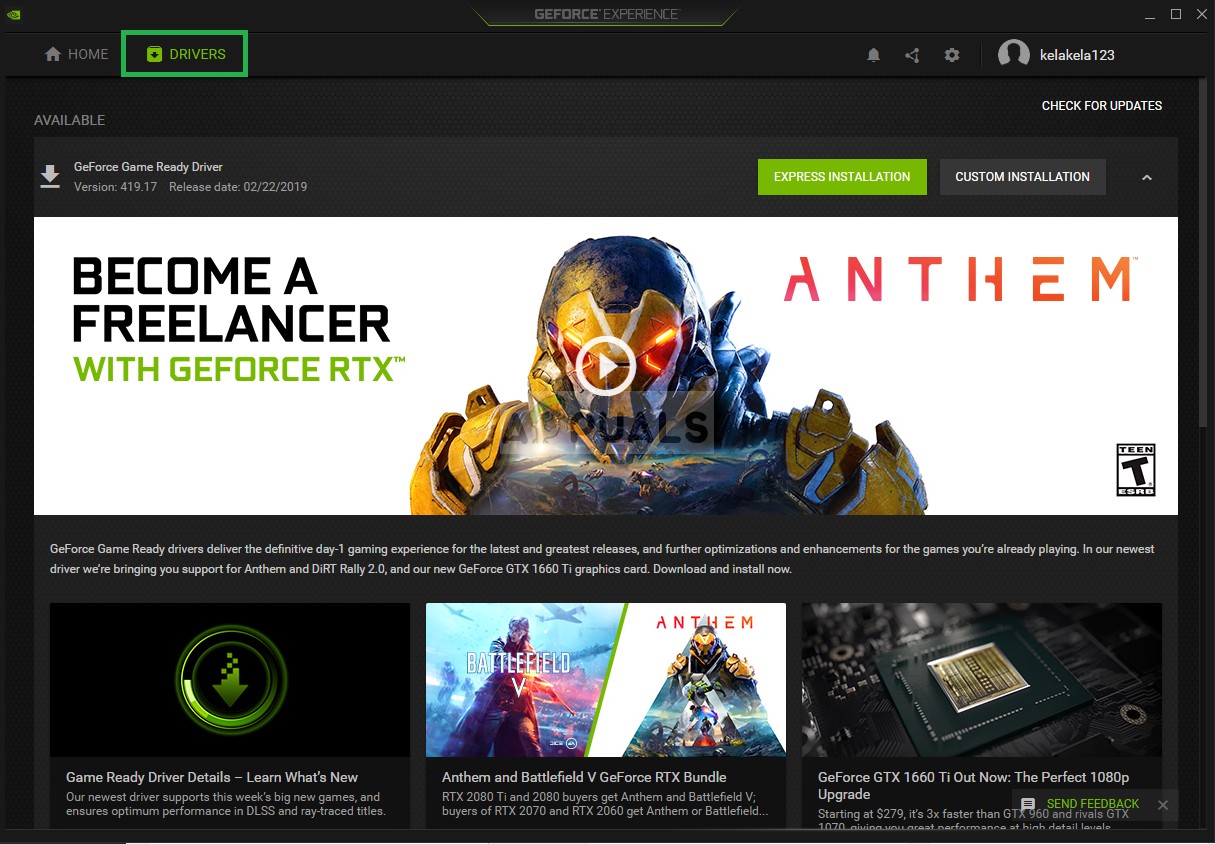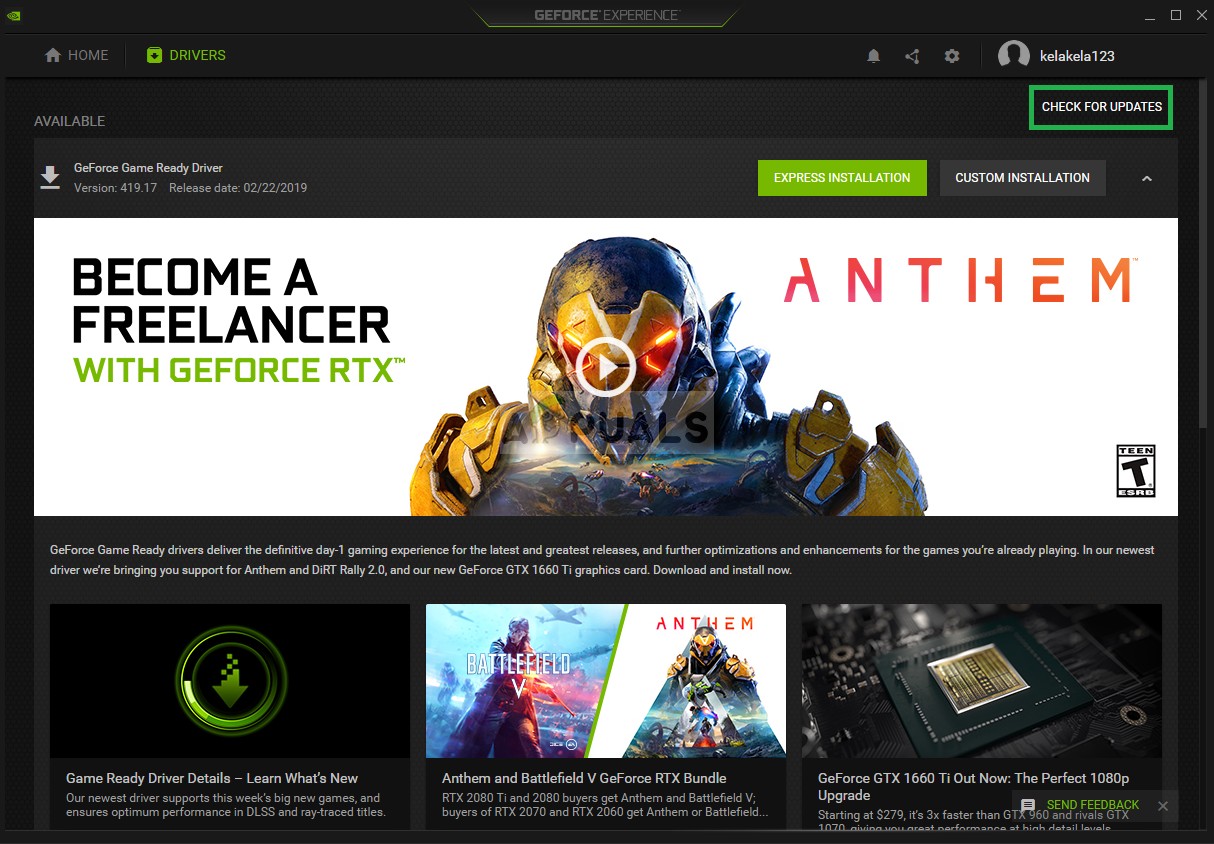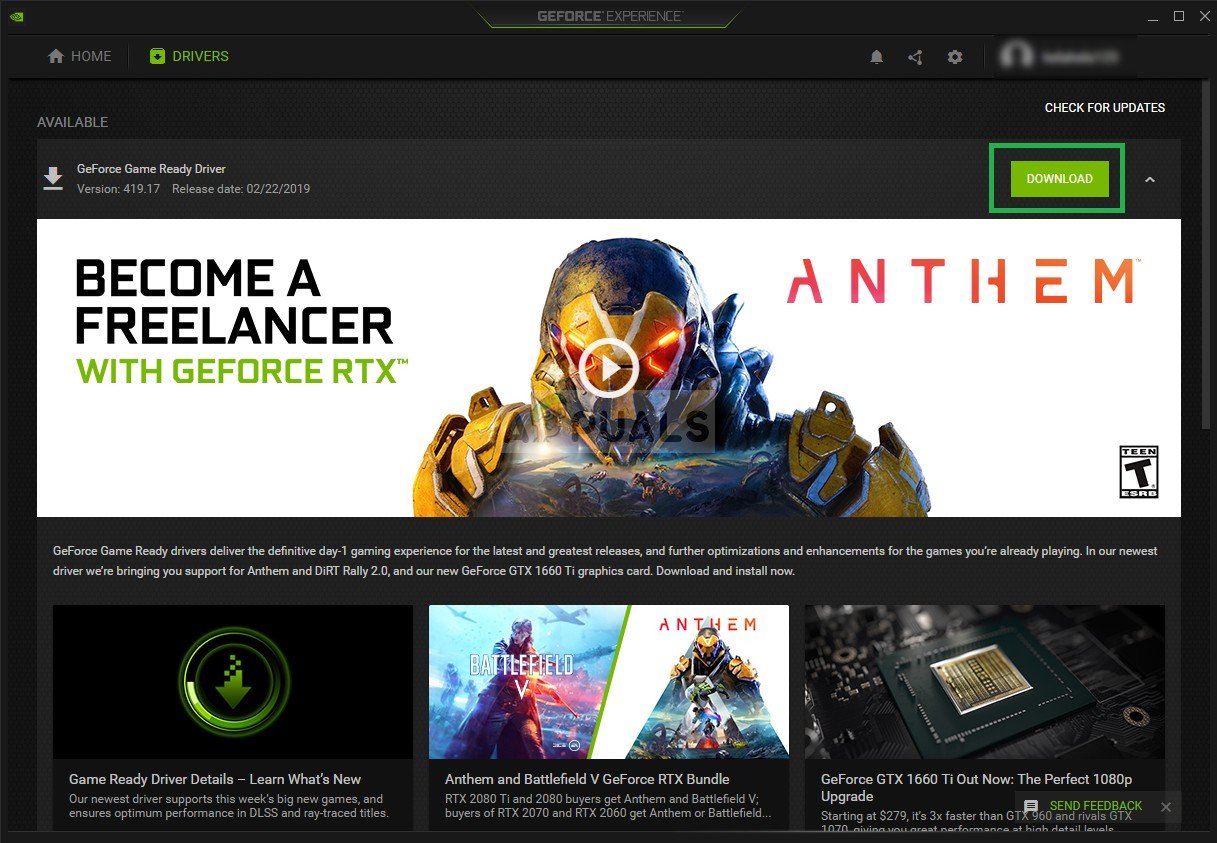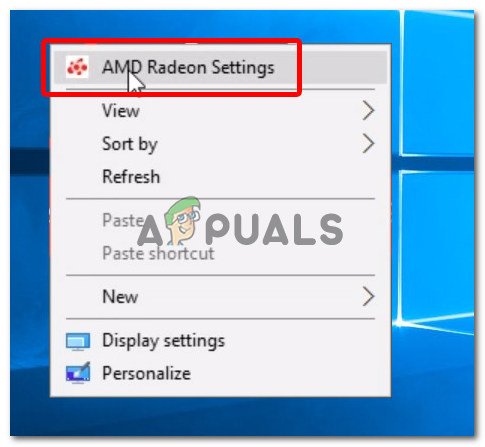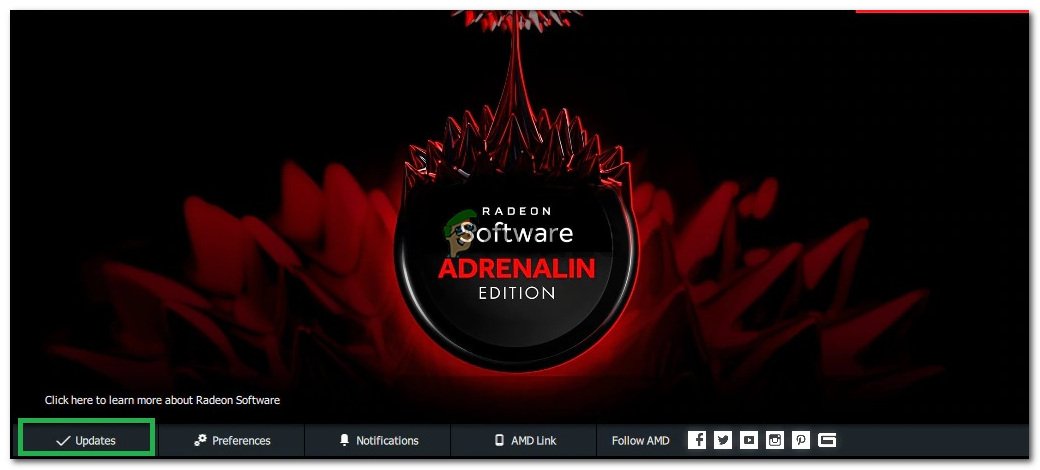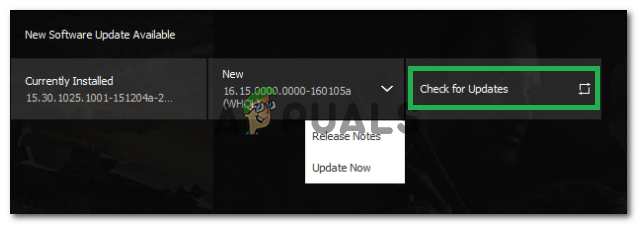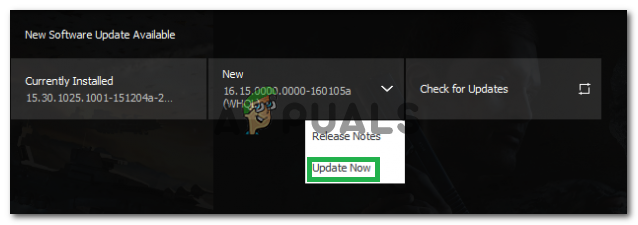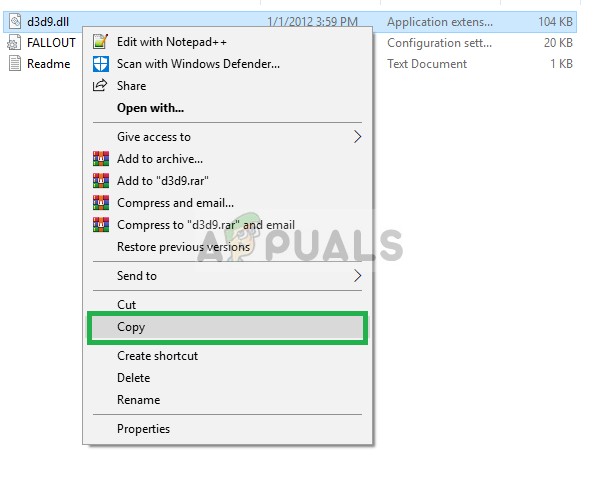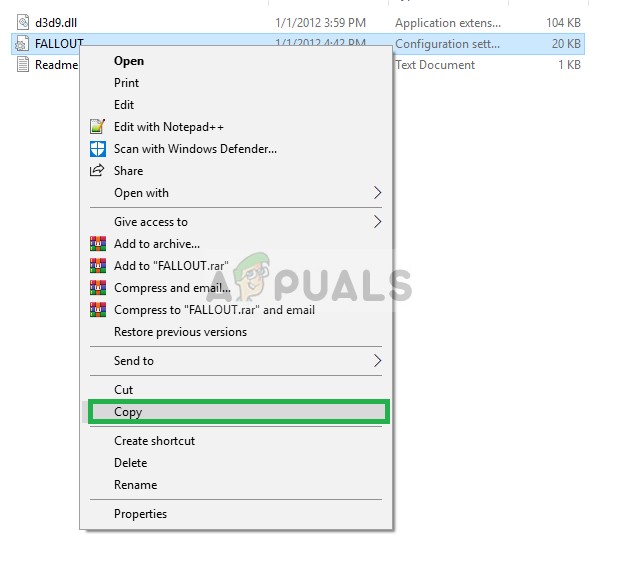A Fallout 3 egy poszt-apokaliptikus akció-szerepjáték nyílt világú videojáték, amelyet a Bethesda Game Studios fejlesztett ki és a Bethesda Softworks adott ki. A harmadik nagy részlet a Kiesik sorozat, ez az első játék, amelyet a Bethesda készített, mióta megvásárolta a franchise-t az Interplay Entertainment-től. 2008 októberében jelent meg világszerte a Microsoft Windows, a PlayStation 3 és az Xbox 360 számára.

Fallout 3
Azonban a közelmúltban sok jelentés érkezett arról, hogy a játék nem indult el megfelelően a Windows 10 rendszeren. A játék a Windows Vista architektúrájára összpontosult, és ezért sok összeférhetetlenséggel rendelkezik a Windows 10 rendszerrel, ami gyakran összeomlást és a játékot eredményez, nem pedig elindul. Ebben a cikkben megvitatunk néhány okot, amelyek miatt a hiba kiváltható, és életképes megoldásokat nyújtunk Önnek a probléma teljes felszámolásának biztosítása érdekében.
Mi okozza a Fallout 3 nem indítását Windows 10 rendszeren?
A hiba oka nem konkrét, és a hiba több okból is bekövetkezhet, de a leggyakoribb okok közül néhány:
- Inkompatibilitás: A játék középpontjában a Windows Vista architektúrája futott, ezért sok inkompatibilitása van a Windows 10 architektúrájával. Emiatt a játék számos akadály előtt áll, miközben elindul, és gyakran összeomlik.
- GFW Live: A Windows régebbi verzióiban ezt a szoftvert előre telepítették és integrálták az operációs rendszerekbe, de a Windows 10 rendszeren nincs, és a játék megköveteli a megfelelő futtatást, ezért a játék futtatásához telepíteni kell.
- Elavult illesztőprogramok: Szintén az elavult grafikus kártya illesztőprogramok sok problémát vetnek fel, miközben játékokat indítanak, és a Windows 10 nem túl jó munkát nyújt újakkal.
- Intel Integrated Graphics: A játék konfigurációjával kapcsolatos hiba miatt a Windows 10 legújabb frissítése után a játék megpróbálja az Intel integrált grafikáján futtatni. Emiatt a játék elindulását megakadályozzák.
Most, hogy alaposan megértette a probléma természetét, tovább haladunk a megoldások felé.
1. megoldás: A kompatibilitási beállítások módosítása.
A játék középpontjában a Windows Vista architektúrája futott, ezért sok inkompatibilitása van a Windows 10 architektúrájával. Emiatt a játék számos akadály előtt áll, miközben elindul, és gyakran összeomlik. Szerencsére a Windows 10 lehetővé teszi a felhasználók számára, hogy a programot az előző operációs rendszerek kompatibilitási módjában futtassák. Azért:
- Nyissa meg a File Explorer alkalmazást, és keresse meg a játék telepítési mappáját.
- Kattintson a jobb gombbal a „Fallout3Launcher.exe” elemre, és válassza a Tulajdonságok parancsot.

Tulajdonságok kiválasztása
- Kattintson a „Kompatibilitás” fülre, jelölje be a „Futtassa a programot kompatibilitási módban” négyzetet, és válassza a „Windows Vista Service Pack 2” lehetőséget.
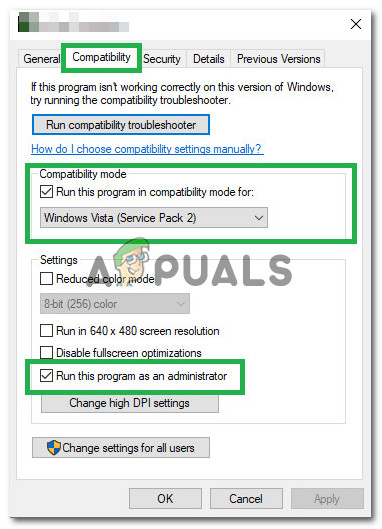
Beállítások megadása
- Jelölje be a „Futtatás rendszergazdaként” jelölőnégyzetet is.
- Kattintson a jobb gombbal a „Fallout3.exe” fájlra, és válassza a Tulajdonságok parancsot.

Tulajdonságok kiválasztása
- Kattintson a „Kompatibilitás” fülre, jelölje be a „Futtassa a programot kompatibilitási módban” négyzetet, és válassza a „Windows Vista Service Pack 2” lehetőséget.
- Jelölje be a „Futtatás rendszergazdaként” jelölőnégyzetet is.
- Kattintson a jobb gombbal a „Fallout 3 Garden of Eden Creating Kit” elemre, és válassza ki a tulajdonságokat.

Tulajdonságok kiválasztása
- Kattintson a „Kompatibilitás” fülre, jelölje be a „A program futtatása kompatibilitási módban” négyzetet, és válassza a „Windows XP Service Pack 3” lehetőséget.
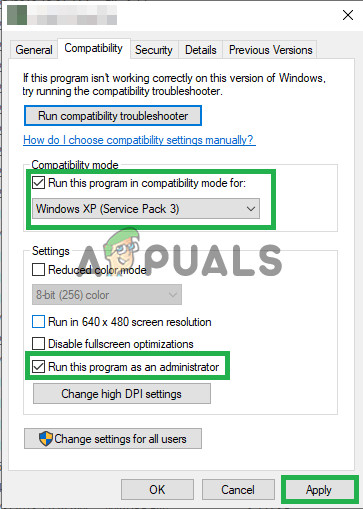
Beállítások megadása
- Jelölje be a „Futtatás rendszergazdaként” jelölőnégyzetet is.
- Most próbálja meg futtatni a játékot, és ellenőrizze, hogy a probléma továbbra is fennáll-e.
2. megoldás: A GFWLive telepítése
A Windows régebbi verzióiban ezt a szoftvert előre telepítették és integrálták az operációs rendszerekbe, de a Windows 10 rendszeren nincs, és a játék megköveteli a megfelelő futtatást, ezért a játék futtatásához telepíteni kell. Ehhez:
- Kattintson a gombra itt a GFWLive alkalmazás letöltéséhez.
- A letöltés után futtassa a telepítést, és automatikusan elkezdi letölteni a fontos szoftvereket.
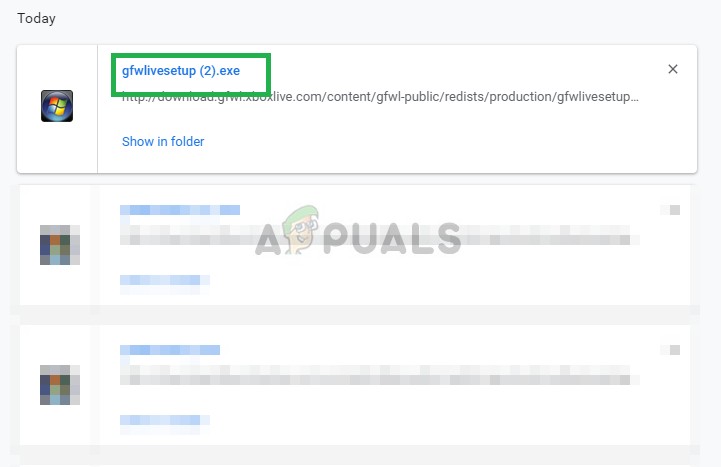
A telepítés futtatása
- A letöltés befejezése után hagyja jóvá az utasításokat, és az alkalmazás telepítésre kerül.
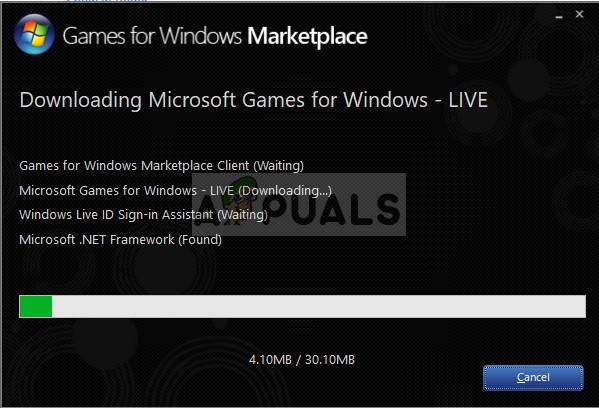
Letöltés és telepítés
- A telepítés után futtassa a Fallout 3 szoftvert, és ellenőrizze, hogy a probléma továbbra is fennáll-e.
3. megoldás: A grafikus kártya illesztőprogramjainak frissítése
Néha, ha a grafikus kártya illesztőprogramjai nem naprakészek, problémákat okozhat a játék egyes elemeivel, ami gyakran összeomlást és akár az indítás során is problémákat okozhat. Ezért a probléma kiküszöbölése érdekében frissíteni fogjuk a grafikus illesztőprogramokat a legújabbakra.
Nvidia felhasználók számára:
- Kattintson a Keresés rúd bal oldalán a tálcán

Kereső sáv
- Begépel Geforce Tapasztalat és nyomja meg belép
- Kattintson az első ikonra a Alkalmazás
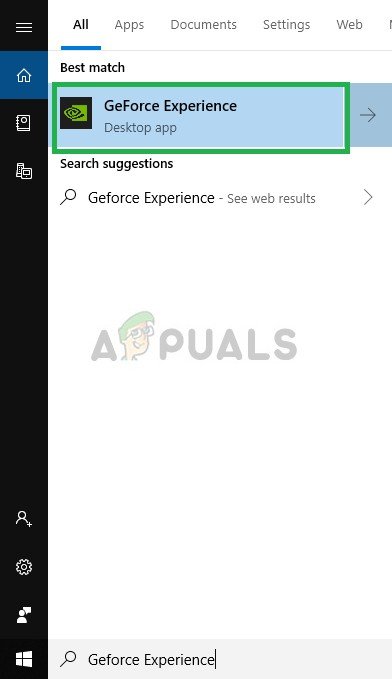
A Geforce Experience megnyitása
- Után aláírás , kattintson a Illesztőprogramok ”Opciót a tetején bal
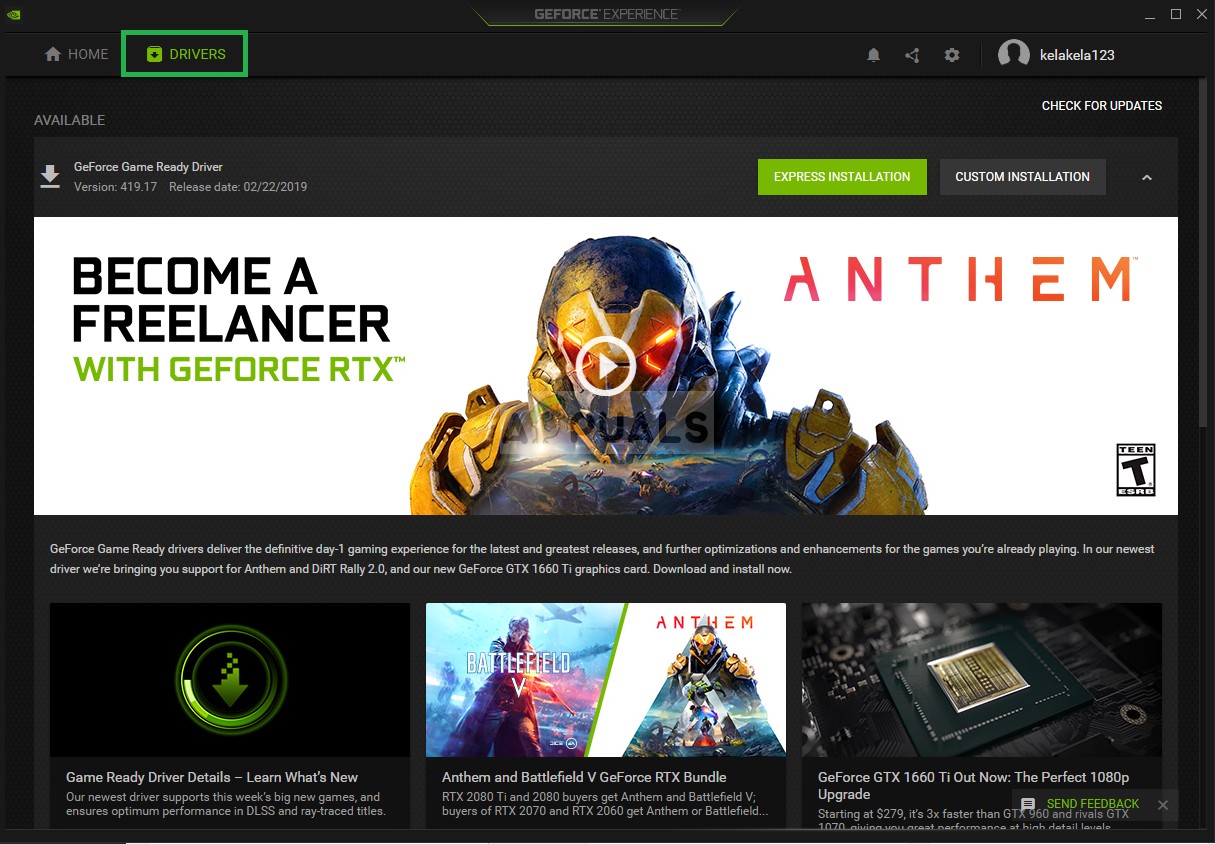
Kattintson a Drivers elemre
- Ezen a lapon kattintson a Jelölje be frissítésekhez ”Opciót a tetején jobb
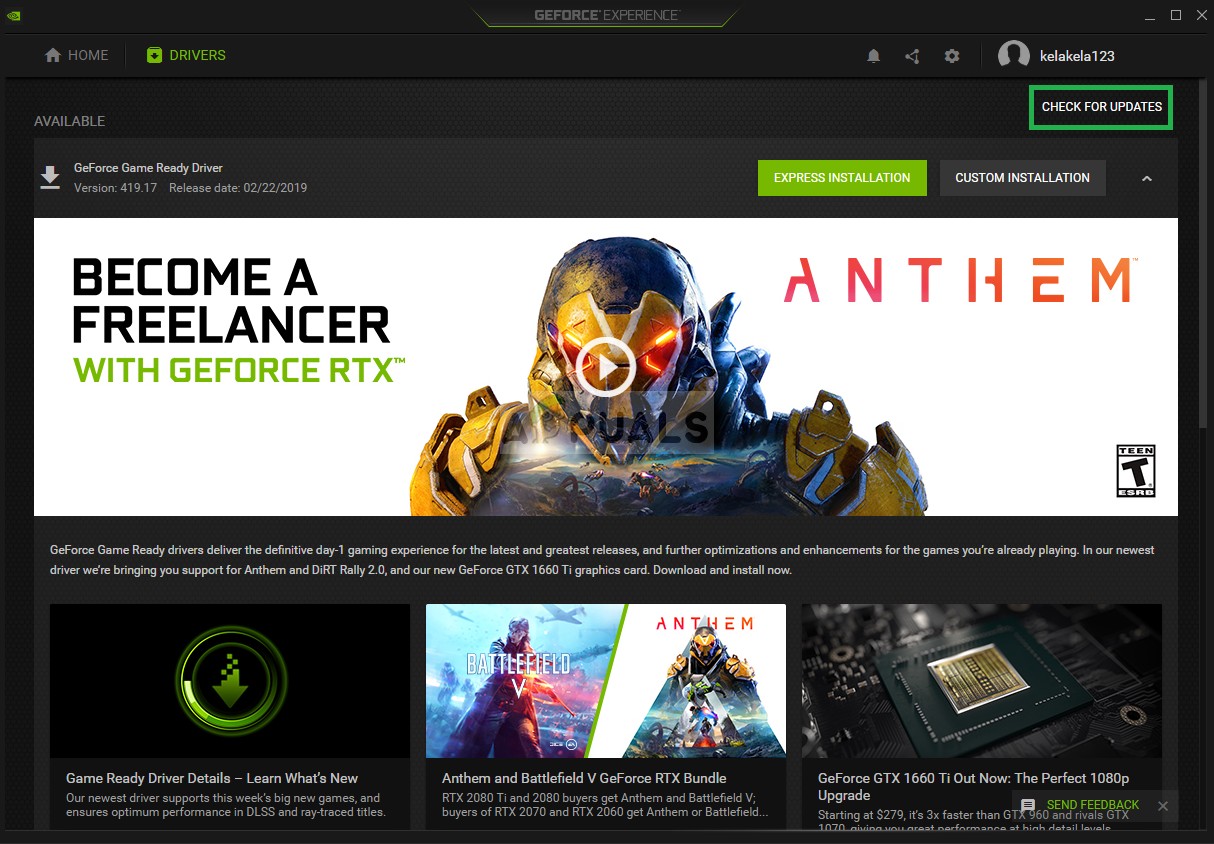
Kattintson a Frissítések keresése elemre
- Ezt követően az alkalmazás jelölje be ha új frissítések állnak rendelkezésre
- Ha rendelkezésre állnak a frissítések, a Letöltés ”Gomb jelenik meg
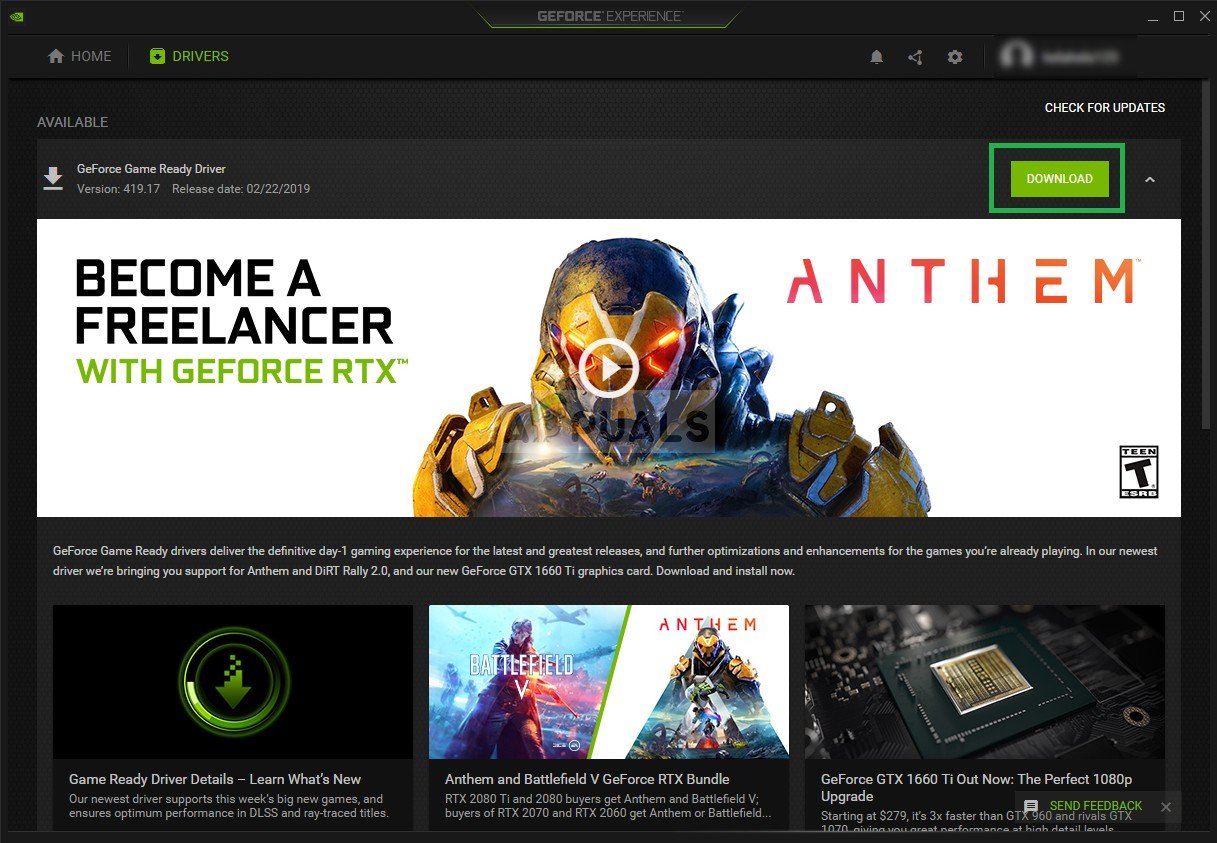
Kattintson a Letöltés gombra
- Miután rákattintott, az illesztőprogram elkezdi letölteni
- Miután a Driver van letöltött az alkalmazás lehetőséget ad a „ Expressz Vagy „ Egyedi ”Telepítés.
- Kattintson a ' Expressz ”Telepítési opció és az Illesztőprogram is megteszi automatikusan telepíteni kell

Az Express telepítés kiválasztása
- Most próbáld meg futtatni a játékot
AMD felhasználók számára:
- Jobb - Kattintson a gombra a Asztal és válassza ki AMD Radeon Beállítások
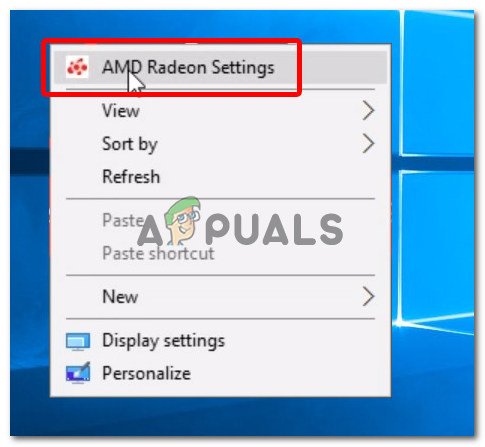
Az AMD Radeon Settings megnyitása
- Ban,-ben Beállítások , kattintson Frissítések az alsó jobb sarok
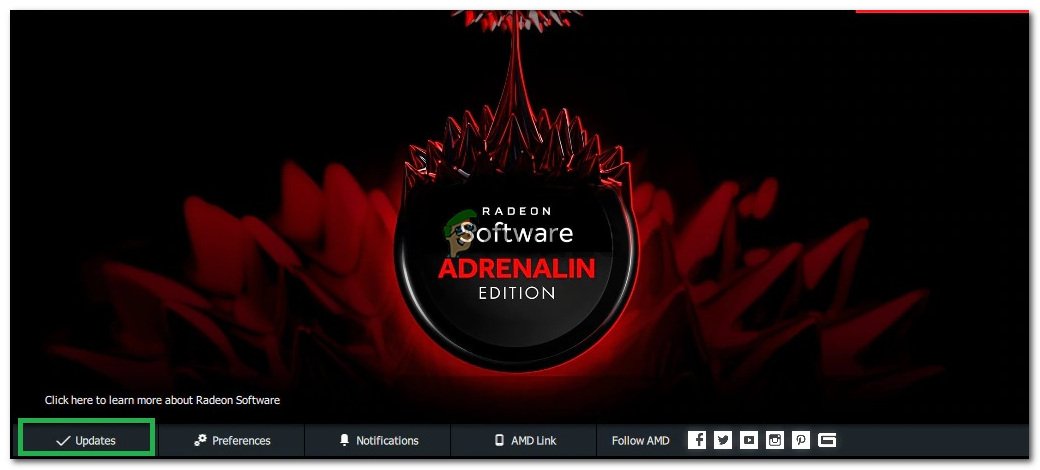
Kattintson a Frissítések elemre
- Kattintson ' Frissítések keresése '
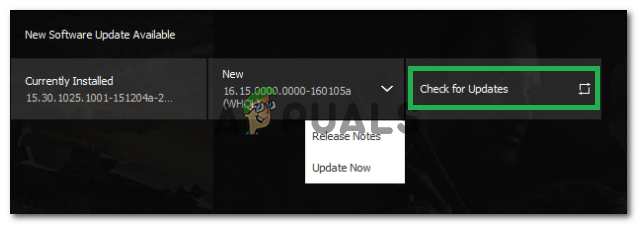
Kattintson a „Frissítések keresése” elemre
- Ha elérhető egy új frissítés a új opció jelenik meg
- Kattintson az opcióra, és válassza a lehetőséget Frissítés
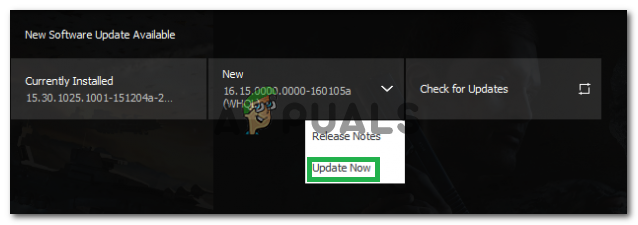
Kattintson a „Frissítés most” gombra
- A AMD telepítés elindul, kattintson a gombra Frissítés amikor a telepítő kéri
- A telepítő most elkészíti a csomagot, jelölje be az összes négyzetet, és kattintson a gombra Telepítés
- Ez most lesz Letöltés telepítse az új illesztőprogramot automatikusan
- Indítsa újra a számítógépet, és próbálja meg futtatni a játékot.
4. megoldás: A Mod
A játék konfigurációjával kapcsolatos hiba miatt a Windows 10 legújabb frissítése után a játék megpróbálja az Intel integrált grafikáján futtatni. Emiatt a játék elindulását megakadályozzák. Ennek megkerülése érdekében módosítást alkalmazunk a játékban. Amelyekre:
- Kattintson a gombra itt és töltse le ezt a modot (Fallout 3 Intel bypass csomag)
- Miután letöltötte és kibontotta, nyissa meg a mappát, és másolja a „D3D9.dll” fájlt a Fallout 3 telepítési mappájába, és cserélje ki a már meglévőt.
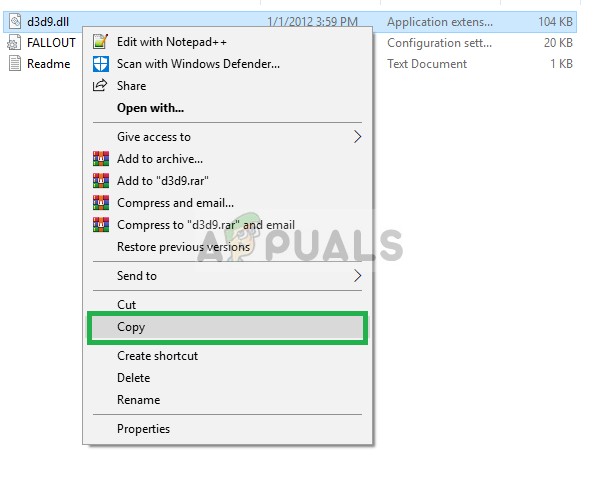
Másolás
- Másolja át a „Fallout.ini” fájlt, és keresse meg a „Dokumentumok> Saját játékok> Fallout 3” mappát, és cserélje ki a már meglévőt.
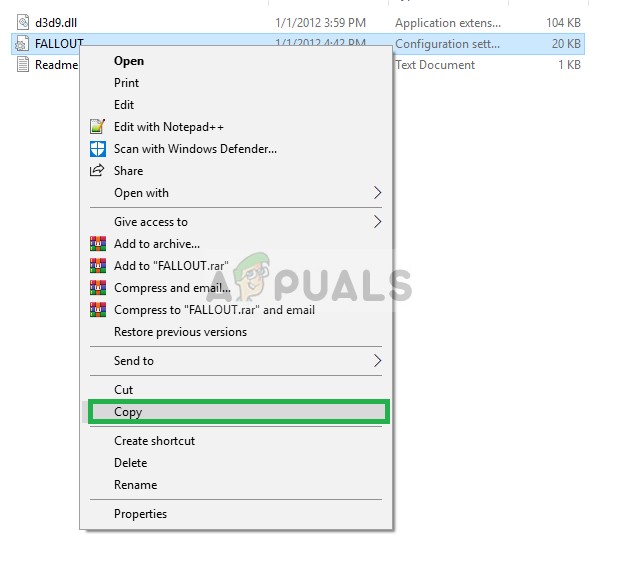
A Fallout.ini másolása
- Most próbálja meg futtatni a játékot, és ellenőrizze, hogy a probléma továbbra is fennáll-e.