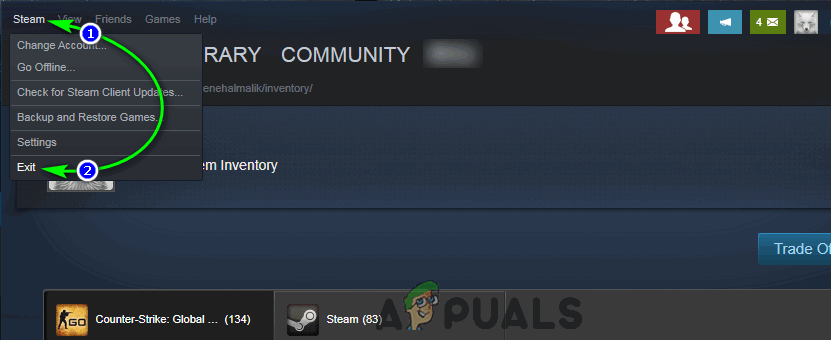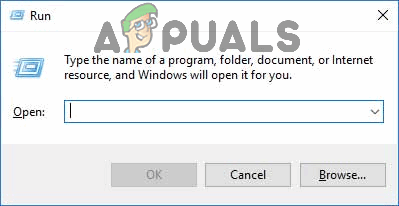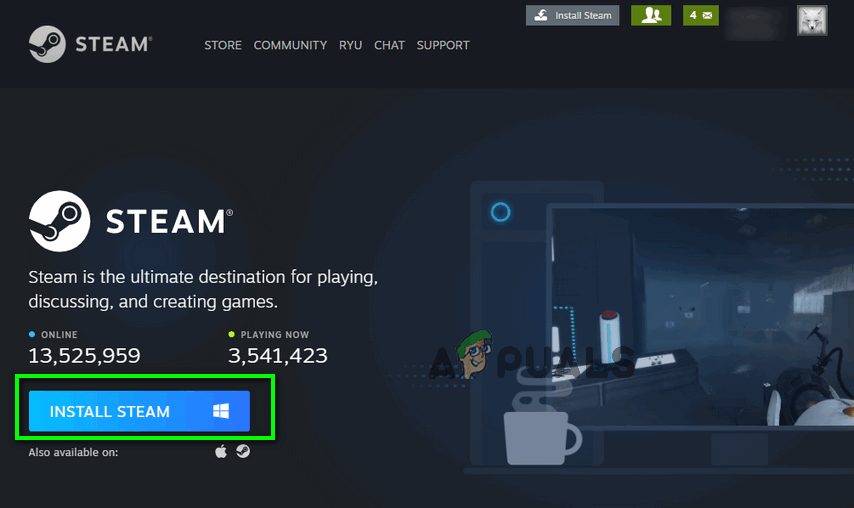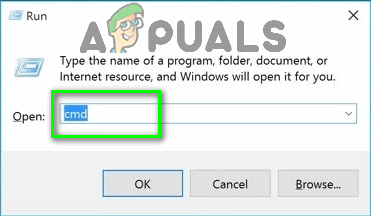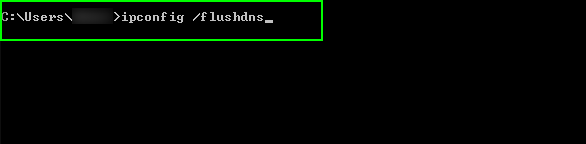A -7 és a -130 hibakód akkor jelenik meg, amikor a Steam kliens megpróbál betölteni egy weboldalt az Ön számára, de bármilyen okból nem sikerül letölteni azt a Steam szervereiről. A hibakódok teljes hibaüzenetét a következő olvashatja
Hibakód: -7 vagy Hibakód: -130
Nem sikerült betölteni a weboldalt (ismeretlen hiba)

Nem sikerült betölteni a weboldalt (ismeretlen hiba)
A -7 és -130 hibakódok csúnya fejüket a Steam kliens bármelyik oldalára tehetik a teljesen következetlen Update News oldalt a minden fontosra Leltár oldal és minden, ami közte van. Ekkor jut el a fontosabb Steam oldalakhoz, mint például Bolt , ahol végül megakadályozza az embereket abban, hogy megvásárolják a játékokat, hogy valóban problémává válik, amellyel foglalkozni kell. A hiba mögött a leggyakoribb bűnös az internet-hozzáférés hiánya lehet, de ha működő internetkapcsolatod van, akkor más okok is játszhatók.
Mi okozza a -7 és a -130 hibakódot a Steam kliensben?
- Valamiféle ideiglenes probléma a Steam klienssel megakadályozza, hogy csatlakozzon a Steam szervereihez.
- Harmadik fél szoftverek, mint pl víruskereső programok , vagy tűzfalak (készlet vagy más módon) blokkolja a Steam kliensnek a Steam szerverekkel való kapcsolatát, és megakadályozza, hogy weboldalakat töltsön le tőlük.
- Sérült vagy más módon sérült fájlok amelyekre a Steam kliensnek szüksége van a Steam szerverekkel való hatékony kommunikációhoz.
- A számítógép valahogy a rossz IP-címet társítja a Steam weboldal URL-jéhez a DNS-gyorsítótárában, ami azt eredményezi, hogy a Steam kliens nem tudja feloldani ezt az URL-t és lekérni az URL-en található weboldalt.
- Ideiglenes probléma, amely nagy valószínűséggel fennáll az internetkapcsolatán, és amely miatt a Steam kliens képtelen kommunikálni és letölteni a weboldalakat néhány vagy az összes Steam szerverről.
1. Indítsa újra a Steam klienst
Ha valamilyen probléma merül fel a Steam kliensnél, amely miatt a program ideiglenesen nem tud csatlakozni a Steam szerverekhez, vagy bizonyos URL-ekről nem tud weboldalakat letölteni, a Steam kliens újraindítása segíthet megoldani. A Steam kliens újraindításához a következőket kell tennie:
- A. Jobb felső sarkában Gőz ablakban kattintson a gombra Gőz .
- Az eredményül helyi menü, kattintson Kijárat .
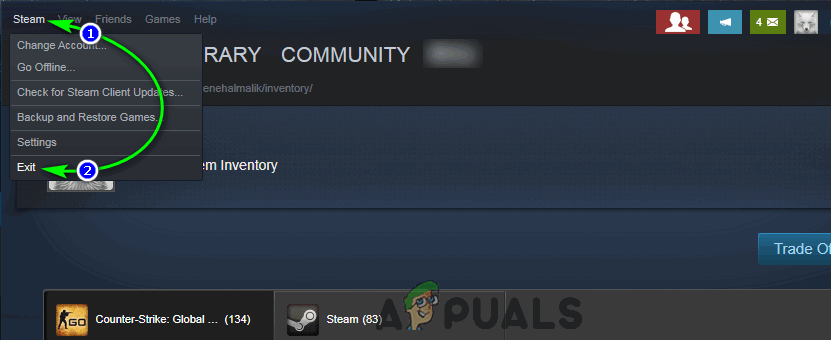
Kattintson a Steam> Exit elemre
- Várja meg a Gőz kliens, hogy hajtsa végre záró szertartásait és zárja be magát.
- Mikor Gőz bezárult, nyomja meg a gombot Ctrl + Váltás + Kilépés hogy kinyissa a Feladatkezelő , navigáljon a Folyamatok fülre, és ellenőrizze, hogy nincsenek-e Gőz folyamatok futnak. Ha van is ilyen Gőz folyamat fut, Gőz még mindig leáll. Ha nincsenek Gőz folyamatok futhatnak, folytathatja.
- Indítsa el a Steam szolgáltatást és ellenőrizze, hogy a probléma megoldódott-e.
2. Tiltsa le az összes víruskereső szoftvert
Harmadik féltől származó szoftverek, különösen a víruskereső programok, gyakran keveredhetnek a Steam klienssel és annak képességével, hogy hatékonyan kommunikáljon a Steam szerverekkel. Ha bármilyen víruskereső program telepítve van és engedélyezve van a számítógépén, akkor tiltsa le azokat, hogy lássa, ezek okozzák-e a -7 és a -130 hibakódok megjelenését a Steam kliensben. Vagy még jobb, ha teljesen távolítsa el a víruskereső programokat egyelőre a számítógépén van, és nézze meg, hogy ez enyhíti-e ezt a problémát.
3. Telepítse újra a Steam-et
A Steam kliens újratelepítésével a Steam újrakezdődik a számítógépen, a sérült vagy sérült fájlok helyett újak, teljesen működőképesek lesznek.
- A. Jobb felső sarkában Gőz ablakban kattintson a gombra Gőz .
- Az eredményül kapott helyi menüben kattintson a gombra Kijárat .
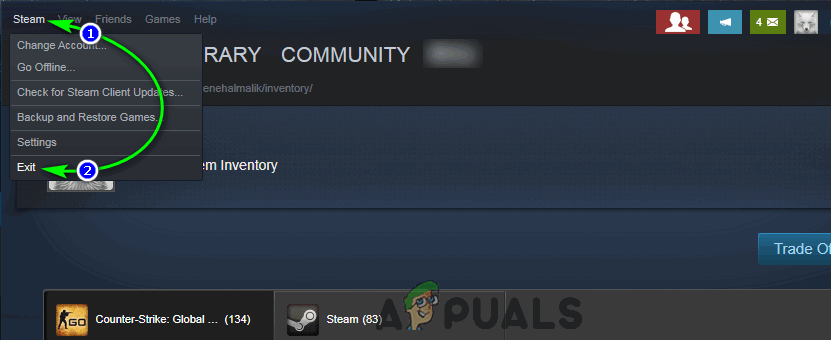
Kattintson a Steam> Exit elemre
- Várja meg a Gőz kliens, hogy hajtsa végre záró szertartásait és zárja be magát.
- megnyomni a Windows logó + gomb R hogy megnyissa a Fuss párbeszéd.
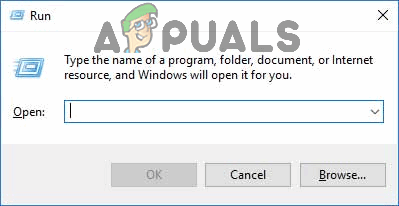
Nyomja meg a Windows logó billentyűt + R
- Írja be a következőt a Fuss párbeszédpanel, kicserélve X: a könyvtár teljes elérési útjával a Gőz mappa található a számítógépén:
X: Steam uninstall.exe - nyomja meg Belép elindítani a eltávolító a Gőz ügyfél.
- Kövesse a képernyőn megjelenő utasításokat és utasításokat eltávolítás a Gőz kliens a számítógépről.
- Egyszer a Gőz ügyfél sikeresen megtörtént eltávolítva a számítógépről, töltse le a Steam kliens telepítőjét .
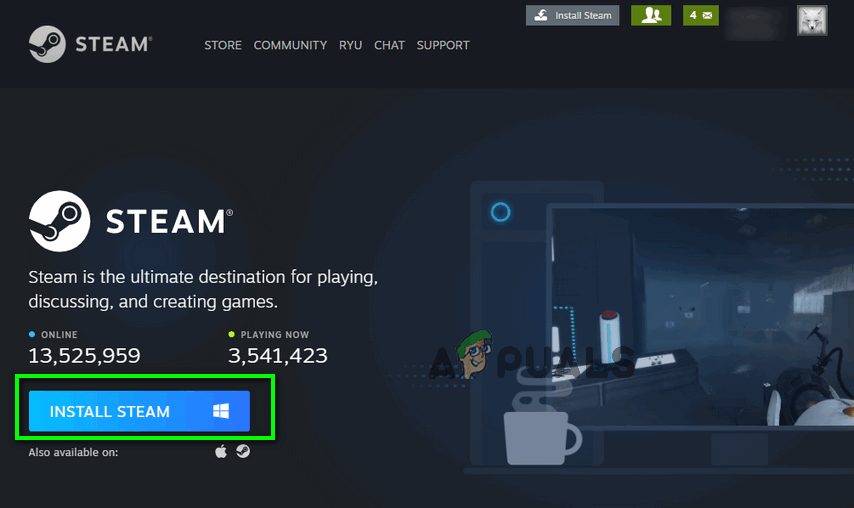
Töltse le a Steam kliens telepítőjét
- A telepítő letöltését követően lépjen a mentett könyvtárba, dob , és kövesse a képernyőn megjelenő utasításokat a Gőz ügyfél.
- Amint Gőz újratelepítésre került, dob és ellenőrizze, hogy a -7 és -130 hibakódok továbbra is fennállnak-e.
4. Öblítse le a számítógép helyi DNS-gyorsítótárát
Amikor kiüríti a számítógép helyi DNS-gyorsítótárát, arra kényszeríti, hogy kérjen IP-címet minden URL-hez, amelyhez megpróbál csatlakozni, ahelyett, hogy saját URL-címeire és a kapcsolódó IP-címekre támaszkodna. Tehát akkor is, ha számítógépének valamilyen módon rossz IP-címe van társítva az összes vagy az összes Steam URL-hez, amikor megpróbálja felkeresni őket, miután kiürítette a DNS-gyorsítótárat, a számítógép kénytelen lesz kérni, majd elmenteni a megfelelő IP-címeket. Ez a megoldás különösen akkor hatékony, ha az érintett felhasználó csak a -7 és a -130 hibakódot látja a Steam kliens bizonyos oldalain. A számítógép helyi DNS-gyorsítótárának kiürítéséhez a következőket kell tennie:
- megnyomni a Windows logó + gomb R megnyitni a Fuss párbeszéd.
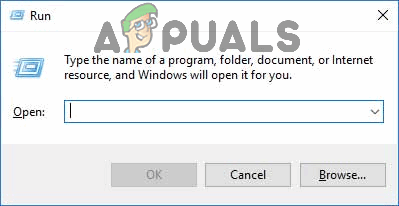
Nyomja meg a Windows logó billentyűt + R
- típus cmd bele Fuss párbeszédpanelt, és nyomja meg a gombot Belép nak nek dob egy új példa a Parancssor .
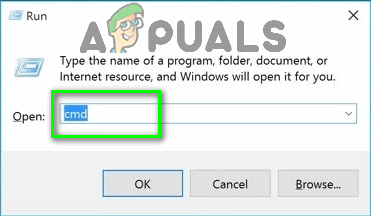
Írja be a „cmd” parancsot a Futtatás párbeszédpanelen
- Írja be a következőt a Parancssor és nyomja meg Belép :
ipconfig / flushdns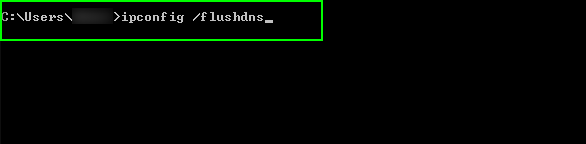
Írja be az „ipconfig / flushdns” parancsot a Parancssorba
- Várja meg a parancs teljes végrehajtását.
- Dob a Gőz ügyfelet, és ellenőrizze, hogy a probléma megoldódott-e.
5. Várd ki a vihart (vagy fordulj internetszolgáltatójához!)
Ha minden más kudarcot vall, akkor jó eséllyel egyszerűen valami nincs rendben az internetkapcsolatával, ami megakadályozza, hogy a Steam kliens kapcsolatba lépjen és weblapokat töltsön le a Steam szerverekről. Ha ez valóban így van, akkor lehet, hogy nincs más lehetősége, mint megvárni, amíg elhalad ez a vihar, és az internetes szolgáltató megoldja a mögöttes problémát. Időközben kapcsolatba léphet internetszolgáltatójával és regisztrálnia kell egy panaszt az előttünk álló problémával kapcsolatban, hogy megbizonyosodjon arról, hogy legalább tudják-e és aktívan próbálják-e megoldani a problémát. Feltétlenül tájékoztassa internetszolgáltatóját a probléma sajátosságairól, hogy segítsen jobban diagnosztizálni és kezelni az okát.
4 perc olvasás