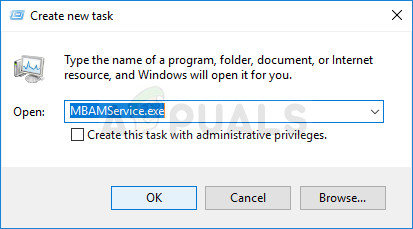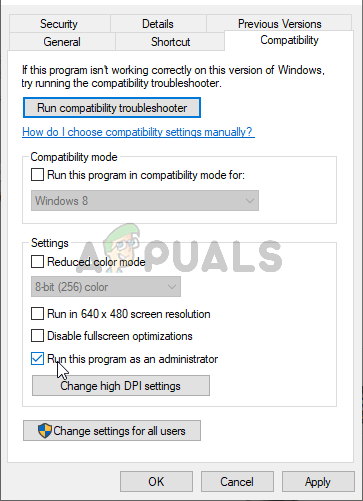- Indítsa újra a számítógépet a Start menü >> Főkapcsoló ikon >> kattintásával, és az 1. lépésben ismertetett módon indítsa újra és nyissa meg újra a Malwarebytes programot.
- Lépjen a Beállítások Védelem fülére, és ellenőrizze a Valós idejű védelem részben a Webvédelmet. Csúsztassa a csúszkát Ki állásból Be állásba, és ellenőrizze, hogy a probléma megoldódott-e.
5. megoldás: Adja hozzá a következő fájlokat és mappákat az AV kivételeinek listájához
Ha a Malwarebytes programot bármilyen más víruskereső eszközzel együtt használja, akkor a következő fájlokat és mappákat kell hozzáadnia a kivételek listájához. A Malwarebytes gyakran azt hirdeti, hogy bármilyen víruskereső eszköz mellett képes működni, de sajnos ez nem mindig így van. Ezek után egyszerűen megpróbálhatja letölteni a legújabb verziót, és egyszerűen telepíteni a jelenlegi verziójára.
- Nyissa meg a víruskereső felhasználói felületet úgy, hogy duplán kattint az ikonjára a tálcán, vagy rákeres a Start menüben.
- A Kivétel beállítás különböző helyeken található a különböző víruskereső eszközök vonatkozásában. Gyakran megtalálható egyszerűen nagy gond nélkül, de itt van néhány gyors útmutató a legnépszerűbb víruskereső eszközök megtalálásához:
Kaspersky Internet Security : Kezdőlap >> Beállítások >> További >> Fenyegetések és kizárások >> Kizárások >> Megbízható alkalmazások megadása >> Hozzáadás. AVG : Kezdőlap >> Beállítások >> Komponensek >> Web Shield >> Kivételek. Avast : Kezdőlap >> Beállítások >> Általános >> Kizárások.
- Itt található a fájlok és mappák listája, amelyeket hozzá kell adnia a kivételekhez:
Fájlok: C: Program Files Malwarebytes Anti-Malware assistant.exe C: Program Files Malwarebytes Anti-Malware malwarebytes_assistant.exe C: Program Files Malwarebytes Anti-Malware mbam.exe C: Program Files Malwarebytes Anti-Malware MbamPt.exe C: Program Files Malwarebytes Anti-Malware MBAMService.exe C: Program Files Malwarebytes Anti-Malware mbamtray.exe C: Program Files Malwarebytes Anti- Malware MBAMWsc.exe C: Windows system32 Drivers farflt.sys C: Windows System32 drivers mbae64.sys C: Windows System32 drivers mbam.sys C: Windows System32 drivers MBAMChameleon.sys C: Windows System32 drivers MBAMSwissArmy.sys C: Windows System32 drivers mwac.sys Mappák: C: Program Files Malwarebytes Anti-Malware C: ProgramData Malwarebytes MBAMService
6. megoldás: Indítsa újra az MBAM szolgáltatást
Ha az MBAMService.exe fájl megsérült, akkor biztosan előfordulnak olyan hibák, mint amiről most beszélünk, és a javításon kívül szinte semmit sem tehet a javítás mellett. További tünetek, amikor ez a fájl megsérül, a megnövekedett RAM és a megnövekedett CPU-használat.
- Használja a Ctrl + Shift + Esc billentyűkombinációt a Feladatkezelő megjelenítéséhez. Alternatív megoldásként használhatja a Ctrl + Alt + Del billentyűkombinációt, és a menüből válassza a Feladatkezelőt. A Start menüben is megkeresheti.

- Kattintson a További részletek gombra a feladatkezelő kibővítéséhez, és keresse meg az MBAMService.exe bejegyzést, amely megjelenik a Feladatkezelő Folyamatok lapján található listán. Ha több bejegyzést lát, kattintson a jobb gombbal rájuk, és a megjelenő helyi menüből válassza a Feladat befejezése lehetőséget.
- Kattintson az Igen gombra az üzenethez, amely figyelmeztetést jelenít meg, amikor a fájl folyamatának vége lesz.
- Ezt követően kattintson az Új >> Feladat elemre, és a felbukkanó Új feladat futtatása ablakban írja be az „MBAMService.exe” parancsot.
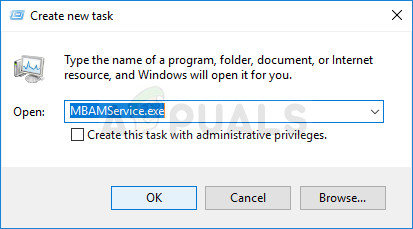
- Indítsa újra a számítógépet, és ellenőrizze, hogy képes-e folytatni anélkül, hogy ugyanazt a hibát kapná most.
7. megoldás: Rendszer-visszaállítás
Ez a módszer végső megoldásnak hangzik, de a számítógép visszaállítása egy helyre, közvetlenül a hiba megjelenése előtt egyértelműen egyszerű folyamat lesz, tekintve, hogy rengeteg helyreállítási pont jön létre automatikusan, amint telepít valamit.
Győződjön meg róla, hogy visszaállította a számítógépet egy helyreállítási pontra, mielőtt a hiba elkezdődött, amely hiba nélkül visszahozza az eredeti verziót.
Annak érdekében, hogy lássa, hogyan kell végrehajtani ezt a műveletet, nézze meg a rendszer-visszaállítás a témán.
8. megoldás: Futtatás rendszergazdaként
Bizonyos esetekben az Antivirus megköveteli, hogy adjon neki adminisztratív jogosultságokat a vizsgálat elvégzéséhez vagy a védőpajzs bekapcsolásához. Ezért ebben a lépésben állandó adminisztratív jogosultságokat adunk a szoftvernek. Azért:
- Kattintson a jobb gombbal a főmenüre „Malwarebytes” futtatható, és válassza ki a „Tulajdonságok” választási lehetőség.
- Kattintson a 'Kompatibilitás' fülre, és válassza a Futtassa ezt a programot rendszergazdaként ' választási lehetőség.
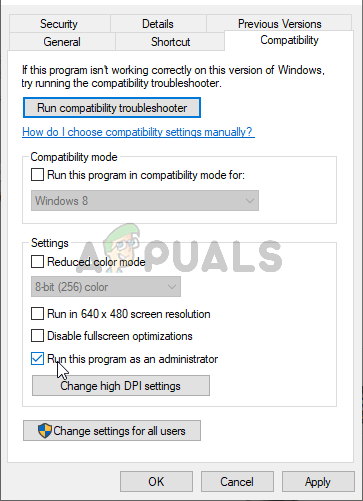
Futtassa ezt a programot rendszergazdaként
- Válaszd ki a 'Alkalmaz' opciót és kattintson a gombra 'RENDBEN'.
- Ellenőrizze, hogy a probléma továbbra is fennáll-e.
9. megoldás: Helyi frissítés
Bizonyos esetekben a Malwarebytes adatbázisa megsérülhetett, ami miatt nem képes megfelelően felismerni és végrehajtani a konfigurációit, és a valós idejű védelem ki van kapcsolva. Ezért ebben a lépésben a szoftver helyszíni frissítését hajtjuk végre annak megfelelő működéséhez. Azért:
- Töltse le a telepítőt innen: itt .
- Várja meg, amíg letölti és futtatja a futtatható fájlt, amikor befejezi a letöltést.
- Kövesse a képernyőn megjelenő utasításokat a Malwarebytes előző példányának eltávolítása nélkül, és végezzen frissítést.
- Ellenőrizze, hogy a probléma továbbra is fennáll-e.
Jegyzet: Ügyeljen arra, hogy csak legfeljebb 5 telepítést aktiváljon, mert ennél többet nem fog aktiválni.
Címkék malwarebytes 7 perc olvasás