Számos Xbox-felhasználó találkozik a 0x82D40003 hiba amikor játékot vagy alkalmazást próbál indítani az Xbox One-on. Ez a probléma általában digitálisan vásárolt játékok esetén fordul elő. Vannak olyan játékok, amelyek ehhez a hibához kapcsolódnak: Call of Duty Black Ups III, Fortnite és Forza Motorsport.

0x82D40003 hiba az Xbox One-on
Mi okozza a 0x82d40003 hiba az Xbox One-on?
Vizsgáltuk ezt a problémát különféle jelentések és javítási stratégiák megvizsgálásával, amelyek érintették a felhasználókat a probléma megoldására. A vizsgálataink alapján összegyűjtött adatok alapján a hiba okát kiváltó okok:
- A kérdés a játék használati jogaival és tulajdonjogával kapcsolatos - Ez a probléma többnyire azokban a helyzetekben jelentkezik, amikor a felhasználó megpróbál olyan digitális játékot futtatni, amelyet egy olyan fiók vásárolt, amelyhez jelenleg nincs bejelentkezve. Ebben az esetben a megoldás az, hogy bejelentkezik azzal a fiókkal, amely a játékot hozta digitálisan, és hozza létre az Xbox One-t otthoni konzolként.
- Xbox szolgáltatás kiesés - Mivel sok érintett felhasználó megerősítette, a probléma akkor is felmerülhet, ha az Xbox Live vagy egy másik Xbox szolgáltatás kimarad. Ebben az esetben a 0x82d40003 jelenik meg, mivel a konzolnak nincs módja annak ellenőrzésére, hogy tulajdonosa-e annak a játéknak, amelyhez hozzáférni szeretne.
- Xbox One szoftverhiba - Ez a bizonyos hiba egy alacsony kulcsú hiba miatt is előfordulhat, amely már több hónapja fennáll. Nyilvánvaló, hogy még mindig nincs javítva, mivel minden nap új jelentések jelennek meg. Néhány felhasználó azt találta, hogy a játék kijátszásának egyik módja a hibát kiváltó játék eltávolítása> újratelepítése.
Ha aktívan keresi az adott hibaüzenet megoldásának módjait, akkor ez a cikk ellenőrzött hibaelhárítási lépéseket tartalmaz. Az alábbiakban olyan módszerek gyűjteményét találja, amelyeket a hasonló helyzetben lévő többi felhasználó a probléma megoldásához használt.
Hogy időt spóroljon magának, javasoljuk, hogy kövesse az alábbi lehetséges javításokat a bemutatásuk sorrendjében. Végül meg kell találnia egy olyan megoldást, amely megoldja a problémát az adott forgatókönyv szerint.
1. módszer: A játékot behozó személy beállítása tulajdonosnak
Ha digitálisan vásárolt játékkal foglalkozik, akkor előfordulhat, hogy ezzel a problémával szembesül, mert a játékot, amelyet megpróbál elérni, egy másik fiókról hozták. Ha ez a forgatókönyv a jelenlegi helyzetére alkalmazható, nagy az esély arra, hogy a problémát úgy tudja megoldani, hogy bejelentkezik azzal a fiókkal, amelyik vásárolt, és beállította ezt a konzolt az otthoni Xbox-on.
Amint ezt sikerül megtenni, Ön és a konzolra bejelentkezett bármely más felhasználó a fiókjain játszhatja a játékot.
Itt van egy rövid útmutató a vásárlást végző fiókkal történő bejelentkezésről és a konzol tulajdonosának beállításáról:
- megnyomni a Xbox gomb a vezérlőn, hogy megnyissa az útmutató menüt. Ha odaért, navigáljon a Bejelentkezés fülre, és válassza a lehetőséget Új hozzáadása .
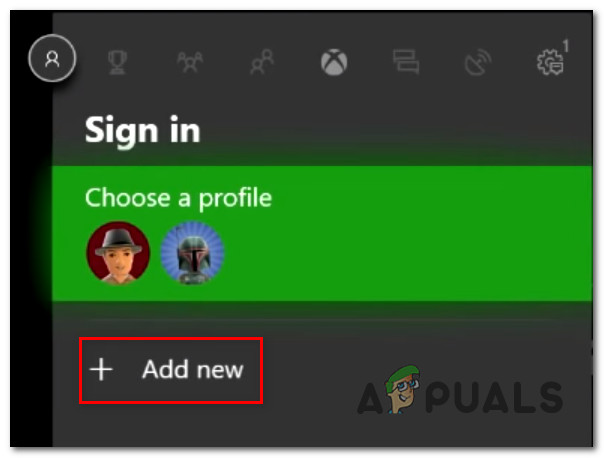
Új felhasználó hozzáadása
- Ezután a a Bejelentkezés! menü. Ban,-ben Bejelentkezés! menüben a legkényelmesebb módszerrel (e-mail, telefon vagy Skype) jelentkezzen be azzal a fiókkal, amely digitálisan hozta a játékot.
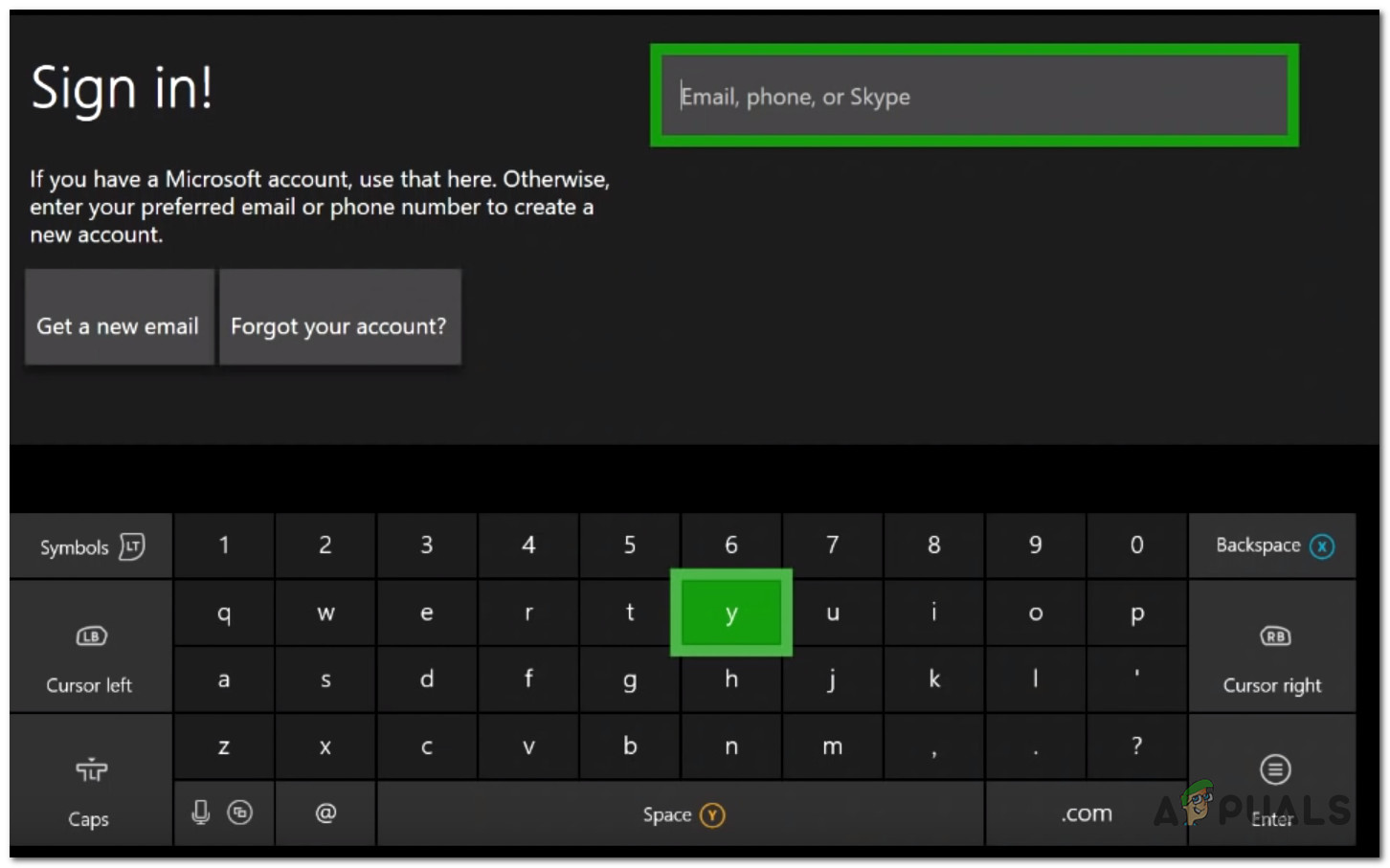
Bejelentkezés fiókkal
- Adja meg jelszavát a bejelentkezési eljárás befejezéséhez.
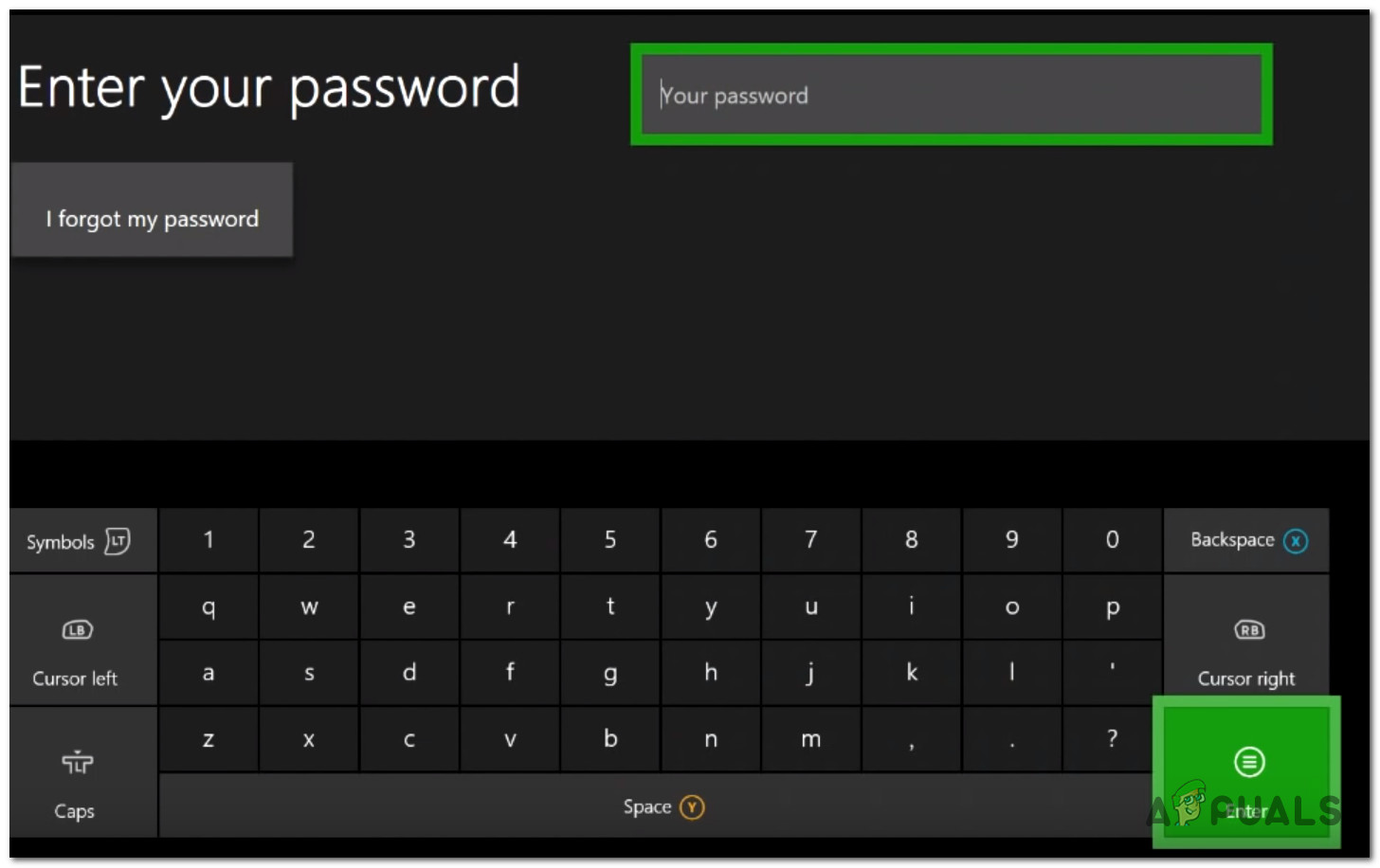
Jelszó megadása a fiókkal történő bejelentkezéshez
- Miután a bejelentkezési folyamat befejeződött, a rendszer bejelentkezési és biztonsági beállításokba kerül. Miután odaért, állítsa be a kívánt viselkedést (javasoljuk, hogy válassza a Bezárás lehetőséget, ha a fiók nem a tiéd).
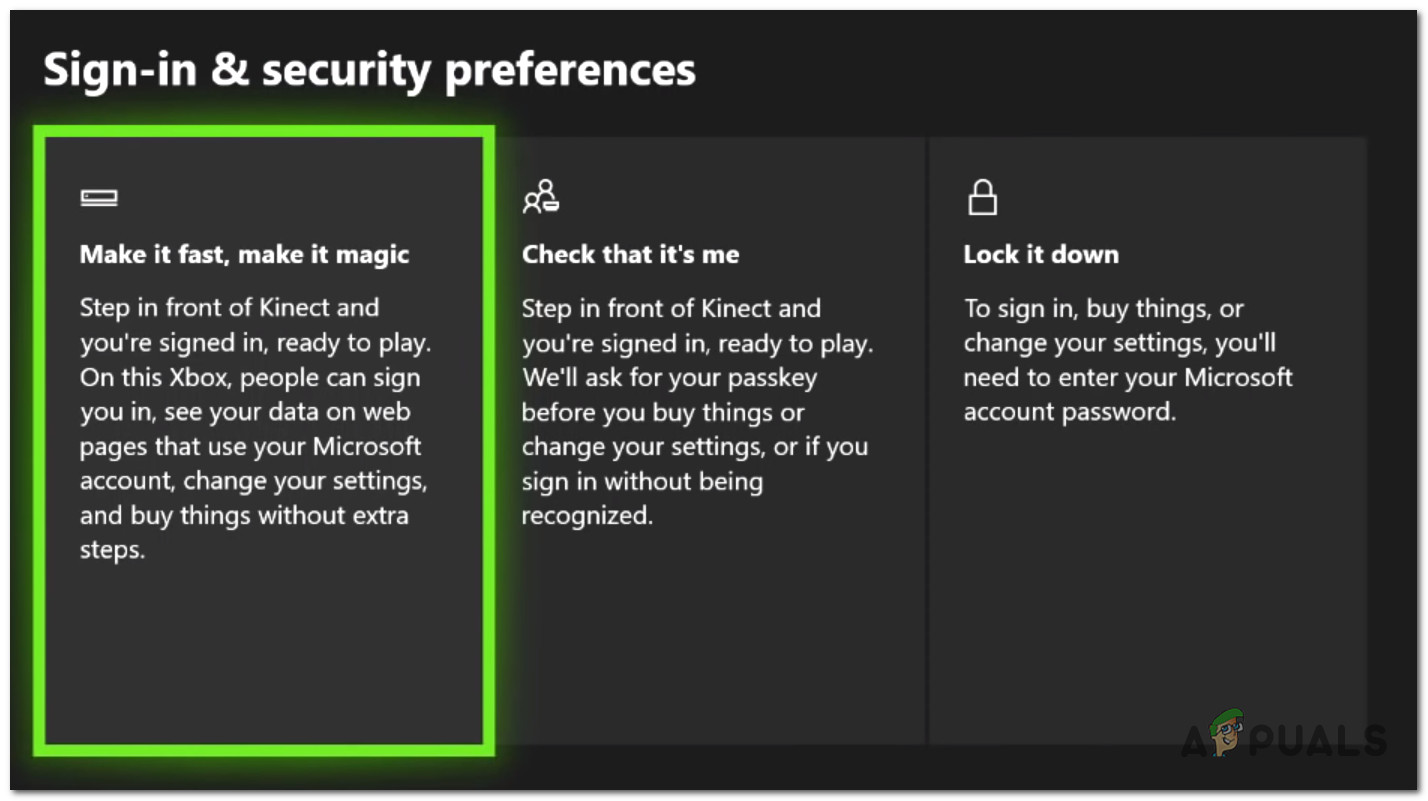
A Bejelentkezés és biztonsági beállítások létrehozása
- Ha Kinect csatlakozik az Xbox One-hoz, válassza a lehetőséget Jelentkezzen be manuálisan A folytatáshoz.
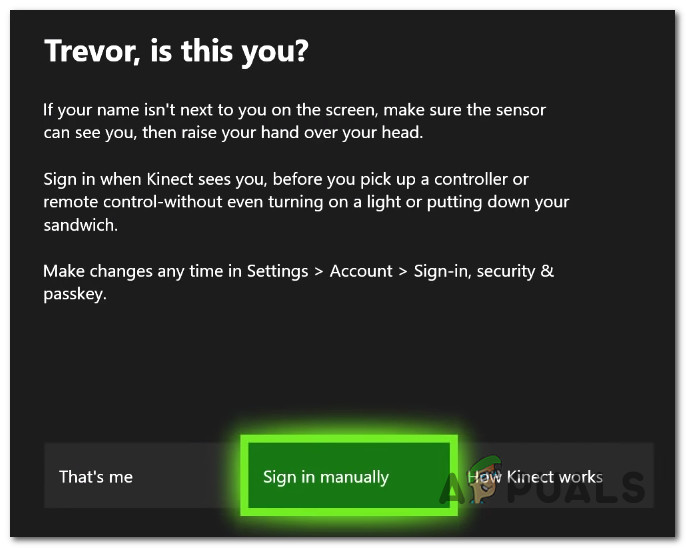
Kézi bejelentkezés az Xbox One-ba
Jegyzet: Tartózkodási helyétől függően azt is megkérdezhetik, hogy el akarja-e kezdeni a Cortana használatát, és előfizet-e a Microsoft Game pass szolgáltatásra. De ha nem ezt a fiókot fogja aktívan használni, akkor általában meg kell fontolnia.
- Amikor erre a lépésre jut, már be kell jelentkeznie abba a fiókba, amely a játékot elindította 0x82d40003. Most már csak annyit kell tennie, hogy elérhetővé tegye a játékot a fiókja számára, hogy létrehozza ezt az Xbox One konzol tulajdonosaként. Ehhez nyomja meg ismét az Xbox gombot, navigáljon a Beállítások menüből válassza ki Minden beállítás .
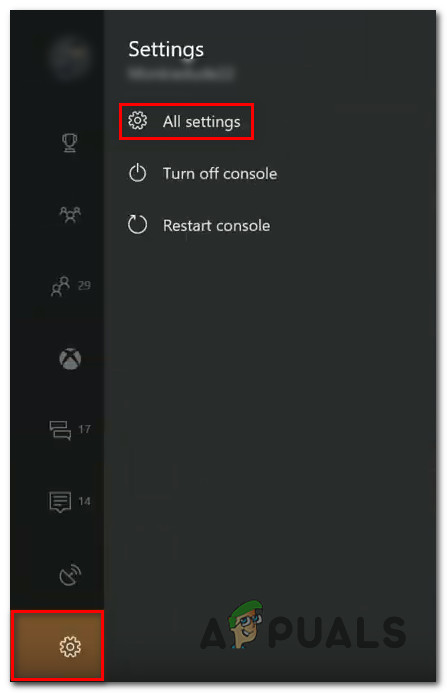
Belépés a Beállítások menübe
- Benne Beállítások menüben lépjen a Személyre szabás fülre, majd lépjen a jobb oldali ablaktáblára, és válassza a lehetőséget Saját otthoni Xbox .
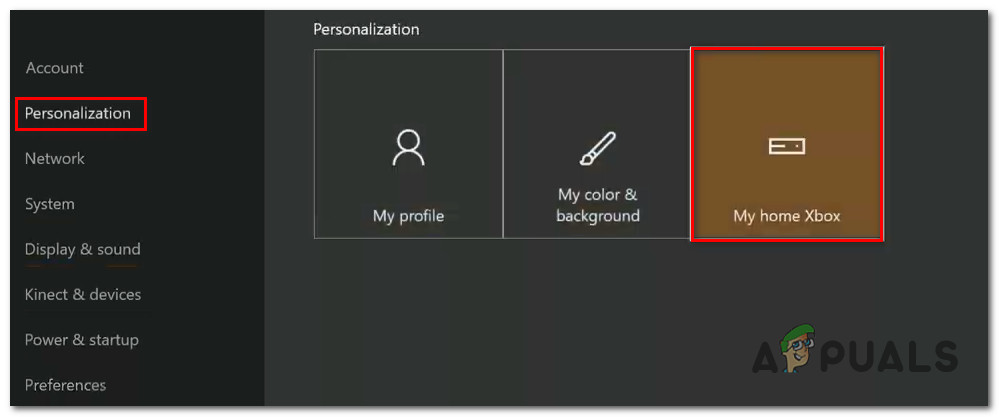
Hozzáférés a My home Xbox beállításhoz
- Ha az aktuális számla nincs beállítva elsődlegesként, akkor lehetősége van arra, hogy ezt otthoni Xbox-vá tegye (erre törekszünk). Ehhez egyszerűen kattintson a gombra Legyen ez az otthoni Xbox .
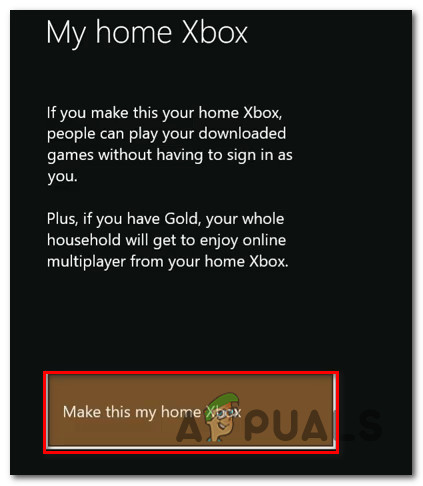
Ezt a konzolt állítja be a bejelentkezett fiók elsődleges fiókjaként
- Ez az. Most már csak annyit kell tennie, hogy bejelentkezik a szokásos fiókjával, és elindítja azt a játékot, amely korábban kiváltotta a 0x82d40003. Ha a hibakódot azért dobták, mert a játékot vásárló fiókot nem volt bejelentkezve, akkor a problémát meg kell oldani.
Ha még mindig találkozik a 0x82d40003 hiba az Xbox One-on, lépjen az alábbi módszerekre.
2. módszer: A játék eltávolítása / újratelepítése
Számos olyan felhasználó, amely már megszerezte a 0x82d40003 A fiókjukból vásárolt játék indításakor felmerült hiba arról számolt be, hogy a probléma megoldódott, miután eltávolították és újra telepítették a játékot. Ez az eljárás meglehetősen egyszerű, de elég sok időbe telik, ha a digitális játék nagy méretű.
Itt található egy gyors útmutató az Xbox One játék eltávolításához és újratelepítéséhez 0x82d40003 hiba:
- Nyomja meg az Xbox gombot az útmutató menü megnyitásához, majd nyissa meg a Játékok és alkalmazások menü.
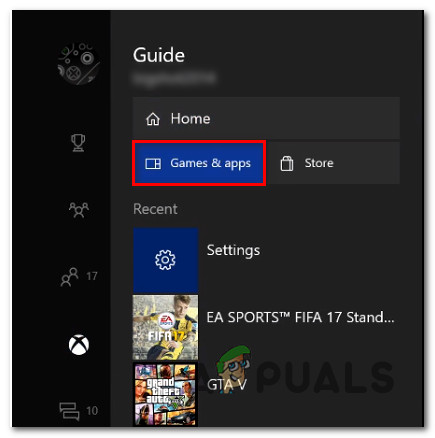
A Játék és alkalmazások menü elérése
- Ezután használja a Játék és alkalmazások menüt ahhoz a játékhoz, amelyet eltávolítani próbál. Ezután nyomja meg a gombot Rajt gombot, és válassza a lehetőséget Kezelje a játékot .
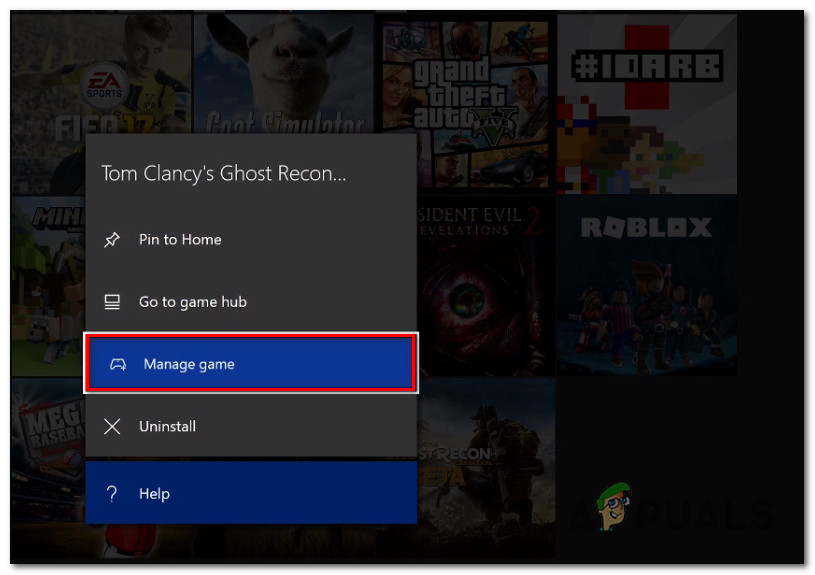
Játék kezelése
- Tól Kezelés menüben lépjen a jobb oldali ablaktáblára, és kattintson a gombra Távolítsa el az összeset annak biztosítása, hogy minden bővítményt vagy frissítést is eltávolítsanak.
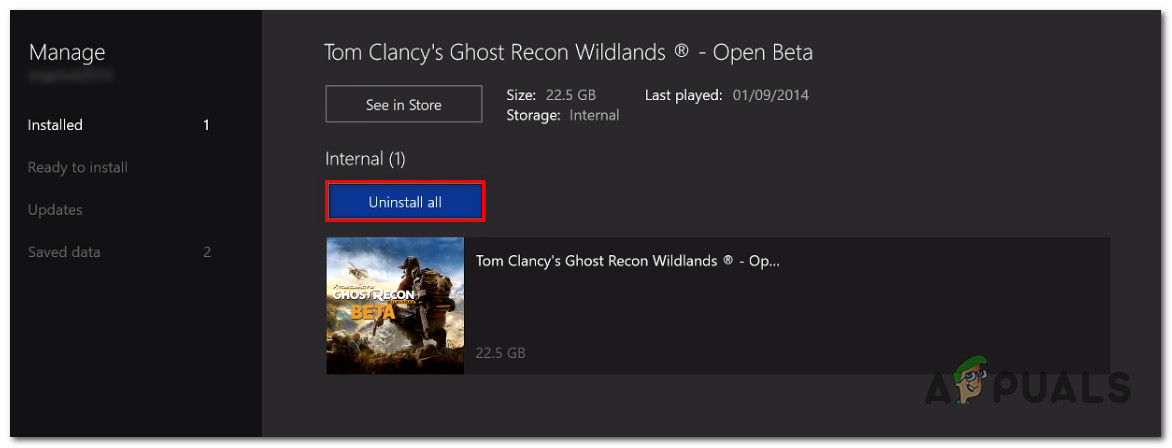
A játék eltávolítása
- A kiválasztásával fejezze be az eltávolítási folyamatot Távolítsa el az összeset .
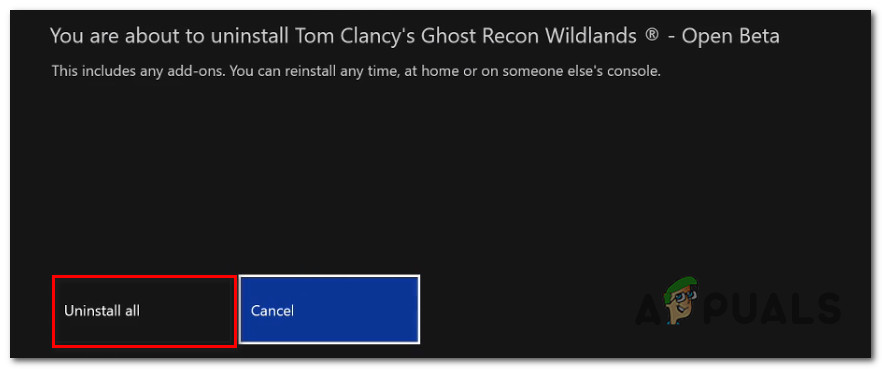
A játék és a kapcsolódó kiegészítők eltávolítása
- A játék újratelepítése után térjen vissza a Kezelés menü (bal oldali) és lépjen a Telepítésre kész szakasz. Ezután lépjen a jobb oldali ablaktáblára, és kattintson a gombra Telepítse al l. Ez telepíti az alapjátékot és az adott fiók tulajdonában lévő összes kiegészítőt.
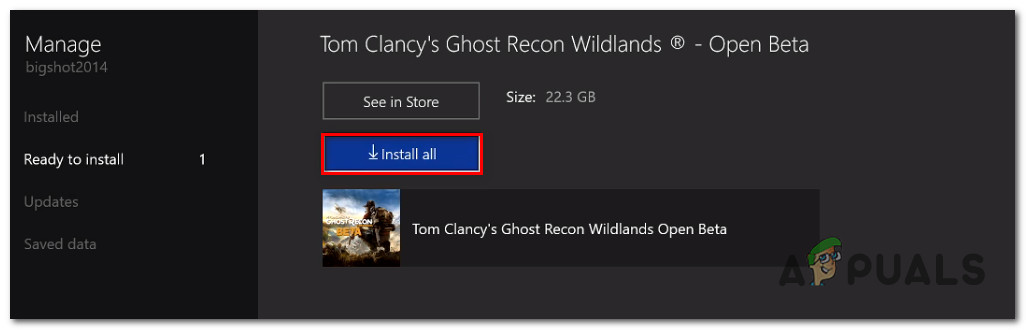
A játék újratelepítése
- A játék újratöltése és telepítése után nyissa meg és nézze meg, hogy a 0x82d40003 hiba megoldódott. Ha továbbra is találkozik ezzel a hibával, lépjen a következő módszerre.
3. módszer: Fiók eltávolítása és kemény újraindítás
Néhány felhasználó, aki folyamatosan ugyanazzal a problémával szembesült, beszámolt arról, hogy végül sikerült megoldania a problémát, miután eltávolította fiókját, kemény újraindítást végzett és újra bejelentkezett.
Ezzel eléri a fiókadatok frissítésének és a gyorsítótár ürítésének célját anélkül, hogy a játék adatai érintenék. Itt van egy rövid útmutató ennek megvalósításához:
- Nyomja meg az Xbox gombot, és válassza a ikont Beállítások ikon. Ezután lépjen a jobb oldali menübe, és kattintson a gombra Minden beállítás .
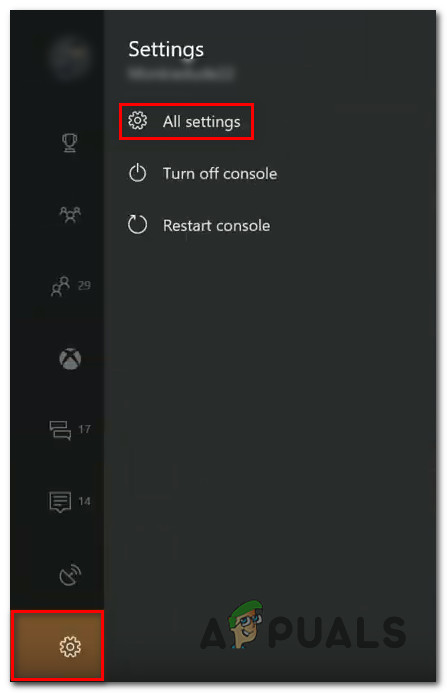
Belépés a Beállítások menübe
- Ban,-ben Beállítások menüben lépjen át a Számla fülre, majd lépjen át a jobb oldali menübe, és válassza a ikont Fiókok eltávolítása .
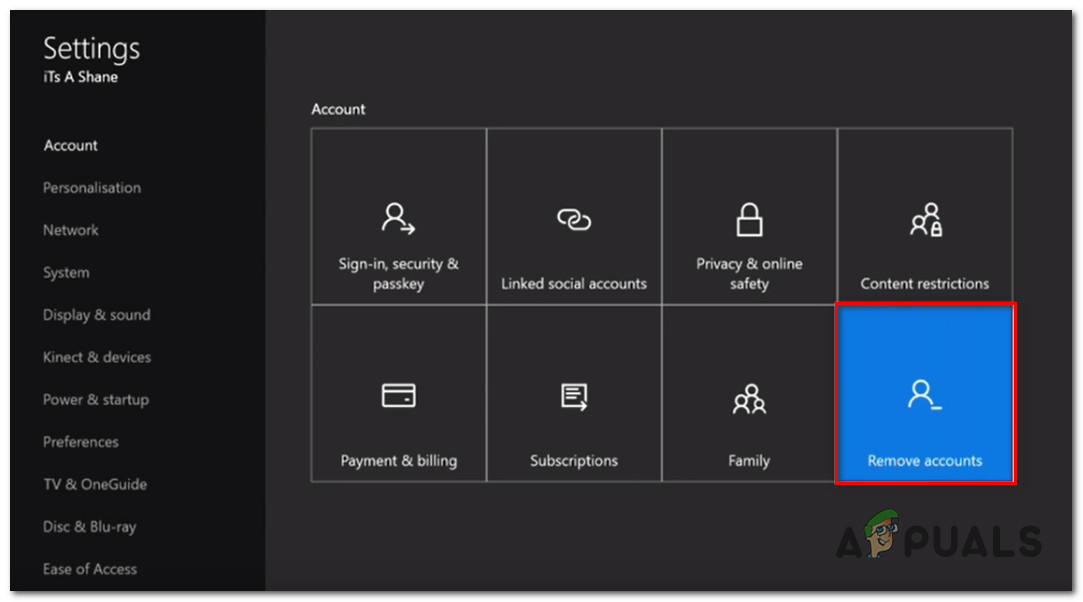
Belépés a Fiókok eltávolítása menübe
- Válassza ki az eltávolítani kívánt fiókot, és erősítse meg az eltávolítási folyamatot.
- Miután eltávolította fiókját, nyomja meg és tartsa lenyomva a bekapcsológombot 10 másodpercig (vagy tovább) a hardveres visszaállításhoz. Ez az eljárás törli a gyorsítótárat anélkül, hogy elveszítené adatait.
- Amikor a konzol újraindul, jelentkezzen be újra fiókjával, és ellenőrizze, hogy a probléma megoldódott-e.
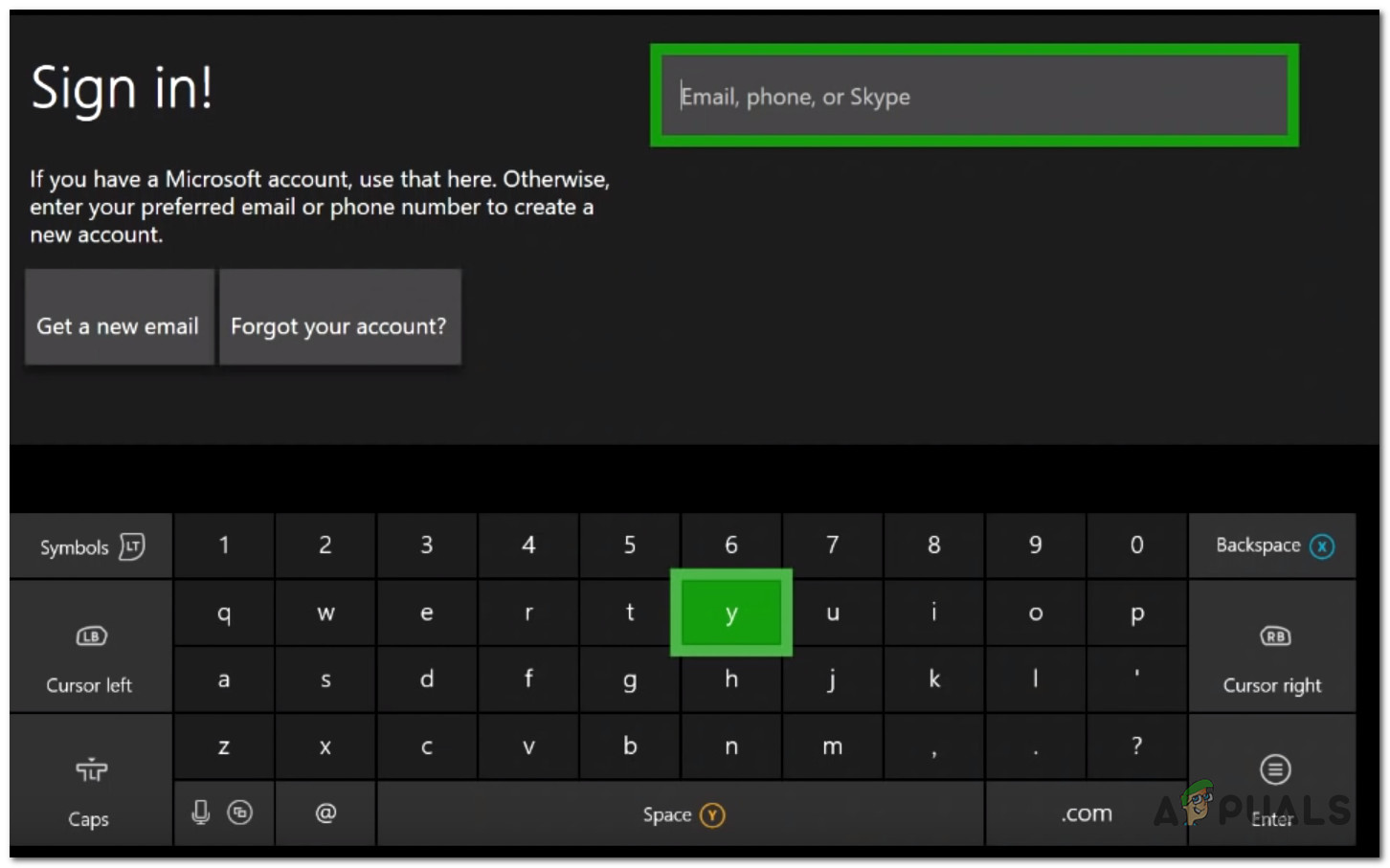
Bejelentkezés fiókkal
Ha még mindig találkozik a 0x82d40003 hiba esetén lépjen a következő módszerre.
4. módszer: Az Xbox Live állapotának ellenőrzése
Ha eredmény nélkül jutottál el idáig, akkor lehet, hogy a problémának semmi köze sincs az Xbox One konzolhoz vagy a játék indításához használt fiókhoz. Valószínű, hogy a probléma egy Xbox szolgáltatás kimaradása miatt következik be - amikor ez megtörténik, az új és korábban megvásárolt tartalmakra is hatással lesz.
Az Xbox szolgáltatáskimaradások az utóbbi időben sokkal ritkábbak, de ez nem jelenti azt, hogy már nem is léteznek. Szerencsére nagyon egyszerűen ellenőrizheti a szolgáltatások állapotát - erre a linkre látogatva ( itt ).

Az Xbox Services állapotának ellenőrzése
Jegyzet: Kattintson a gombra Értesítsen gombra kattintva értesítést kaphat, amikor a szolgáltatás újra működik.
Ezeknek a dolgoknak a megoldása általában néhány órát vesz igénybe, ezért ellenőrizze, hogy időről időre megoldódott-e a probléma.
5 perc olvasás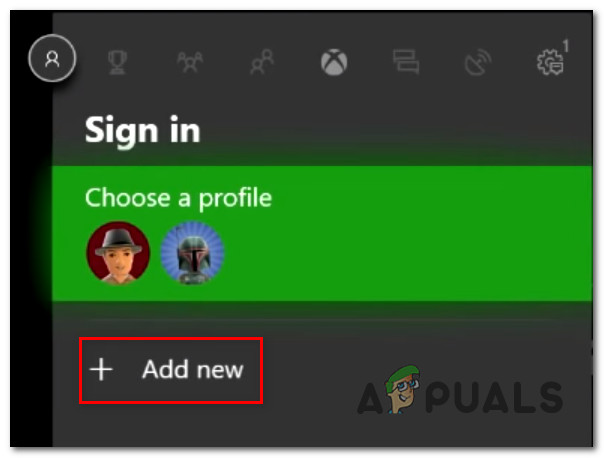
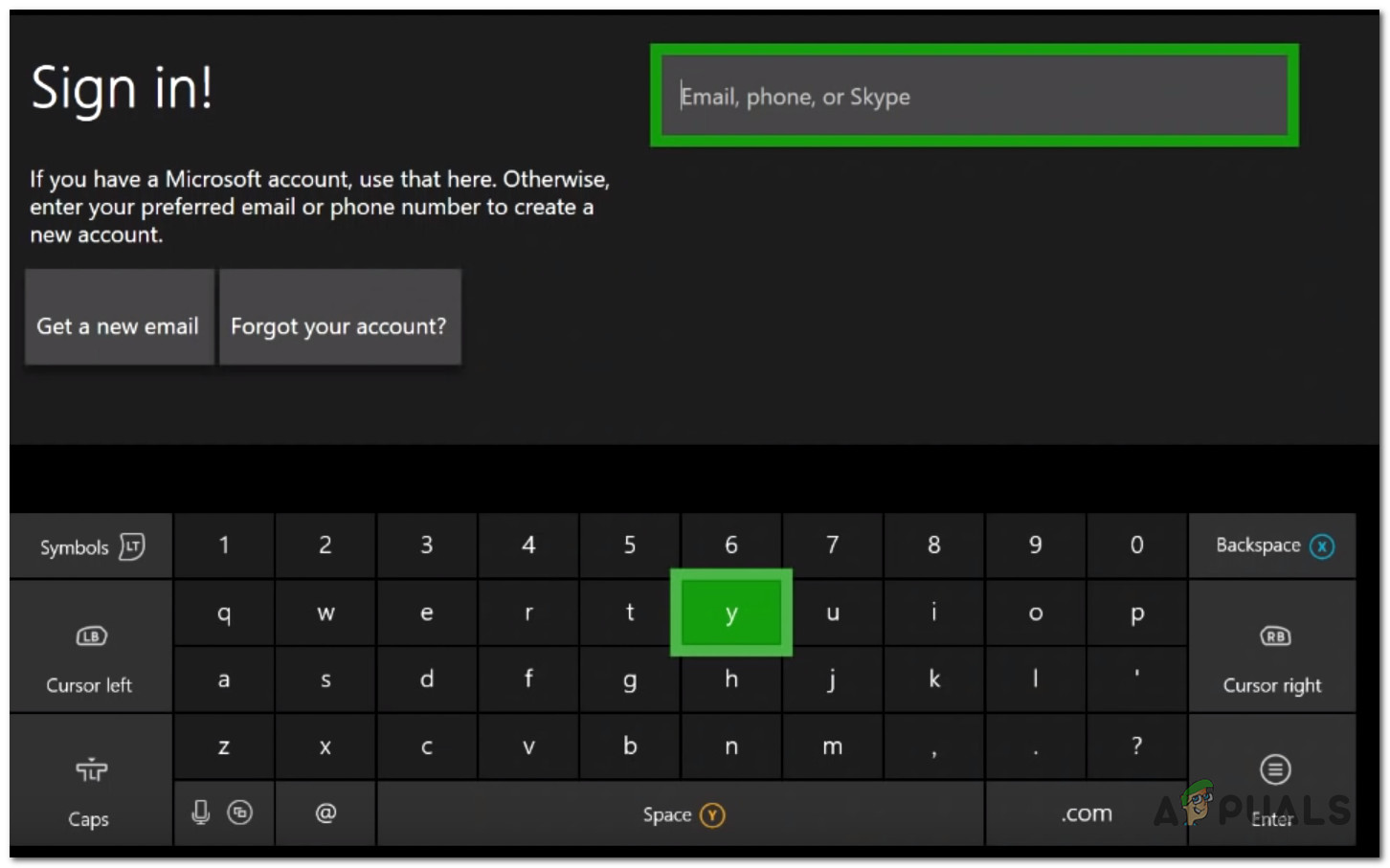
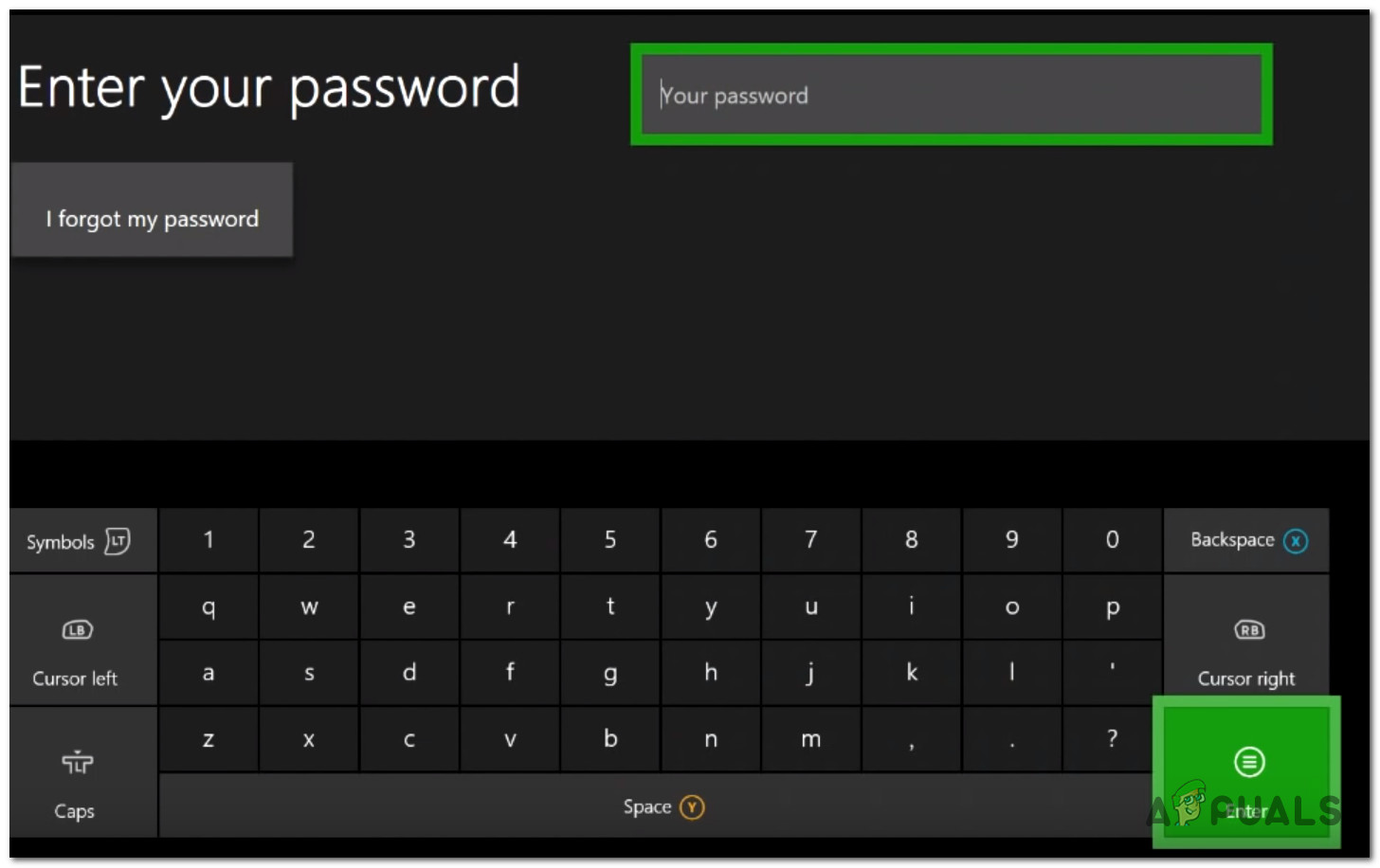
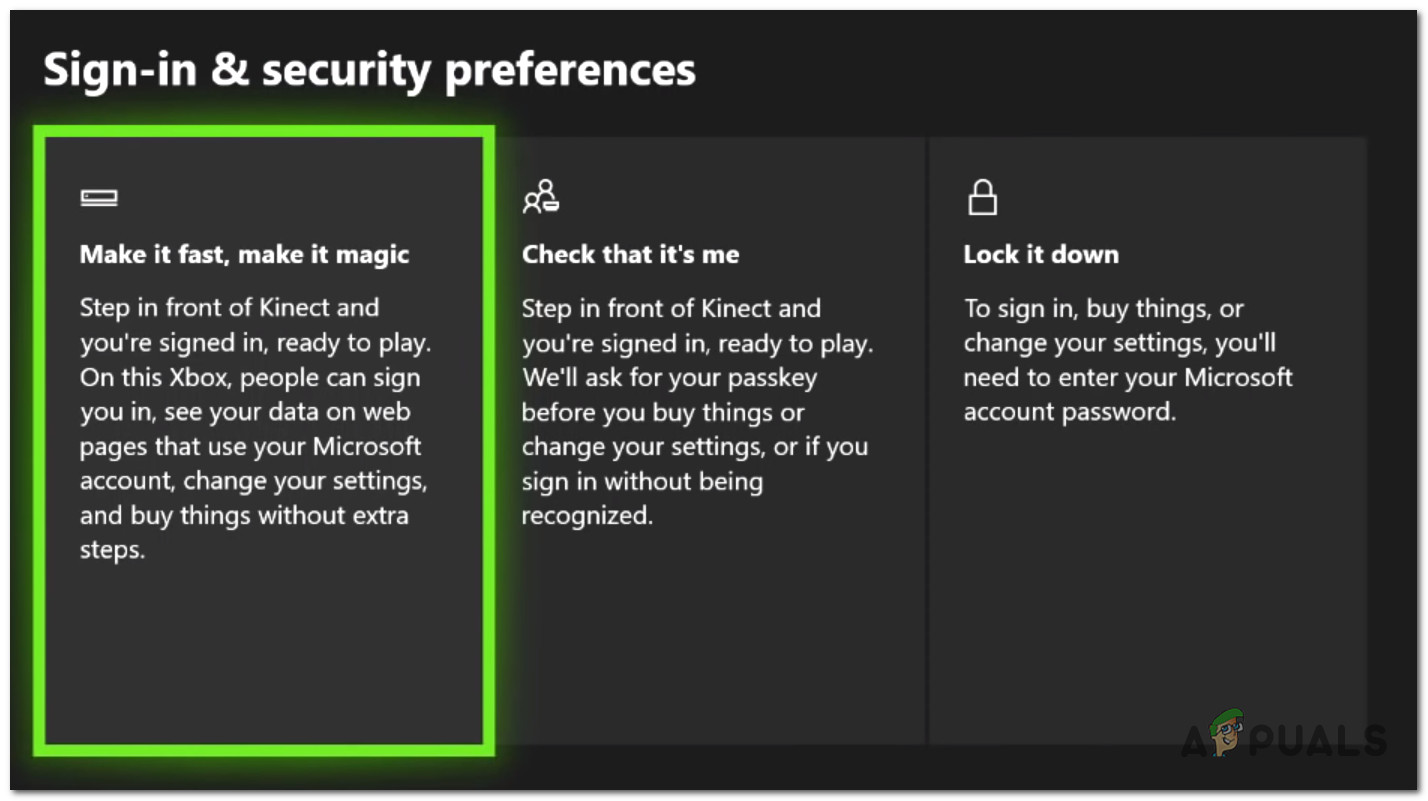
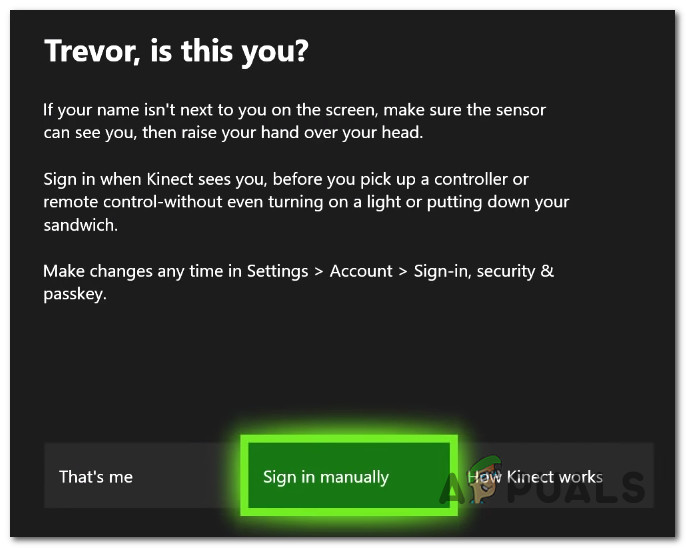
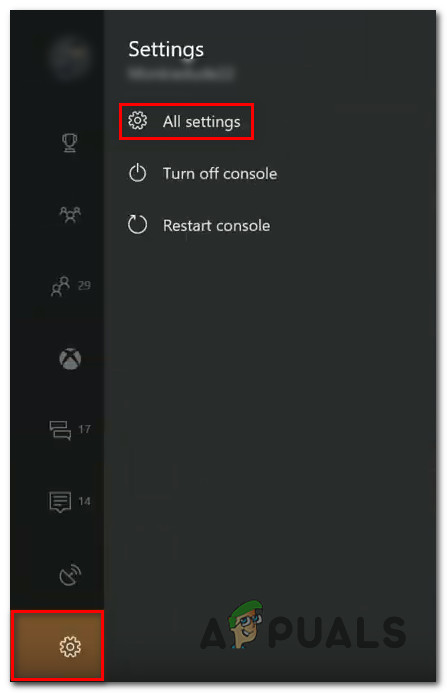
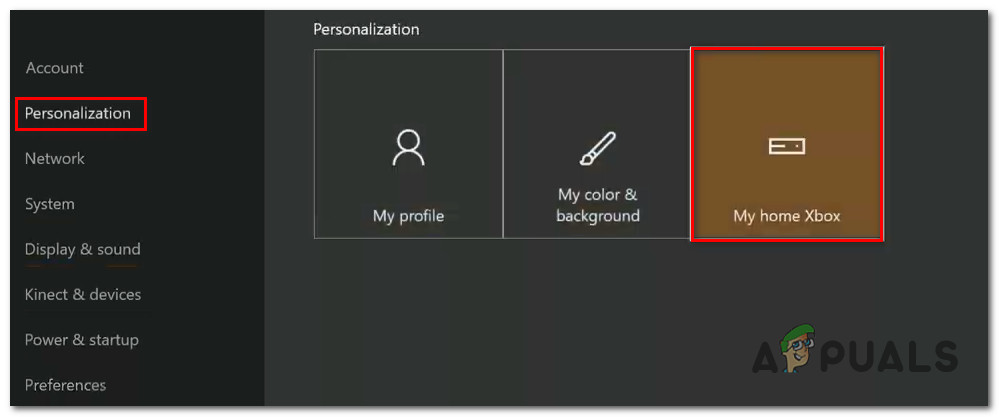
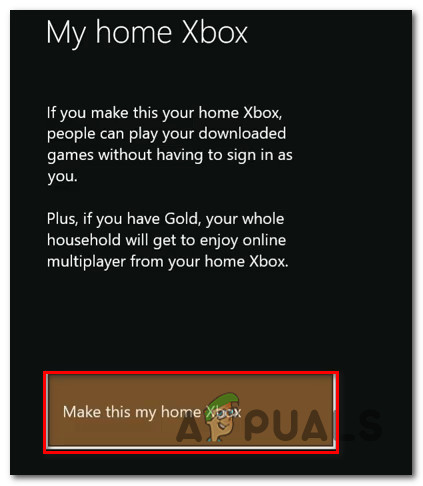
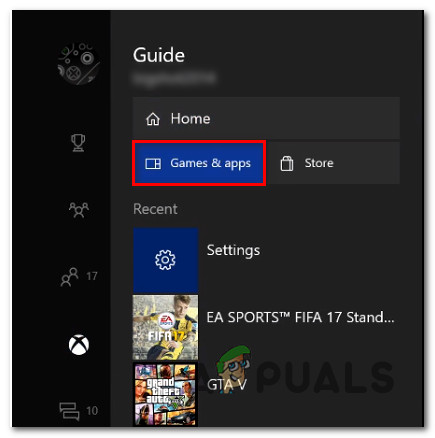
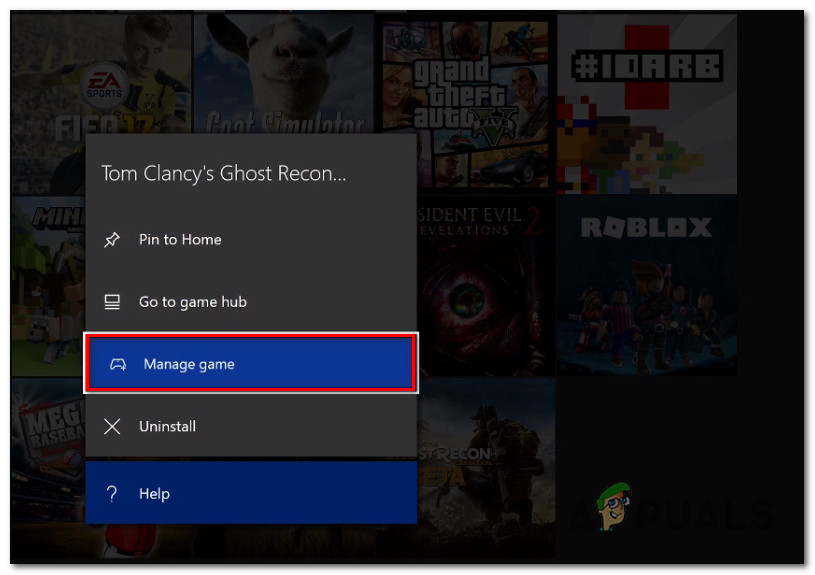
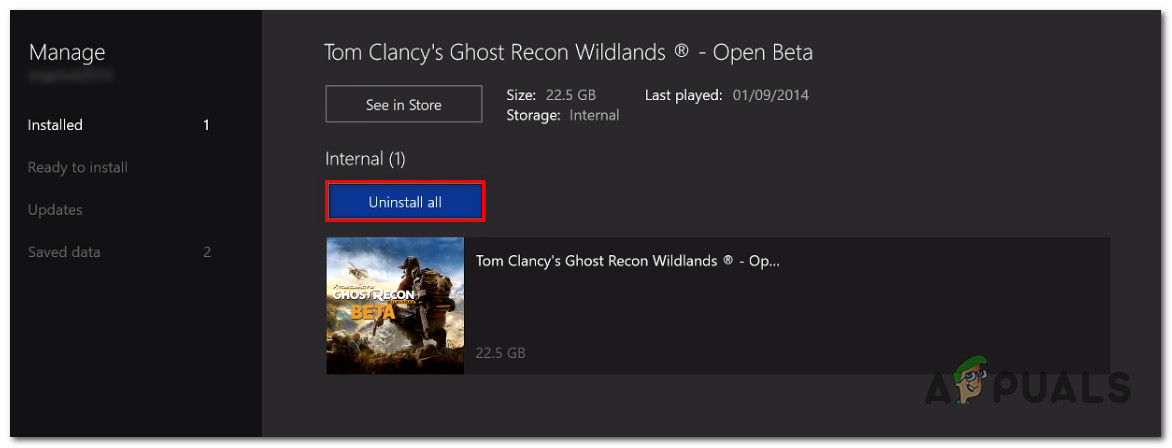
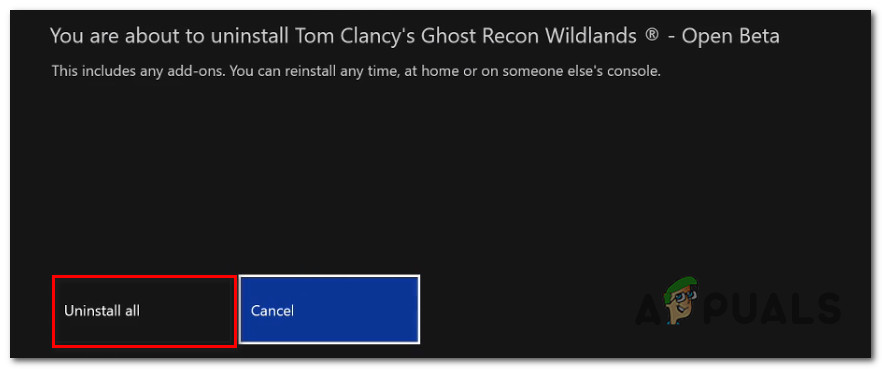
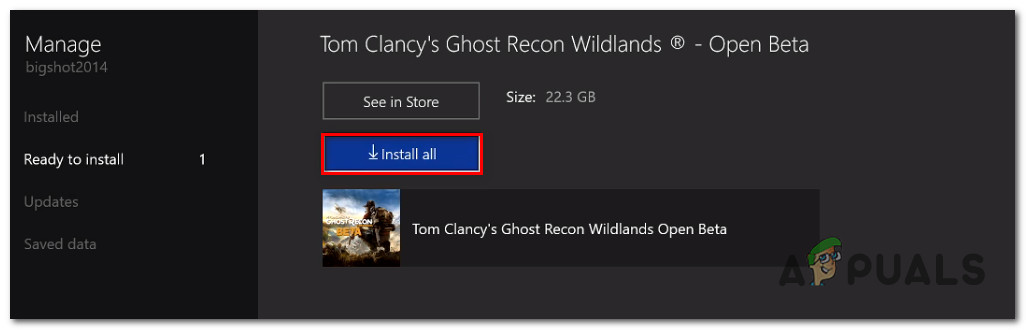
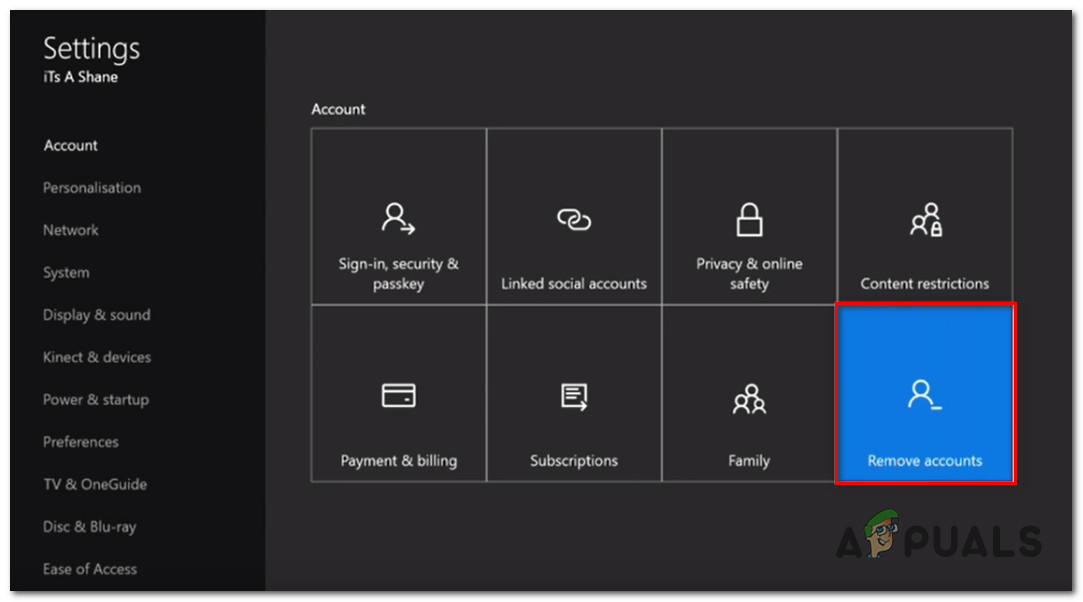










![[FIX] Google Earth PRO telepítési hiba 1603](https://jf-balio.pt/img/how-tos/38/google-earth-pro-installation-error-1603.jpg)











