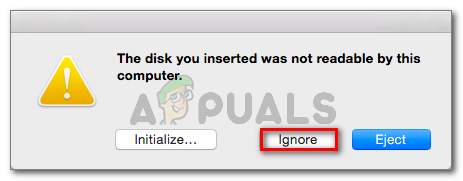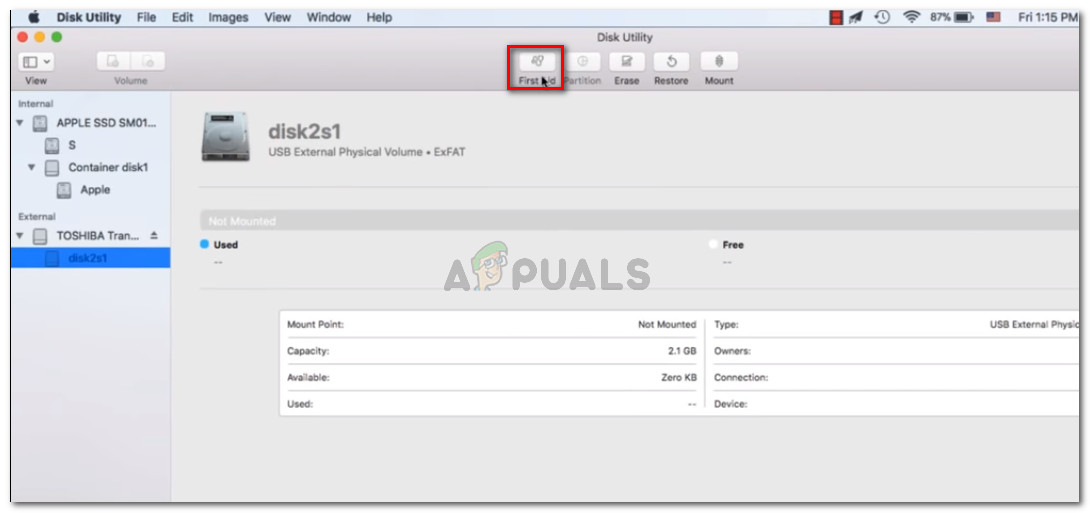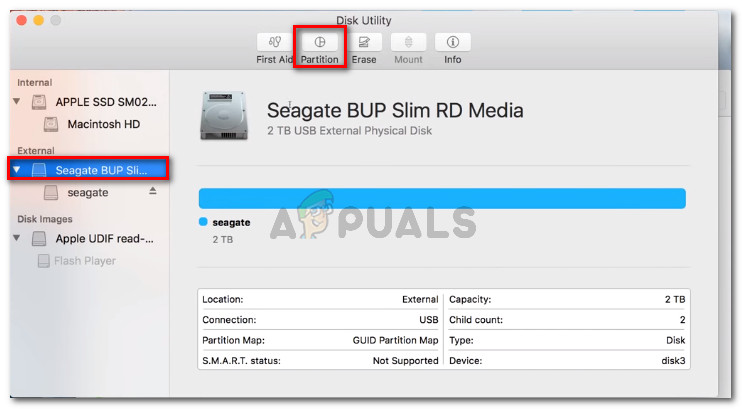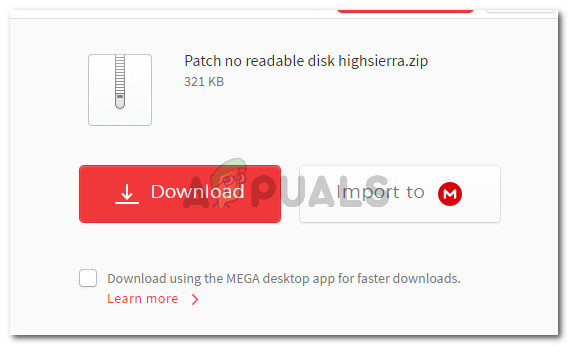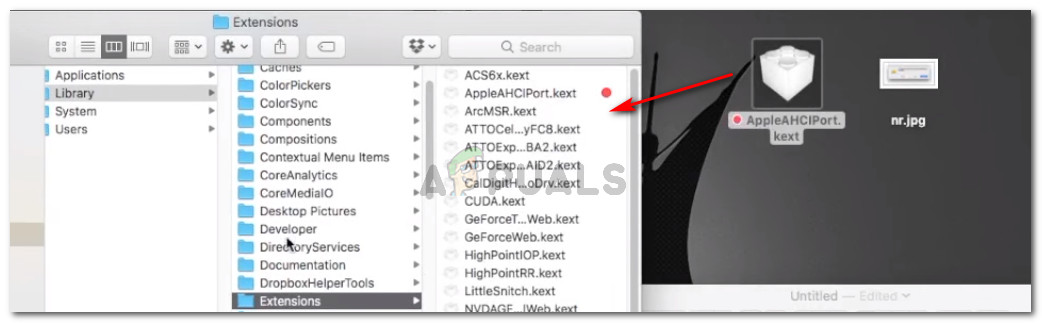Néhány felhasználó látja a „A behelyezett lemezt nem olvashatta el ez a számítógép” hiba, amint külső meghajtót csatlakoztatnak. Egyes érintett felhasználók azt jelentik, hogy a probléma minden csatlakoztatott USB-eszközzel felmerül, míg mások szerint a parancs csak egy meghajtóval jelenik meg. Legtöbbször a jelentések szerint a probléma a MacOS High Sierra esetében fordul elő, de vannak jelentések arról, hogy a Mac OS X különböző verzióiban fordul elő.

A beillesztett lemezt nem olvashatta el ez a számítógép.
Mi okozza, hogy a lemez nem olvasható?
Megvizsgáltuk ezt a problémát különböző felhasználói jelentések és javítási stratégiák megvizsgálásával, amelyekkel a problémát megoldották. Sikerült kis mértékben megismételnünk a kérdést a tesztelő gépeinken is. Összegyűjtött adatok alapján számos meglehetősen gyakori forgatókönyv indítja el ezt a hibaüzenetet:
- Lemezhiba - Lehetséges, hogy vagy maga a meghajtó, vagy csak annak USB-felülete hibásodott meg. Ebben az esetben tanácsos egy adat-helyreállítási megoldás.
- A lemez nem formázott - Ez a bizonyos hiba akkor is előfordulhat, ha az imént behelyezett lemezt nem formázta, vagy olyan fájlrendszerrel formázta, amelyet a Mac OS nem támogat.
- WD szoftverhiba - A probléma merülhet fel a WD merevlemezeknél az 1394-es busz versenyhelyzetéből adódóan, amely miatt a VCD tartalomjegyzékét egy másik busz-alaphelyzetbe hozás sérti.
- A lemez nincs formázva támogatott MAC OS X formátumra - Ha korábban ugyanazt a külső meghajtót használta egy Windows számítógéphez, akkor valószínűleg a fájlrendszer formátumába van formázva, amelyet a Mac számítógép nem támogat.
1. módszer: A hibás külső meghajtó lehetőségének kiküszöbölése (ha alkalmazható)
Annak elkerülése érdekében, hogy rengeteg lehetséges javítást próbálkozzon hiába, azt javasoljuk, hogy kezdje azzal, hogy nem hibás meghajtóval foglalkozik.
Kizárhatja a hibás meghajtó lehetőségét, ha egy másik külső merevlemezt csatlakoztat a Mac számítógépéhez. Ez bármi lehet egy flash meghajtótól egy másik külső meghajtóig, csak győződjön meg arról, hogy a második meghajtó ugyanazzal a fájlrendszerrel rendelkezik, mint a hiba.
Ha nem ugyanazt a hibát tapasztalja a másik meghajtóval, és normálisan megjelenik a Finder alkalmazásban, akkor arra a következtetésre juthat, hogy a problémát nem a MAC okozza. Valószínűleg olyan problémával foglalkozik, amely kifejezetten a hibát mutató külső meghajtóra jellemző.
Abban az esetben, ha minden csatlakoztatott külső meghajtóval csak ugyanaz a hibaüzenet jelenik meg, ugorjon közvetlenül 4. módszer (ha alkalmazható) . Abban az esetben, ha csak egy adott meghajtót lát a felszólítás, folytassa az alábbi következő módszerrel.
2. módszer: Az olvashatatlan meghajtó javítása a Lemez segédprogrammal
Ha ezt a hibaüzenetet látja, amint az USB-meghajtót / külső merevlemezt / SD-kártyát behelyezi a Mac számítógépébe, akkor meg kell tudni javítani a Lemez segédprogrammal. Ez nem garantáltan működik, de néhány felhasználó, aki ugyanazzal a hibaüzenettel találkozik, arról számolt be, hogy a probléma az alábbi lépések végrehajtása után megoldódott.
A következőket kell tennie:
- Amikor megjelenik a kezdeti felszólítás, kattintson a gombra Figyelmen kívül hagyni hogy elutasítsa.
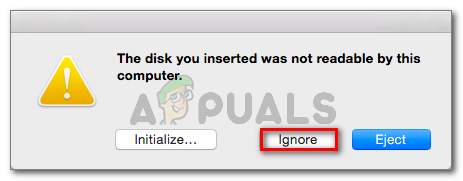
A hibaüzenet elvetése
- A hiba elvetése után kattintson a gombra Indítóállás és keress rá korong “, Majd kattintson a gombra Lemez segédprogram .

A Lemez segédprogram megnyitása
- Belül Lemez segédprogram , válassza ki a hibát mutató lemezt, majd kattintson a gombra Elsősegély gombot a tetején lévő szalagtól.
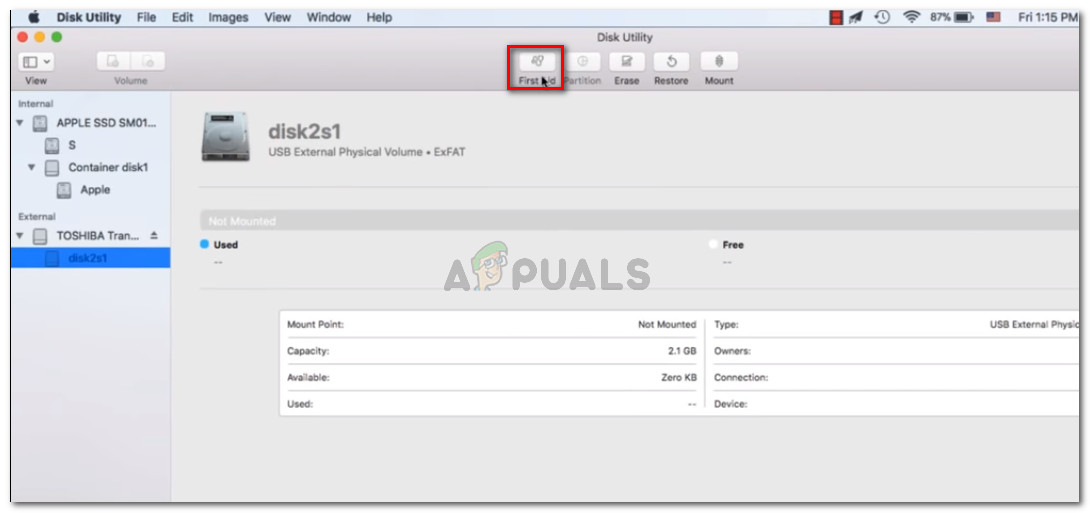
Elsősegély alkalmazása az elérhetetlen meghajtóra
- Várjon, amíg az eljárás befejeződik. Ha üzenetet kap arról, hogy az eljárás sikeres volt, indítsa újra a gépet, és ellenőrizze, hogy a következő indításkor elérhető lesz-e a lemez.
Jegyzet: Ha újabb üzenet jelenik meg, amely azt mondja, hogy a „Az elsősegélynyújtás sikertelen volt” , ugorjon közvetlenül a 2. módszer .
3. módszer: Újraformázás Fat32-re
Egy másik gyakori ok, amiért végül meglátja a „A behelyezett lemezt nem olvashatta el ez a számítógép” A hiba oka az NTFS-ben formázott fájlrendszer.
Nagyon sok felhasználó találkozott ezzel a hibaüzenettel az NTFS formátumban formázott külső meghajtókkal, mert az OS X nem fog működni az NTFS-sel. Ebben az esetben nagy valószínűséggel úgy tudja megoldani a problémát, hogy a fájlrendszer formátumát FAT32-re konvertálja.
Ez a helyzet meglehetősen gyakori, ha a külső meghajtót korábban egy Windows számítógépen használták.
Figyelem: Ne feledje, hogy minden ilyen jellegű művelet (lemezformázás) a lemezen lévő összes adatot törli.
Ha készen áll arra, hogy végigcsinálja, kövesse az alábbi lépéseket a lemez megjelenítéséhez „A behelyezett lemezt nem olvashatta el ez a számítógép” hiba a Fat32-re:
- A hiba elvetése után kattintson a gombra Indítóállás és keress rá korong “, Majd kattintson a gombra Lemez segédprogram .

A Lemez segédprogram megnyitása
- A Lemez segédprogramon belül válassza ki a hibaüzenetet megjelenítő meghajtót, majd kattintson a gombra Partíció a szalagsávból. Ezután válassza ki a partíciók számát a segítségével Partíció legördülő menü (alatt Volume Scheme ), majd kattintson a gombra Formátum (alatt Kötetinformáció ) és kattintson a gombra MS-DOS (FAT) .
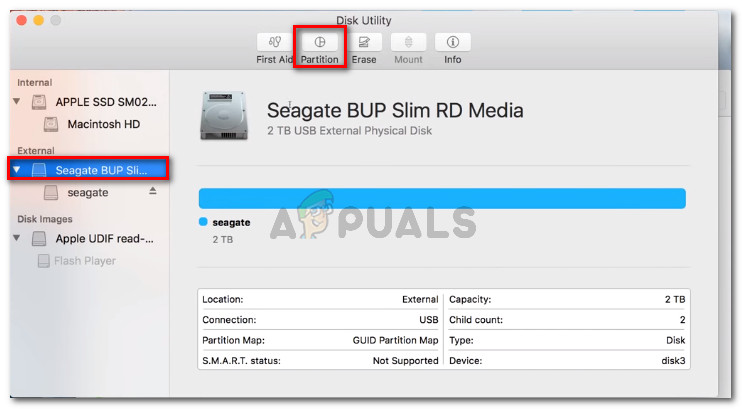
A külső meghajtó formázása a Lemez segédprogrammal
- A folyamat megerősítéséhez kattintson a gombra Alkalmaz majd kattintson a gombra Partíció hogy elindítsák a folyamatot.
- Várjon, amíg a folyamat befejeződik. Miután ez megtörtént, ellenőrizze, hogy a külső meghajtó láthatóvá vált-e.
Ha nem, vagy ugyanazt a hibaüzenetet mutatja, lépjen az alábbi következő módszerre.
4. módszer: A MacOS High Sierra - lóhere Bootloader hiba elhárítása (ha alkalmazható)
Ha találkozik a „A behelyezett lemezt nem olvashatta el ez a számítógép” hiba a Hackintosh MacOS 10.13.x High Sierra futtatásakor a Clover Bootloaderrel párosítva, csak egy rendkívül népszerű hibával foglalkozik, amellyel sok más felhasználó szembesült.
Számos, ugyanazt a Mac verziót használó felhasználó számolt be arról, hogy a probléma megoldódott, miután a hibát elhárítani képes javítást alkalmaztak. De ne feledje, hogy független fejlesztők fejlesztették ki, semmilyen módon nem társítva az Apple-hez.
Figyelem: Ez a hiba csak akkor fordul elő, ha használja Hackintosh MacOS 10.13.x High Sierra a ... val Clover Bootloader . Ha a MacOS egy másik (tiszta) verziójával találkozik ezzel a problémával, ne kövesse az alábbi lépéseket, mivel azok nem lesznek alkalmazhatók az Ön jelenlegi helyzetére.
- Látogassa meg ezt a linket ( itt ), és töltse le a javítást.
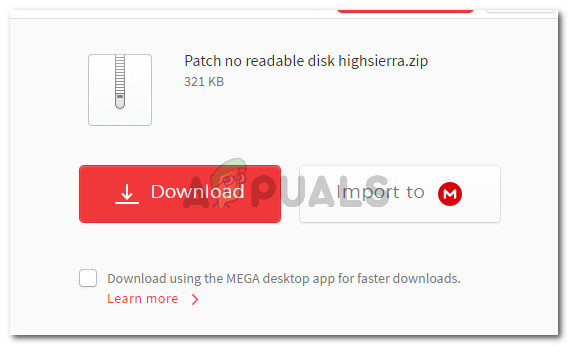
A javítás letöltése
- A patch letöltését követően nyissa meg a kereső alkalmazást, és navigáljon a következő helyre: MacOS> Rendszer> Kiterjesztések. Ha odaért, egyszerűen húzza a .kext fájl a patch mappában található a Hosszabbítások mappába.
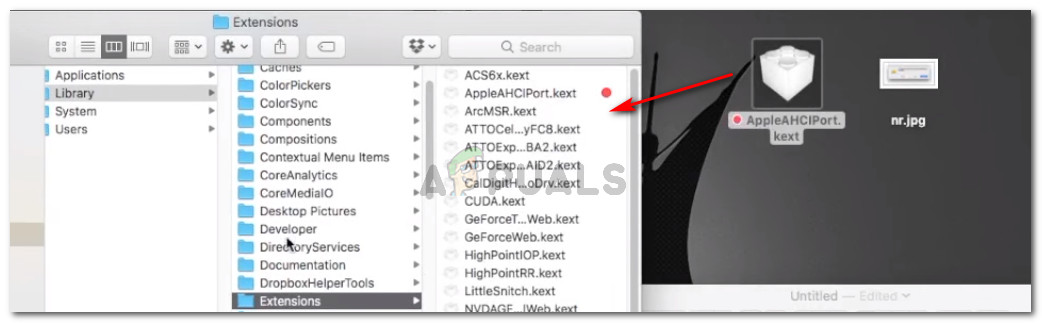
A javítófájl húzása és eldobása
- Miután kicserélte a kiterjesztést, használja a Keresés funkciót a fájl megkereséséhez és megnyitásához Terminál Alkalmazás.
- A terminálon belül futtassa a következő parancsot:
sudo chown -R 0: 0 /Library/Extensions/AppleAHCIPort.kext && sudo chmod -R 755 /Library/Extensions/AppleAHCIPort.kext sudo touch / System / Library / Extensions && sudo kextcache -u /
- A parancs sikeres futtatása után indítsa újra a számítógépet, és ellenőrizze, hogy a probléma a következő indításkor megoldódott-e.
Ha a fenti módszerek egyike sem segített megoldani a problémát, akkor nagyon valószínű, hogy meghibásodott meghajtóval van dolga. Ebben az esetben meg kell kezdeni a helyreállítási megoldás keresését, ha fontos adatai vannak az adott meghajtón.
4 perc olvasás