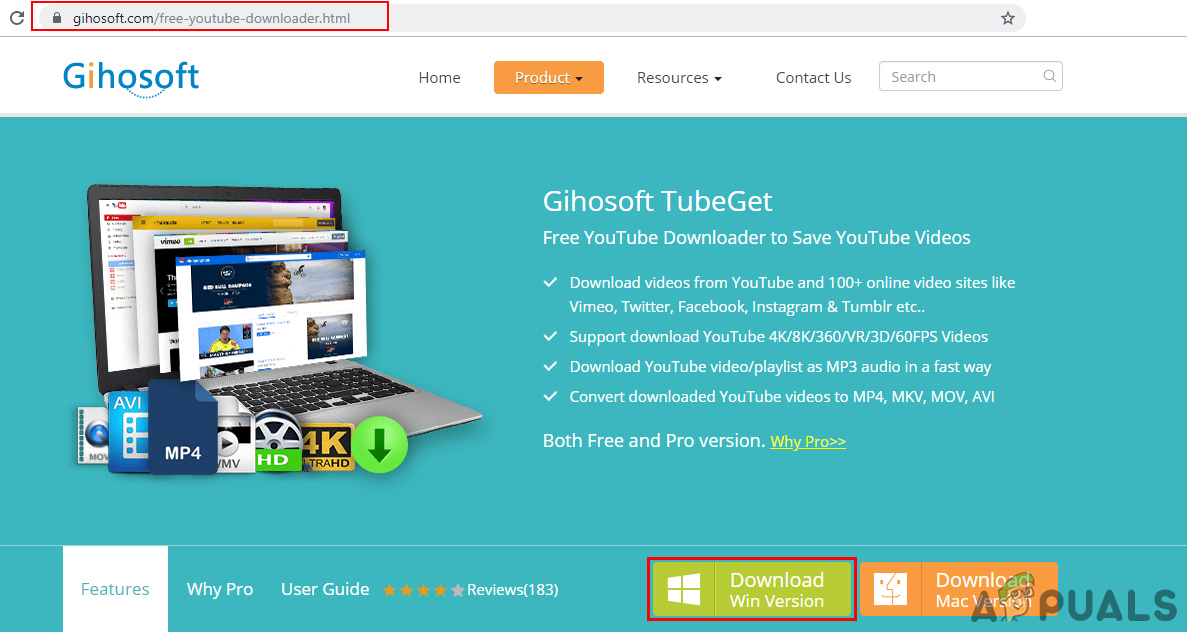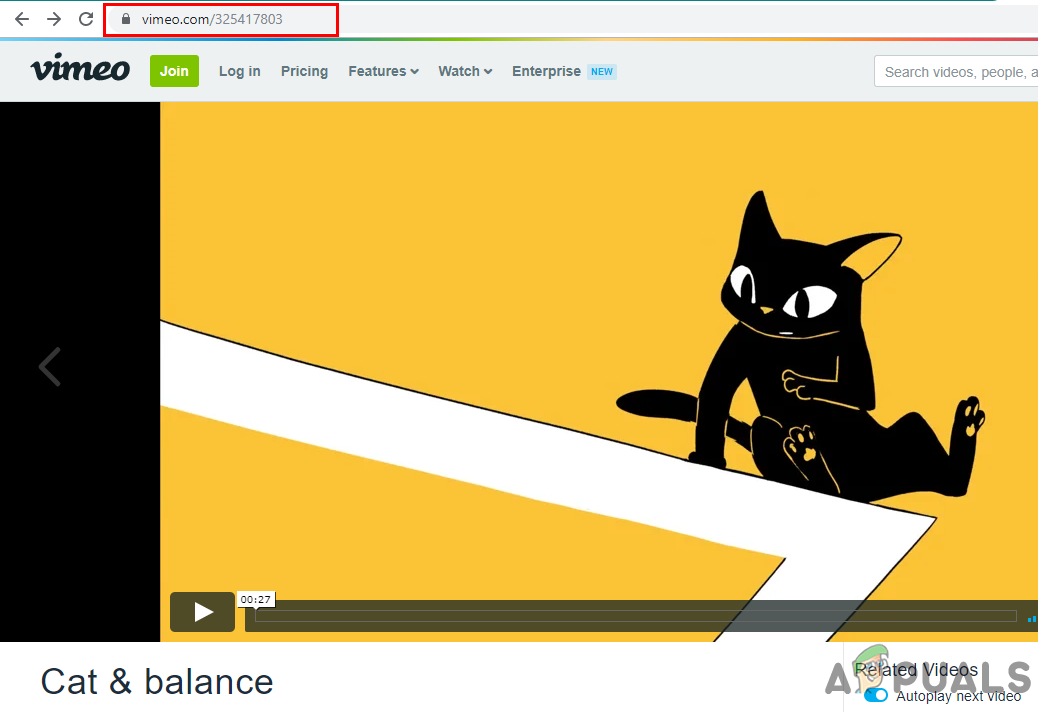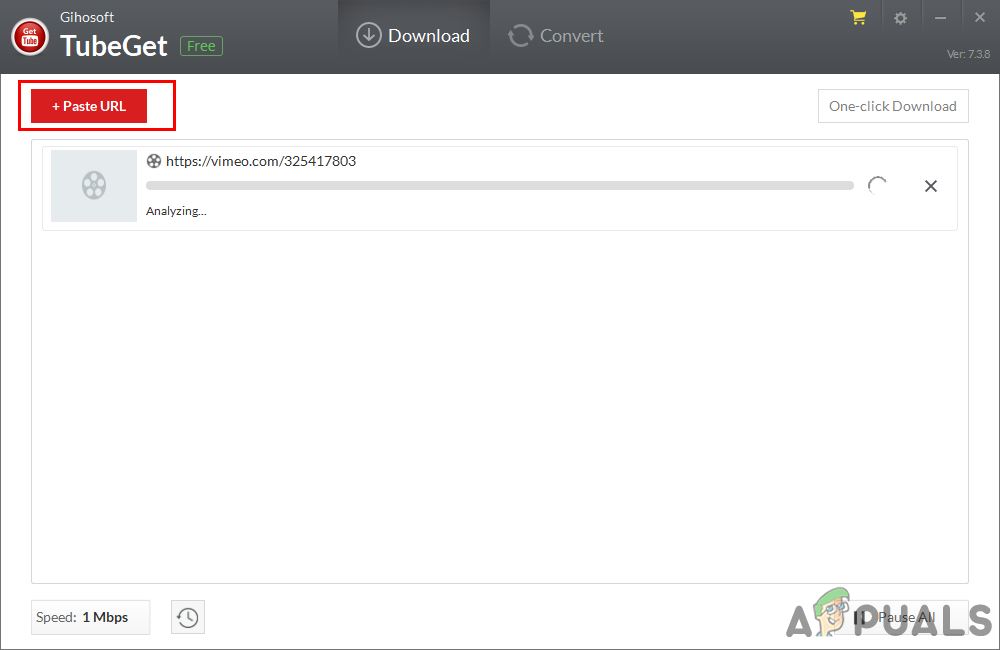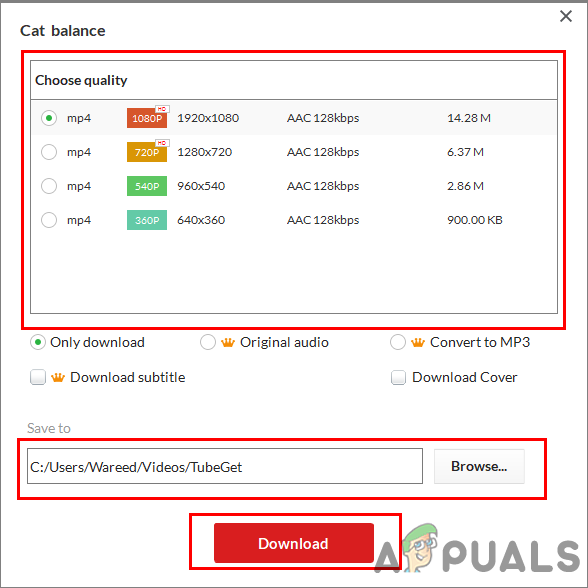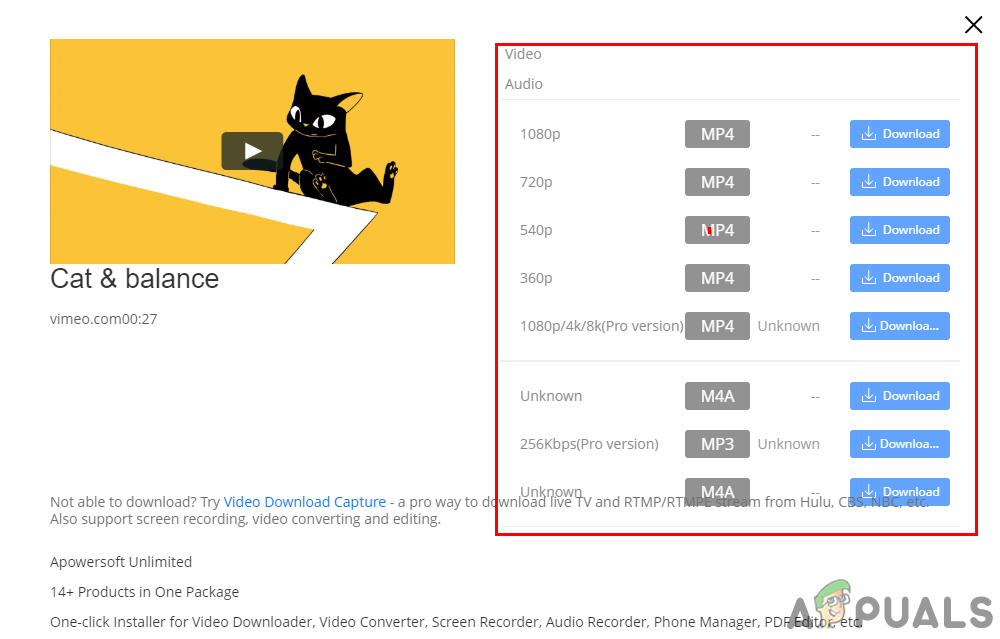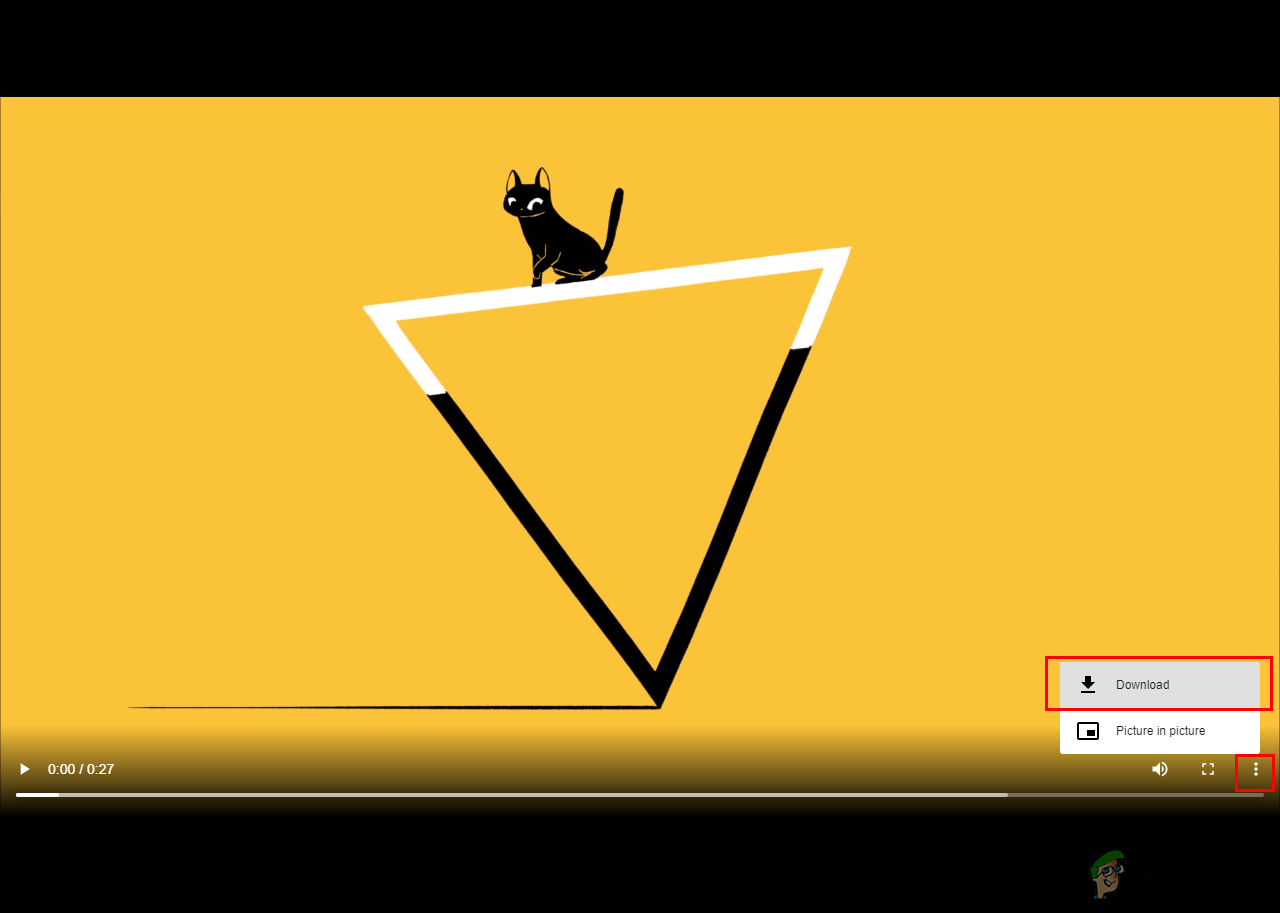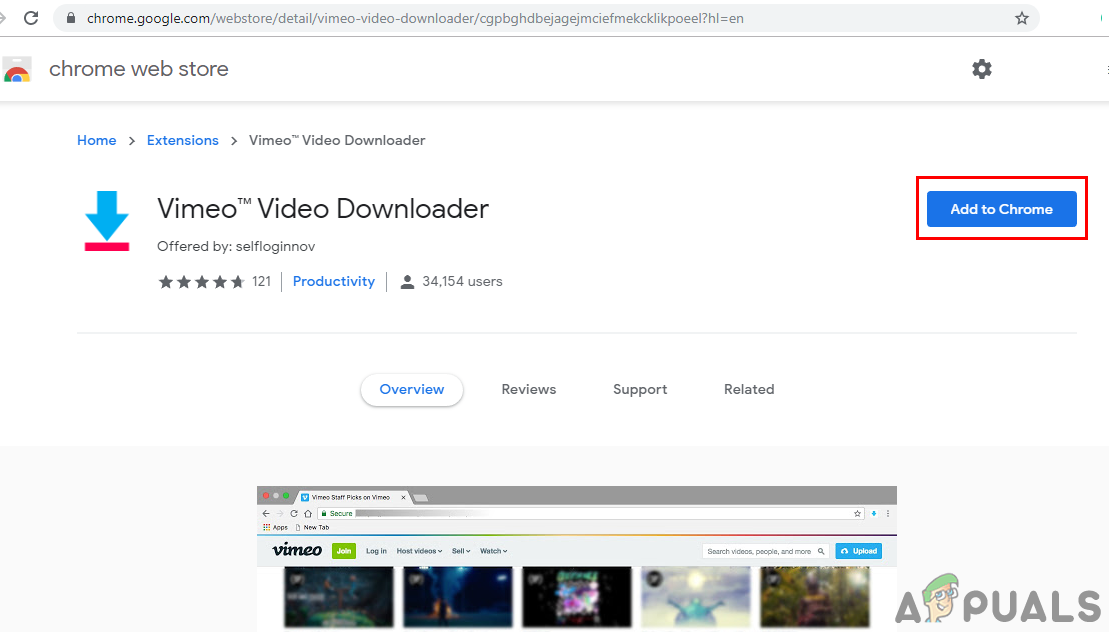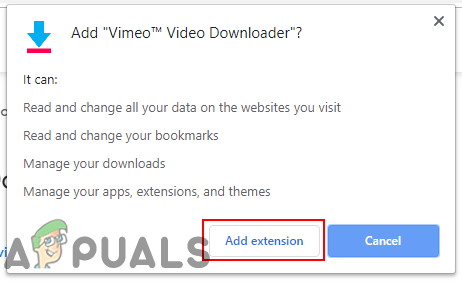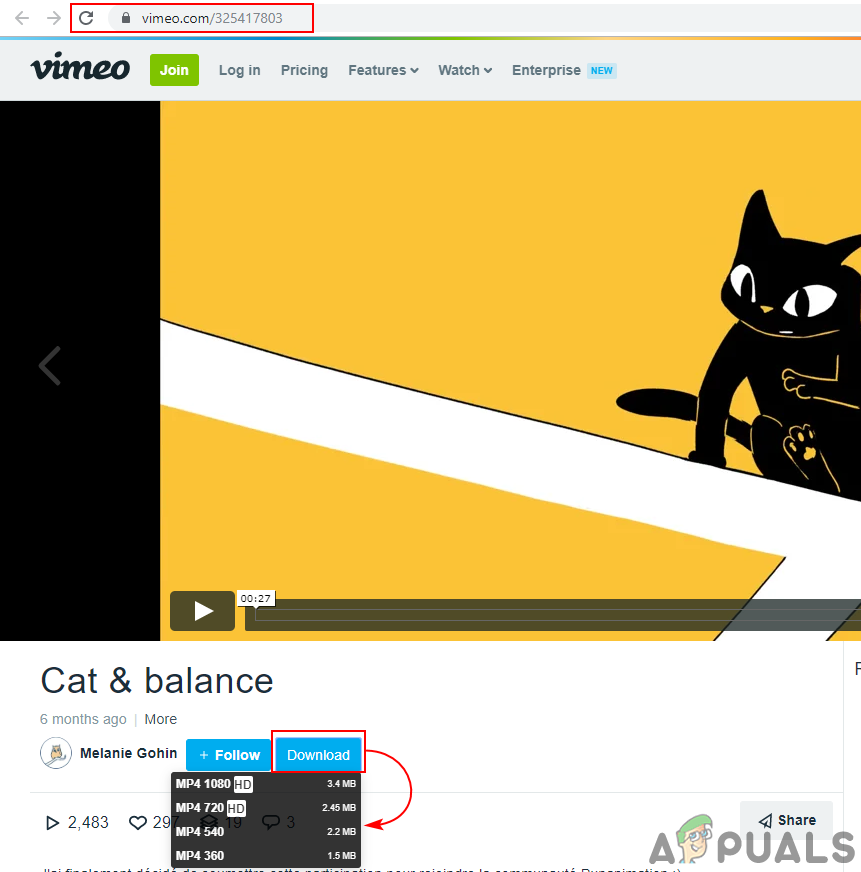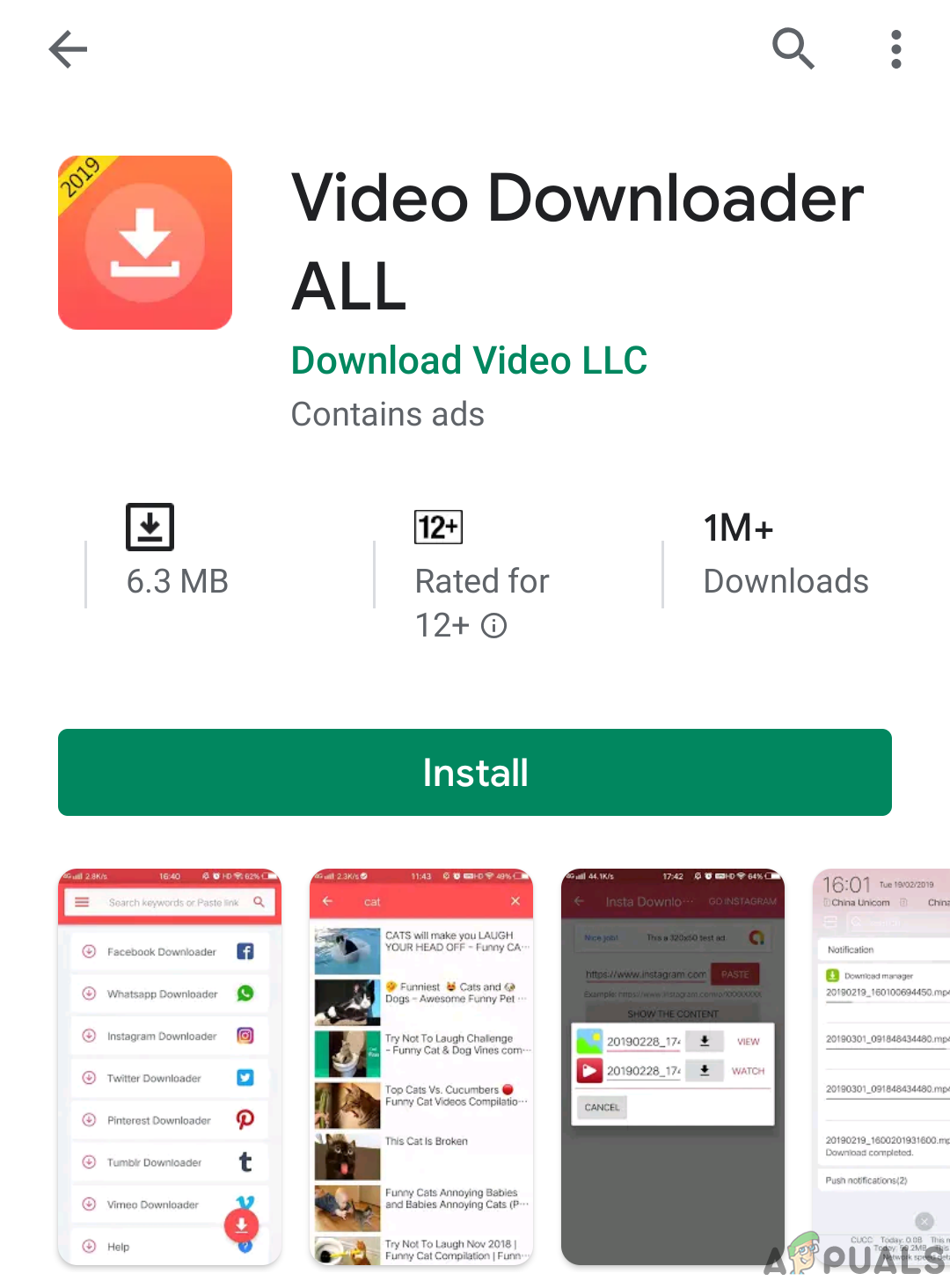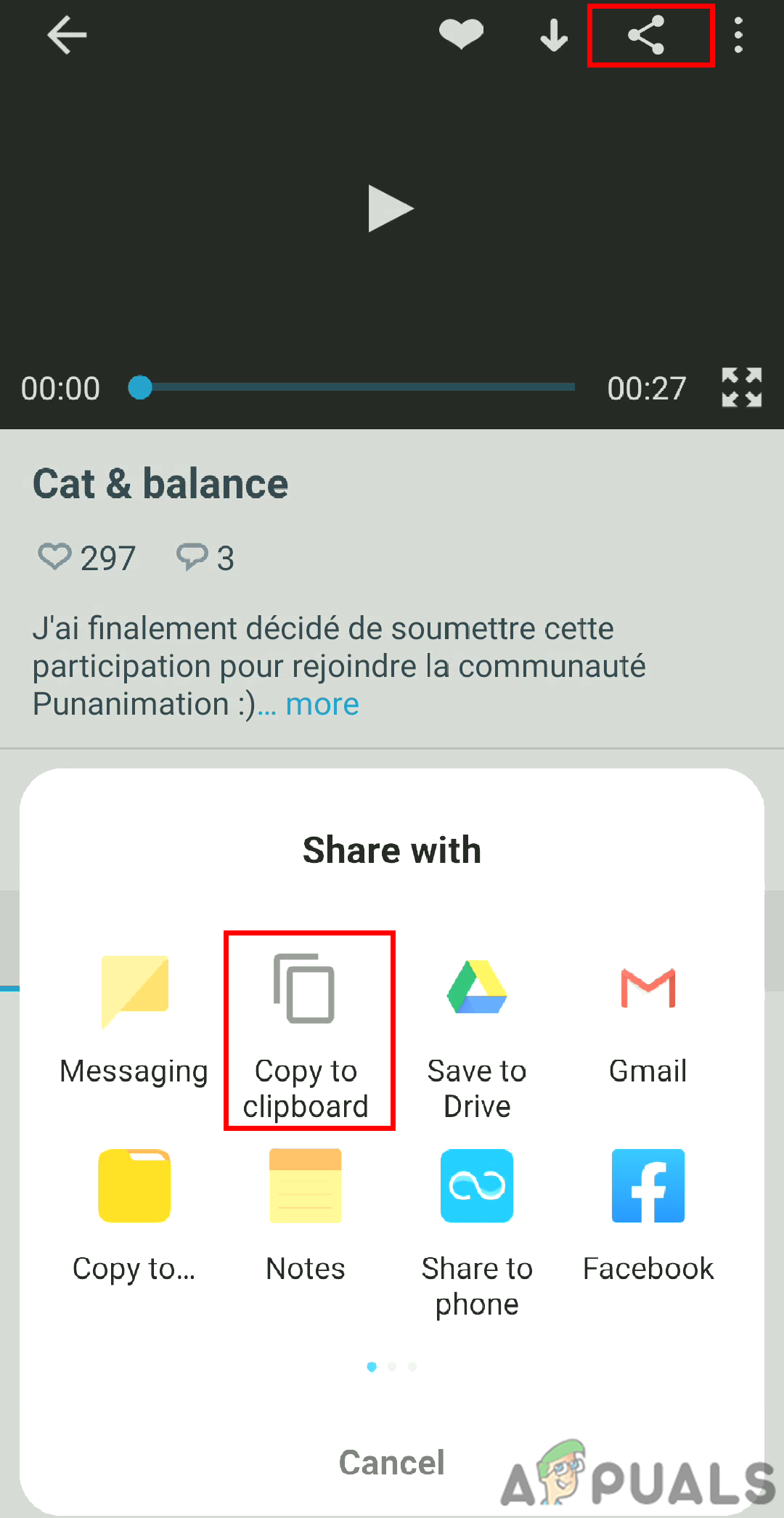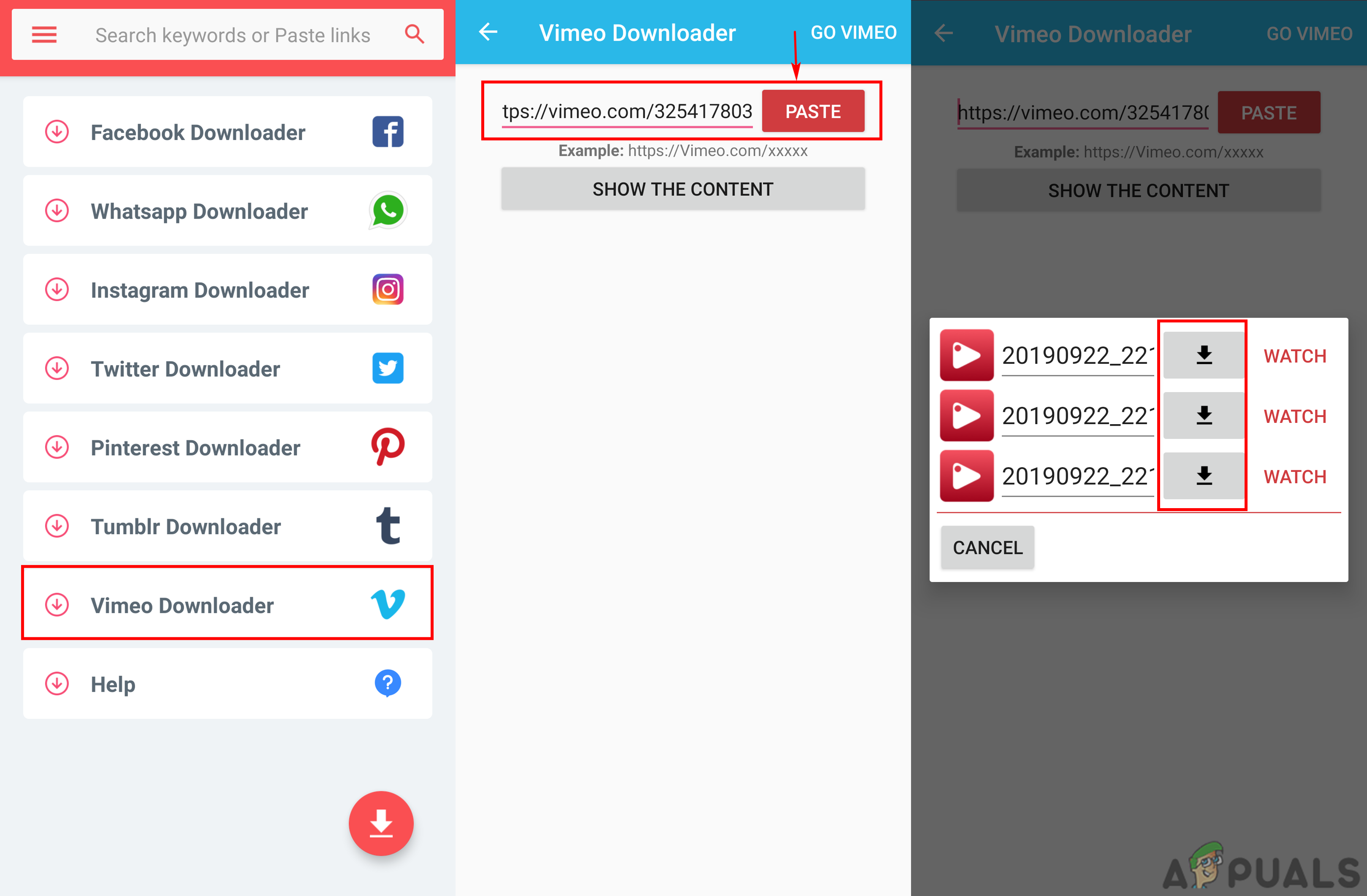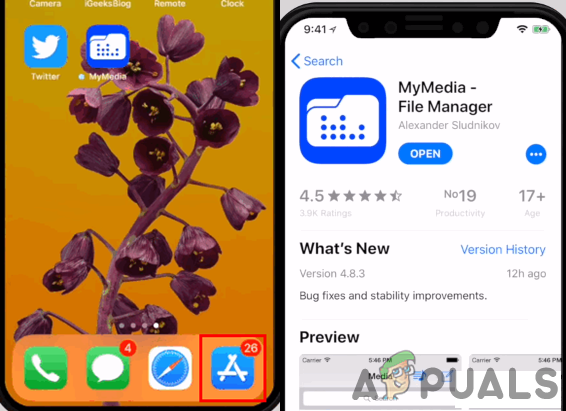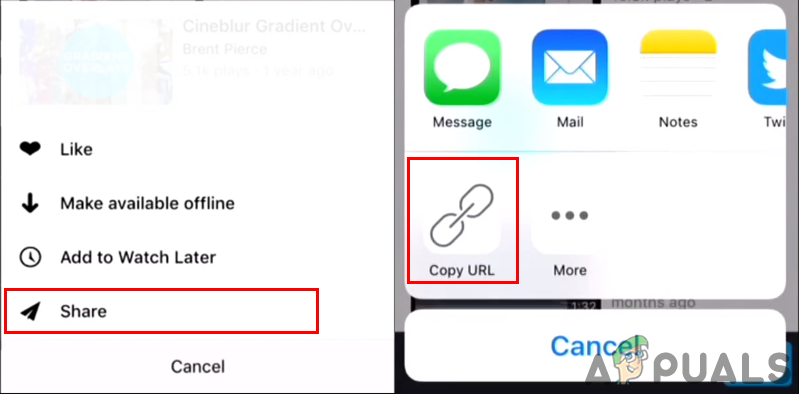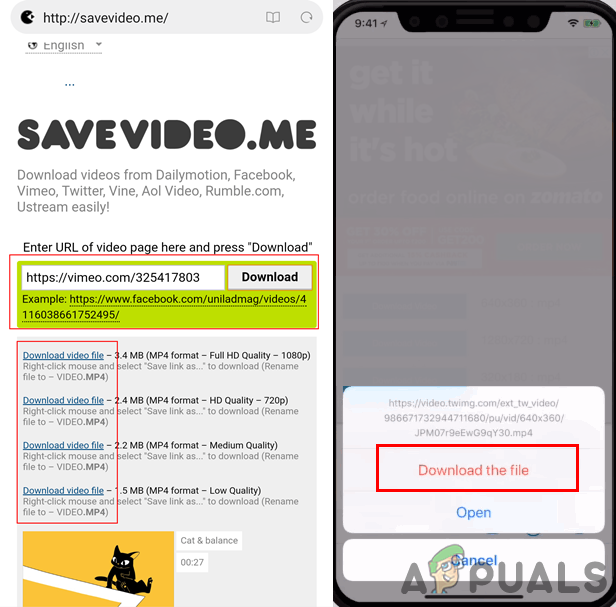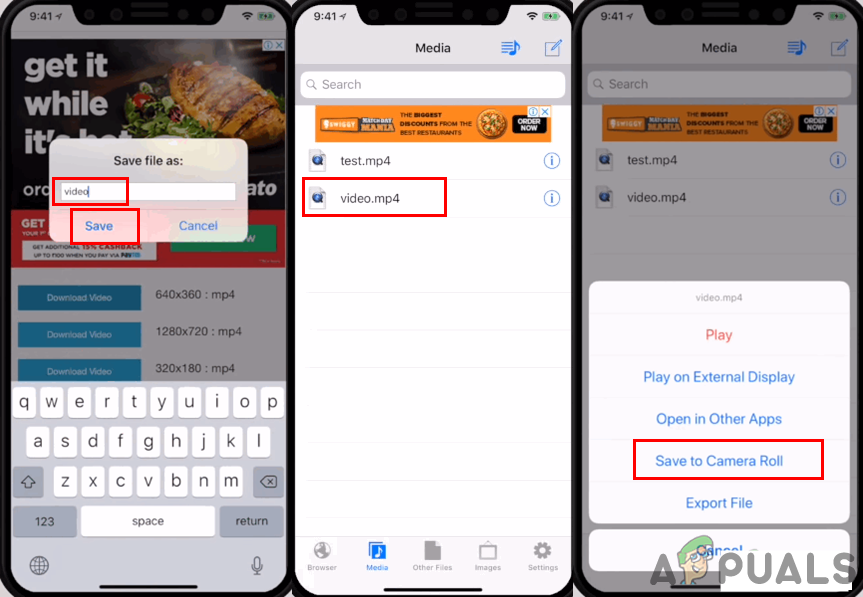A Vimeo egy videomegosztó platform, amely hasonló a YouTube-hoz és más híres videoszolgáltatásokhoz. Más video szolgáltatásokkal ellentétben a Vimeo letöltési lehetőséget biztosít a videók számára, ha Pro, Plus vagy Business fiókkal rendelkezik. Azonban nincs lehetőség letöltésre, ha Ön ingyenes felhasználó. Néhány alternatíva segíthet a Vimeo videók letöltésében anélkül, hogy plusz számla lenne. Ebben a cikkben bemutatjuk a Vimeo videók különböző platformokra történő letöltésének különböző módszereit.

Videók letöltése a Vimeo-ból
Hogyan tölthet le Vimeo videókat PC-re
Számos módszer létezik a Vimeo videók PC-re történő letöltésére. Használhat harmadik féltől származó alkalmazást, ha folyamatosan tölt le videókat. Használhat olyan online weboldalt is, amely letöltési lehetőséget biztosít, de tartalmazhat hirdetéseket. Megmutatjuk a Vimeo videók PC-re történő letöltésének összes módszerét.
1. módszer: Harmadik féltől származó alkalmazás használata a Vimeo Video letöltéséhez
- Menj a hivataloshoz Gihosoft TubeGet oldal és Letöltés a szoftver.
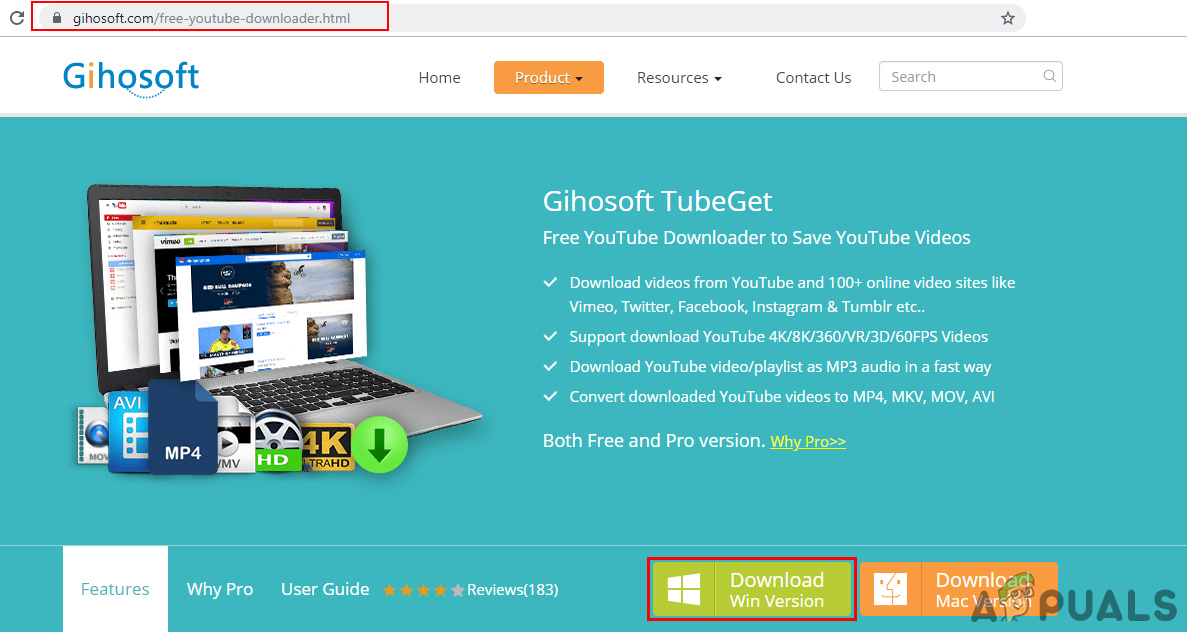
A Gihosoft TubeGet letöltése
- Telepítés a szoftver a letöltött fájlból és nyisd ki azt.
- Most nyissa meg a Vimeo videó amelyet le szeretne tölteni a böngészőben. Másolja a URL link a videóoldal.
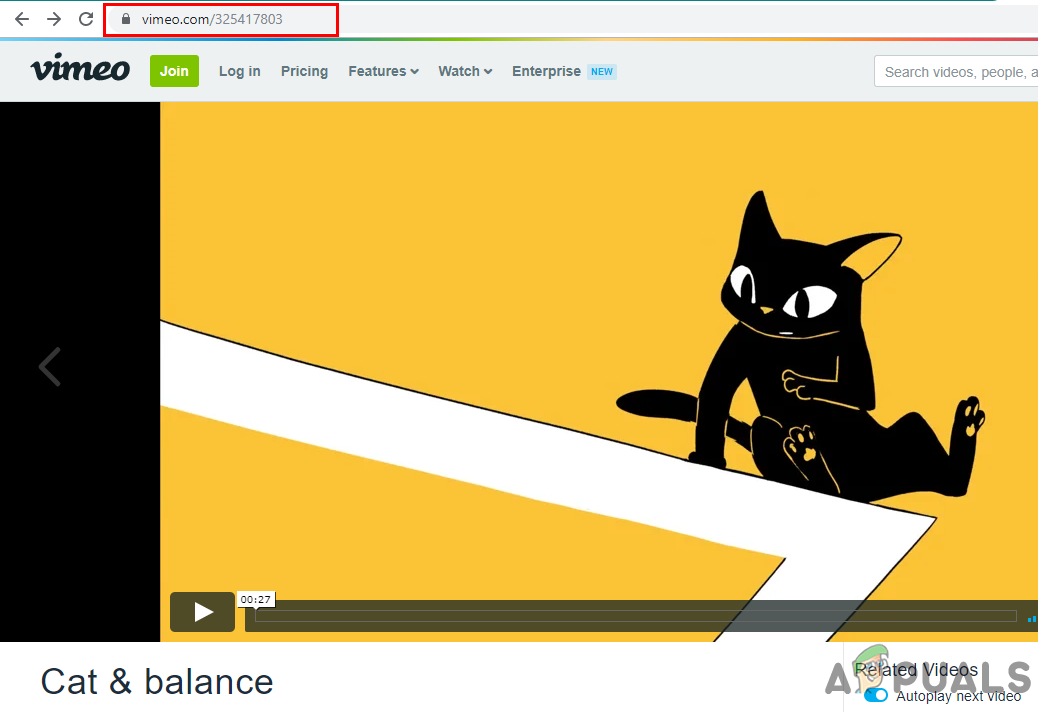
A videó URL-jének másolása
- Menj vissza Gihosoft TubeGet és kattintson a + URL beillesztése ”Gombra a Vimeo videó link beillesztéséhez.
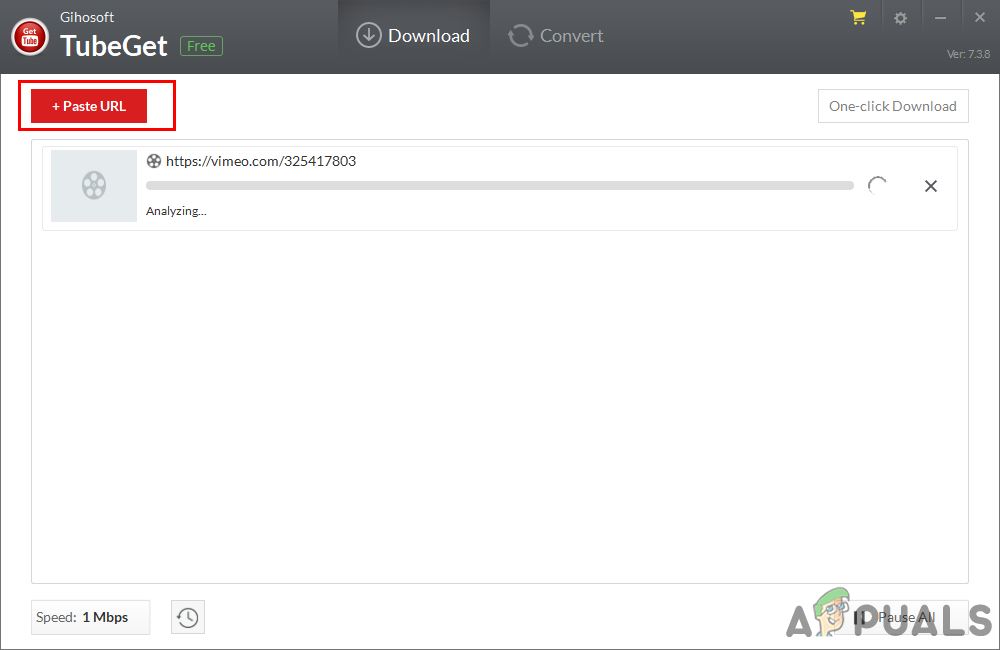
Videó URL beillesztése a Gihosoft TubeGet-be
- Egy új ablak jelenik meg, amely a videó minőségi opcióit tartalmazza. Válassza ki a választást, majd kattintson a gombra Letöltés gomb.
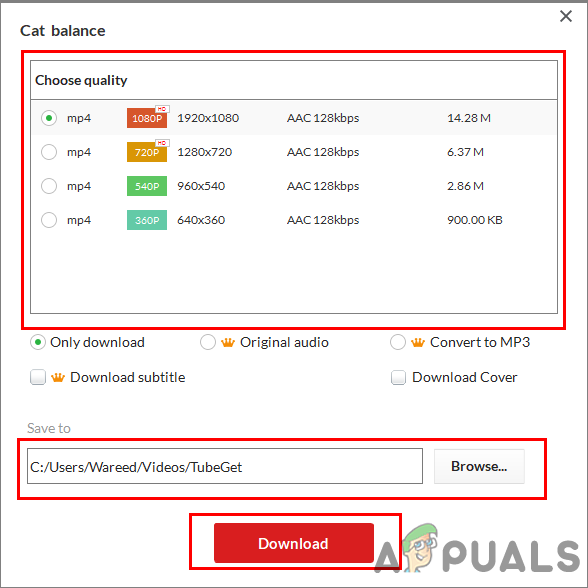
A minőség és a hely kiválasztása
- A videó megkezdődik a letöltés után, és a letöltés után megtalálhatja a rendszer videomappájában.
2. módszer: Online webhely használata a Vimeo videó letöltéséhez
- Nyissa meg a Windows bármelyik böngészőjét, majd nyissa meg a Vimeo videóoldal és másolja a URL az oldal.
- Nyissa meg a Új lap és keresse fel a következő webhelyet: Video Grabber
- Paszta a URL a videó mezőbe, és kattintson a gombra Letöltés gomb.

URL beillesztése a Video Grabber webhelyre
- Egy új ablak jelenik meg a videó minőségi kiválasztásához. Választ a minőség videót szeretne letölteni, és kattintson a gombra Letöltés gomb.
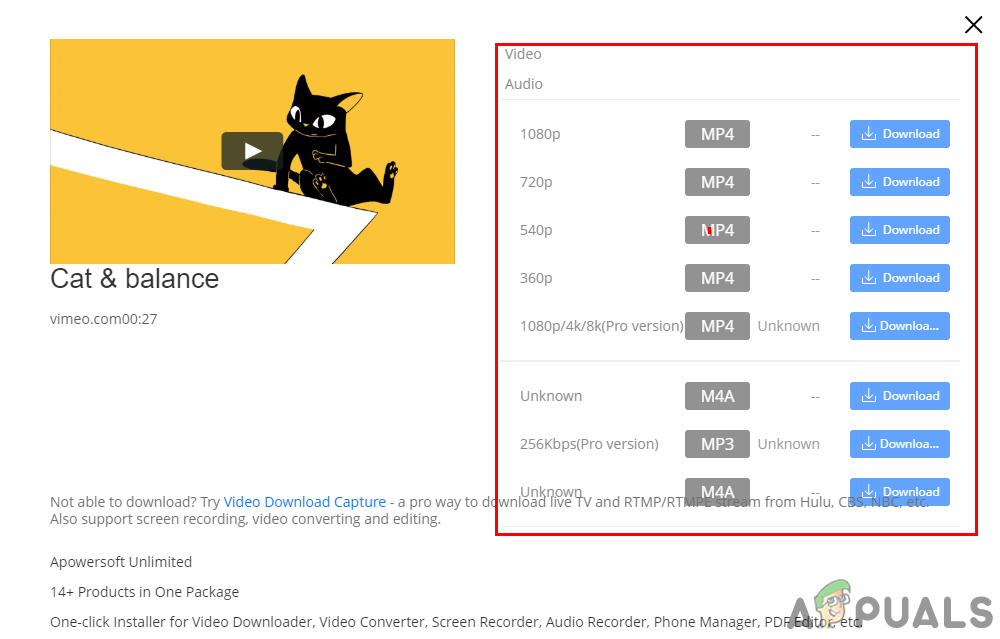
A videó minőségének kiválasztása
- Ismét egy új fül nyílik meg a videóval és a lejátszóval. Kattints a hárompontos gombot a lejátszóban, majd kattintson a gombra Letöltés választási lehetőség.
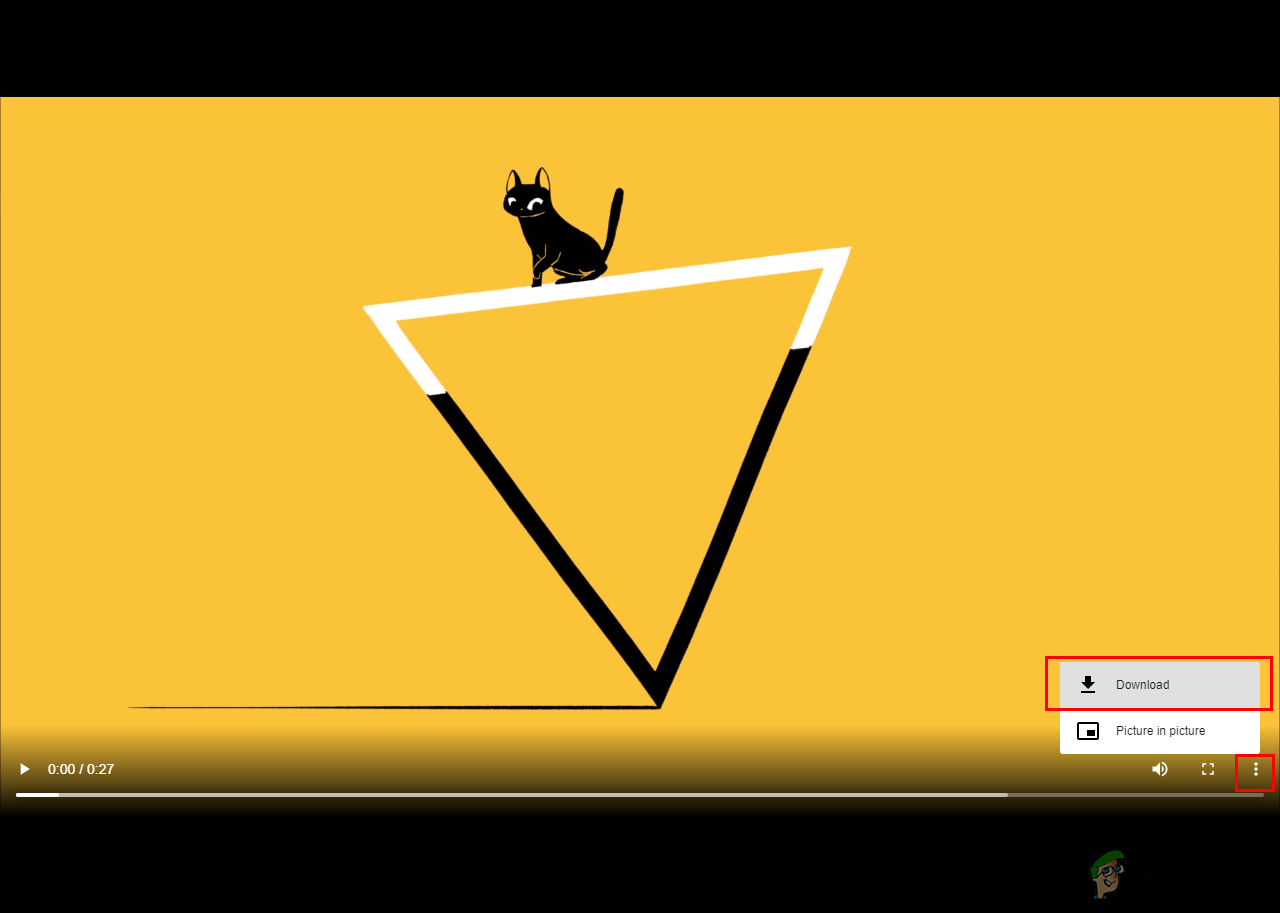
Videó letöltése a lejátszóról
- Videód letöltését elkezdik a rendszerben.
3. módszer: A Google Chrome kiterjesztés használata a Vimeo Video letöltéséhez
- Nyissa meg a Chrome böngésző a Windows rendszeren, és a kiterjesztéshez kattintson a következő linkre: Vimeo Video Downloader
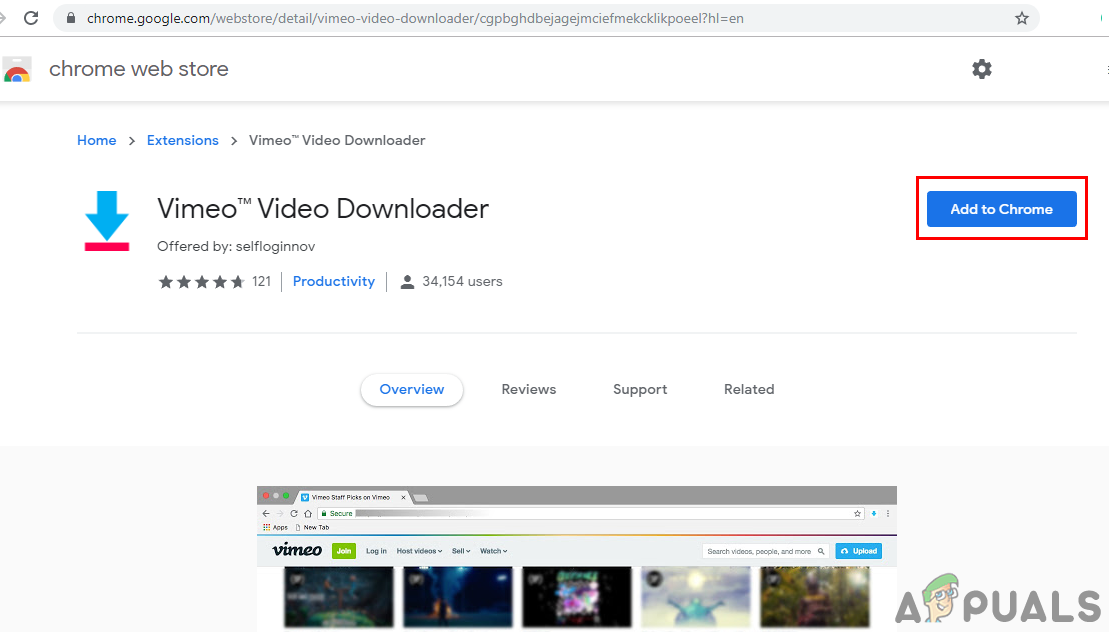
A Vimeo videó letöltő kiterjesztésének megnyitása a krómhoz
- Kattintson Hozzáadás a Chrome-hoz gombot, majd válassza a Bővítmény hozzáadása lehetőség a bővítmény hozzáadásához a böngészőhöz.
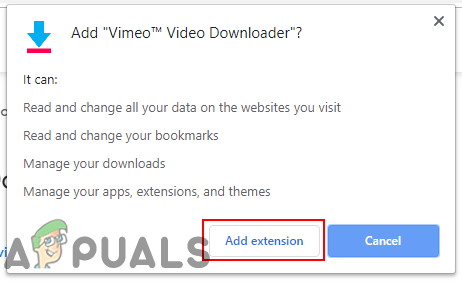
Bővítmény hozzáadása
- Menj a Vimeo videóoldal és kattintson a gombra Frissítés gombot, ha már nyitva volt.
- Most megtalálja a Letöltés gombra a megosztás gomb mellett. Kattintson a Letöltés gombra, és válassza ki a letöltendő videó minőségét.
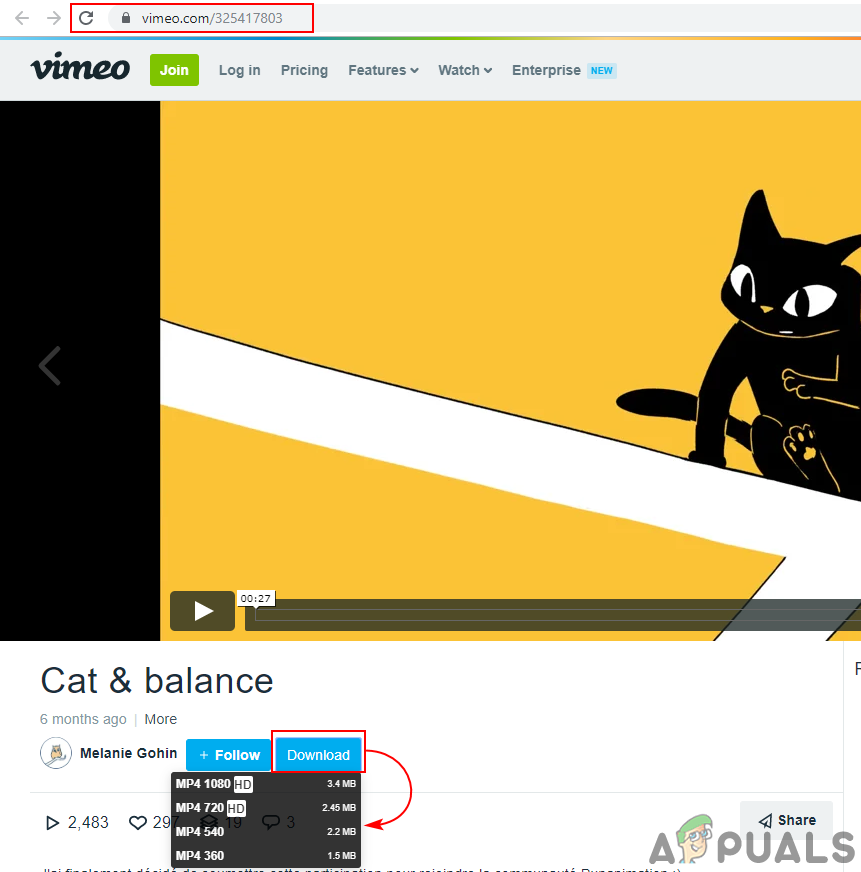
Videó letöltése a kiterjesztés használatával
- A videó letöltése a Windows alapértelmezett letöltési mappájába indul.
A Vimeo videók letöltése Androidra
A Google Play számos fejlesztője készített alkalmazásokat videók letöltésére különféle szolgáltatásokból. Számos hasznos alkalmazást találhat a Vimeo videók letöltésére az Android rendszerről. Bemutatjuk a Video Downloader ALL alkalmazást, amelyet minden probléma nélkül sikeresen használtunk a Vimeo videók letöltéséhez.
- Menj Google Play Áruház és töltse le a Video Downloader ALL kb.
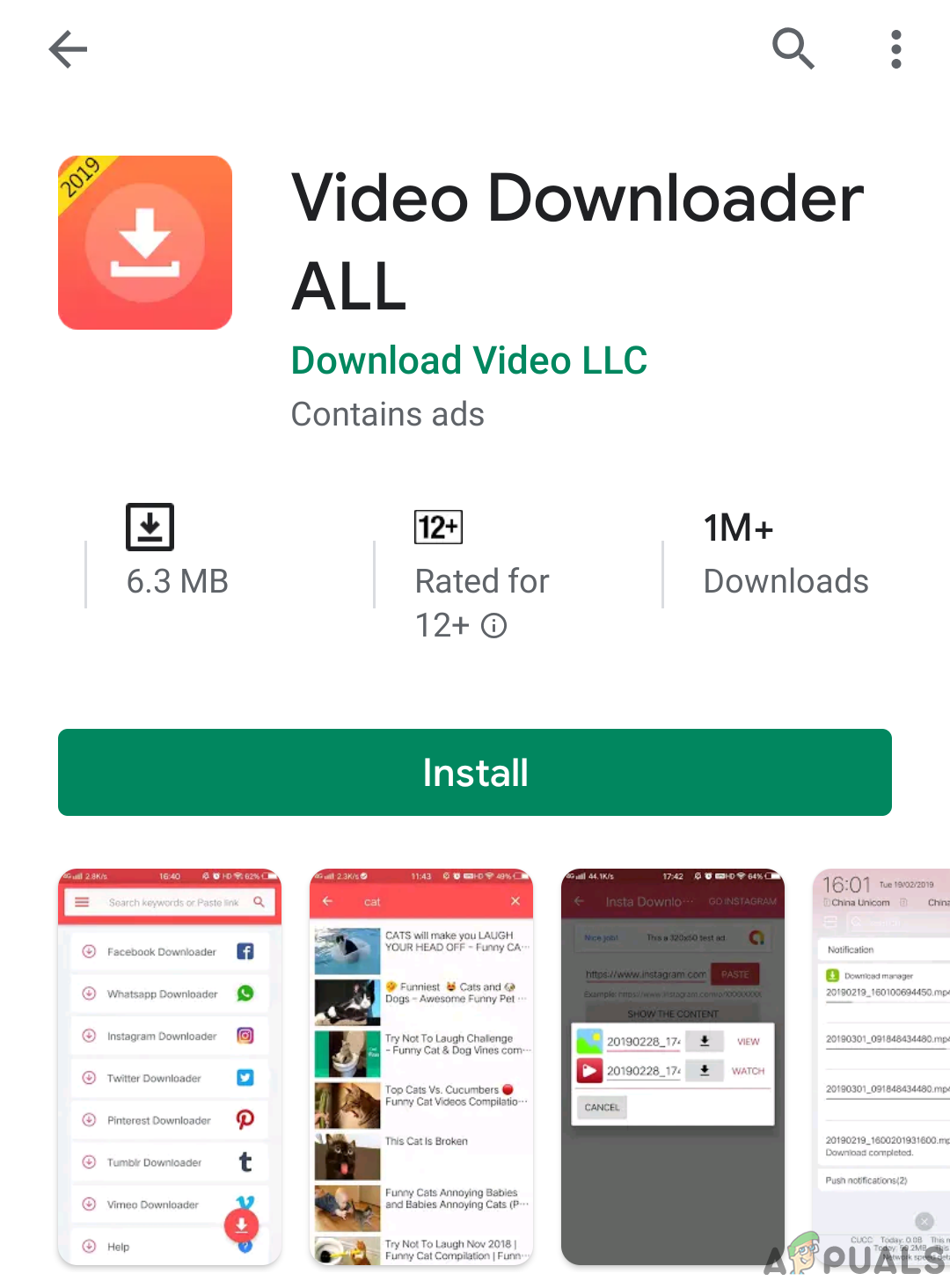
A Video Downloader ALL letöltése
- Most nyissa meg a Vimeo alkalmazással nyissa meg a videót, vagy nyissa meg egy böngészőn keresztül. Kattints a Ossza meg gombot, és válassza a lehetőséget Másolja a vágólapra , ha egy böngészőben csak másolja a URL a videóoldal.
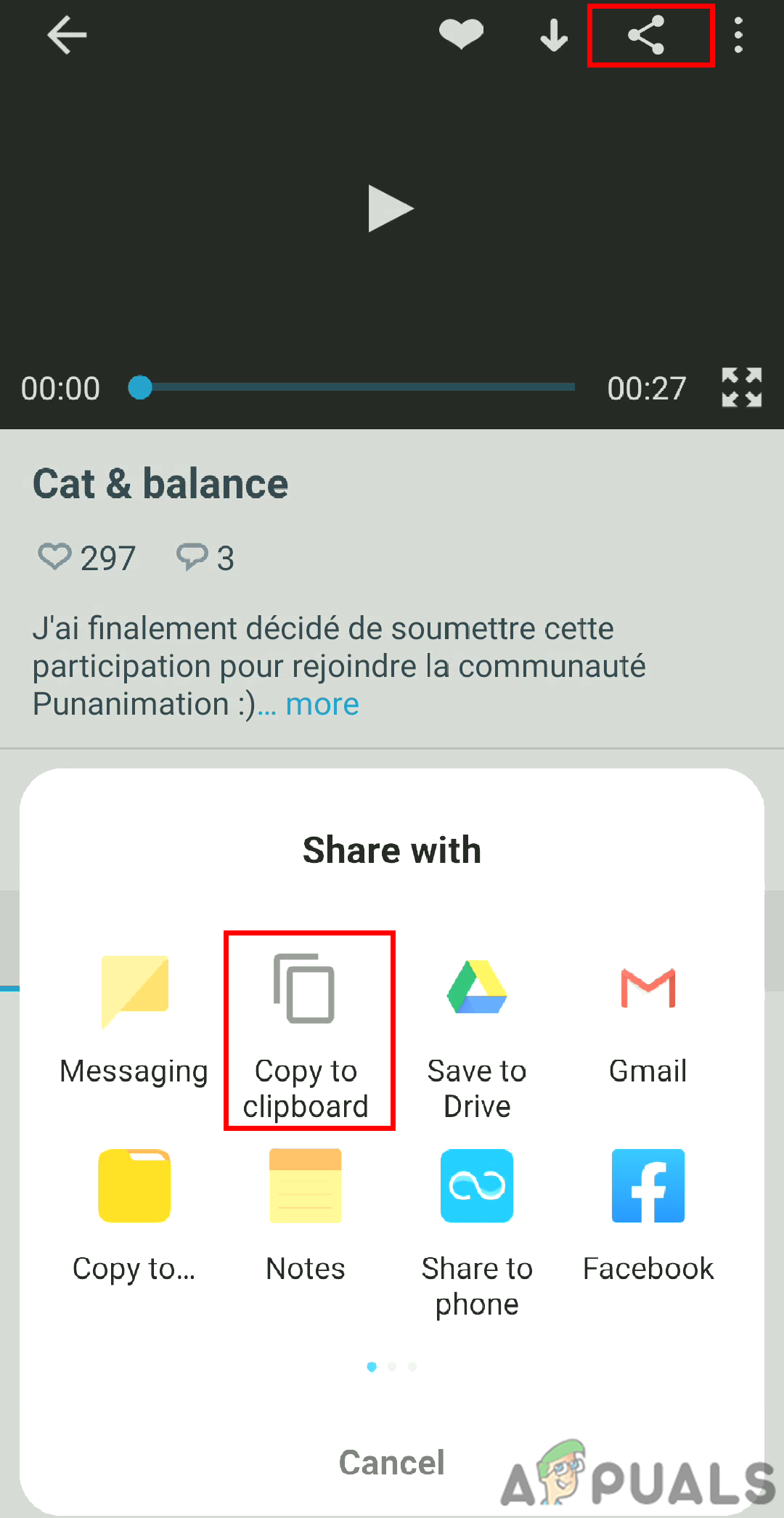
Videó URL-jének másolása a Vimeo alkalmazásból
- Menj a Video Downloader ALL alkalmazást, és válassza a Vimeo Downloader . Kattints a Paszta gombra, elkezdi megtalálni a videót és megadja a letöltés gombokat.
- A videó letöltésének megkezdéséhez kattintson bármelyik letöltési gombra. Kattintson a gombra is Néz gombra kattintva megtekintheti a letöltés előtt.
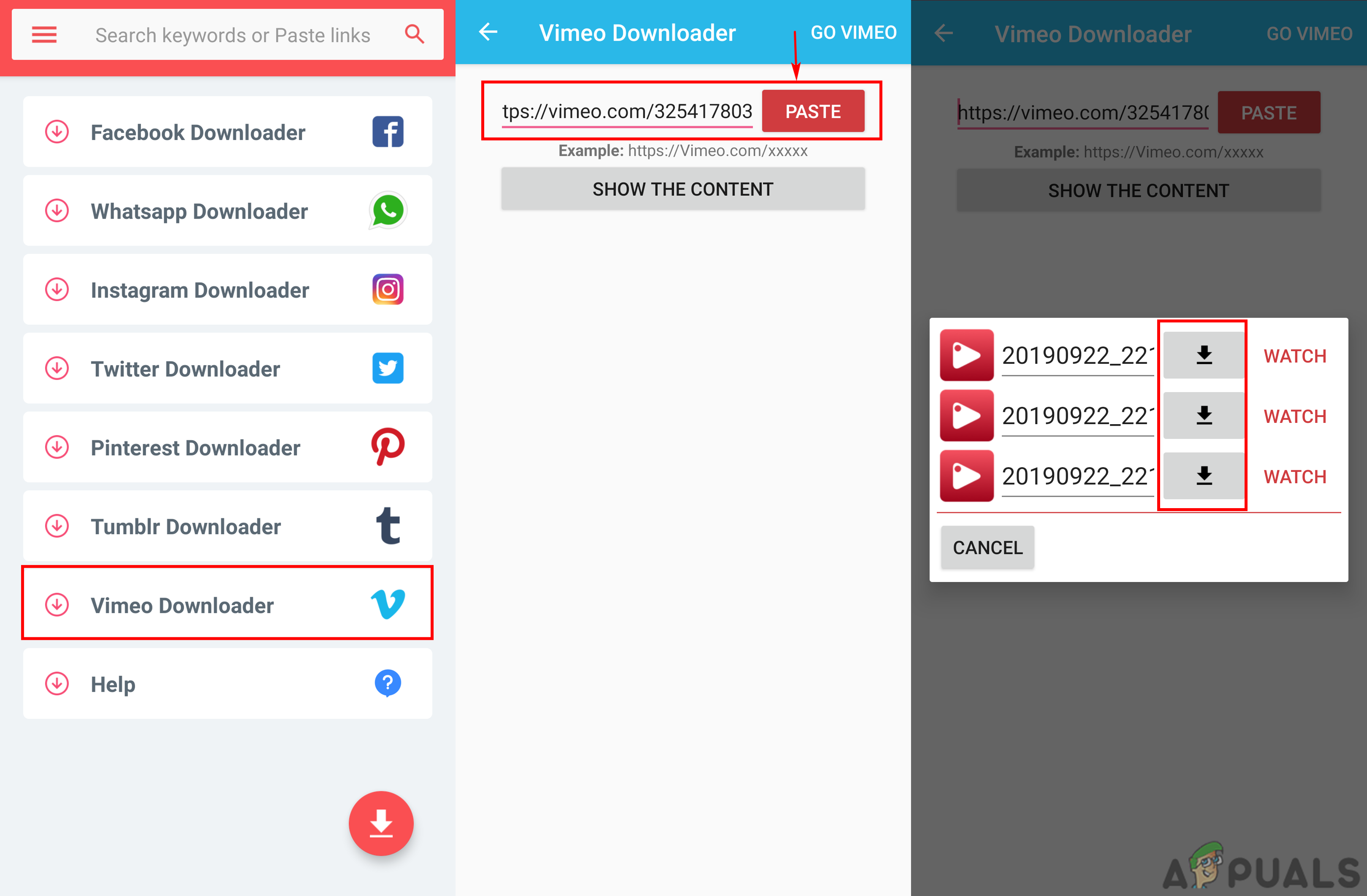
Videó letöltése a Video Downloader ALL alkalmazáson keresztül
A Vimeo videók letöltése iPhone-ra
Az iPhone biztonsági problémák miatt nem nyújt néhány funkciót. Megpróbálhatja azonban letölteni a fájlkezelőt, és ezen keresztül különböző webhelyeket használhat a Vimeo-videók letöltéséhez. Az App Store-ban sokféle fájlkezelő található, amelyeket használhat. A MyMedia fájlkezelőt használjuk a Vimeo videók letöltéséhez az alábbiak szerint:
- Nyisd ki Alkalmazásbolt az iPhone-on, és töltse le a MyMedia File Manager Alkalmazás.
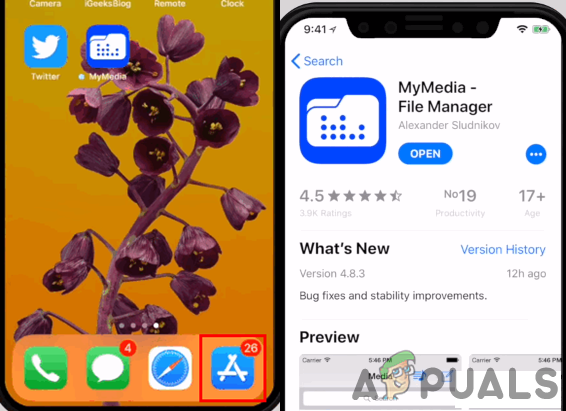
A MyMedia alkalmazás letöltése
- Nyissa meg a Vimeo alkalmazást, és keresse meg a letölteni kívánt videót.
- Kattints a Ossza meg gombot, és válassza a lehetőséget URL másolása vagy Másolja a vágólapra választási lehetőség.
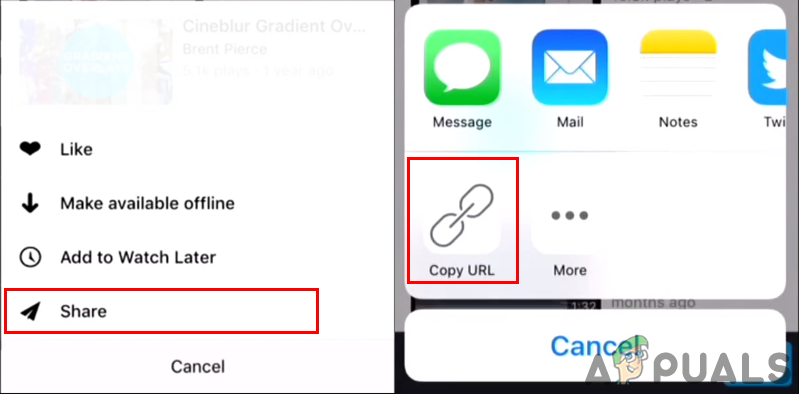
A videó linkjének másolása
- Ezt követően nyissa meg a MyMedia alkalmazást, válassza ki a Böngésző fülre, és keresse meg a savevideo.me weboldal.
- Paszta a Vimeo videó másolt URL-jét, és kattintson a gombra Letöltés gomb. Megkapja az opciót egy másik felbontásra, válassza ki a kívántat, majd kattintson a gombra Letöltés gombot mellette. Válassza a lehetőséget Töltse le a fájlt opció, amikor a fájlértesítés felbukkan.
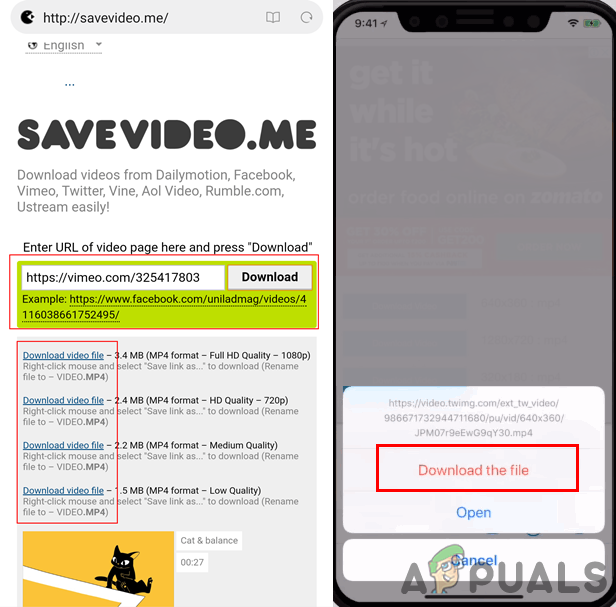
A videó letöltése
- Adja meg a videó nevét, majd kattintson a gombra Megment gomb. A videót a Fél fül a MyMedia kb. Érintse meg a videót, és válassza a lehetőséget Mentés filmtekercsre lehetőség a videó áthelyezésére a telefongalériába.
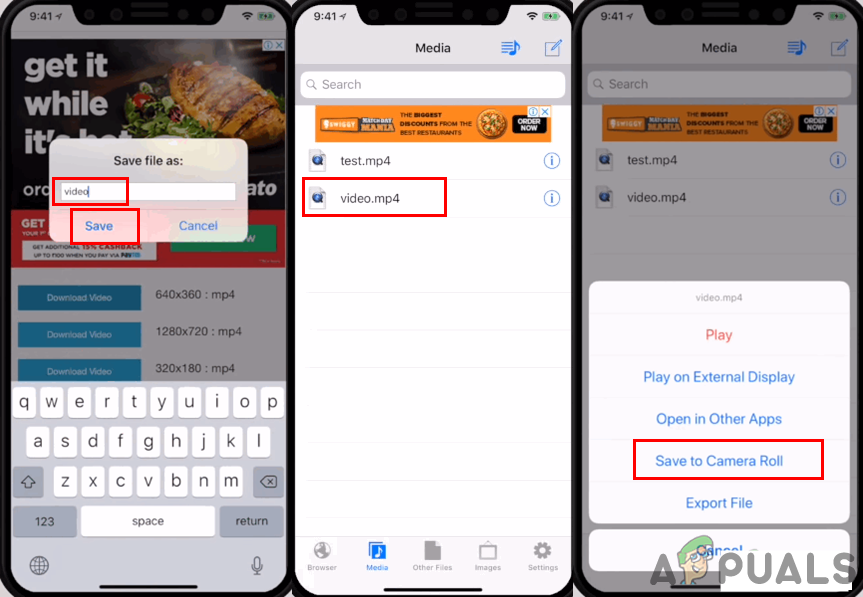
Videó áthelyezése a MyMedia fájlkezelőből a Camera Roll-ra