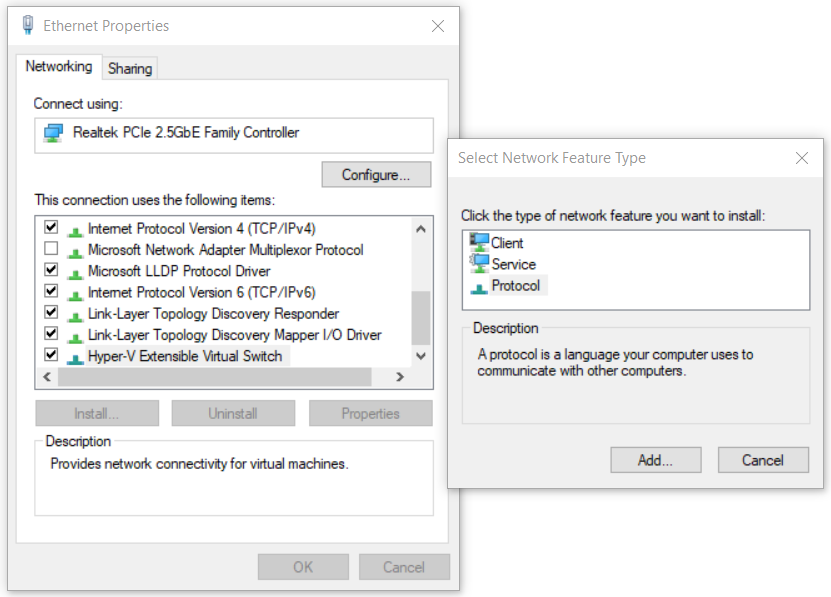A virtuális gépek és a hálózat többi része közötti kommunikáció lehetővé tétele érdekében a megfelelően konfigurált hálózati kapcsolók használata kötelező. Az eljárás egyszerű; amire szüksége van: nyissa meg a Virtual Switch Manager programot a Hyper-V Manager alkalmazásban, és hozza létre az elérhető virtuális kapcsolók egyikét, magán, belső vagy külső. Néha a gazdagép problémái miatt nem lehet hozzáférni a hálózati kapcsolókhoz vagy telepíteni őket. Az egyik hiba, amellyel a felhasználók szembesülnek, a virtuális kapcsolók Hyper-V-ben való felsorolásával kapcsolatos probléma. A kérdés teljes üzenete a következő: Hiba történt a Hyper-V virtuális kapcsolók listájának lekérése közben.

Ez a probléma felléphet a Windows Server vagy Windows ügyfélgépeken, ahol a Hyper-V telepítve van. Megmutatjuk, hogyan lehet megoldani a problémát a Hyper-V klienst fogadó Windows 10 1909 rendszeren.
1. megoldás: Engedélyezze a protokollt a Hyper-V Extensible Virtual Switchben
Az első megoldásban engedélyezzük a protokollt a Hyper-V Extensible Virtual Switchben. A Hyper-V kiterjeszthető virtuális kapcsoló a fizikai hálózati kártyán érhető el. Kérjük, válassza ki azt a kártyát, amelyet külső kapcsolóként fog használni. A külső kapcsoló biztosítja a kommunikációt a virtuális gép (ek) és a hálózat többi része között.
- Tartsd a Windows logó és nyomja meg R , típus inetcpl. cpl és nyomja meg Belép.
- Jobb klikk a hálózati kártya külső kapcsoló létrehozásához használt, majd kattintson a gombra Tulajdonságok .
- Válassza a lehetőséget Hyper-V kiterjeszthető virtuális kapcsoló majd kattintson Telepítés .
- Válassza a lehetőséget Jegyzőkönyv majd kattintson Hozzáadás
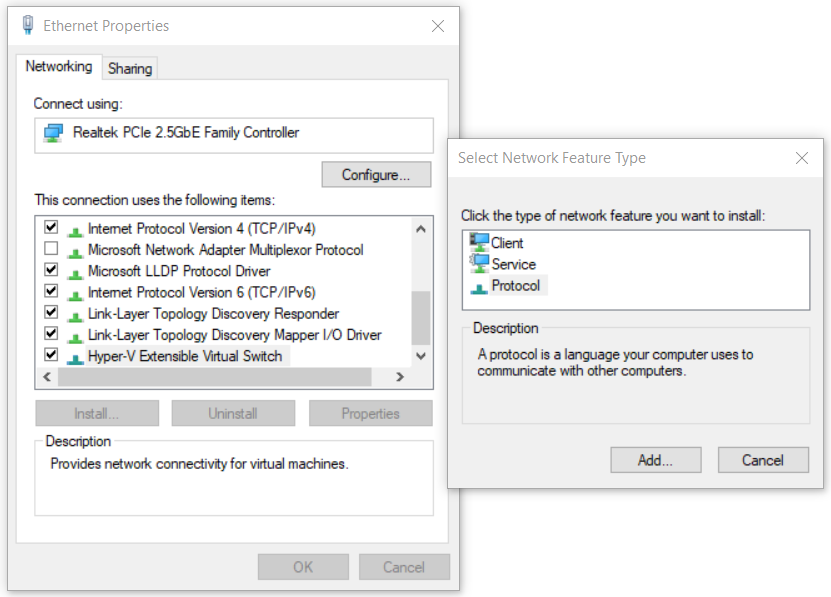
- Alatt Válassza a Hálózati protokoll lehetőséget válassza Megbízható multicast protokoll majd kattintson rendben
- Kattintson a gombra Bezárás és r eboot a Windows
- Nyissa meg a Virtual Switch Manager alkalmazást a Hyper-V alkalmazásban, és próbálja létrehozni a külső hálózati kapcsolót
2. megoldás: Hozzon létre egy virtuális kapcsolót a PowerShell használatával
Mivel ez a probléma a GUI használatakor merül fel, néhány végfelhasználó sikeresen létrehozott egy külső kapcsolót a PowerShell használatával.
- Kattintson Start menü és írja be PowerShell . Kattintson a jobb gombbal a gombra PowerShell majd kattintson Futtatás rendszergazdaként
- Kattintson a gombra Igen megerősítéséhez és írja be a következő parancsot új külső virtuális kapcsoló létrehozásához, ahol
New-VMSwitch -name ExternalSwitch -NetAdapterName Ethernet -AllowManagementOS $ true
-név így jelenik meg a hálózati adapter a Hyper-V Manager alkalmazásban
-NetAdapterName a parancs neve
-AllowManagementOS $ true arra, hogy a gazdagép és a virtuális gép egyaránt internetezzen

- Nyisd ki Virtuális kapcsolókezelő ban ben Hyper-V menedzser és ellenőrizze, hogy egy külső kapcsoló látható-e a listában. Esetünkben az.

3. megoldás: Telepítse újra a Hyper-V szerepet
Ebben a megoldásban letiltjuk, majd újra engedélyezzük a Hyper-V-t a Windows 10 rendszerben. Ne aggódjon, a letiltási / engedélyezési eljárás során virtuális gépeit a Hyper-V Manager tárolja. Már beszéltünk arról, hogy miként engedélyezheti a Hyper-V szerepet a Windows 10 rendszerben. További információkat olvashat és követheti az utasításokat Hyper-V szerep cikk.
2 perc olvasás