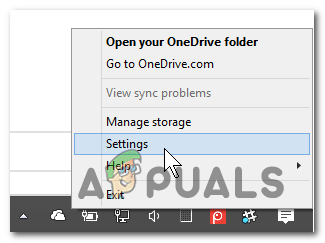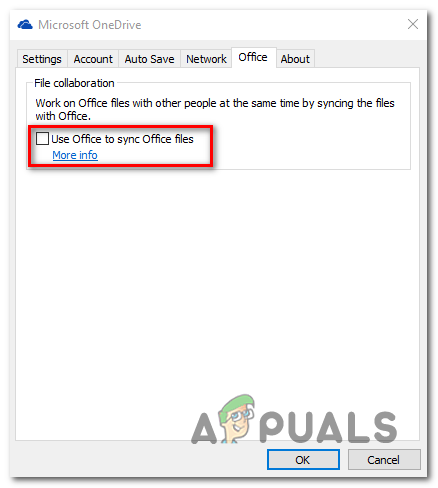Néhány Windows-felhasználó kérdéssel fordult hozzánk, miután megnézte a Feladatkezelőt, és észrevette, hogy a Msosync.exe A folyamat mindig jelentős mennyiségű rendszererőforrást igényel. Bizonyos esetekben az érintett felhasználók arról számolnak be, hogy az erőforrás-használat meghaladja a CPU-teljesítményük 50% -át (néha meghaladja a 80% -ot). Emiatt arra kíváncsiak, vajon az a folyamat, amellyel foglalkoznak, valódi vagy biztonsági fenyegetést jelent-e.

Példa az MSOSYNC.EXE folyamatra a Feladatkezelőben
Mi az MSOSYNC.EXE?
A valódi msosync.exe A process egy szoftver komponens, amelyet aláírt Microsoft Corp. és a Microsoft Office lakosztály. Ez a futtatható fájl a Microsoft Office Document gyorsítótárához van társítva, és nem jelent veszélyt a számítógépére.
Msosync.exe az alapértelmezett Microsoft Office dokumentum gyorsítótár (ODC) szinkronizáló és gyorsítótár-kezelő program a Microsoft Office számára. Az Office 2010 programmal együtt vezették be az Excel, a Word, a PowerPoint SharePoint, a OneDrive for Business és más webalapú együttműködési rendszerek interakciójának fokozása érdekében.
A folyamat alapértelmezett helye: C: Program Files Microsoft Office OfficeVV msosync.exe , ahol a VV az Office verziójelzője. Tartalmaz egy valueOfficeSyncProcess nevű rendszerleíró alkulcsot is, amely a következő helyen található: HKCU Software MicrosoftWindows CurrentVersion Run ami elindítja a folyamatot a rendszer minden indításakor.
Annak ellenére, hogy nincs látható interakciós ablaka, reagál az Office Upload Center grafikus felhasználói felületén belül elvégzett beállításokra. A legújabb Office-programok ezt a folyamatot használják arra, hogy a Word, az Excel és a powerpoint dokumentumok frissített verziói könnyen elérhetőek legyenek helyi használatra.
Az esetek túlnyomó többségében ezt a folyamatot a Microsoft Office verziója használja a dokumentumok gyorsítótárba helyezésére a gyorsabb megtekintési idő megkönnyítése érdekében. Ne feledje, hogy alapértelmezés szerint msosync.exe gyorsítótárba helyezi az Excel, a Word és a Powerpoint dokumentumokat, hogy gyorsabban betöltődjenek.
A folyamat normál használata 3-5 MB körüli, de a felhasználó meghaladhatja a 10 MB-ot olyan helyzetekben, amikor több Office-dokumentumot tárolnak egyidejűleg. De ha van SharePoint-munkaterület, vagy a művelet a OneDrive-on (vagy hasonló szolgáltatáson megy keresztül a szinkronizálási rutinnal), akkor várhatóan erősen megnövekszik a CPU-fogyasztás.
Az MSOSYNC.EXE biztonságos?
Ahogy fentebb kifejtettük, az eredeti msosync.exe folyamat nem jelent biztonsági fenyegetést a rendszerére. De ne feledje, hogy bizonyos rosszindulatú programok kifejezetten olyan folyamatokat jelentenek, mint ez, hogy elkerüljék a biztonsági szkennerek észlelését.
Mivel a msosync.exe A folyamat fokozott jogosultságokkal rendelkezik, így tökéletes célpont az ilyen típusú rosszindulatú programokhoz. Annak biztosítására, hogy ez nem így van, javasoljuk, hogy hajtson végre egy sor vizsgálatot, amelyek segítenek megállapítani, hogy a futtatható fájl valódi-e vagy sem.
Először meg kell vizsgálnia, hogy a szülő alkalmazás telepítve van-e. Ha Microsoft Office termékeket használ, akkor valószínűleg valódi folyamattal foglalkozik. De ha még nincs telepítve a Microsoft Office, és soha nem használt ebből a csomagból származó terméket, akkor valószínűleg hamis folyamattal küzd.
Ha az első vizsgálat néhány gyanút váltott ki, kezdje el vizsgálni a vizsgálat helyét msosync.exe a Task Manager használatával. Ehhez nyomja meg a gombot Ctrl + Shift + Enter a Feladatkezelő ablak megnyitásához.
Miután belépett a Feladatkezelőbe, válassza a Folyamatok fülre a vízszintes menüben, majd görgessen le a Háttér folyamatok listájáig, és keresse meg msosync.exe. Ezután válassza az újonnan megjelenő helyi menüből a Fájl megnyitása lehetőséget.

A fájl fájl helyének megnyitása msosync.exe folyamat
Ha a feltárt hely eltér a C: Program Files Microsoft Office Office * VV * msosync.exe és egy System mappában található (például C: Windows vagy C: Windows System32 ), nagyon nagy az esélye egy rosszindulatú fájl kezelésének.
Abban az esetben, ha a fenti vizsgálat gyanút vetett fel azzal kapcsolatban, hogy vírussal foglalkozol, ezt követned kell, feltöltve a fájlt egy vírusaláírási adatbázisba annak ellenőrzésére, hogy a fájl valóban rosszindulatú-e. Mostantól ennek legmegbízhatóbb módja a fájl feltöltése a VirusTotalra. Ehhez nyissa meg ezt a linket ( itt ), és várja meg az elemzés befejezését.

A VirusTotal alkalmazással nem észleltek fenyegetéseket
Jegyzet: Ha ez a fájlelemzés megállapította, hogy a msosync.exe a fájl eredeti, kihagyhatja a következő részt, és közvetlenül a 'Eltávolítom az MSOSYNC.EXE fájlt?' szakasz.
De ha az elemzés felvetett néhány vörös zászlót, folytassa az alábbi következő szakaszban, ahol részletes útmutatásokat talál a vírusfertőzés kezeléséről.
A biztonsági fenyegetés kezelése
Ha korábban aggályait tárta fel azzal kapcsolatban, hogy az Ön által érintett fájl esetleg nem eredeti, akkor erősen ajánlott olyan biztonsági szkennert telepíteni, amely képes a fertőzött rendszerfájl azonosítására és kezelésére.
Ne feledje, hogy ha a fájl helye eltér az alapértelmezettől, akkor valószínűleg álcázási képességekkel rendelkező rosszindulatú programokkal foglalkozik. Ezeket a csúnya vírustípusokat nehezebb felismerni, mivel nem minden biztonsági csomag képes hatékonyan azonosítani és karanténba helyezni őket. Ha már fizet egy biztonsági szkennerért, folytassa, és kezdeményezzen vele egy ellenőrzést.
Ha azonban valami ingyeneset és ugyanolyan hatékonyat szeretne, javasoljuk, hogy telepítse és használja a Malwarebytes programot. Az ezzel a segédprogrammal végzett mély beolvasásnak lehetővé kell tennie, hogy kiássa és karanténba helyezze a rosszindulatú fájlok túlnyomó többségét, amelyek elkerülik az észlelést azzal, hogy magasabb jogosultságú folyamatokként jelentkeznek. Ha nem biztos abban, hogyan indíthatja el a mélyellenőrzést a Malwarebytes alkalmazással, kövesse ezt a cikket lépésről lépésre itt .

A szkennelés befejeződött képernyője Malwarebytes-ben
Ha a segédprogram karanténba helyezte és eltávolította a fertőzött elemeket, indítsa újra a számítógépet, majd lépjen lefelé az alábbi következő szakaszba, és ellenőrizze, hogy a msosync.exe még mindig történik.
Távolítsam el az MSOSYNC.EXE fájlt?
Ha a fenti vizsgálatok nem tártak fel biztonsági problémákat, és biztos abban, hogy az Ön által futtatható futtatható fájl valódi, akkor figyelnie kell rá, és meg kell győződnie arról, hogy még mindig használ-e sok rendszererőforrást a Feladatkezelőben ( Ctrl + Shift + Enter ).
Ha az erőforrás-fogyasztás továbbra is magas, és elhatározta, hogy korlátozza annak használatát, megteheti azt anélkül, hogy befolyásolná a kritikus rendszerfájlokat.
Ha azonban végigcsinálja, a Microsoft Office telepítése elveszíti a rendszeresen használt gyorsítótárazott fájlok mentésének lehetőségét.
Hogyan lehet eltávolítani MSOSYNC.EXE
Abban az esetben, ha minden ellenőrzést végrehajtott annak biztosítása érdekében, hogy a fájl eredeti legyen, kétféleképpen biztosíthatja, hogy a fájl msosync.exe A folyamat már nem vesz igénybe sok rendszererőforrást.
Az első megközelítés (a teljes Office csomag eltávolítása) rendkívüli, és nem szabad követni, ha aktívan támaszkodik az Office termékekre.
Ha azonban Windows 10 rendszert használ, van egy jobb lehetőség, amely ezt biztosítja msosync.exe már nem fog futni. Mivel a OneDrive teljesen integrálva van az operációs rendszerrel, a Fájl-együttműködés funkció letiltásával megakadályozhatja az irodai folyamat futtatását.
Itt van egy gyors útmutató ehhez:
- Kattintson a jobb gombbal a OneDrive tálca ikonjára, és válassza a lehetőséget Beállítások az újonnan megjelenő helyi menüből.
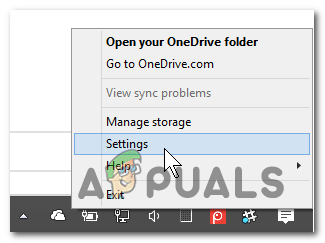
Belépés a OneDrive Beállítások menüjébe
- A Microsoft OneDrive beállításai menüben válassza az Office fület, és törölje a jelölést a társított négyzetből Az Office segítségével szinkronizálhatja az Office fájlokat .
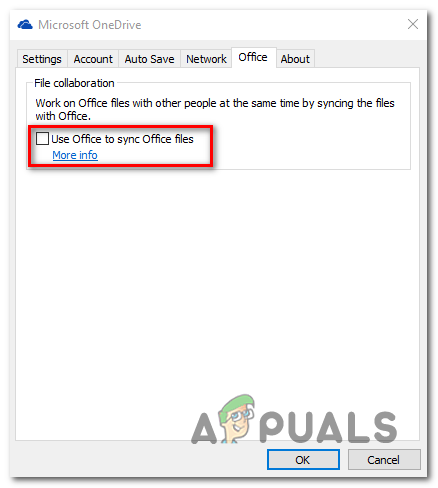
Az msosync.exe folyamat futtatásának megakadályozása
- Kattintson a gombra Jelentkezzen a mentéshez a módosításokat, majd indítsa újra a számítógépet. Miután a következő indítás befejeződött, többé nem látja a msosync.exe folyamat a rendszererőforrások kihasználásával