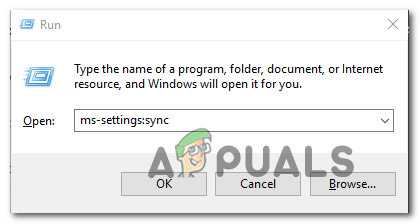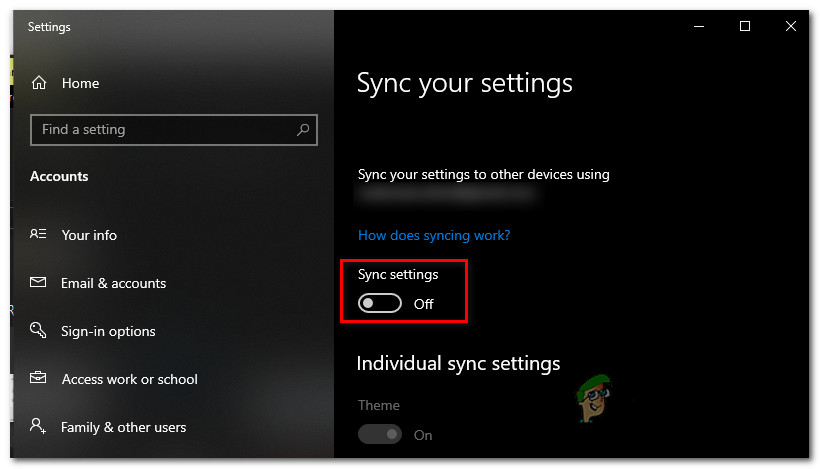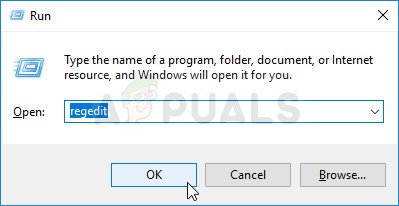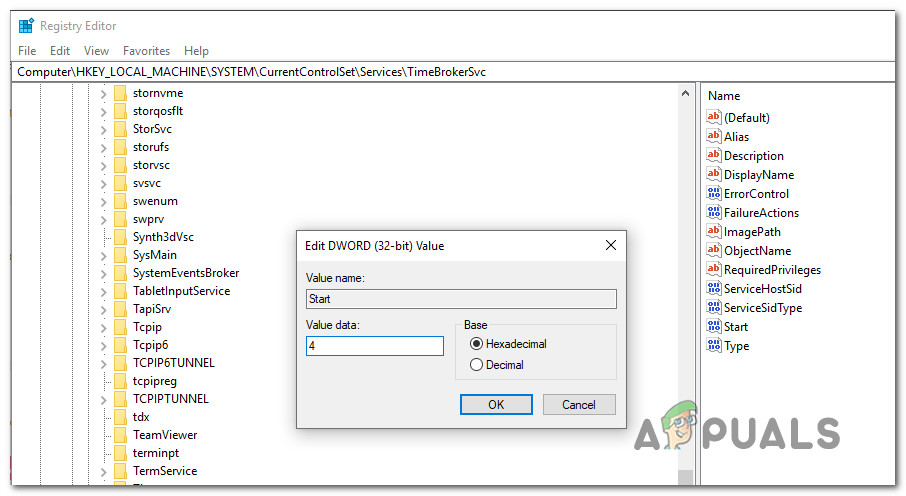Néhány Windows 10 felhasználó arról számol be, hogy talált egy úgynevezett folyamatot Backgroundtransferhost.exe túlzottan magas hálózati sávszélességet használ az idő nagy részében. Bizonyos esetekben az érintett felhasználók arról számoltak be, hogy a RAM és a CPU erőforrások is el vannak dugulva ettől Backgroundtransferhost.exe akkor is, ha a számítógép készenléti állapotban van. Lehet, hogy ez nem jelent problémát a nagy szélessávú kapcsolatokkal rendelkező területeken, de azoknak a felhasználóknak, akik továbbra is kénytelenek a 3G modemeket használni a modellhez való csatlakozáshoz, nem marad más választásuk, mint keresni a Backgroundtransferhost.exe hálózati használatának csökkentését. Úgy tűnik, hogy a kérdés kizárólag a Windows 10 számítógépekre vonatkozik.

A Backgroundtransferhost.exe nagy sávszélességű használata
Jegyzet: Néhány érintett felhasználó arról számolt be, hogy ha megpróbálja letiltani a feladatot a TaskManager alkalmazásból, a számítógép azonnal újraindul.
Mi az a Backgroundtransferhost.exe?
A Backgroundtransferhost.exe szolgáltatás felelős a Windows-beállítások és felhasználói beállítások túlnyomó részének szinkronizálásáért, ha a Windows-fiókot több eszközön használja.
A BackgroundTranferHost folyamatot a különféle beépített alkalmazások is használják az adatok letöltésére és feltöltésére a háttérben, még akkor is, ha a számítógép készenléti vagy hibernált állapotban van. A legtöbb esetben a magas erőforrás-felhasználás azért történik, mert az alapértelmezett víruskereső ragaszkodik a Backgroundtransferhost.exe fájlon keresztül letöltött fájlok vizsgálatához, amint a letöltés befejeződik.
Biztonságos a Backgroundtransferhost.exe?
Az eredeti Backgroundtransferhost.exe biztonságos és nem jelent biztonsági fenyegetést a rendszerére. Ennek megállapításához azonban meg kell tennie a szükséges ellenőrzéseket annak biztosítására, hogy ne álruhában foglalkozzon rosszindulatú programokkal.
Manapság a legtöbb rosszindulatú programot úgy tervezték, hogy rendszerfolyamatként álcázzák magukat, hogy elkerüljék a biztonsági csomagok észlelését. A valódi fájl kezelésének leggyorsabb módja a hely igazolása.
Ehhez nyomja meg a gombot Ctrl + Shift + Enter amikor arra gyanakszik Backgroundtransferhost.exe a rendszer erőforrásait emészti fel. Miután belépett a Feladatkezelő ablakba, válassza a folyamatok fület, és görgessen lefelé a folyamatok listáján, amíg meg nem találja Backgroundtransferhost.exe. Miután meglátta, kattintson rá a jobb gombbal, és válassza a lehetőséget Nyissa meg a Fájl helyét .

A Backgroundtransferhost.exe szolgáltatás fájlhelyének megnyitása
Ha a helyszín eltér a C: Windows System32, nagyon valószínű, hogy álruhában foglalkozik rosszindulatú programokkal. Ebben az esetben meg kell tennie a megfelelő lépéseket a vírusfertőzés eltávolításához a rendszerből. Ennek automatikusan meg kell oldania a számítógép nagy erőforrás-felhasználási problémáját.
Letiltom a Backgroundtransferhost.exe fájlt?
Már megállapítottuk, hogy az eredeti Backgroundtransferhost.exe fájlban megbízhatónak kell lennie, és semmilyen biztonsági fenyegetést nem jelent. Ez az összetevő az összes legújabb Windows-verzióban megtalálható, de a legaktívabb a Windows 10 rendszeren, ahol a többeszközös kapcsolat fokozott hangsúlyt kap.
Ha a fenti vizsgálat kiderítette, hogy álruhában potenciálisan rosszindulatú programokkal foglalkozik, javasoljuk, hogy hajtsa végre az alábbi vizsgálatokat annak biztosítása érdekében, hogy távolítsa el minden olyan vírusfertőzést, amely potenciálisan ezt a viselkedést okozhatja.
Különböző felhasználói jelentések alapján ennek leghatékonyabb módja egy mély Malwarebytes-vizsgálat használata a rosszindulatú programok azonosítására és eltávolítására, amelyek képesek kiváltani ezt a problémát.

A vizsgálat futtatása Malwarebytes programban
Ha nem vagy olyan kényelmes a Malwarebytes alkalmazásban, kövesse ezt a cikket ( itt ) egy ingyenes mély biztonsági vizsgálat futtatásához. Ha futtatja a vizsgálatot, és nem talál rosszindulatú programot, akkor nyugodtan folytassa a következő szakaszsal, ahol kitérünk a Backgroundtransferhost.exe folyamat.
Hogyan lehet letiltani a Backgroundtransferhost.exe fájlt?
Abban az esetben, ha korábban megállapította, hogy nem vírusfertőzéssel foglalkozik, folytassa az alábbi módszerek egyikével, hogy megbizonyosodjon arról, hogy a Backgroundtransferhost.exe folyamat.
Alul van néhány különböző módja annak, hogy más érintett felhasználók sikeresen követték a Backgroundtransferhost.exe rendszererőforrás-használatának megakadályozását vagy korlátozását. Javasoljuk, hogy kövesse a lehetséges javításokat a hatékonyság és a súlyosság szerinti sorrendben.
Kezdjük!
1. módszer: A Beállítások szinkronizálásának letiltása
Az adott probléma leghatékonyabb megoldása, ha belemerül a fiókbeállításokba, és letiltja az automatikus szinkronizálási funkciót. Bár ez az esetek döntő többségében megoldja a problémát, korlátozza a Windows-fiók azon képességét, hogy szinkronizálja felhasználói beállításait és más típusú beállításait több eszközön.
Ha azonban csak ezt a Windows-fiókot használja ezen az eszközön, akkor az alábbi lépések semmilyen más módon nem befolyásolják felhasználói fiókjának működését.
Itt van egy gyors útmutató a szinkronizálás kikapcsolásáról, amely valószínűleg meghívja és megtartja a Backgroundtransferhost.exe folyamat elfoglalt:
- nyomja meg Windows billentyű + R nyitni a Fuss párbeszédablak. Ezután írja be „Ms-settings: sync” a szövegmezőben, és nyomja meg a gombot Belép hogy kinyissa a Szinkronizálja a beállításokat fül a Beállítások kb.
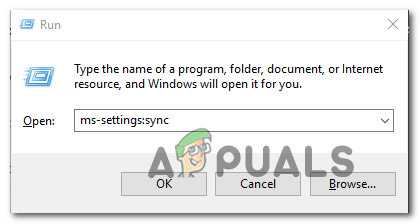
beállítások szinkronizálása
- Ha már bent van a Szinkronizálja a beállításokat fülre, lépjen a jobb oldali ablaktáblára, és görgessen lefelé a A beállítások szinkronizálása képernyő.
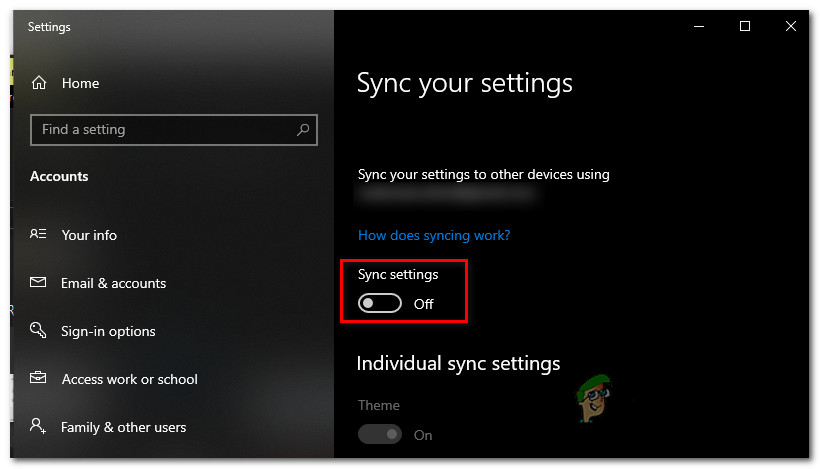
A szinkronizálási beállítások kikapcsolása
- Tiltsa le a (z) kapcsolót A beállítások szinkronizálása , majd indítsa újra a számítógépet, és ellenőrizze, hogy a probléma továbbra is fennáll-e, miután a rendszer következő indítása befejeződött.
Ha a probléma továbbra sem oldódik meg, miután a következő indítási sorrend befejeződött, és továbbra is magas erőforrás-felhasználást tapasztal a Backgroundtransferhost.exe folyamat alatt lépjen a következő módszerre.
2. módszer: Az időközvetítő szolgáltatás letiltása
Több más érintett felhasználó is beszámolt arról, hogy ezt a problémát a Time Broker Service sérült vagy meghibásodott példánya is okozhatja. Több felhasználó, akikkel szintén találkozunk ezzel a problémával, beszámolt arról, hogy végül képesek voltak leállítani a túlzott mértékű használatát Backgroundtransferhost.exe annak biztosításával, hogy az Időközvetítő szolgáltatás leálljon azokban az esetekben is, amikor egy beépített szolgáltatás aktívan felhívja.
Ennek véget kell vetnie a Backgroundtransferhost.exe folyamat. De ha ezt követően más váratlan problémákba ütközik, egyszerűen megváltoztathatja az alábbi lépéseket az összes változás visszaállításához.
Itt található egy gyors útmutató az Időközvetítő szolgáltatás letiltásáról a Rendszerleíróadatbázis-szerkesztő segítségével:
- nyomja meg Windows billentyű + R a Futtatás párbeszédpanel megnyitásához. Ezután írja be a szövegmezőbe „Regedit” és nyomja meg Belép a Beállításszerkesztő megnyitásához. Amikor a UAC (felhasználói fiókok ellenőrzése), kattintson Igen adminisztratív kiváltságok megadására.
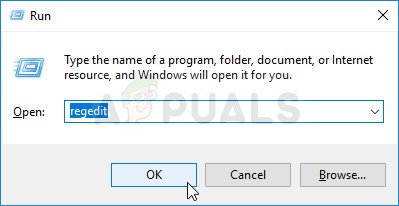
A Beállításszerkesztő futtatása
- Miután belépett a Rendszerleíróadatbázis-szerkesztőbe, a bal oldali ablaktáblával navigáljon a következő helyre:
HKEY_LOCAL_MACHINE SYSTEM CurrentControlSet Services TimeBroker
Jegyzet: Be is illesztheti a helyet közvetlenül a navigációs sávba, hogy azonnal elérje.
- Amikor a megfelelő helyre érkezik, lépjen le a jobb oldali ablaktáblára, és kattintson duplán a gombra Rajt érték.
- Benne Dword (32 bites) érték szerkesztése ablakban állítsa be a Bázis nak nek Hexadecimális és a Értékadatok nak nek 4 és kattintson az OK gombra a Időközvetítő szolgáltatás.
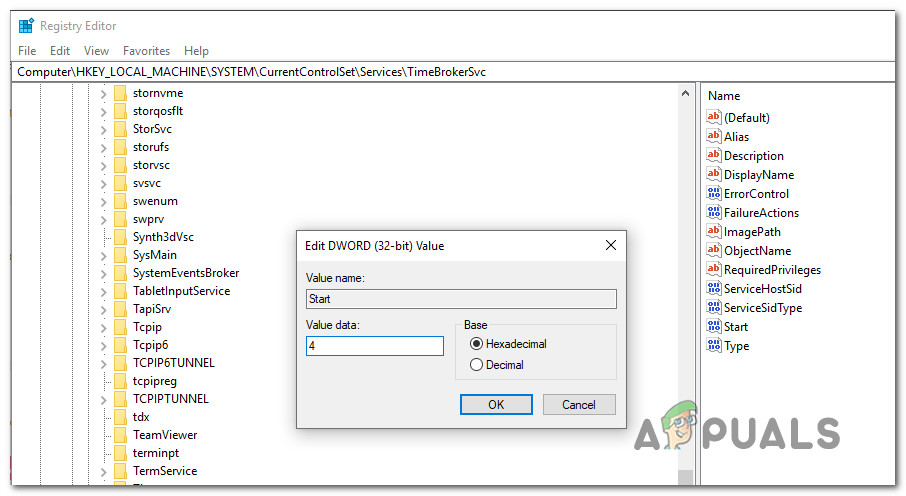
Az Time Broker szolgáltatás letiltása
- Miután végrehajtotta ezt a módosítást, indítsa újra a számítógépet, és ellenőrizze, hogy a probléma megoldódott-e, miután a következő indítási sorrend befejeződött.