„MultiVersus Launcher Error, Failed to get process path” (MultiVersus Launcher Error, Failed to get process path) akkor fordul elő, ha a grafikus illesztőprogramok elavultak, a háttérben futó programok megszakadnak, a harmadik féltől származó szoftverek beavatkoznak, vagy a felhasználó elveszít néhány fontos játékfájlt hibák és hibák miatt. Sőt, amikor a VPN csatlakoztatva van, az Easy Anti-cheat szoftver nem tudja felismerni a játékos helyét, ami befolyásolhatja a játék teljesítményét, és indítási hiba jelenik meg.

MultiVersus Launcher Error javítása | Nem sikerült lekérni a folyamat útvonalát
Íme néhány ok, amiért a „MultiVersus Launcher error | nem sikerült a folyamat elérési útja” jelenik meg;
- Elavult GPU illesztőprogramok : A grafikus illesztőprogramok felelősek a játék megjelenítésének vezérléséért. Tehát, ha a grafikus illesztőprogramok elavultak, nem támogatnak egyetlen funkciót sem, és indítási hibát okoznak. Ebben az esetben frissítse az illesztőprogramokat, majd indítsa újra a játékot.
- A háttérprogram megszakítása: Ha egynél több program fut a rendszeren, a rendszer összezavarodik, és nem támogatja megfelelően a játékot. Néha a háttérprogramokban vannak olyan hibák és hibák, amelyek hatással vannak a játékfájlokra, és megakadályozzák, hogy elinduljanak a rendszeren.
- Víruskereső szoftver: A harmadik féltől származó szoftverek hasznosak a rosszindulatú programok elleni védelemben. Néha azonban néhány fontos játékfájlt hibának tekint, és nem engedi meg, hogy véglegesen megnyissák vagy eltávolítsák őket a rendszerből. Tehát tiltsa le a víruskeresőt, ellenőrizze a játékfájlok integritását, majd indítsa újra a játékot.
- Hiányzó/összeomlott játékfájlok: Bármely játék akkor indul hatékonyan, ha minden fájlja megfelelően van. A játék leáll, ha egyes fájljai elvesznek vagy összeomlik, és indítási hiba jelenik meg.
1. Indítsa újra a rendszert:
Ha a MultiVersus Launching hiba jelentkezik, újra kell indítania a rendszert. Az újraindítási folyamat frissíti a rendszer tartalmát, és kiküszöböli azokat az ideiglenes hibákat, amelyek főként a régebbi cookie-k, a gyorsítótár vagy más szoftverek játékszoftverével való ütközéséből erednek. Tehát indítsa újra a rendszert, majd indítsa újra a játékot.
2. Futtassa a MultiVersust rendszergazdaként
Ha szükségtelen és több program nyílik meg a háttérben, a rendszer nem működik megfelelően, és végül nem indítja el a MultiVersust a rendszeren. Ebben az esetben futtassa a játékot rendszergazdaként, így a számítógép egy feladat végrehajtására összpontosít.
- Indítsa el a sajátját Steam App majd kattintson rá Könyvtár a Menüsorból.
- Most navigáljon ide MultiVersus, kattintson rá jobb gombbal, és válassza ki a Kezelése választási lehetőség. Válassza ki Böngésszen a helyi fájlok között .
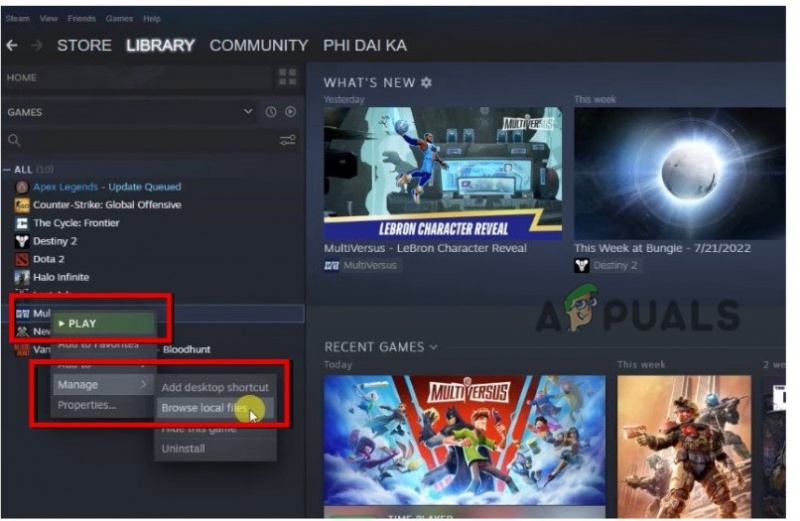
Menjen, és futtassa a MultiVersust rendszergazdaként
- Jobb klikk a MultiVersus és kattintson rá Tulajdonságok .
- Válassza ki Kompatibilitás és jelölje be a négyzetet amely azt mondja futtassa a programot rendszergazdaként . nyomja meg Alkalmaz és akkor Rendben .
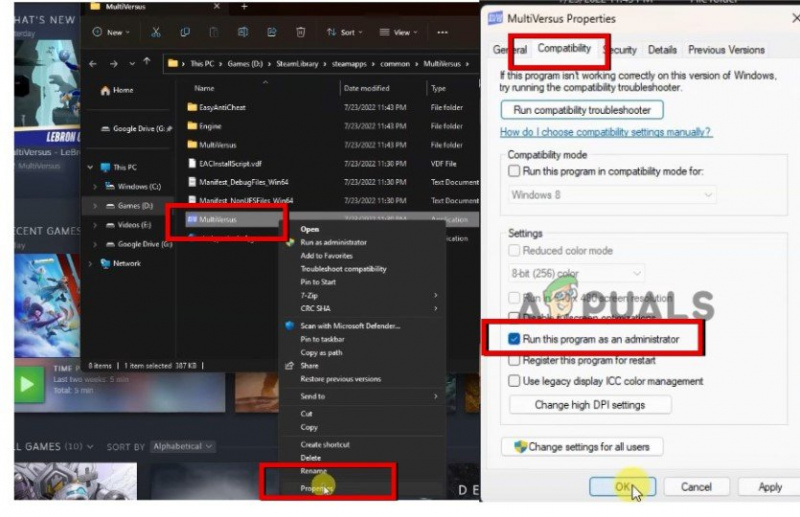
Futtassa a MultiVersust rendszergazdaként
- Miután ezt megtette, lépjen ismét a Steam Client oldalra, kattintson a Lejátszás gombra, és ellenőrizze, hogy hiba történt-e vagy sem.
3. Tiltsa le a víruskeresőt
Ha a MultiVersus Launcher hibaüzenet jelenik meg, kapcsolja ki a víruskereső szoftvert. A hiba általában a túlzott védelem vagy a vírusirtó miatt következik be. A harmadik féltől származó szoftver blokkolhatja a játékot, és megakadályozhatja annak elindítását. Kövesse tehát az alábbi lépéseket, és ellenőrizze, hogy a probléma megoldódott-e vagy sem.
- Menj a Tálca és kattintson rá Nyíl ikonra . Most kattintson a jobb gombbal Víruskereső szoftver majd válassza ki Letiltás választási lehetőség.
- Most nyomja meg a Ablak billentyű + I és nyissa meg a Windows beállítások.
- Most kattintson Adatvédelem és biztonság a bal oldali menüből, és válassza ki Windows biztonság.
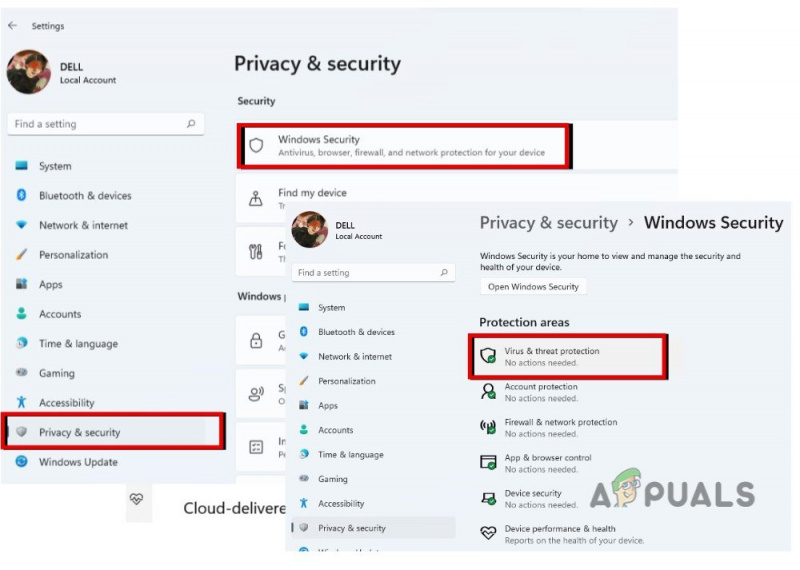
Windows biztonság
- Kattintson Vírus és védelem , majd lépjen a vírus és védelmi beállítások és Beállítások kezelése.
- Szóval, menj ide Valós idejű védelem és tiltsa le. Most indítsa újra a játékot, és ellenőrizze, hogy a probléma megjelenik-e vagy sem.
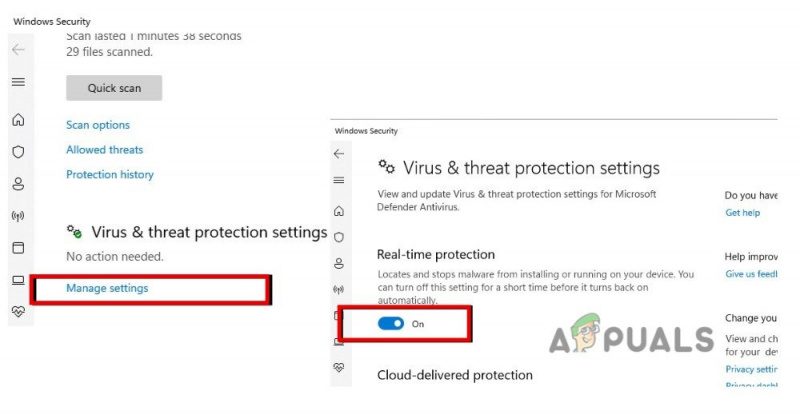
Tiltsa le a víruskereső szoftvert
4. Javítsa meg az Easy Anti-Cheat szoftvert
Az Easy Anti-Cheat kód segít csökkenteni a csalást egy online többjátékos játékban. Eszközöket ad a játék elindításához védett módban. De ha meghibásodik, a játék teljesítménye is csökken. Így hiba jelenik meg. Tehát javítsa ki az Easy Anti-software-t az alábbi lépések végrehajtásával, és ellenőrizze, hogy a probléma fennáll-e vagy sem;
- Indítsa el a Steam alkalmazás, majd kattintson rá Könyvtár és navigáljon ide MultiVersus .
- Jobb klikk a MultiVersuson, majd kattintson a gombra Kezelése . Szóval, kattints Tallózás a helyi fájlok között.
- Tehát kattintson a jobb gombbal a Easy Anti-Cheat mappa -Nyomja meg Futtassa rendszergazdaként.
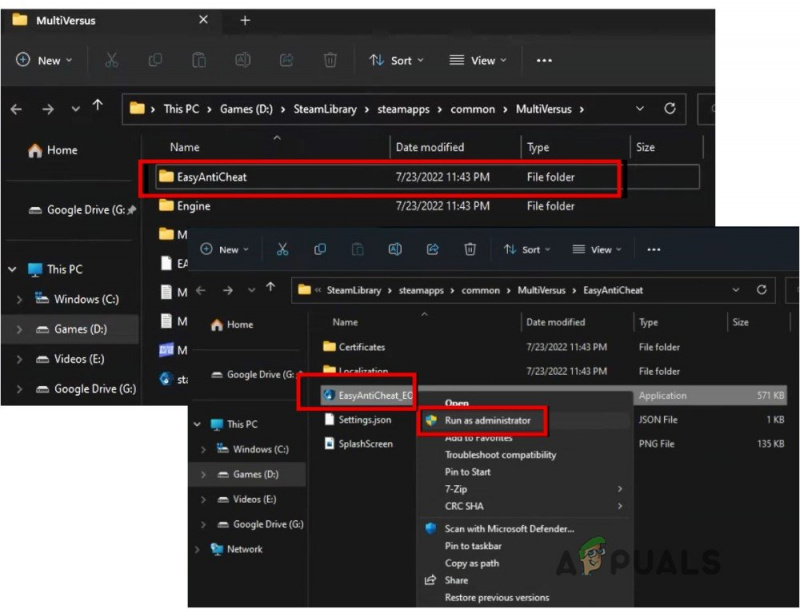
Az Easy Anti-Cheat szoftver javítása
- Most válassza ki a Javítás opciót, indítsa újra a játékot, és ellenőrizze, hogy a hiba megjelenik-e vagy sem.
5. Ellenőrizze a játékfájlok sértetlenségét
Ha továbbra is fennáll, a „MultiVersus Launcher Error, Failed to get process path” üzenet jelenik meg, majd ellenőrizze a játékfájl integritását. Ez a folyamat észleli a hiányzó és sérült játékfájlokat, és saját maga javítja ki őket. Tehát itt van néhány lépés a játékfájlok integritásának ellenőrzésére;
- Nyissa meg a Steam alkalmazás , menj a könyvtár , majd kattintson a jobb gombbal MultiVersus .
- Válassza ki tulajdonságait , menj Helyi fájlok, és nyomja meg Ellenőrizze a játékfájlok sértetlenségét.
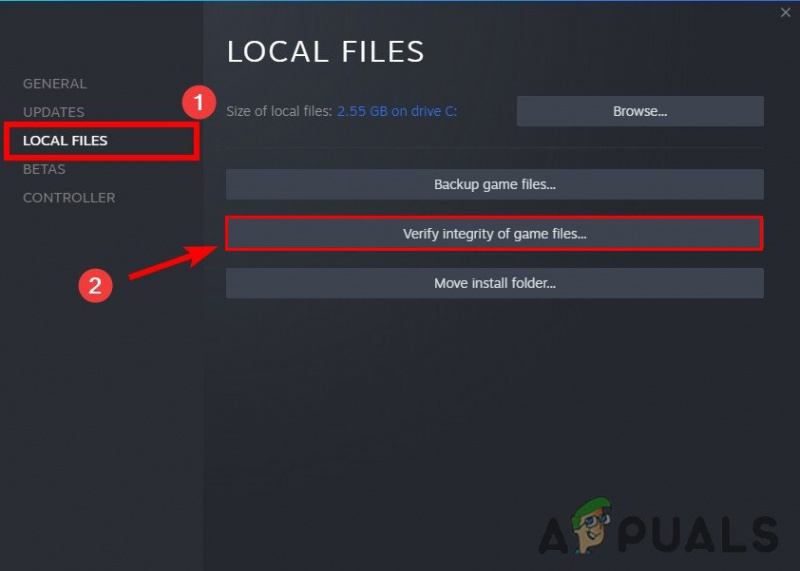
- Néhány percig tart. A folyamat befejezése után játsszon újra a játékkal, és ellenőrizze, hogy a probléma megoldódott-e vagy sem.
6. Válassza le a VPN-kapcsolatot
A VPN egy másik oka a MultiVersus indítási hibájának. A VPN megváltoztatja a hálózati helyét, miközben a Csalás elleni szoftver gyanúsnak tartja. Tehát ez lehet az oka a hiba kiváltásának. Tehát tiltsa le a VPN-t, majd indítsa újra a játékot.
- Menj a Tálca és kattintson a VPN ikonra. Megnyílik a műszerfal.
- Szóval, kattints Leválasztás . Indítsa újra a számítógépet, indítsa újra a játékot, és ellenőrizze, hogy megjelenik-e a hiba.
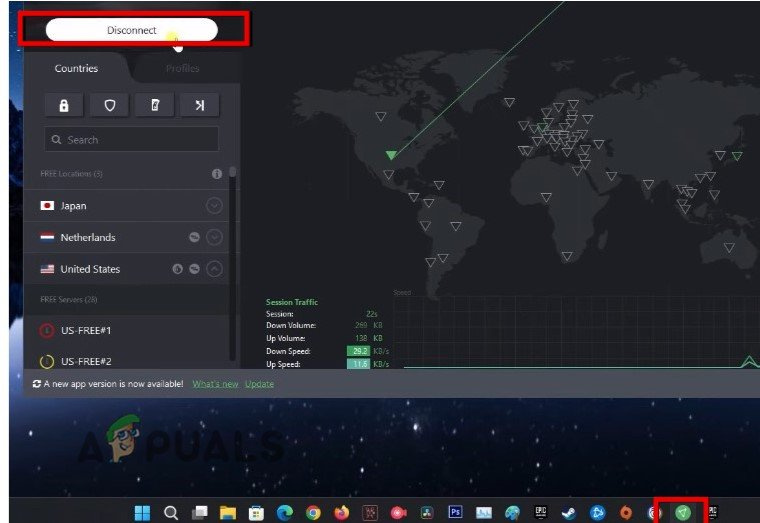
A VPN leválasztása
7. Frissítse a grafikus illesztőprogramokat
Mivel a grafikus illesztőprogramok vezérlik a játékok teljes megjelenítését, így ha azok elavultak, a játékok működése megzavarodik, és megjelenik a hiba. Kövesse az alábbi lépéseket a grafikus illesztőprogramok frissítéséhez;
- megnyomni a Ablak billentyű + X a billentyűzetről, és válassza ki a lehetőséget Eszközkezelő.
- Most kattintson a Kijelzőadapter és jobb gombbal kattintson a grafikus illesztőprogramokra.
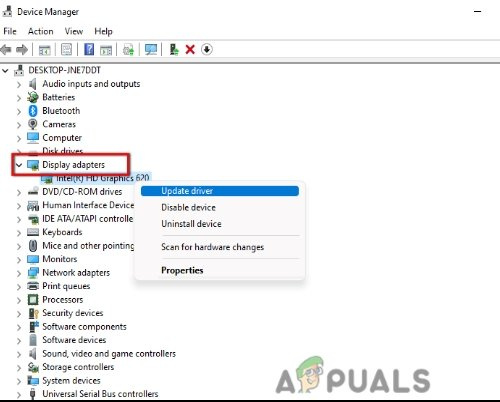
Frissítse a grafikus illesztőprogramokat
- Kattintson Frissítse az illesztőprogramokat . Nyomja meg a lehetőséget „Az illesztőprogramok automatikus keresése.”
- Most kattintson rá „Keressen frissített illesztőprogramokat a Windows Update webhelyen.” Itt ellenőrizze az elérhető frissítéseket, és töltse le őket. Miután befejezte, indítsa újra a számítógépet, majd indítsa el a MultiVersus alkalmazást, hogy ellenőrizze, megjelenik-e a hiba.
8. Végezzen tiszta rendszerindítást
Ez a módszer eltávolítja a megszakított programot a háttérből, és zökkenőmentesen futtatja a játékot. Tehát, ha a hiba továbbra is megjelenik, végezzen tiszta rendszerindítást és ellenőrizze, hogy a probléma megoldódott-e vagy sem. Kövesse az alábbi lépéseket;
- Nyissa meg a Futtassa a párbeszédpanelt doboz megnyomásával Windows billentyű + R majd írja be MSConfig . Nyomja meg az Enter billentyűt.
- Most válassza a Szolgáltatások lehetőséget a Rendszerkonfigurációs segédprogramból. Ellenőrizd a „Az összes Microsoft-szolgáltatás elrejtése” mezőbe, és kattintson rá 'Minden letiltása.'
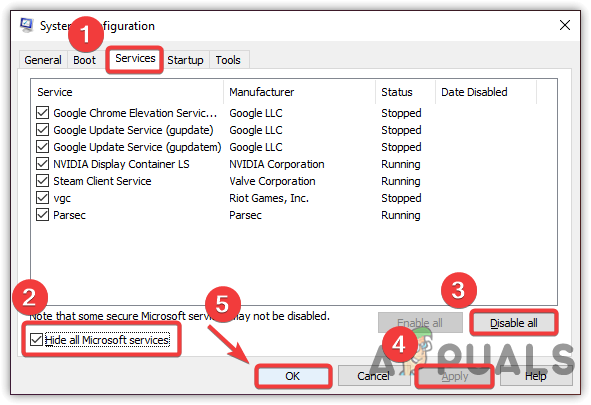
Tiszta rendszerindítás végrehajtása a Windows rendszerben
- Ezután kattintson a gombra üzembe helyezés a Menüsorból. Kattintson a lehetőségre 'Feladatkezelő megnyitása.'
- Most válassza ki az alkalmazást a Feladatkezelő segédprogramból egyenként, és nyomja meg a gombot Letiltás választási lehetőség.
- Ha ezt megtette, indítsa újra a rendszert, és indítsa újra az alkalmazást. Ellenőrizze, hogy a hiba megjelenik-e vagy sem.
9. Telepítse újra a játékot
Ha továbbra is fennáll a probléma, távolítsa el a játékot, és telepítse újra a rendszerébe. Ha a játékfájlok összeomlanak vagy elvesznek, a játék újratelepítése hozzáadja a hiányzó fájlokat, és a találatot megfelelő fájlokkal helyettesíti. Tehát kövesse az alábbi lépéseket a játék Steam kliensre történő újratelepítéséhez;
- Tól től Steam App Kezdőképernyő, lépjen ide Könyvtár és kattintson a jobb gombbal a MultiVersus elemre .
- Most kattintson a gombra Kezelése majd kattintson rá Eltávolítás választási lehetőség. Az eltávolítás törli az összes sérült játékfájlt.
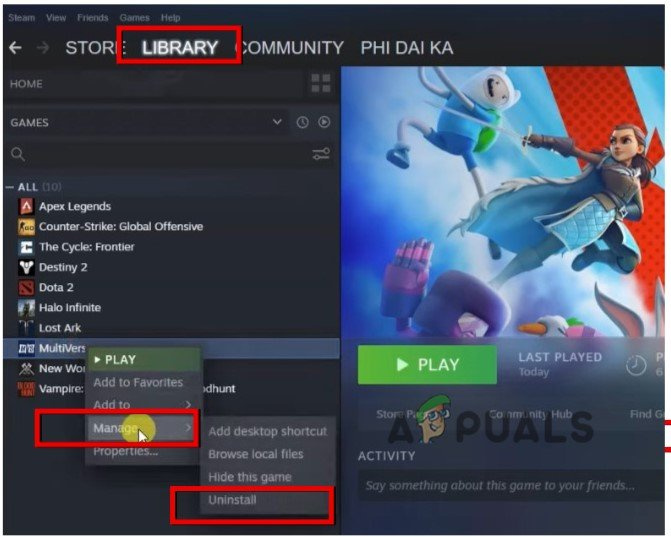
Távolítsa el a MultiVersust
- Most kattintson a Bolt a Steam kezdőképernyőjéről, MultiVersus keresése és telepítés azt újra. Most játsszon a játékkal, és ellenőrizze, hogy megjelenik-e a hiba.























