A vállalatok és a vállalkozások egyre inkább a hálózatra támaszkodnak. Mindez a digitális világnak és annak köszönhető, hogy az online jelenlét mennyire befolyásolhatja vállalkozását. Az online jelenlét vonzza a felhasználókat a világ minden tájáról, ami pénzügyi és felhasználói bázis növekedést eredményez. A hálózatok fenntartása a napokban nehéz feladat volt, mert mindent manuálisan és nem távolról kellett megtennie. A technológia korszerűsítésének és a modern eszközök fejlesztésének köszönhetően azonban mindez mögöttünk van. A hálózat fenntartásához nyomon kell követnie azokat az eszközöket, amelyek a hálózathoz csatlakoztak. Ez korábban szinte lehetetlen feladat volt, de már nem.
Felhasználói eszközkövető
Felhasználói eszközkövető egy hálózati eszköz, amelyet a Solarwinds, egy amerikai vállalat fejlesztett ki, amely magas szintű hálózati és rendszerkezelő eszközök gyártásáról és fejlesztéséről ismert. A User Device Tracker vagy az UDT segítségével nyomon követheti a rendszeréhez csatlakoztatott felhasználói eszközöket. Egy másik szolgáltatás, amellyel az eszköz össze van állítva, a portfigyelő szolgáltatás. Az UDT használatával figyelemmel kísérheti a hálózat portjait, azaz valós idejű információkat követhet a portokról, például a port állapotáról, melyik szolgáltatás vagy felhasználó használja a portot és még sok mást. Ha többet szeretne megtudni az eszköz jellemzőiről, kérjük, forduljon a ezt a részletes cikket oldalunkon közzétette, amely összehasonlítja más hasonló termékekkel.
A felhasználói eszközkövető telepítése
A User Device Tracker telepítéséhez le kell töltenie a Solarwinds Orion Installer alkalmazást. A fájlt a következő címen töltheti le: ez a link . Adja meg a szükséges információkat, majd kattintson a Folytassa az ingyenes letöltést ’. Miután letöltötte a fájlt, kövesse az alábbi utasításokat az eszköz telepítéséhez:
- Futtassa a letöltött fájlt az Orion Installer varázsló elindításához.
- Miután a telepítővarázsló betöltődött, válassza a lehetőséget Könnyűsúlyú Telepítés kattintással válassza ki, hová kívánja telepíteni az eszközt Tallózás . Ezután kattintson a gombra Következő .
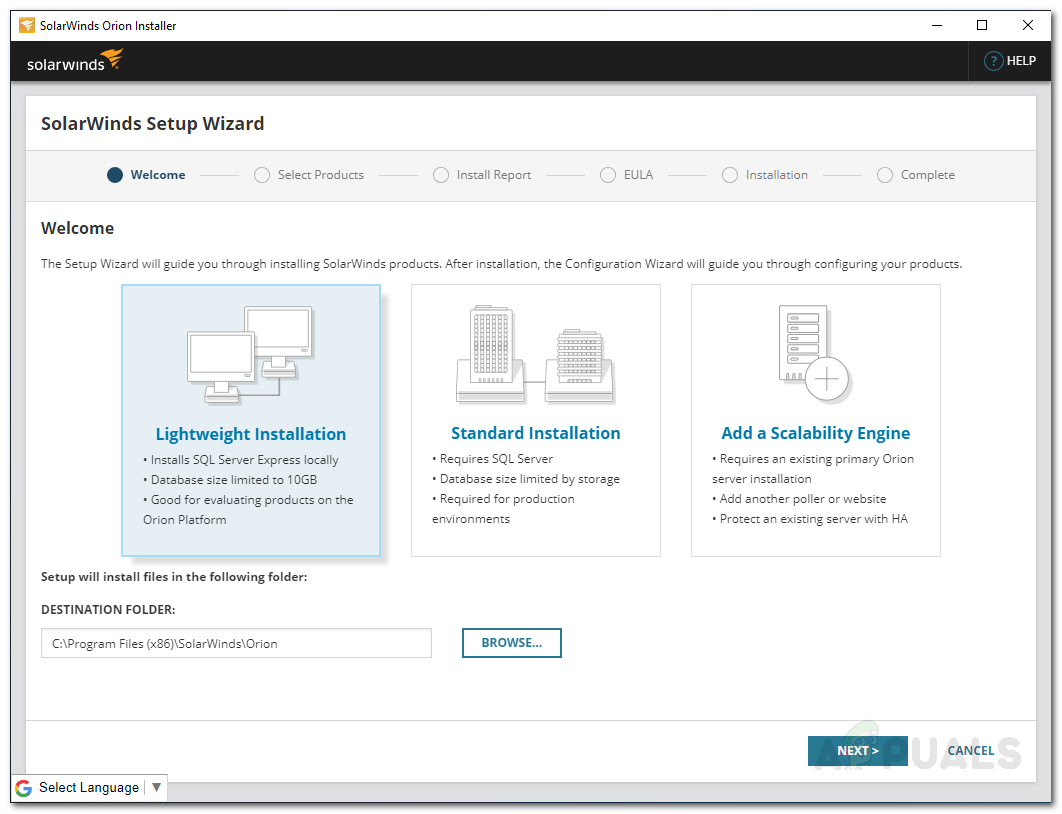
UDT telepítés
- Győződjön meg róla Felhasználói eszközkövető van kiválasztva a Termékek oldalt és kattintson Következő .
- Várjon, amíg az alkalmazás néhány rendszerellenőrzést futtat.
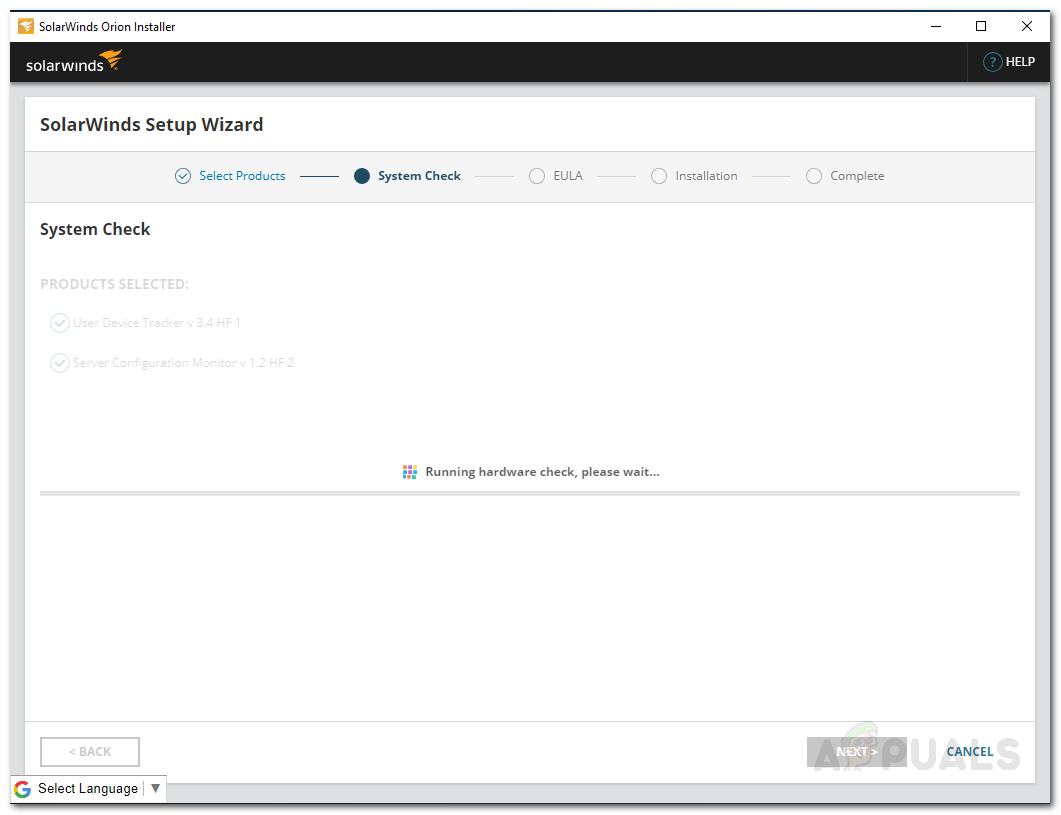
Orion rendszerellenőrzések
- Ezt követően fogadja el a licencfeltételeket, és kattintson a gombra Következő .
- A varázsló elkezdi letölteni a User Device Tracker telepítőit, majd telepíti az eszközt. Várja meg, amíg befejeződik.
- A telepítés sikeres befejezése után a Konfigurációs varázsló automatikusan betöltődik. Kattintson a gombra Következő .
- A Szolgáltatás beállításai oldalon kattintson a gombra Következő .
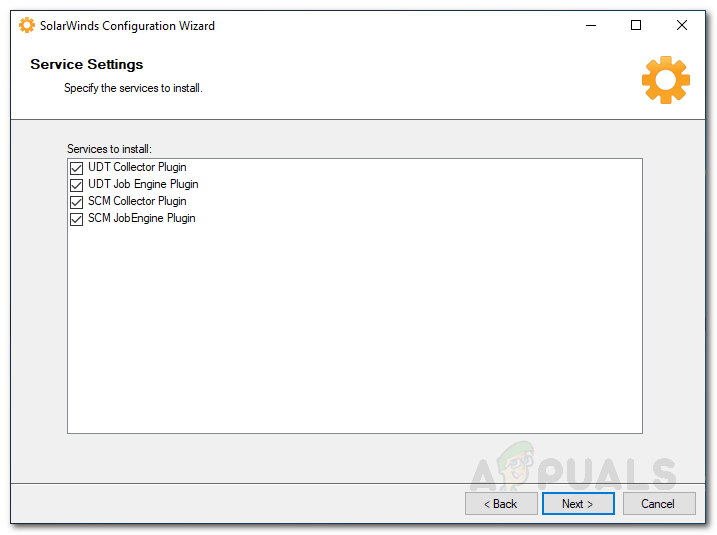
Szolgáltatás beállításai
- Kattintson a gombra Következő újra, és várja meg a konfigurációs varázsló befejezését.
- Ha elkészült, kattintson a gombra Befejez .
Hálózatok felfedezése
A készülékre telepített felhasználói eszközkövetővel itt az ideje, hogy bejelentkezzen a webkonzolba, és elkezdje felfedezni a hálózatát. Ehhez kövesse az alábbi utasításokat:
- Kattintás után Befejez a Konfigurációs varázsló , a rendszer kéri a Orion webkonzol webböngészőben.
- Először kérni fogja, hogy hozzon létre egy jelszót az adminisztrátori fiókhoz. Adjon meg egy jelszót, majd nyomja meg a gombot Belép .
- Utána menj a Beállítások> Hálózati felfedezés lehetőséget .
- A hálózat felfedezéséhez kattintson a gombra Új felfedezés hozzáadása .
- Ha rákattint, akkor a (z) Hálózati szonár varázsló ahol négy választási lehetőséget kínál arra, hogy miként szeretné felfedezni a hálózatát. Megadhat IP-címeket, alhálózatokat, vagy használhatja az Active Directory tartományvezérlőt. Miután ezt megadta, kattintson a gombra Következő .
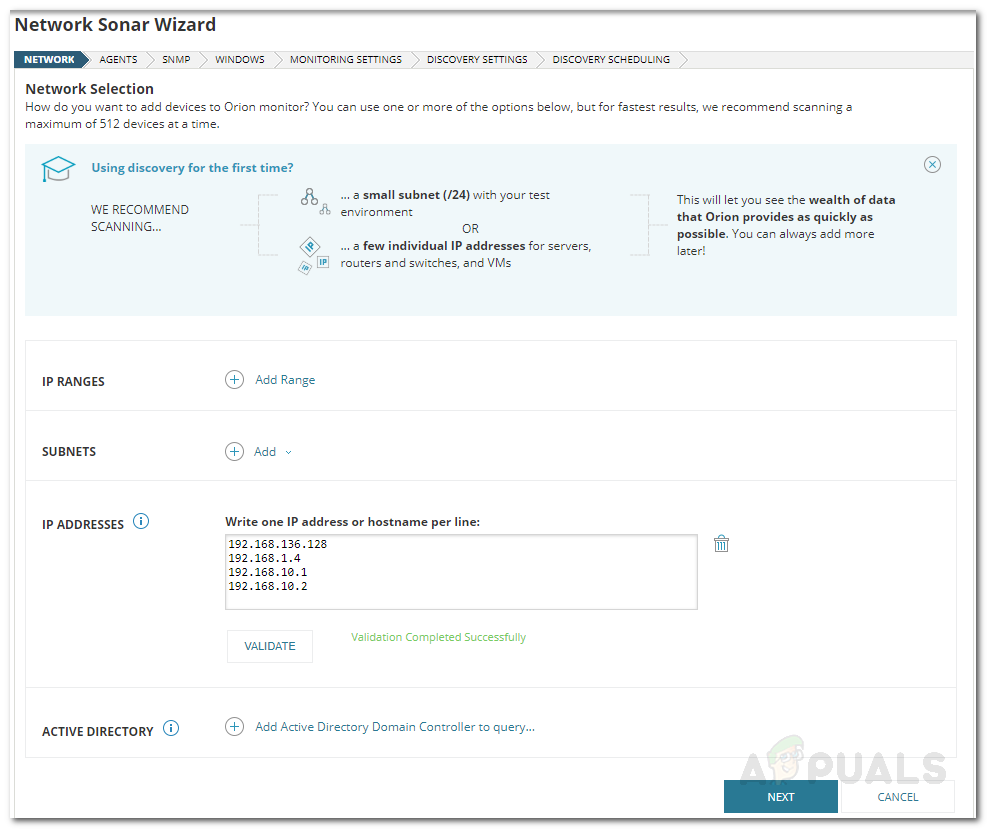
Hálózati felfedezés
- A Ügynökök fülre kattinthat Következő .
- Kattintson a gombra Következő a Virtualizáció és a Konfiguráció kezelése oldalakon.
- Most, a SNMP oldalon, ha nem használ ilyeneket SNMPv3 kattintson a Tovább gombra. Abban az esetben, ha az egyik eszköze használja SNMPv1 vagy SNMPv2 közösségi, nem nyilvános vagy privát karakterláncok, kattintson a gombra Hitelesítő adatok hozzáadása .
- Ezt követően a ablakok fülre, ha WMI-kompatibilis Windows-eszközöket szeretne, kattintson a gombra Új hitelesítő adatok hozzáadása majd adja meg a szükséges információkat. Kattintson a gombra Következő .

Windows hitelesítő adatok
- Most válaszd WMI mint a közvélemény-kutatási módszer ha felfedezed Windows eszközök . Ez nem azt jelenti, hogy az SNMP-t figyelmen kívül hagyják, hanem csak azt jelenti, hogy a WMI kap elsőbbséget. Csak távozz ' A felügyelet manuális beállítása az eszközök felfedezése után Kattintson a Tovább gombra.
- Adjon nevet a felfedezésnek a Discovery Settings és kattintson a Tovább gombra.
- Kattintson a gombra Felfedez a Felfedezés ütemezése oldalon kezdheti meg a felfedezést.
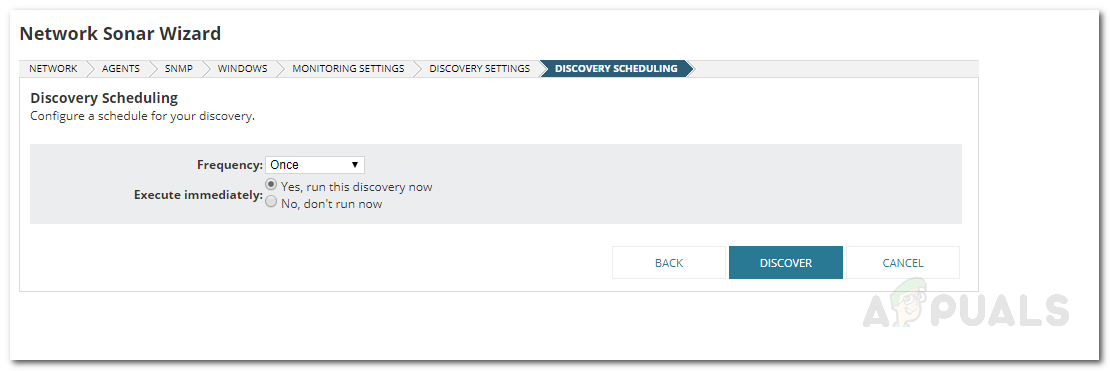
Felfedezés ütemezése
Felfedezett eszközök hozzáadása
Most, hogy a hálózati szonár varázsló segítségével felfedezte eszközeit, hozzá kell adnia őket a Felhasználói eszközkövető eszközhöz. Így teheti meg:
- Miután a Hálózati szonár varázsló befejezte a hálózat felfedezését, a rendszer felkéri a felfedezett eszközök listájára. Válassza ki a hozzáadni kívánt eszközöket, majd kattintson a gombra Következő .
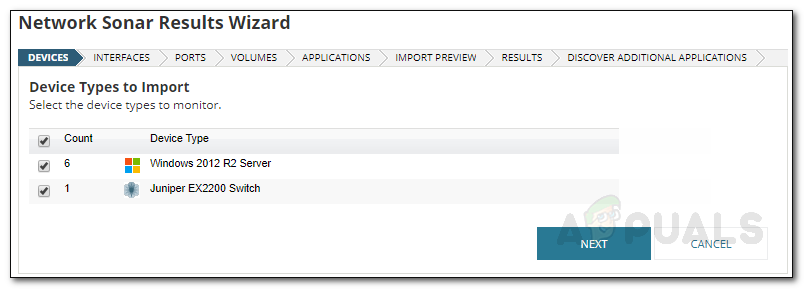
Felfedezési eredmények
- Válassza ki a figyelni kívánt interfészek típusait, majd kattintson a gombra Következő .
- A Portok oldalon válassza ki a megfigyelni kívánt portokat, majd kattintson a gombra Következő . Alapértelmezés szerint csak a fent lévő portok vannak kijelölve.
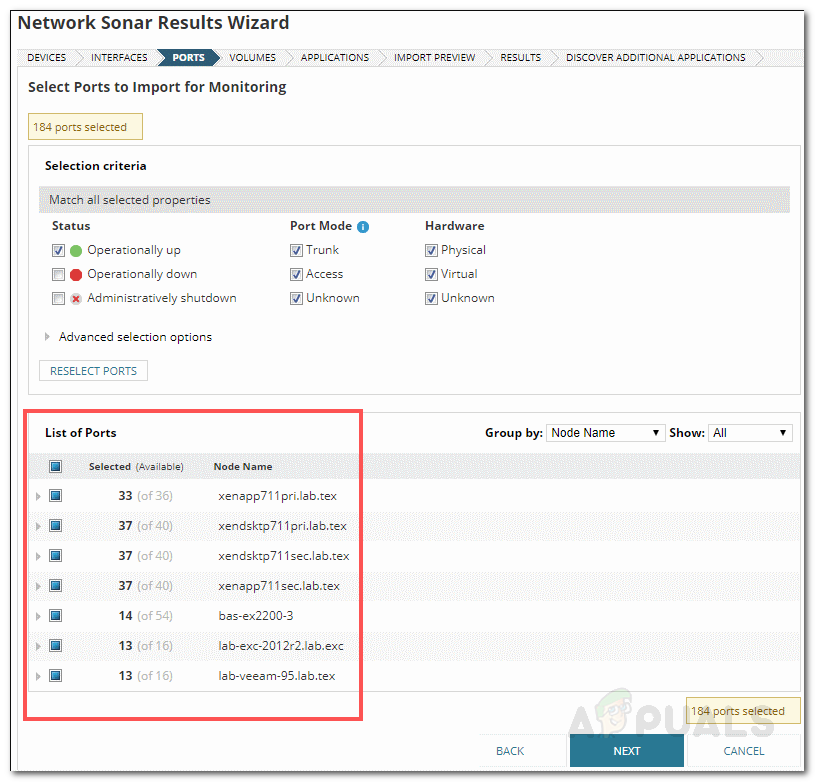
Hálózati szonár eredmények varázsló
- Válassza a lehetőséget Kötet és alkalmazás típusokat, majd kattintson a gombra Következő .
- Tekintse meg az importálandó eszközök előnézetét, majd kattintson a gombra Importálás .
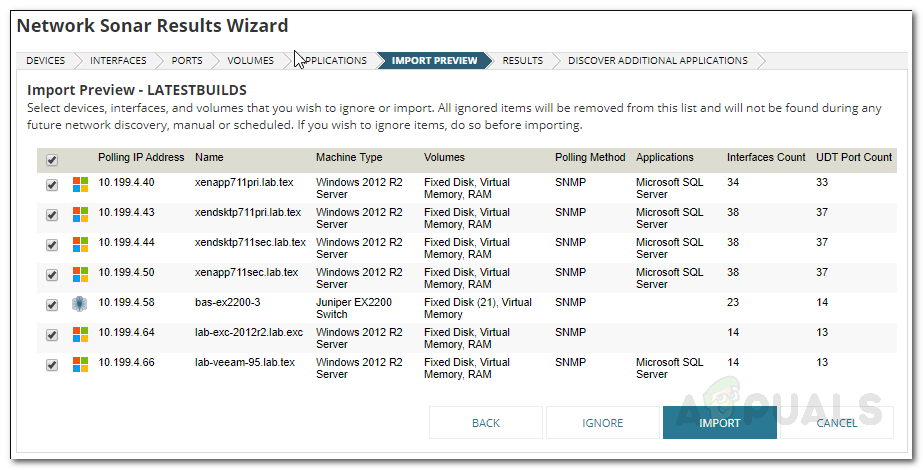
Importálás előnézete
- Miután az importálás befejeződött, kattintson a gombra Befejez az Eredmények oldalon.
Csomópontok kiválasztása a megfigyeléshez
Most, hogy a csomópontok hozzáadódtak, itt az ideje, hogy kiválassza a megfigyelni kívánt csomópontokat, és elkezdje követni. Ennek módja:
- Az eszköztáron kattintson a gombra Beállítások> Minden beállítás> UDT-beállítások .
- Ezután kattintson a gombra Csomópontok kezelése .
- Most, a Portkezelés oldalon válassza a lehetőséget Csomópontok tól Előadás legördülő menü. Válassza ki a UDT nem felügyelt csomópontok ' tól ' Szűrés ide ' legördülő menü.
- Válassza ki a figyelni kívánt csomópontokat, majd kattintson a Monitor csomópont UDT-vel ’Gombot.
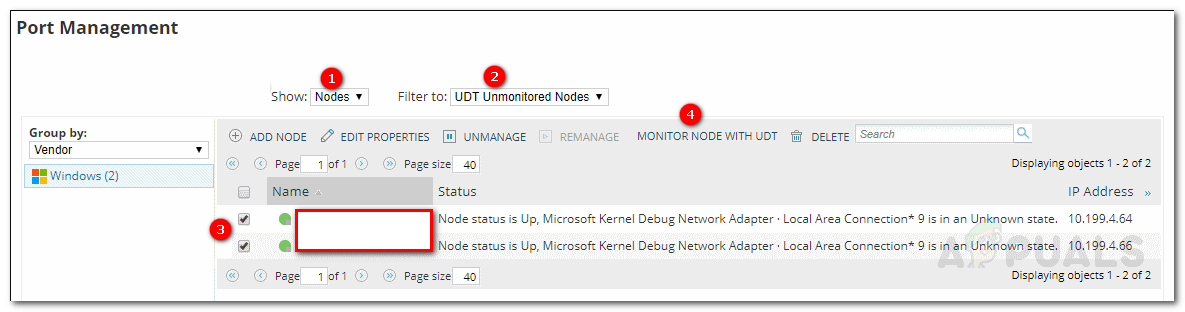
Portkezelés
- Utána navigáljon a Saját irányítópult> Eszközkövető> Eszközkövető összesítése . A csomópontok megjelenése eltarthat egy ideig.























