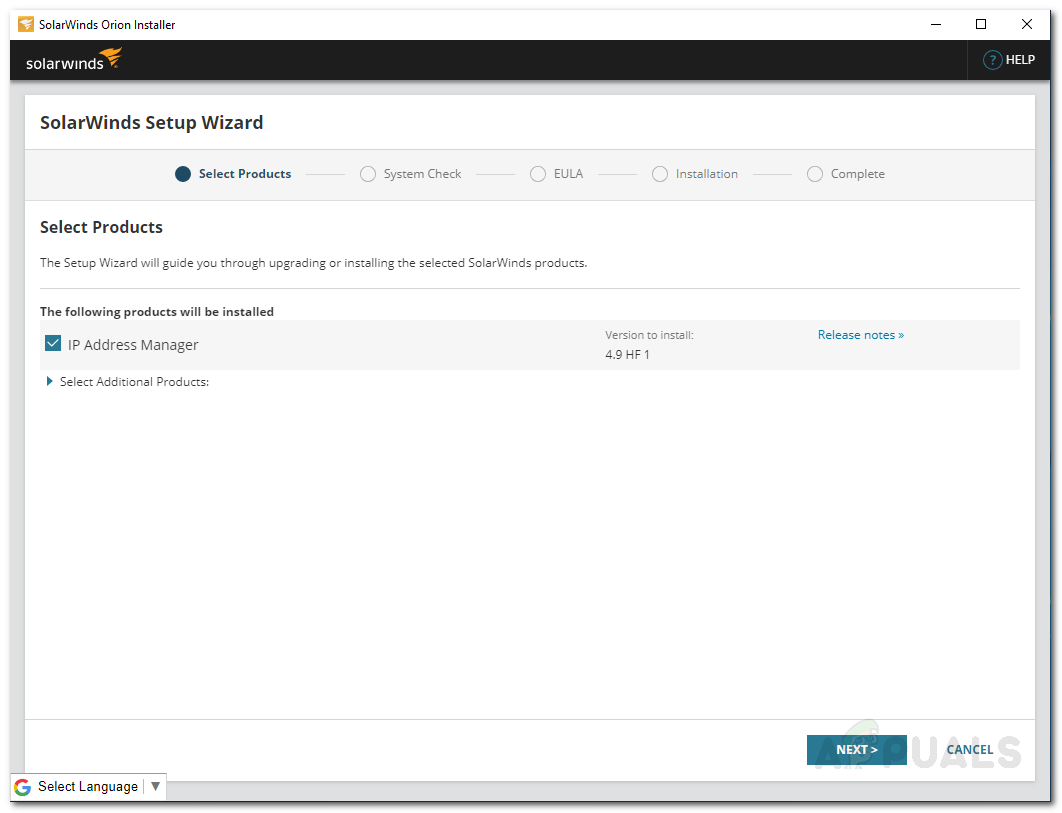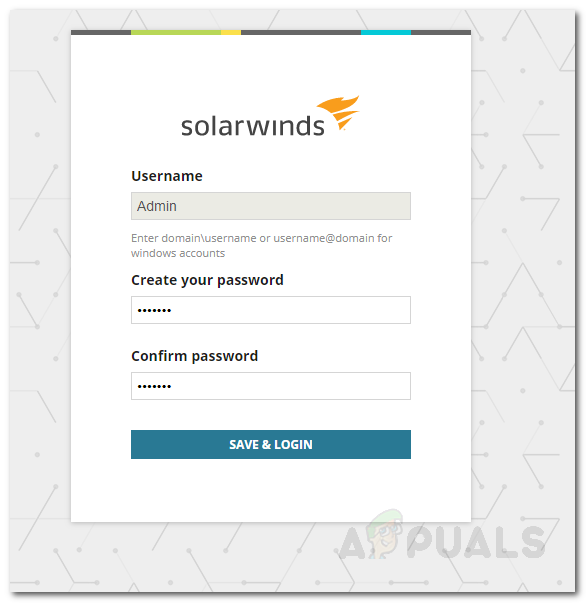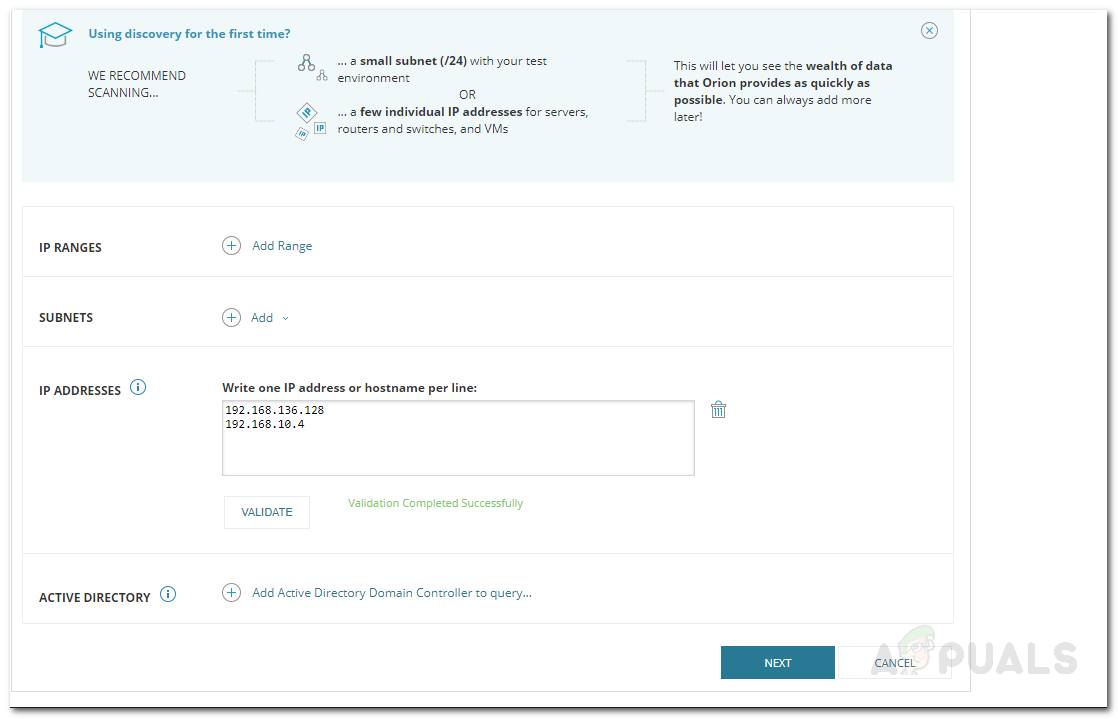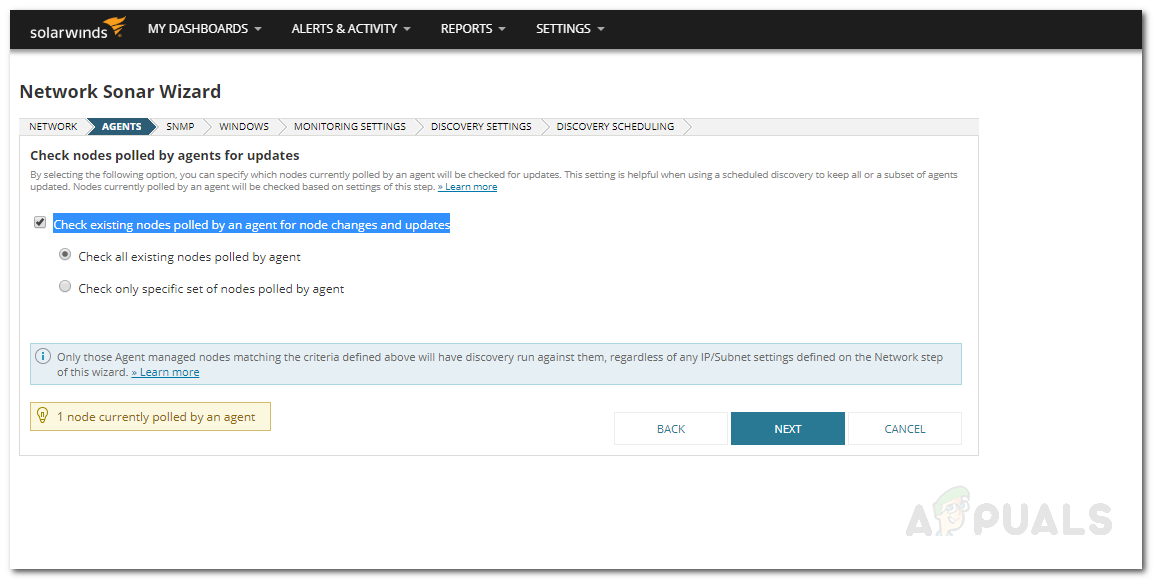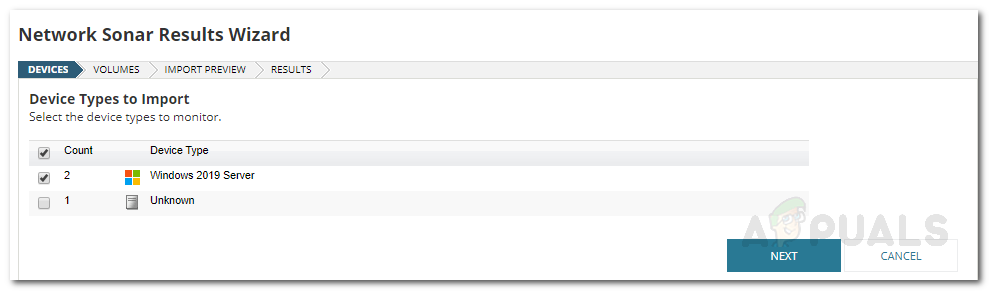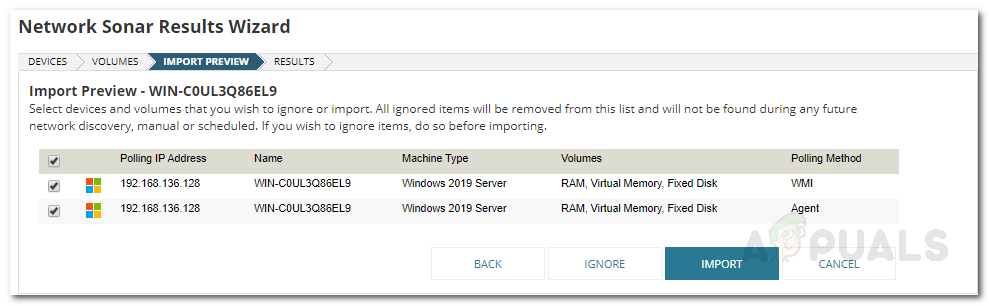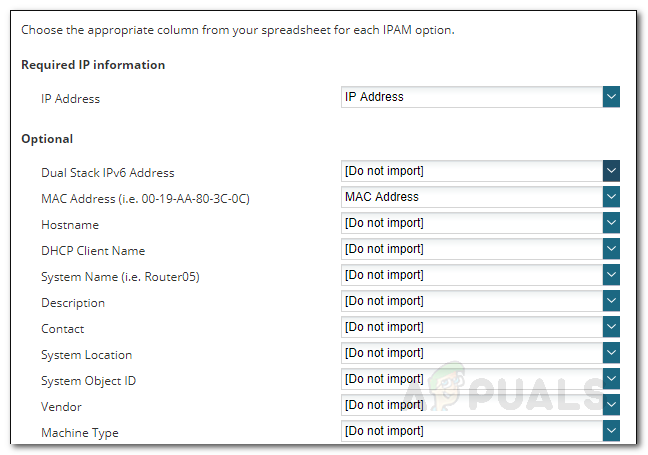Tudjuk, hogy a számítógépes hálózatok egyre népszerűbbek az online kereskedelem vagy az e-kereskedelem gyors növekedésével. Még csak információval szolgál valamiről, fontos a hálózat forgalmának figyelése. Minden eszközhöz saját IP-cím tartozik. Ez segít naplózni a felhasználói élményt és tevékenységeket, azokat az eszközöket, amelyek jelenleg kapcsolódnak a hálózathoz, és ami a legfontosabb: lehetővé teszi webhelye biztonságának javítását. Ez korábban megpróbáltatás volt, de a modern eszközöknek köszönhetően néhány kattintással megtehető.

IP címkezelő
Ebben a cikkben bemutatjuk, hogyan követheti és kezelheti a hálózat IP-címeit egy úgynevezett eszközzel IP címkezelő . Az eszközt a Solarwinds Inc. fejlesztette ki, amely egy amerikai vállalat, amely hálózat- és rendszerfelügyeleti szolgáltatásokat nyújt, és a megfelelő eszközöket fejleszti ki a felhasználók számára. Szóval, kezdjük.
Telepítés
Először le kell töltenie az eszközt a Solarwinds webhelyéről. Kattintson erre a gombra kattintva itt majd eltalálja a Ingyenes próbaverzió letöltése ’Gombot. 30 napig ingyenesen kipróbálhatja az eszközt, és felhasználhatja az Ön igényeinek megfelelően. Az IP Address Manager egy olyan prémium eszköz, amelynek segítségével nyomon követheti a hálózat IP-címeit, kezelheti a hálózathoz csatlakoztatott eszközöket, és megakadályozhatja, hogy a hibák megzavarják a hálózatot. Az eszköz telepítéséhez kövesse az alábbi lépéseket:
- Töltse le az eszközt a megadott linkről.
- Keresse meg a letöltött fájlt, és futtassa. Miután futtatta, várja meg, amíg kibontja a szükséges fájlokat, és indítsa el a telepítővarázslót.
- Miután a telepítés betöltődött, az első parancssorban válassza a lehetőséget Könnyű telepítés . A telepítési könyvtárat kattintással is megváltoztathatja Tallózás .

Orion telepítés
- A Válassza a Termék lehetőséget oldalon ellenőrizze, hogy a IP címkezelő van kiválasztva, és kattintson Következő .
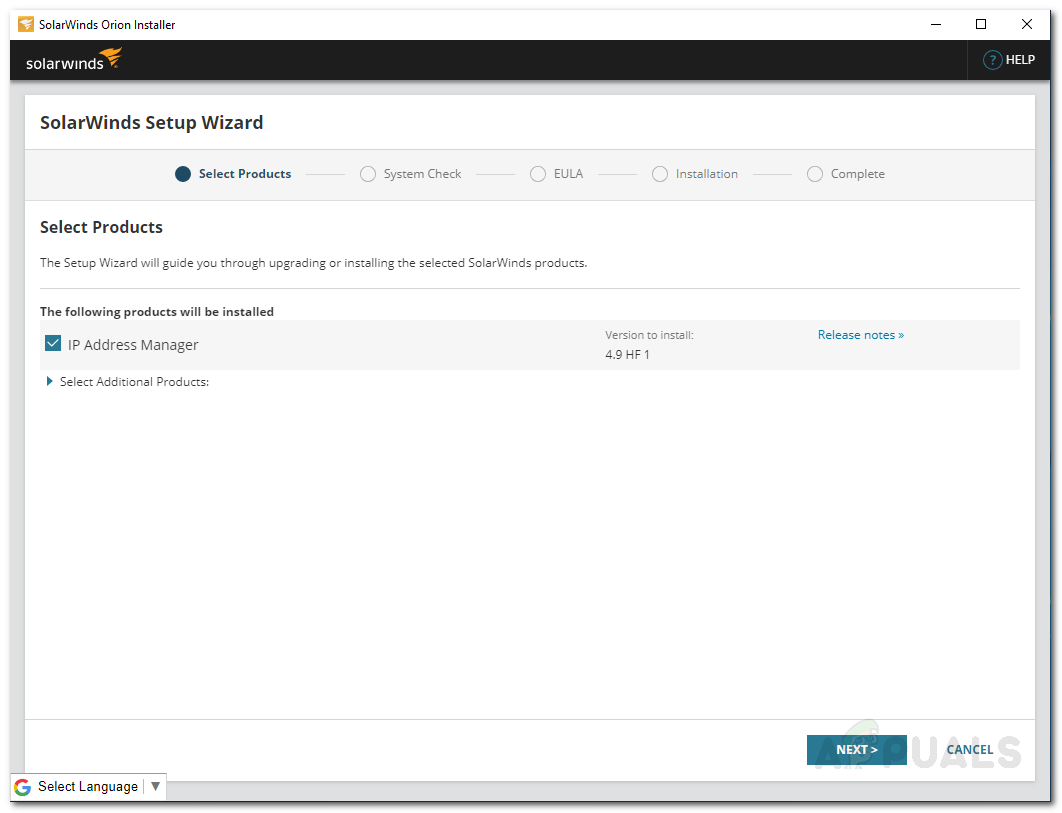
IPAM telepítés
- Fogadja el a licencfeltételeket, és kattintson a gombra Következő újra.
- Az Orion Installer elkezdi telepíteni az eszközt, várja meg, amíg befejeződik.
- A telepítés befejezése után a Konfigurációs varázsló automatikusan megnyílik.
- Várja meg, amíg befejeződik. Ez eltarthat egy ideig, ezért legyen türelmes.
- A konfigurációs varázsló befejezése után kattintson a gombra Befejez .
Hálózati eszközök felfedezése
Most, hogy sikeresen befejezte az IP Address Manager telepítési folyamatát, itt az ideje, hogy belevágjunk az igazi dolgokba, és elkezdjük felfedezni hálózati eszközeinket. A Solarwinds rendelkezik egy Orion Web Console néven ismert webes felhasználói felülettel, amelynek segítségével interakcióba léphet az IPAM-mal és kezelheti hálózatát. Miután rákattint a Befejezés gombra a konfigurációs varázslóban, az Orion webkonzol automatikusan megnyílik a böngészőben. Abban az esetben, ha nem, akkor csak a YourIPAddress: Port vagy a Hostname: Port beírásával férhet hozzá. A port alapértelmezés szerint 8787. Vagy egyszerűen írja be a localhost: 8787 parancsot, és hozzáférhet a webkonzolhoz.
- Miután megnyitotta a webkonzolt, a rendszer megkéri, hogy hozzon létre jelszót az adminisztrátori fiókhoz. Adjon meg egy jelszót, és kattintson a gombra Mentés és bejelentkezés .
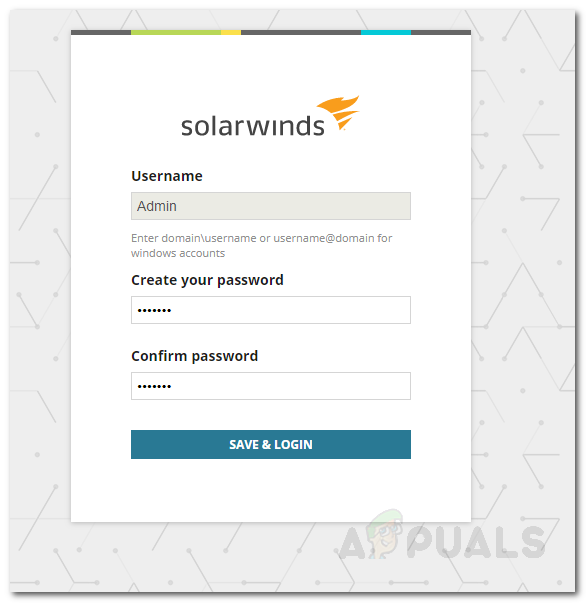
Orion Web Console
- Most automatikusan a Discovery oldalra kerül. Ha nem kéri a Hálózati szonár felfedezése oldalon, a következő címen érheti el: Beállítások> Hálózatfelderítés elemre . Kattintson a gombra Rajt .
- Négy módon fedezheti fel hálózatát - egy IP tartomány , biztosítva a alhálózat , biztosítva IP-címek vagy a Active Directory vezérlő . Csak kattintson a Hozzáadás gombra, és adja meg a szükséges mezőket.
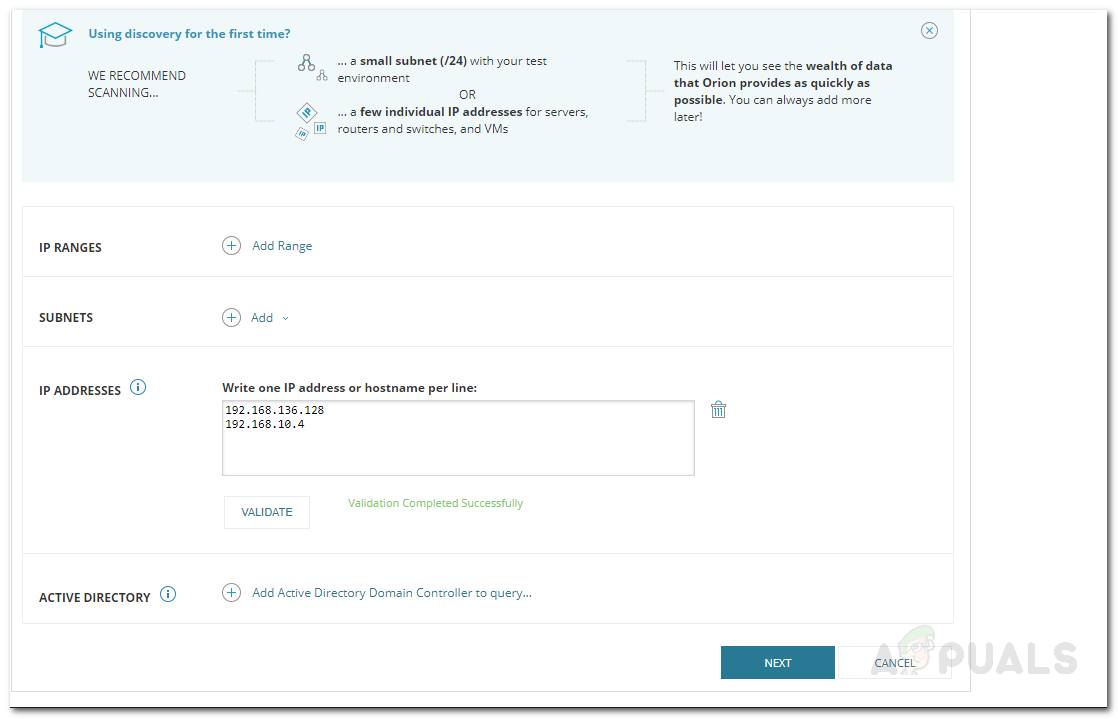
Hálózati felfedezés
- A Ügynök oldalon kattintson a Ellenőrizze az ügynökök által megkérdezett meglévő csomópontokat csomópont-változtatások és frissítések szempontjából ’Opciót és kattintson Következő .
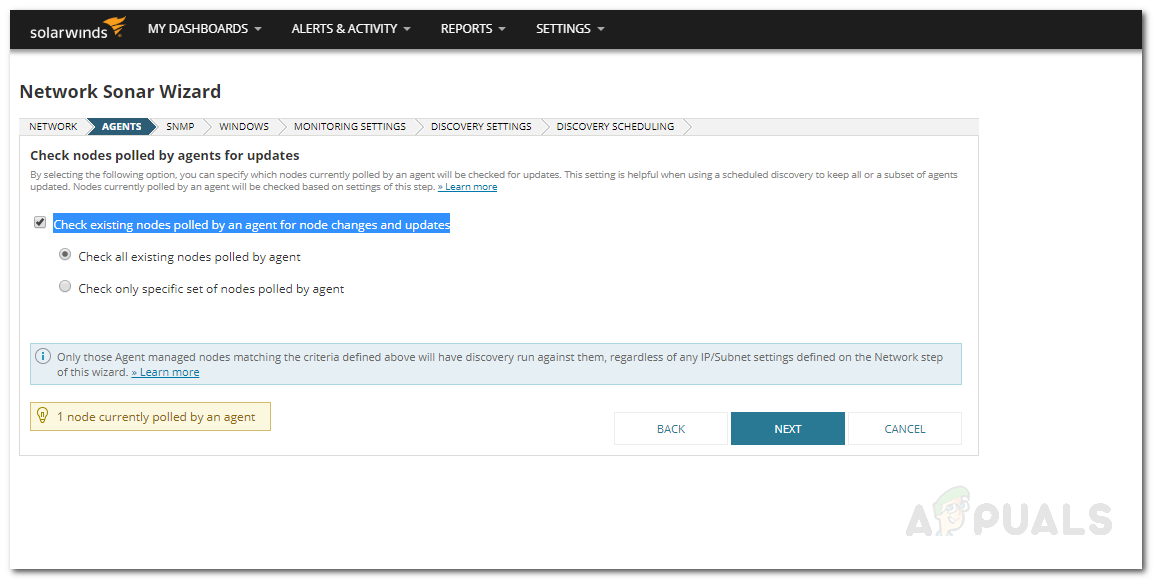
Hálózati felfedezés varázsló
- Most, a SNMP oldalon kattintson a Új hitelesítő adatok hozzáadása ’Opciót, ha hálózati eszközei nem nyilvános vagy privát közösségi karakterláncokat használnak. Az SNMPv3 is használható a szükséges információk megadásával. Kattintson a gombra Következő .
- Ha a Windows oldalon olyan Windows-eszközöket szeretne felfedezni, amelyek nem támogatják az SNMP-t, kattintson a gombra Új hitelesítő adatok hozzáadása és adja meg a kötelező mezőket. Kattintson a gombra Következő .
- Tovább Monitoring Settings , választ WMI mint lekérdezési módszer, ha Windows-eszközöket fedez fel. Kiválasztása WMI nem jelenti azt SNMP nem lesz használva, az eszköz csak prioritást ad WMI előbb aztán SNMP . Elhagy ' A felügyelet manuális beállítása az eszközök felfedezése után ’Kiválasztva, és kattintson Következő .

Monitoring Settings
- Amikor a rendszer kéri a Discovery Settings oldalon, csak használja az alapértelmezett értékeket, és kattintson Következő .
- A felfedezés gyakoriságát a Felfedezés ütemezése oldal.
- Végül kattintson Felfedez . Várja meg, amíg befejeződik.

A hálózat felfedezése
Felfedezett eszközök hozzáadása
Miután a keresés befejeződött, ideje hozzáadni a felfedezett eszközöket az IP-címek kezelőjéhez. Így teheti meg:
- Amint a felfedezés befejeződött, a (z) Hálózati szonár eredményvarázsló . Válassza ki az importálni kívánt eszközöket, majd kattintson a gombra Következő .
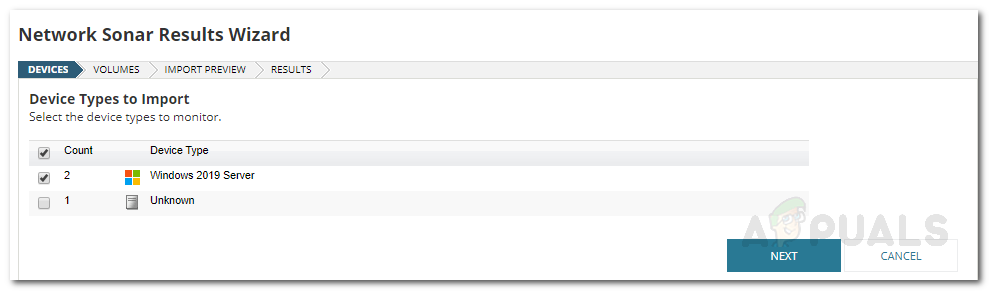
Felfedezési eredmények
- Válaszd ki a Hangerő típusok import .
- Ezt követően tekintse meg az importálni kívánt eszközök előnézetét. Ha elégedett, kattintson a gombra Importálás .
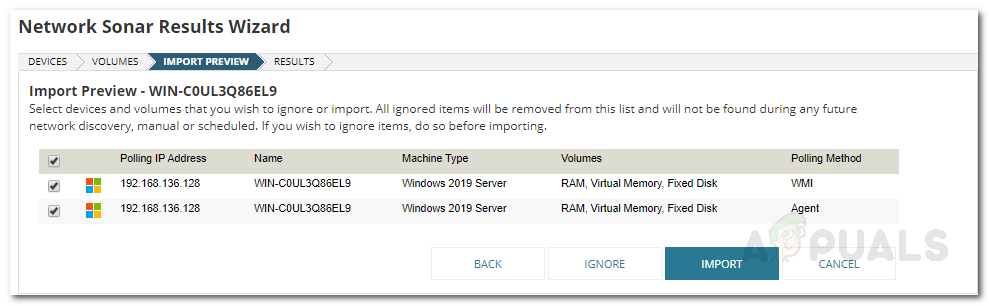
Importálás előnézete
- Elkezdi az importálást, várja meg, amíg befejeződik, és kattintson Befejez a Eredmények oldal.
IP-címek importálása táblázatból
Az eszközbe IP-címeket is importálhat egy excel táblázat segítségével. Itt van, hogyan:
- Menj Saját irányítópult> IP-címek> Alhálózatok és IP-címek kezelése .
- Kattintson Importálás> Táblázat importálása .

- Olvassa el a ' Táblázat importálásának előkészítése ’Oldalra, majd kattintson Következő .
- Kattintson a gombra kattintva válassza ki a fájlt Tallózás . Ha elkészült, kattintson a gombra Következő .
- Az IP-címkezelő észleli az oszlopokat a táblázatfájlban, majd felszólítja, hogy további információkat kíván-e importálni. Csak az IPAM mezőit észleli, ha vannak a táblázatban. Ha elkészült, kattintson a gombra Következő .
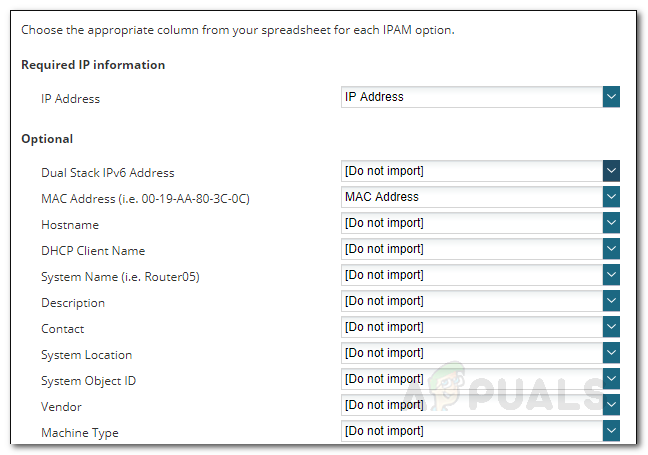
IP-címek importálása táblázatkezelővel
- Most hozzáadhat alhálózati oszlopokat is a Alhálózat egyeztetése oldal. A rendelkezésre álló lehetőségek egyikének kiválasztásával meg kell mondania az IPAM-nak, mit kell tennie. Kattintson a gombra Következő .
- A táblázat most megjelenik, ha bármilyen probléma merül fel, piros színnel jelennek meg. Javítania kell őket, majd újra importálnia kell. Ha egyéni oszlopot szeretne hozzáadni, kattintson a gombra Egyéni tulajdonság hozzáadása gomb. Válassza ki a típust, majd nyomja meg Megment .
- Kattintson a gombra Következő majd eltalálta Importálás .
Az IP-címek nyomon követése és kezelése
Most, hogy végzett a hálózatok felfedezésével és IP-címek vagy alhálózatok hozzáadásával egy táblázatból, itt az ideje elkezdeni nyomon követni és kezelni az IP-címeket. Ehhez csak menjen a Saját irányítópult> IPAM-összefoglalás . A hálózatok és az IP-címek ott jelennek meg.
4 perc olvasás