A szervezett Windows-felhasználók szorosan figyelik sávszélesség-fogyasztásukat és adatfelhasználásukat. Ez rendkívül hasznos azoknak a felhasználóknak, akiket korlátoz az adatfogyasztási terv.
Alapértelmezés szerint a Windows lehetővé teszi, hogy a számítógépén megtekintse az összes hálózati adatfelhasználást az elmúlt 30 napban. Ez az adatfelhasználás-figyelő kiszámítja az összes alkalmazás, program és frissítés összes adatfogyasztását. Ezután az adatok megosztott nézetben jelennek meg, a használt típus vagy hálózat alapján - Wi-Fi vagy Ethernet.
Bár a Windows 10 korábbi verzióinak közvetlen módja volt a hálózati adatfelhasználás törlésére közvetlenül a Beállításokból, Windows 10 v 1703 eltávolította ezt a parancsikont az adatfelhasználás visszaállítása érdekében.
Függetlenül a Windows 10-es verziójától, az alábbi útmutatások egyikének követésével visszaállíthatja a hálózati adatfelhasználást. Sorrendben nézze át őket, amíg meg nem találja az operációs rendszerének megfelelő útmutatót. Ne feledje, hogy a következő útmutatók működéséhez rendszergazdai jogosultságokra lesz szüksége.
1. módszer: A használati statisztikák visszaállítása a Beállításokban
Ez az útmutató csak azoknak a felhasználóknak szól, akiknek a Windows 10 verziója 16199 vagy újabb.
- Menj Beállítások és koppintson rá Hálózat és Internet ikon

- Kattintson Adathasználat a csap kibontásához, majd válassza a lehetőséget A használat részleteinek megtekintése .
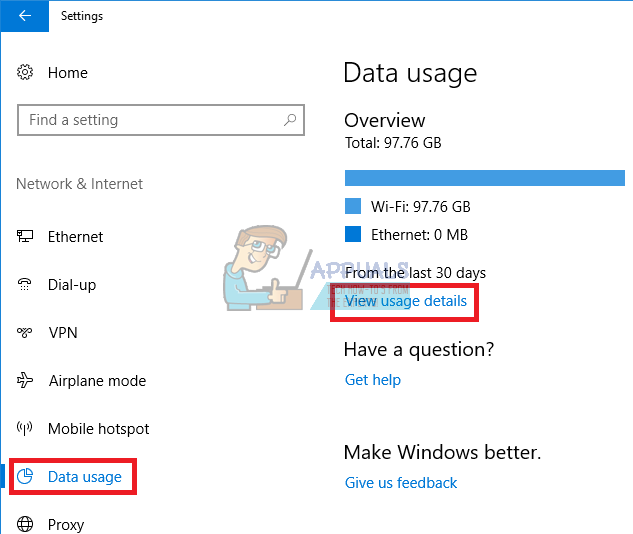
- Válassza ki a visszaállítani kívánt felhasználási forrást, kattintson a gombra Felhasználási statisztikák visszaállítása és erősítse meg választását.
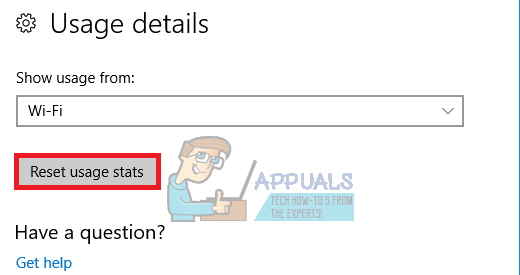
Jegyzet: Ha teljesen vissza szeretné állítani a használati statisztikákat, ismételje meg a 3. lépést a másik használati forrással.
2. módszer: A hálózati adatfelhasználás visszaállítása a Parancssor segítségével
- Keressen cmd a keresősávon kattintson a jobb gombbal a gombra Parancssor és válassza ki Futtatás rendszergazdaként .
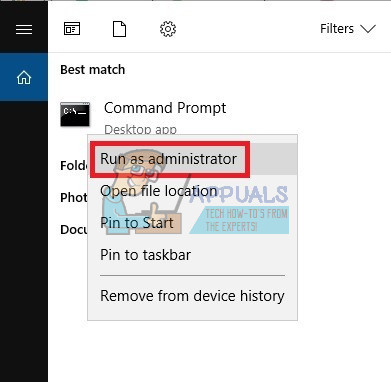
- Illessze be a következő parancsokat az emelt parancssorba:
net stop DPS
DEL / F / S / Q / A “% windir% System32 sru *”
net start DPS
3. módszer: A sru mappa tartalmának kézi törlése
- Tart Váltás miközben kattintott Újrakezd a Windows újraindításához Biztonságos mód .
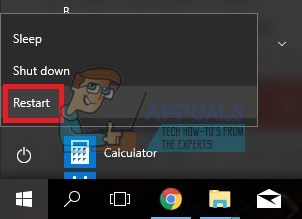
- Csökkentett módban navigáljon a következőre: C: Windows System32 sru
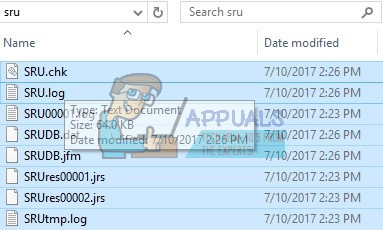
- Ha ott van, törölje az SRU mappa összes tartalmát.
- Indítsa újra a számítógépet normál módban. A hálózati adatfelhasználás visszaáll.

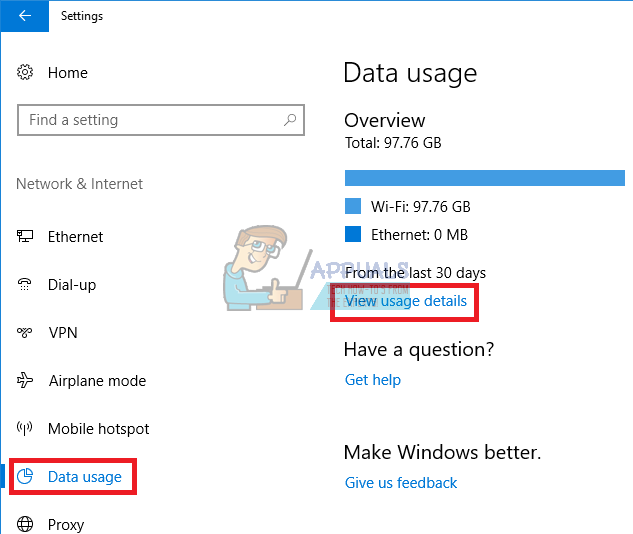
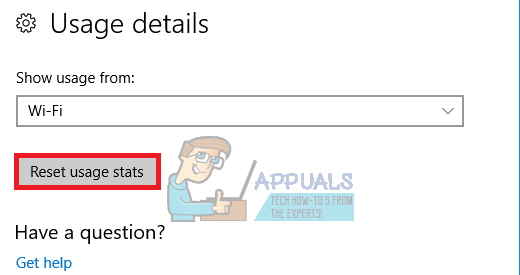
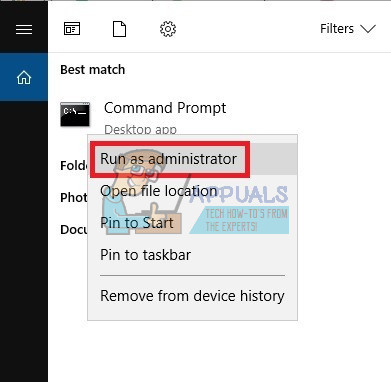
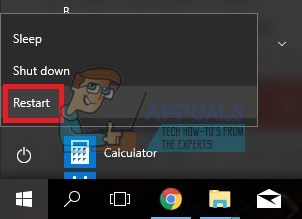
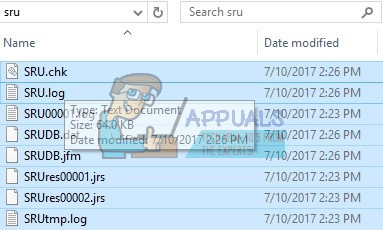







![[FIX] Amazon Prime Video 7031 hibakód](https://jf-balio.pt/img/how-tos/61/amazon-prime-video-error-code-7031.png)















