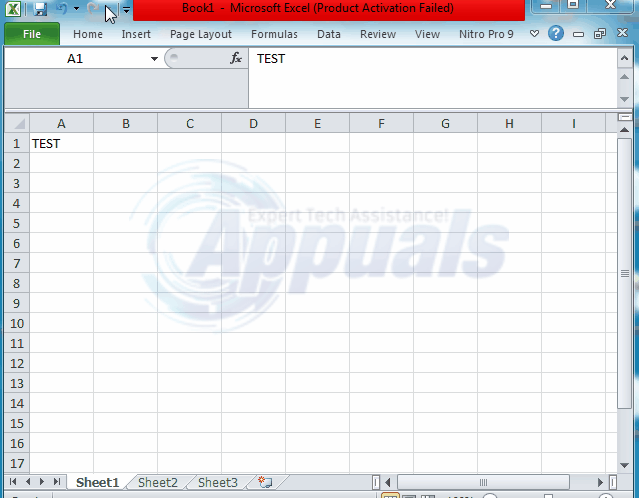Digitális világának megvédése a kíváncsi tekintetektől mindig jó ötlet, különösen, ha a fájlokban tárol néhány privát információt. A Microsoft Excel egy nagyszerű eszköz az adatok tárolására és rendszerezésére. Az egyszerű tennivalók listájától a számlákig és az ügyféllistákig. Ha bizalmas adatok vannak az Excel fájljában, akkor nagyon ajánlom az Excel fájl titkosítását.
Bár az Excel 2010 és újabb verziói jobb titkosítással rendelkeznek, még mindig nem elegendő a rendkívül érzékeny adatok védelméhez. tudsz használja az Excel jelszóvédelmet funkció, hogy megvédje az alkalmi bámészkodóktól, vagy használhatja további biztonsági rétegként. Ha azonban valóban aggódik a fájlok biztonsága miatt, használja a Windows BitLocker alkalmazást vagy a VeraCr ypt (nyílt forráskód)
Ne tévessze össze a jelszóvédelmet a titkosítással. Jelszóval védheti meg a munkafüzetet vagy egy lapot, hogy megtiltja a felhasználóknak az Excel-munkafüzet vagy munkalap megváltoztatását. A felhasználók azonban továbbra is láthatják annak tartalmát. Másrészt a munkafüzet titkosításához jelszó szükséges a megnyitásához. Tehát a felhasználók a jelszó megadása nélkül nem láthatják a munkafüzet tartalmát.
Az Excel fájlok védelme a változások megelőzése érdekében
Jelszóval védheti az Excel lapot vagy a teljes munkafüzetet. Az Excel fájlok jelszóval történő védelméhez kövesse ezeket a lépéseket.
Nyissa meg a védeni kívánt Excel munkafüzetet vagy lapot. Menj a Felülvizsgálat fülre és kattintson Munkafüzet védelme vagy Protect Sheet .

Megjelenik a Munkafüzet védelme vagy a Lap védelme ablak. Válassza ki a kívánt opciókat, és írja be a jelszavát. Mentse a fájlt. Bár ez az eljárás megvédi a fájlt a nem kívánt változásoktól, a felhasználók továbbra is láthatják annak tartalmát.

Az Excel fájlok titkosítása az illetéktelen hozzáférés elkerülése érdekében
A teljes munkafüzet titkosításához kövesse ezeket a lépéseket.
- Nyissa meg a szükséges Excel munkafüzetet. Menj a File menüt és kattintson Munkafüzet védelme . Választ Titkosítás jelszóval az ebből következő legördülő menüből
- Írja be és írja be újra a jelszót.
- Mentse a fájlt.
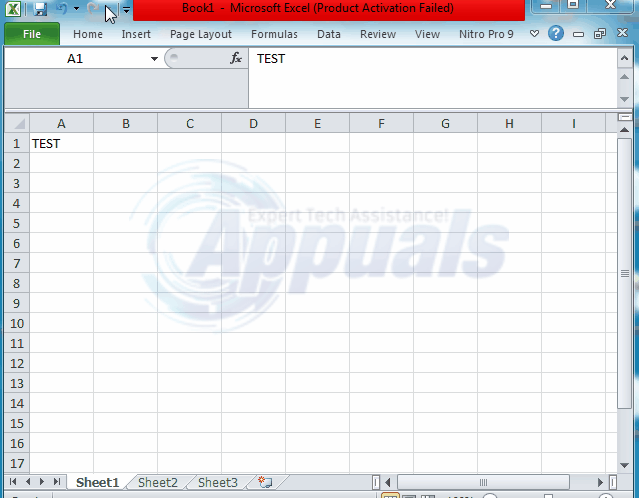
Az Excel fájlok titkosításának visszavonása
Ha meg akarja oldani a fájl titkosítását, kövesse ezeket a lépéseket.
- Nyissa meg a titkosított fájlt. A megnyitásához meg kell adnia a jelszót.
- Menj File menüt és kattintson Munkafüzet védelme . Választ Titkosítás jelszóval az ebből következő legördülő menüből
- Megjelenik egy jelszó mező. Törölje a jelszót, és kattintson a gombra rendben .