Egyes felhasználók, akik nemrég frissítettek a Windows 10 Creators Update programra, azt jelentették, hogy a WiFi nem sokkal a frissítés után leállt. Bár a probléma fő oka nem egyértelmű, ennek oka valószínűleg egy sikertelen WiFi szolgáltatás vagy hiányzó illesztőprogramok.
A probléma megoldásához ellenőrizzük a vezeték nélküli LAN automatikus konfigurációs szolgáltatását, hogy megbizonyosodjunk arról, hogy a szolgáltatás és annak függőségei is megfelelően működnek-e. Megpróbáljuk az OEM illesztőprogramok telepítését is a Windows általános illesztőprogramjai helyett.
1. módszer: A vezeték nélküli LAN szolgáltatás ellenőrzése
- megnyomni a Windows Key + R a futási parancs megnyitásához írja be szolgáltatások. msc és kattintson rendben . Kattintson rá is Rajt , típus szolgáltatások és nyomja meg Belép .

- A Services konzolon keressen rá WLAN automatikus konfigurálása és kattintson rá duplán.
- Kattintson Rajt hogy a szolgáltatás fut-e, majd változtassa meg az indítási típust Automatikus .
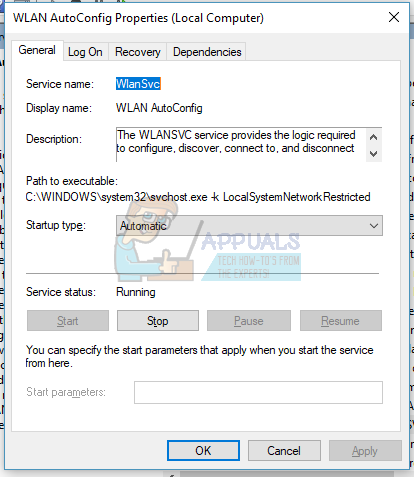
- Kattintson a Függőségek fülre kattintva ellenőrizheti a szolgáltatásokat, amelyek a legtöbb esetben a Távoli eljáráshívás (RPC) és a Windows Connection Manager . Ismételje meg a fenti lépéseket, hogy megbizonyosodjon arról, hogy a szolgáltatások futnak, és az automatikus indításra van állítva.
- Indítsa újra számítógépét, és ellenőrizze, hogy a probléma megoldódott-e.
2. módszer: Illesztőprogramok telepítése
Előfordul, hogy a Windows Updates nem telepíti a megfelelő illesztőprogramokat a hardverhez, vagy problémái lehetnek. Könnyedén kijavíthatja ezt a problémát, ha telepíti eszközének adott illesztőprogramjait az OEM-től, vagy frissíti a Windows Eszközkezelőből.
- nyomja meg Windows + X és válassza ki Eszközkezelő . Alternatív megoldásként nyomja meg a gombot CTRL + R a parancssor megnyitásához írja be devmgmt. msc és kattintson rendben .
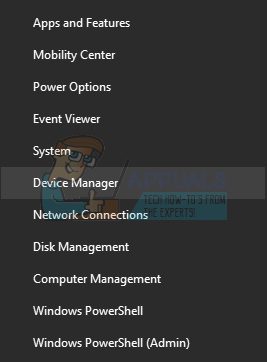
- Bontsa ki a Hálózati adapterek kategóriába, majd vegye figyelembe a vezeték nélküli kártya nevét. Ha meg szeretné próbálni a frissítést közvetlenül, kattintson a jobb gombbal a vezeték nélküli kártyára, és válassza a lehetőséget Illesztőprogram frissítése , és kövesse az utasításokat.

- Google keresés a WiFi kártya + Illesztőprogram nevén, és a mellékelt hivatkozással érheti el az illesztőprogramot a gyártótól. Pl. Ha Intel-alapú eszközről van szó, írja be az „Intel wifi driver” kifejezést. Látogasson el a weboldalra, majd töltse le innen az illesztőprogramokat. Alternatív megoldásként meglátogathatja laptop gyártója támogatási webhelyét, és onnan megkeresheti az adott vezeték nélküli illesztőprogramot.
- Telepítse a vezeték nélküli illesztőprogramot a számítógépére, majd indítsa újra és ellenőrizze, hogy a probléma megoldódott-e.
Ha a Wifi csatlakozik, de az Alkotók frissítése után lassú, olvassa el ezt az útmutatót Lassú Wifi az alkotók frissítése után '
2 perc olvasás
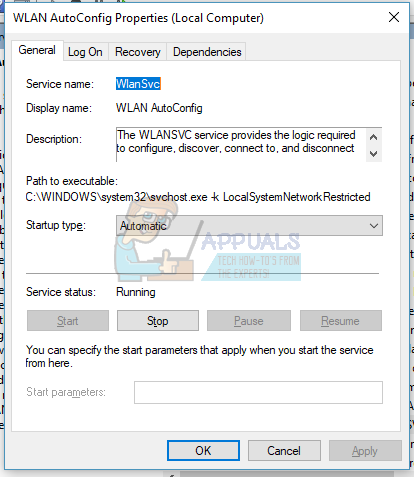
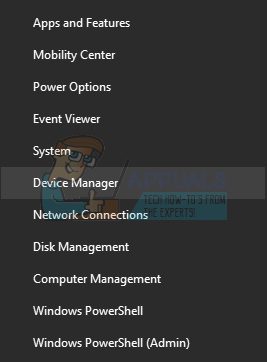



















![[Javítva] Hulu hibakód 503](https://jf-balio.pt/img/how-tos/77/hulu-error-code-503.jpg)




