Az USB meghajtó olyan adattároló eszköz, amely flash tárhelyet tartalmaz integrált USB interfésszel. Jellemzően kivehető és sokkal kisebb méretű, mint egy optikai lemez. Bár az USB egy kényelmes megközelítés az adatátviteli kérdésben, alkalmazási körét azonban korlátozza az alapértelmezett egyetlen particionálás. Ez azt jelenti, hogy nincs megosztottság az eszköz tárolókapacitása között.

USB meghajtó
Sok felhasználónak szüksége lehet az USB meghajtó particionálására annak érdekében, hogy az egyik partícióra egy indítható Windows kerüljön, a másikra pedig a személyes adatok. Ettől eltekintve számos más oka van, amelyek miatt a felhasználónak két partícióra lehet szüksége a meghajtón. Ebben a cikkben bemutatjuk, hogyan hozhat létre két partíciót egyetlen USB-meghajtón.
Hogyan hozzunk létre több partíciót USB-meghajtón?
Ebben a folyamatban megtanuljuk azt a módszert, amelyen keresztül több partíciót hozhat létre az USB-meghajtón. Mielőtt azonban folytatná, ne feledje, hogy ez így lesz törölje az összes adatot jelen van a meghajtón.
- Dugó az Eszközben a számítógépre és várjon hogy felismerjék.
- Kattintson a gombra a File Felfedező ikonra, és a bal oldali ablaktáblán (vagy nyomja meg a Windows + E billentyűkombinációt), és kattintson a jobb gombbal a Ez Pc ' ikon.
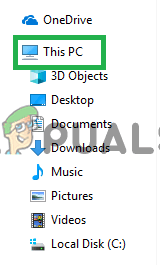
Kattintson a jobb gombbal a bal oldali ablaktáblán található „Ez a számítógép” ikonra
Jegyzet: A Windows régebbi verzióinál kattintson a jobb gombbal a „Sajátgép” ikonra.
- Válassza a lehetőséget ' Kezelés ”A listáról és kattintson a „ Korong Menedzsment ' választási lehetőség.
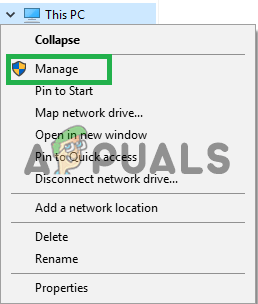
A „kezelés” gombra kattintva
- Jobb - kattintson a nevedre USB Hajt és válassza ' Töröl Hangerő '.
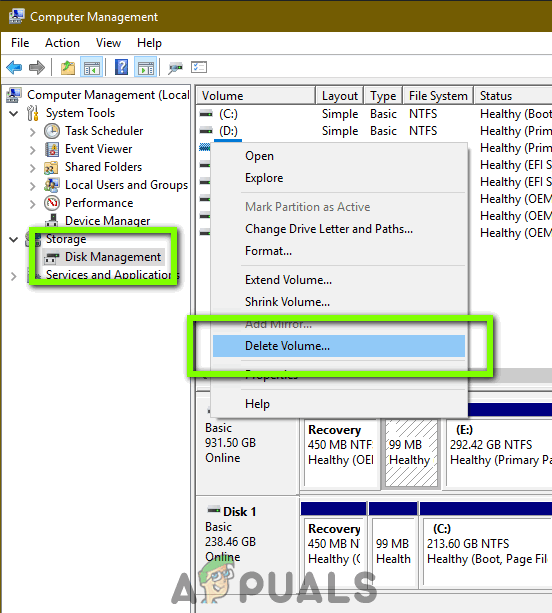
Kattintson a „Lemezkezelés” elemre, majd kattintson a jobb gombbal az USB-meghajtóra, és válassza a „Kötet törlése” lehetőséget.
- Várj míg ' Kiosztatlan ”Látható a részleteiben.
- Jobb - kattintson a USB Meghajtók név és válassza a Új Egyszerű Hangerő '.
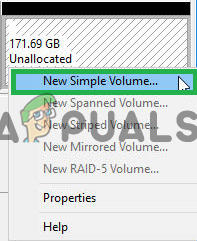
Kattintson az „Új egyszerű kötet” lehetőségre
- Kattintson a gombra tovább ' Következő ”, Majd írja be az első partícióhoz szükséges méretet.
Jegyzet: A méret MB-ban és 1024 Mbs egyenlőek 1 GB . - Kattintson a gombra tovább ' Következő ' és a ' Hajtás Levél ”Az első partíción jelenik meg.
Jegyzet: Ezt a meghajtóbetűjelet úgy is megváltoztathatja, hogy rákattint a legördülő menüre, és kiválaszt egy másikat. - Kattintson a gombra tovább ' Következő ”, Majd jelölje be a„ Formátum ez Hangerő val vel a következő beállítások '.
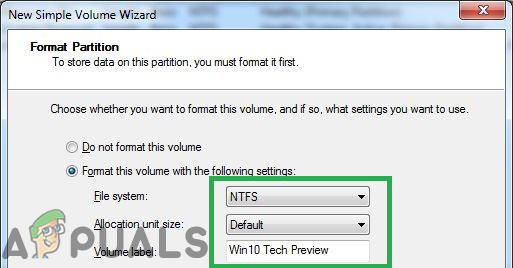
Jelölje be a „Formázás a következő beállításokkal” opciót
- Kattintson a gombra a legördülő menüben a „ File Rendszer És válassza a FAT32 '.
- Kattintson a gombra a „ Kiosztás Mértékegység Méret ”Opciót, és válassza a Alapértelmezett '.
- Jelölje be a ' Végezze nak nek Gyors Formátum ”Opció és kattintson tovább ' Következő '.
- Kattintson a gombra tovább ' Befejez ”És várjon amíg a folyamat befejeződik.
- Most egyetlen partíció jött létre az eszközön.
- Jobb - kattintson a „ Kiosztatlan Hely ”Az első partíció előtt a Korong Menedzsment ”Ablak.
- Ismétlés a fenti folyamatot egy második partíció létrehozásához.
https://appuals.com/wp-content/uploads/2019/05/asdasdsad.webm
Ezért ily módon számos partíciót hozhat létre egyetlen USB-meghajtón.
2 perc olvasás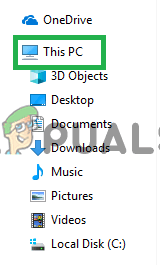
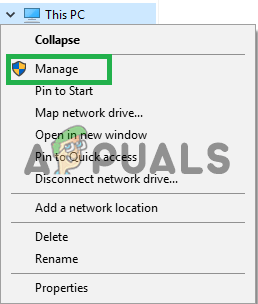
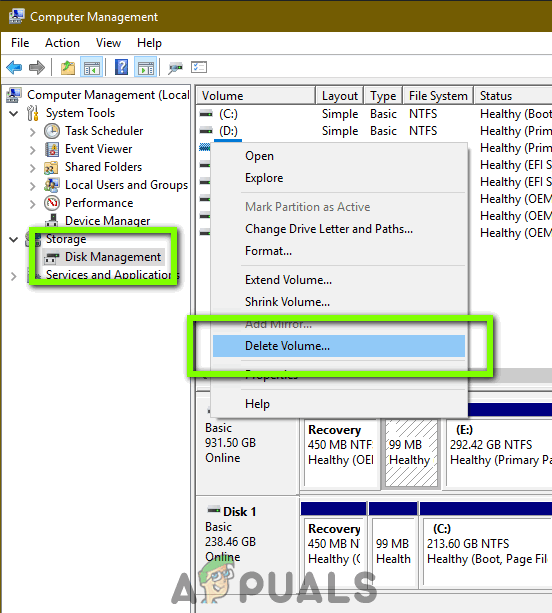
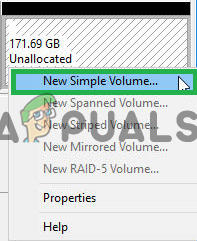
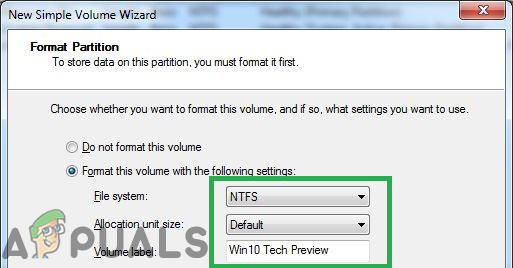




















![[FIX] Nem sikerült elérni a Javascript / VBScript futási idejét az egyéni művelethez (2738 hiba)](https://jf-balio.pt/img/how-tos/61/could-not-access-javascript-vbscript-run-time.jpg)
