A tömörített fájlokat széles körben használják a mai világban. A fájlok méretének növekedésével napról napra egyre többen fordulnak a tömörítéshez. A tömörített fájl kibontása közben a felhasználók tapasztalták a „ A központi címtár vége aláírás nem található ' hiba üzenet. Ez a hibaüzenet akkor jelenik meg, amikor a kicsomagolás segédprogrammal próbálja kibontani a fájlokat. Az említett hibaüzenet részletesebb leírását az említett mondat tartalmazza.

A központi címtár aláírása nem található
Mint kiderült, az említett hibaüzenet okai elég nyilvánvalóak, és még a hibaüzenetben is meg vannak említve. A hibaüzenet akkor jelenik meg, ha a letöltött fájl hiányos, vagy hiba történt a letöltési folyamat során. Azonban nem csak ez okozza a kérdést. Ezért a jobb megértés érdekében részletesebben áttekintjük őket az alábbiakban. A hibaüzenet könnyen kijavítható, és így nem kell aggódnia, mivel meglehetősen általános. Ezzel mondva térjünk rá az említett hibaüzenet okaira.
- Sérült fájl - Az egyik fő oka annak, hogy miért jelenik meg ez a hiba, az, amikor megpróbálja csomagolja ki a fájlt hogy sérült. Ez számos okból következhet be, például a letöltés nem tudott megfelelően befejeződni, ami fájlkorrupcióhoz vezetett. Ilyen esetben a legbiztonságosabb fogadás a problémás fájl törlése, majd újbóli letöltése.
- Helytelen segédprogram - Mint kiderült, ha olyan tömörített fájlokon próbálja használni az unzip segédprogramot, amelyeket az említett segédprogram nem támogat, például .gz vagy gunzip fájlok, akkor valószínűleg megkapja az említett hibaüzenetet. Ilyen esetben a megfelelő gunzip segédprogramot kell használnia az ilyen fájlok tömörítéséhez minden probléma nélkül.
- Többrészes archívum - Végül egy másik ok, amely esetleg az említett hibaüzenetet eredményezheti, egy fájl, amelynek több része van. Ez azt jelenti, hogy a tömöríteni kívánt fájlnak vannak más részei is, amelyek szükségesek a megfelelő tömörítéshez. Ilyen esetekben egyesítenie kell a fájlokat, majd kicsomagolnia.
Most, hogy átéltük az említett hibaüzenet okait, nézzük át azokat a módszereket, amelyeket a probléma megoldására alkalmazhat. Tehát minden további nélkül kezdjük el.
1. módszer: Használjon alternatív segédprogramokat
Mint kiderült, az unzip segédprogram megkeresi a tömörített fájl végére utaló kódsort. Ezért, ha a segédprogram nem tudja feltölteni az említett sorokat, ennek eredményeként felbukkan az említett hibaüzenet, ezért nem tudja kibontani a fájlt. Vannak azonban más hasonló segédprogramok is, amelyek segítségével elérheti ugyanazt a célt. Ezekben az alternatívákban az a jó, hogy nem keresik a végkódot, és így képesek kibontani a kérdéses fájlokat. Ehhez kövesse az alábbi utasításokat.
7zip
Az első kipróbálható segédprogram az ingyenesen használható 7zip segédprogram. Így kell használni:
- Először is telepítenie kell a gépére.
- Ha a Mac eszköz használatával, a segédprogram telepítéséhez használhatja a brew csomagkezelőt. Ehhez írja be a következő parancsot a terminál ablakába:
brew install p7zip
- Abban az esetben, ha a Ubuntu eszközön a következő parancsot használhatja:
sudo apt install p7zip-full
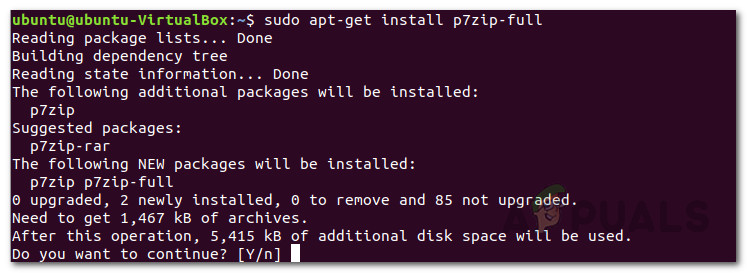
A 7zip telepítése
- Windows esetén egyszerűen letöltheti a segédprogramot a webhelyükről.
- Miután letöltötte a fájlt, használja a következő parancsot a fájl archiválásának visszavonásához:
7z x fájlnév.zip
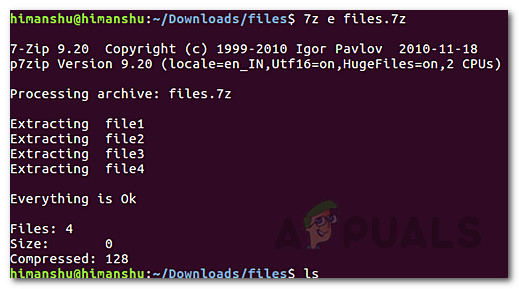
Kivonás a 7zip használatával
- Nézze meg, hogy ez megoldja-e az Ön problémáját.
Fastjar és Ditto
Egy másik archiváló segédprogram, amelyről más, ugyanazzal a problémával küzdő felhasználók is beszámoltak, a fastjar segédprogram, amely Java alapú. Mert Mac felhasználók használhatják a ditto néven ismert beépített segédprogramot. Kövesse az alábbi utasításokat a telepítéséhez és használatához:
- A segédprogram telepítéséhez a következő parancsot kell futtatnia az Ubuntu terminálablakában:
sudo apt install fastjar
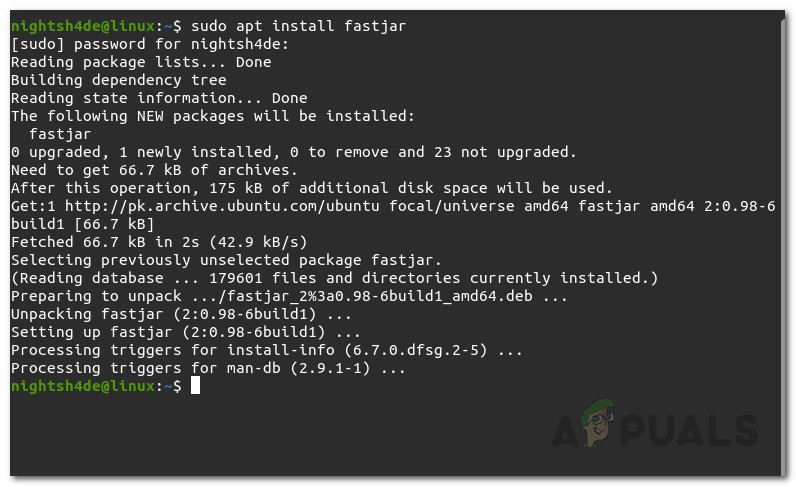
A Fastjar telepítése
- Windows esetén a segédprogramot innen töltheti le SourceForge majd navigáljon a segédprogram könyvtárához.
- A segédprogram telepítése után futtassa a következő parancsot a fájl tömörítéséhez:
jar xvf fájlnév.zip
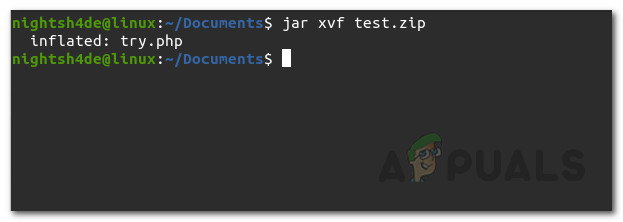
Kivonás a Fastjar segítségével
- Mac-felhasználók számára használja a következő parancsot, amely a ditto segédprogramot használja:
ugyanaz -xk YourZipfile.zip ./
- Itt a ./ az aktuális könyvtárra utal. Ez azt jelenti, hogy a fájlt tömörítjük az aktív könyvtárba.
Jegyzet:
Fontos megjegyezni itt, hogy a felhasználók gyakran megpróbálják kicsomagolni a .gz fájlokat az unzip segédprogram segítségével. Ez gyakran olyan hibákhoz vezet, mint a kérdéses. A .gz fájlokhoz meg kell adnia a megfelelő gunzip segédprogramot a fájlok hatékony tömörítéséhez. Ez az Ubuntu felhasználóinak szól, mivel a tömörített fájlok gyakran .gz fájlok. Ezért vagy használja a gunzip segédprogramot, vagy a kátrány segédprogram hogy kinyerje az ilyen fájlokat.
2. módszer: Töltse le újra a fájlt
Mint kiderült, a „központi címtár aláírásának nem található vége” általában akkor tapasztalható, amikor a megfelelő fájlt vagy nem megfelelően töltötték le, vagy a letöltési folyamat során megsérült. Amikor ez megtörténik, a kicsomagolás segédprogram nem képes megfelelően átolvasni a fájlt, és ennek következtében dobja az említett hibaüzenetet. Ennek kijavításához egyszerűen újra le kell töltenie a problémás fájlt, és ezzel meg kell oldania a problémát, ha a fent említett alternatívák nem működnek az Ön számára. Amikor megfelelően letölti a fájlt, gond nélkül kibontja a csomagolást.
3 perc olvasás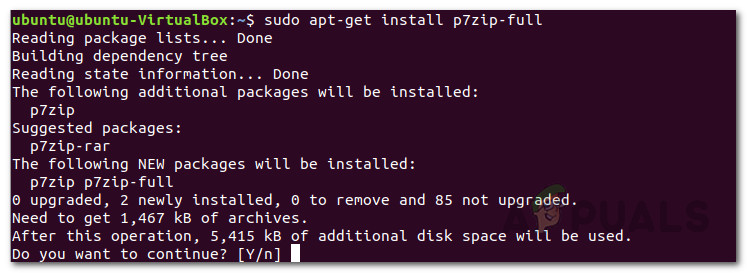
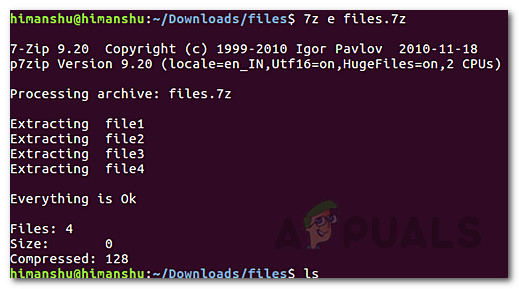
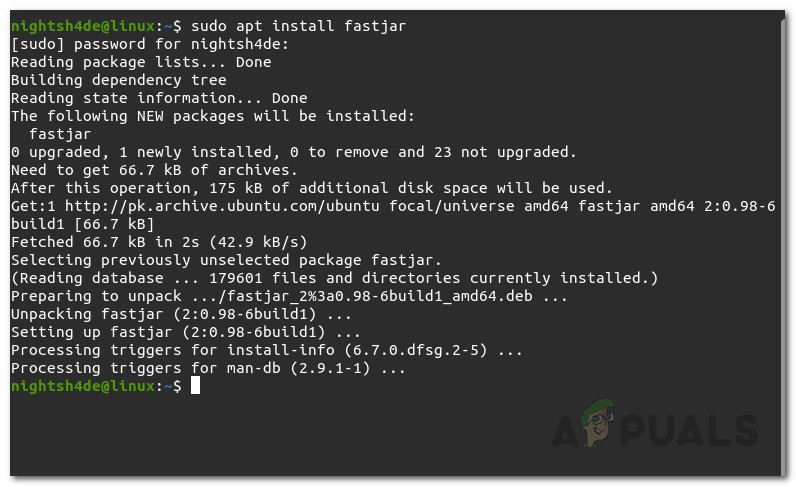
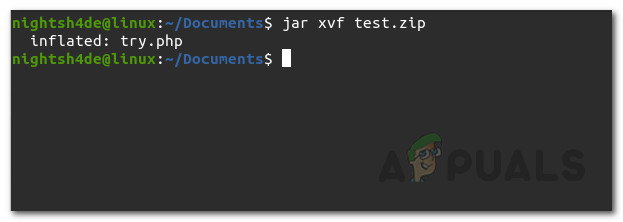








![[FIX] Nem lehet levélhibát kapni](https://jf-balio.pt/img/how-tos/54/cannot-get-mail-error.jpg)














