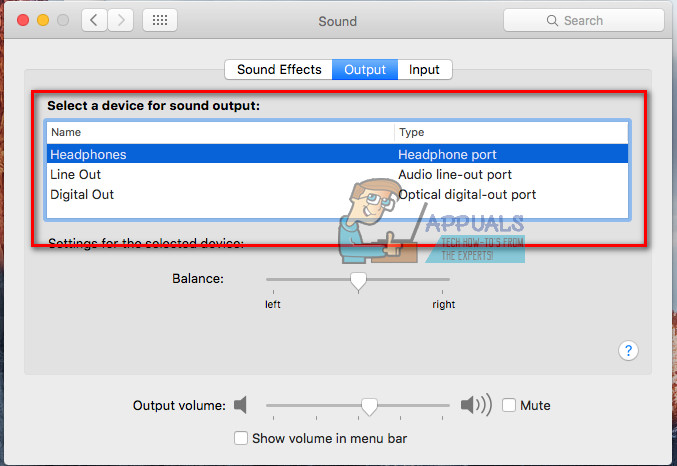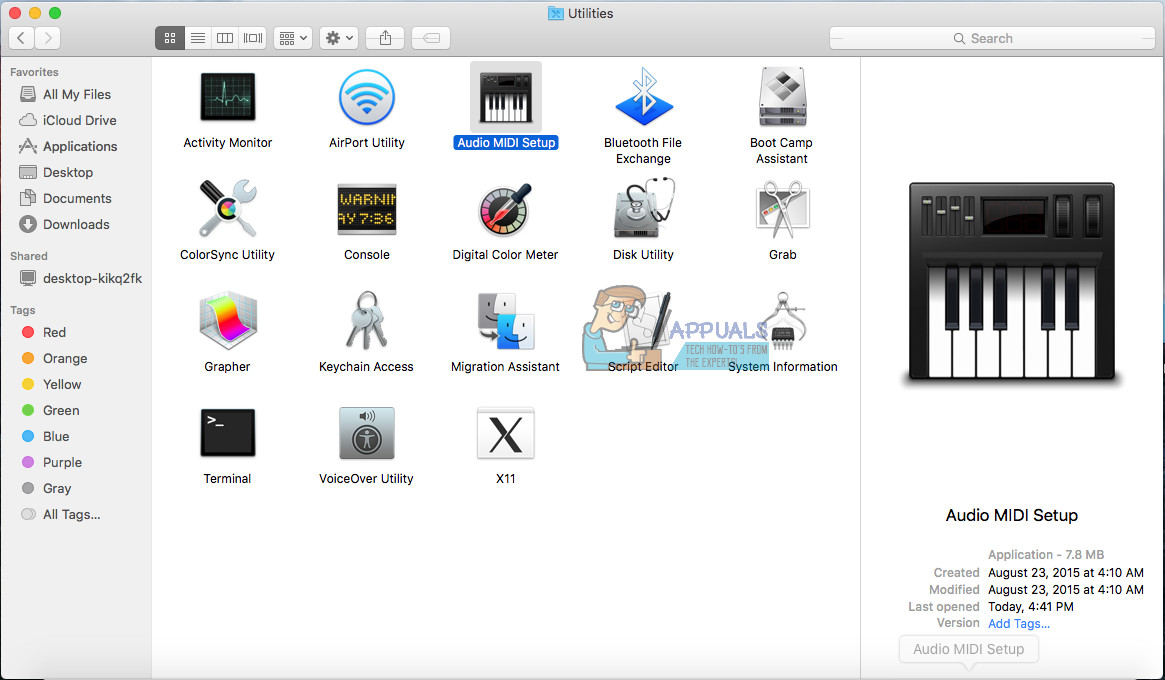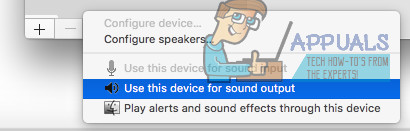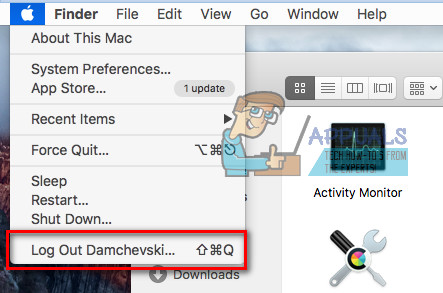Sok iFolks-nak problémája van, amikor egy TV-t HDMI-kábelen keresztül csatlakoztat a MacBook Pro-hoz. A kapcsolat tökéletes képet mutat. A hang azonban nem a TV hangszóróin keresztül megy át. Ehelyett a MacBook hangszórókon megy keresztül. Amikor a felhasználók megpróbálják módosítani a beállításokat (a Beállítások> Hang> Kimenet menüpontban), akkor nincs lehetőség a HDMI kimenet kiválasztására, csak a belső hangszórók. Ez a probléma különböző tévéknél fordul elő (Samsung, Panasonic, Vizio, Element, Sony).
Jegyzet: Ha MacBook Pro-t használ, amely régebbi, mint a 2010 közepe, ne feledje, hogy az nem támogatja a hangátvitelt a Mini Display Porton keresztül.
1. javítás: Válassza a TV-t hangkimeneti eszközként
- nyomja meg és tart a választási lehetőség kulcs a billentyűzeten és kattintson tovább a hangszóró ikonra a Mac menüsorban (a képernyő jobb felső sarkában).
- A legördülő menüből választ a ti HDMI - csatlakoztatva tévé .
Most tesztelje, hogy ez megoldotta-e a problémáját. Ha nem, ellenőrizze a következő módszert.
2. javítás: Módosítsa a rendszerbeállításokat
- Kattintson a gombra a alma ikon a Mac menüsoron, és választ Rendszer preferenciák .
- Most kattintson a Hang ikon .
- A rendelkezésre álló 3 fülről (Hangeffektusok, Kimenet és Bemenet) választ Hang Hatások .
- Valahol az ablak közepén, a „Hanghatások lejátszása keresztül” részben, kattintson a csepp - le- , és választ a ti tévé .

- Következő, válassza a középső fülre - Kimenet .
- Válassza a lehetőséget a ti tévé a „Kimeneti eszköz kiválasztása” részben.
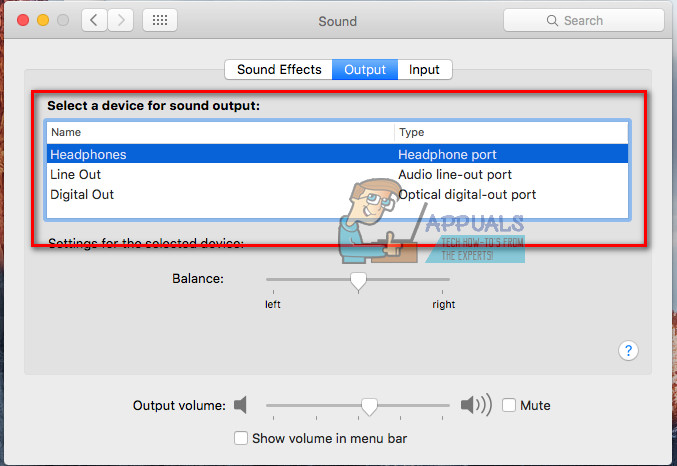
- Most használja a Finder vagy a Launchpad alkalmazást hajózik nak nek Alkalmazások > segédprogramok > Hang DÉLI Beállít , és kattintson duplán a megnyitáshoz.
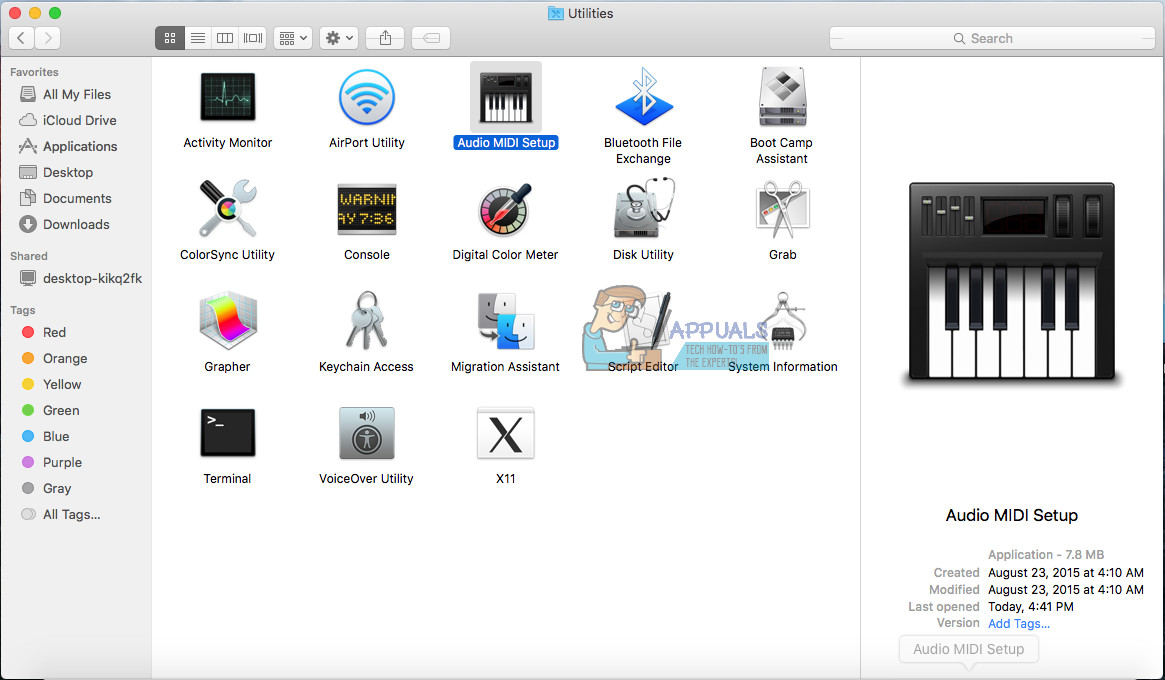
- Az ablak bal oldalán most látnia kell a HDMI-t. Valahol az ablak közepén, a Kimenet lapon, ahol a „Forrás:” felirat látható választ a ti tévé a legördülő listából.
- Ha nem látja a hangszóró ikont a HDMI mellett a bal oldali listában, tegye a következőket:
- Válassza a lehetőséget a kerék ikon a bal alsó ablakban egy lefelé mutató háromszög.
- Győződjön meg róla hang Kimenet van kiválasztott , és láthatja a hangszóró ikont a HDMI mellett az eszközök listájában.
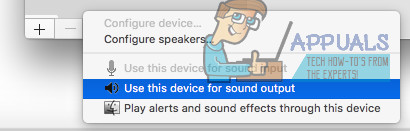
- Ha továbbra sem hallja a tévé hangját, jelentkezzen ki fiókjából t a MacBook Pro-n, majd jelentkezzen be újra. Most már a tévéjéből hangot kell kiadnia a MacBookról.
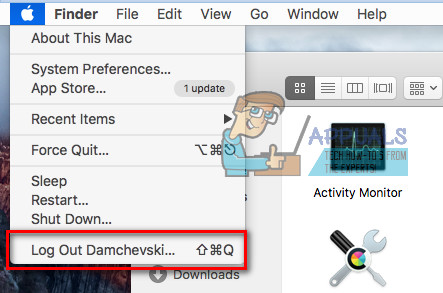
3. javítás: Állítsa a Formátumot 41000,00Hz-re
- Hajózik nak nek Alkalmazások (Ugrás> Alkalmazások).
- Nyisd ki segédprogramok és kettős - kattintson tovább DÉLI Beállít .
- Válassza a lehetőséget a HDMI eszköz a bal panelen, és változás a ' Formátum ' értékek nak nek 00Hz.
Jegyzet: Előfordulhat, hogy a fenti lépések egy részét vagy mindegyikét meg kell tennie, hogy a TV-készülékből hang érkezzen, amikor a DisplayPort-HDMI kábellel csatlakozik a MacBook Pro-hoz.
Most győződjön meg róla, hogy az alábbi megjegyzés szakaszban tudassa velünk, melyik módszer működött az Ön számára. Nagy segítség lenne olvasóink számára.
4. javítás: Mindkét eszköz áramellátása
Ha egyik módszer sem működik, akkor megkísérelhetjük készülékeink áramellátását. Számos esetben előfordulhat, hogy az érintett eszköz bármelyikének hibakonfigurációja van, ami meghibásíthatja a HDMI hangot. Az áramellátás kerékpározása mindkét eszközt a konfiguráció alaphelyzetbe állítására kényszeríti, és a legtöbb esetben megoldja a problémát.
- Leállitás minden eszközét teljesen kikapcsolva.
- Csatlakoztassa az áramellátást és nyomja meg és tartsa a bekapcsológomb 3-5 másodpercig.
- Csatlakoztasson mindent vissza, és ellenőrizze, hogy a probléma rendben van-e.
5. javítás: A monitor kikapcsolása
Egy másik megoldás, amely sok ember számára működött, egyszerűen kikapcsolta a monitort, majd újra bekapcsolta. Ez egy gyors megoldás, de úgy tűnt, hogy sok ember számára működik. Itt a felhasználók arról számoltak be, hogy a monitor egyszerű kikapcsolása, amíg a MacBook működött, megoldotta a problémát. Győződjön meg róla, hogy a HDMI-kábel végig csatlakozik.
3 perc olvasás