Minden hálózati vagy rendszergazda tisztában van az Active Directoryval. A Microsoft által a Windows Server számára kifejlesztett szolgáltatás, amelynek feladata a hálózati erőforrásokhoz való hozzáférés és engedélyek kezelése. Ez egy nagyszerű eszköz, és a mai napig használják, sok frissítéssel, amelyet a Microsoft hajtott ki érte. Az évek során rengeteget fejlődött és fejlődött, ennek ellenére még mindig hiányoznak azok a kötelező tulajdonságok, amelyekkel a kezelőszoftvernek ezen a szinten rendelkeznie kell. Az Active Directoryval a rendszergazda kezelheti a hálózati erőforrásokat, azonban nincs olyan automatizálás, amely sok idő elfogyasztásához vezetne. Idő, amelyet különben más célokra is felhasználhattak volna.

Felhasználói importáló eszköz - Admin Bundle az Active Directoryhoz
A felhasználói fiókok kezelése elengedhetetlen. Ez segít megelőzni a biztonsági szivárgást és szigorítja a biztonsági infrastruktúrát. A modern automatizált eszközöknek köszönhetően szerencsére úgy dönt, hogy harmadik féltől származó adminisztrációs csomagot használ különféle feladatok elvégzéséhez, amelyek egyébként rengeteg időt emésztettek volna fel az Active Directoryban. Erre a célra a Rendszergazda csomag az Active Directoryhoz a Solarwinds által. A Solarwinds név nem idegen a hálózatépítés ezen világában, mivel a vállalat az évek során olyan hírnevet szerzett magának, amelyhez versenytársai alig tudnak hozzányúlni. Az Admin Bundle for Active Directory eszköz három különböző automatizált eszközkészlettel áll elő, amelyeket az Active Directory kezeléséhez használhat. Ezeket a segédprogramokat inaktív felhasználói fiókok eltávolító eszközének nevezik, amellyel eltávolíthatja az összes elavult fiókot, az inaktív számítógépes fiókok eltávolító eszközével, amely megegyezik a felhasználói fiók eszközével, azzal a kivétellel, hogy lehetővé teszi az inaktív számítógépes fiókok eltávolítását. Végül a harmadik eszközt felhasználói importáló eszköznek hívják, amelynek segítségével egyszerre több felhasználót is felvehet.
Ebben a cikkben bemutatjuk, hogyan kezelheti az Active Directory környezetet az Admin Bundle For Active Directory eszközzel. Tehát kezdjük.
Az Admin Bundle telepítése az Active Directoryhoz
Mielőtt elkezdené használni az eszközöket, telepítenie kell a rendszerére. A telepítési folyamat nagyon egyszerű. Először is irány erre link és töltse le az eszközt az „Ingyenes eszköz letöltése” gombra kattintva. Miután megadta a kért információkat, kap egy letöltési linket. Az eszköz letöltése után kövesse az alábbi utasításokat:
- Kivonat a .postai irányítószám fájlt a kívánt helyre, majd navigáljon arra a helyre.
- Három különböző mappát fog látni. Minden mappa külön eszközt jelent, amelyet fentebb említettünk.
- Keresse meg az Inaktív elemet Számítógépes eszköz mappát, és futtassa a telepítőt.
- Kattintson a gombra Következő amikor a telepítővarázsló felbukkan.
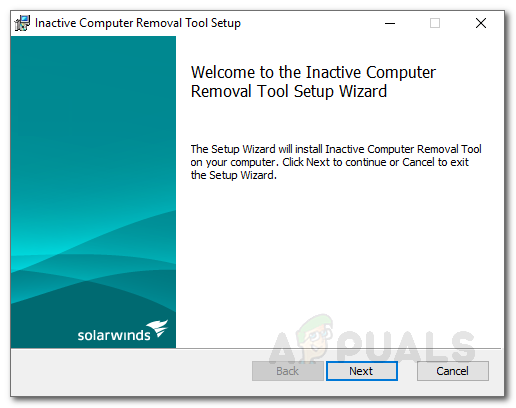
Inaktív számítógép-eltávolító eszköz telepítése
- Egyetért a licencszerződéssel, majd nyomja meg Következő .
- Kattintással válassza ki az eszköz telepítési könyvtárát Tallózás . Ha elkészült, kattintson a gombra Következő .
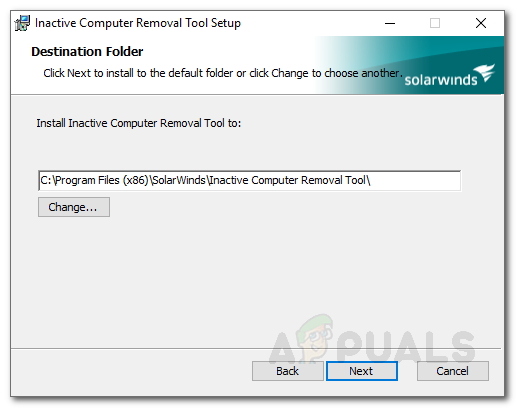
Inaktív számítógép-eltávolító eszköz telepítése
- Kattintson a Telepítés gombra a telepítési folyamat elindításához. A rendszer kéri a UAC párbeszédablak. Kattintson a gombra Igen .
- Ugyanezt tegye a többi eszköznél is. A felhasználói importálási eszközhöz futtassa a UserImportTool.msi először fájl. Ha a telepítés meghiúsul engedélyi korlátozások miatt, futtassa a ServiceInstaller.msi majd kövesse utána a UserImportTool.msi fájl.
Az Inaktív felhasználói fiók eltávolító eszköz használata
Miután mindhárom eszközt telepítette, elkezdheti az elavult felhasználók eltávolítását. Ehhez kövesse az alábbi utasításokat.
- Futtassa a Inaktív felhasználói fiók eltávolító eszköz tól Start menü .
- Miután az eszköz elindult, a rendszer megkérdezi Domain Controller , felhasználónév és Jelszó . Töltse ki a kötelező mezőket, majd kattintson a kattintson gombra Következő .
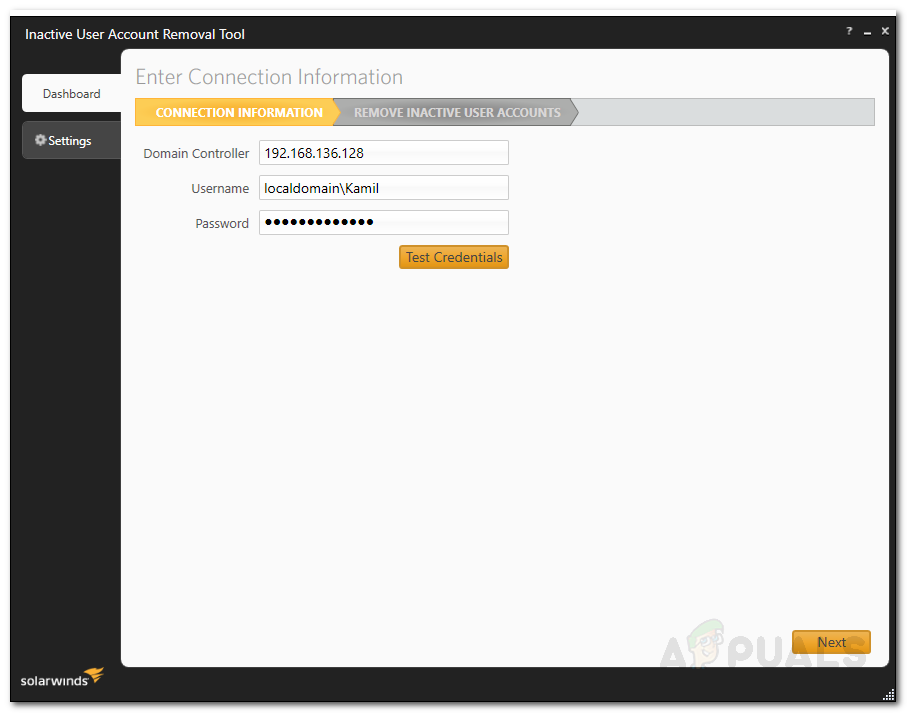
Inaktív felhasználói fiók eltávolító eszköz hitelesítő adatai
- Az eszköz felsorolja az összes inaktív felhasználót az aktív címjegyzékben.
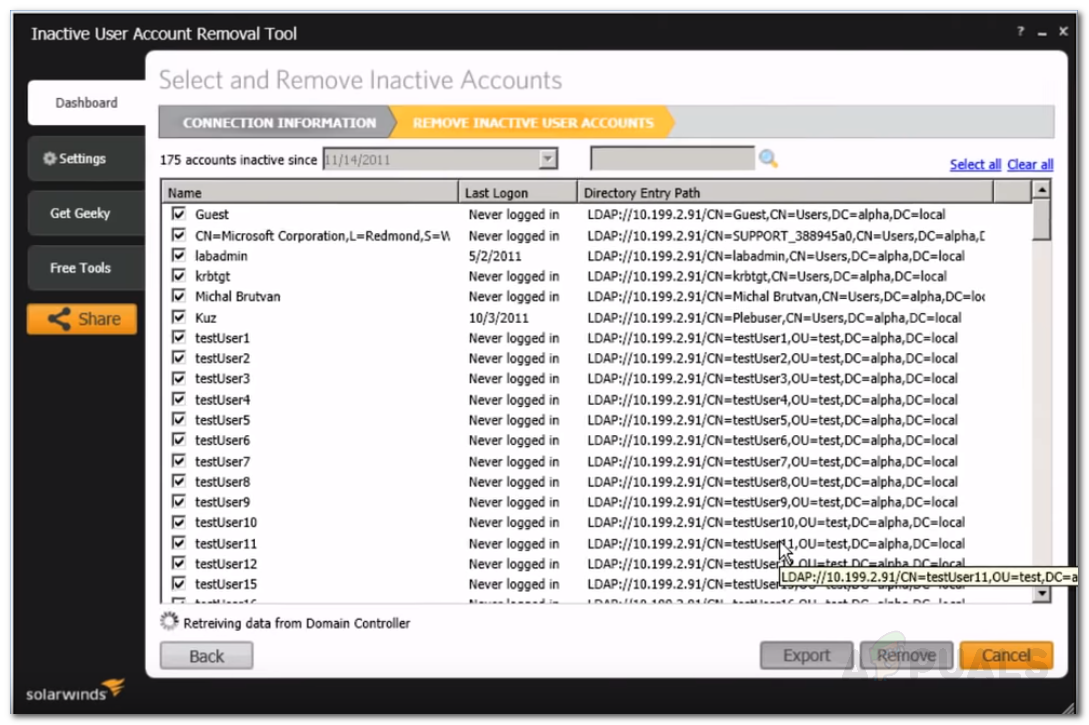
Inaktív felhasználói fiókok
- A legördülő menüből módosíthatja az inaktív, mivel.
- A felhasználónév beírásával keresheti meg a felhasználót keresés doboz .
- Miután kiválasztotta az eltávolítani kívánt fiókokat, kattintson a gombra Eltávolítás .
- A számlák listáját kattintással is exportálhatja Export . Válassza ki az exportfájl helyét, majd kattintson a gombra Export .
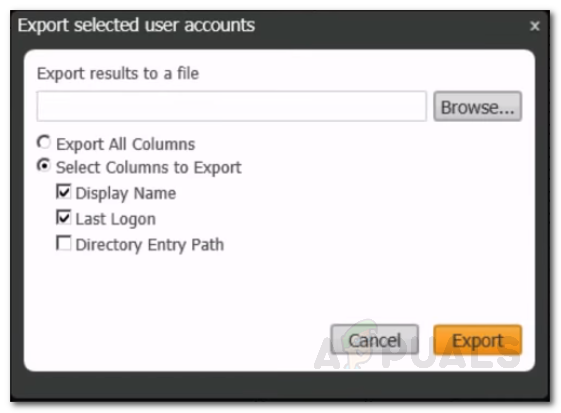
Felhasználói fióklista exportálása
Az Inaktív számítógépes fiókeltávolító eszköz használata
Ha inaktív számítógépes fiókokat szeretne eltávolítani, futtassa a Start menüből az Inaktív számítógépes fiók eltávolító eszközt. Ezután kövesse ugyanazokat az utasításokat, amelyeket a felhasználói fiók eltávolító eszközhöz kapott, és jó lesz.
A Felhasználói importáló eszköz használata
Az utolsó eszköz a User Import Tool. Ennek használatával egyszerre több felhasználót is felvehet. Ehhez szüksége lesz egy .csv fájlra vagy egy excelre. Több felhasználó felvételéhez ellenőrizze, hogy minden oszlophoz megadta-e a megfelelő oszlopfejlécet. Például feltétlenül adja meg először az oszlopfejléc felhasználót, majd írja fel annak a fióknak a felhasználónevét, amelyet hozzá kíván adni. Ugyanez vonatkozik a többi oszlopra is. Miután megkapta a fájlt, kövesse az alábbi utasításokat a felhasználók importálásához:
- Futtassa a Felhasználói importáló eszköz tól Rajt Menü .
- Válassza ki a részleteket tartalmazó fájlt. Kattintson a „ Mutasson példákat ’Az elfogadott fájlok megfelelő mintázatának ellenőrzéséhez.
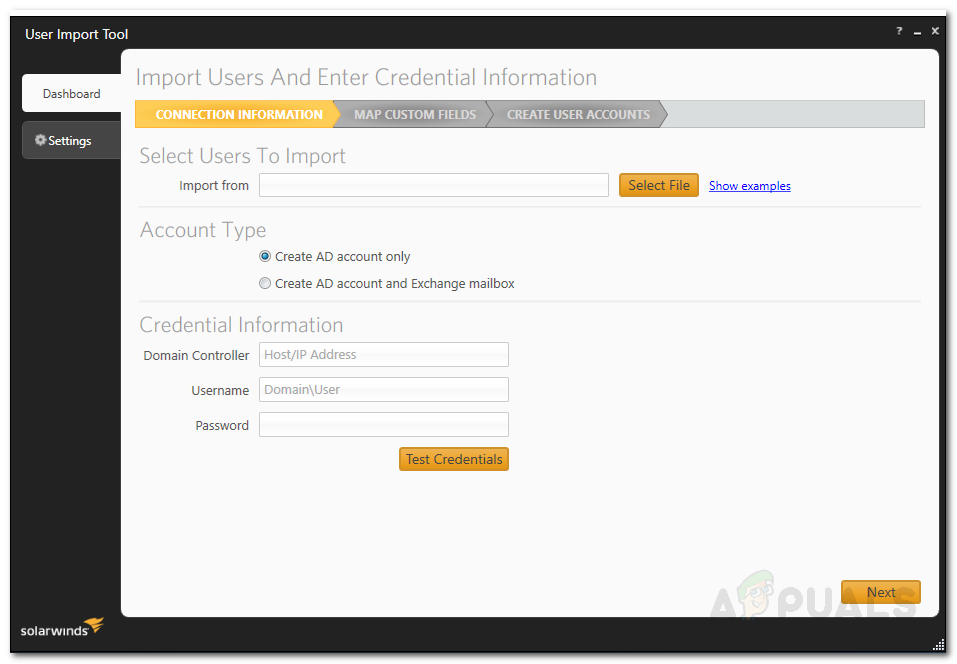
Felhasználói importáló eszköz csatlakozási hitelesítő adatai
- Ezt követően adja meg a tartományi hitelesítő adatok adatait, majd kattintson a gombra Következő .
- A Térkép egyéni Mezők oldalon az importfájl mezőit feltérképezheti az Active Directoryban elérhető adatokkal.
- Attribútum leképezéséhez válassza ki a bejegyzést a bal oldalon, majd válassza ki azt a bejegyzést, amelyhez a térképet fel szeretné térképezni, a jobb oldalon. Ezt követően kattintson a gombra Térképattribútum gomb.
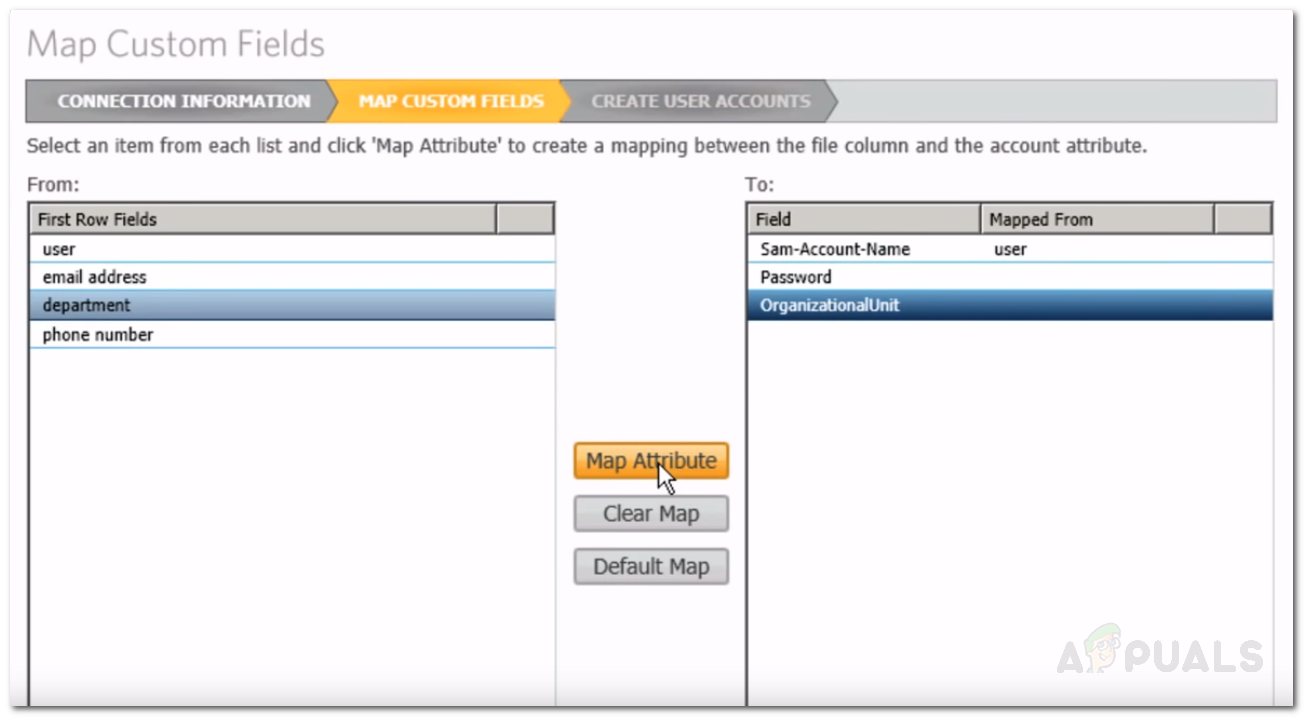
Egyéni mezők leképezése
- Ha van olyan tulajdonság, amely nem jelenik meg a jobb oldalon, akkor könnyen kereshet rá a keresőmező segítségével. Válassza ki a kereséshez megfelelő attribútumot a legördülő menüből, majd kattintson a gombra Hozzáadás .
- Ha elkészült, kattintson a gombra Következő .
- Most az összes importált fiók megjelenik az információkkal együtt. Bármilyen változtatást elvégezhet, ha akar.
- Miután elvégezte az igényeinek megfelelő módosításokat, kattintson a gombra Teremt a felhasználói fiókok importálása az Active Directoryba.
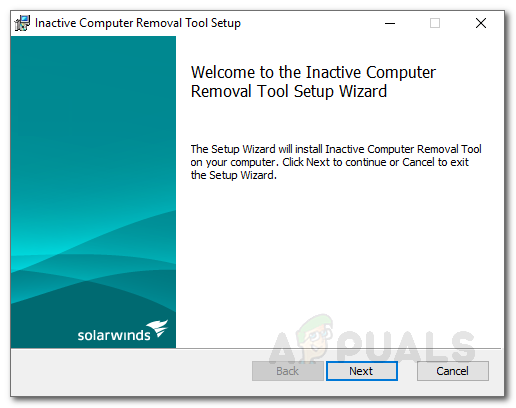
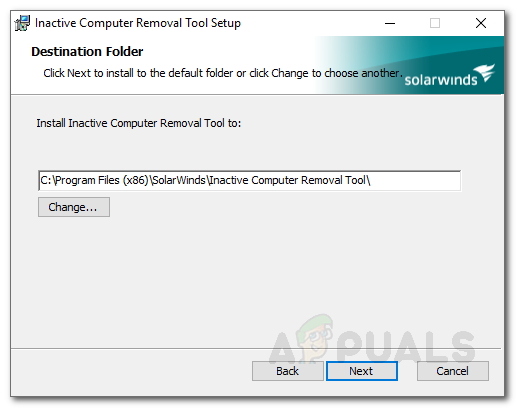
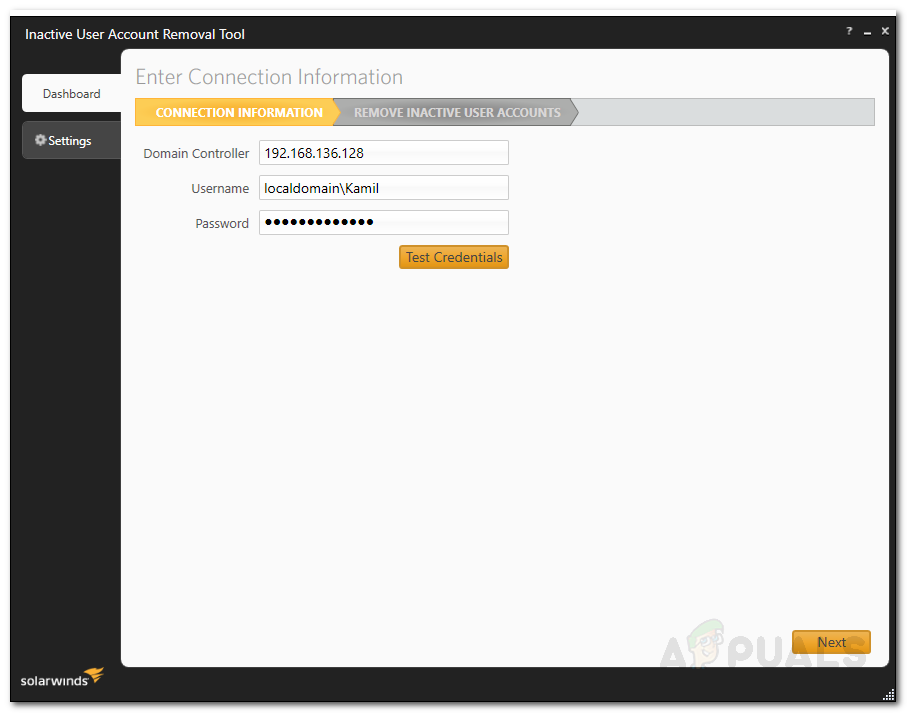
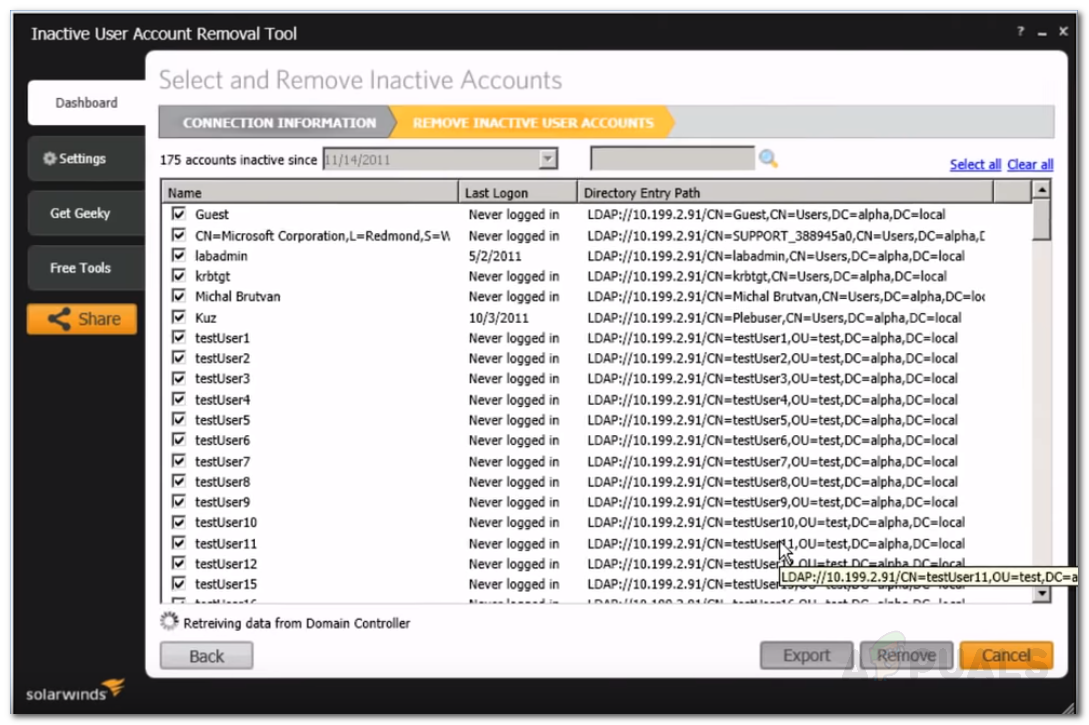
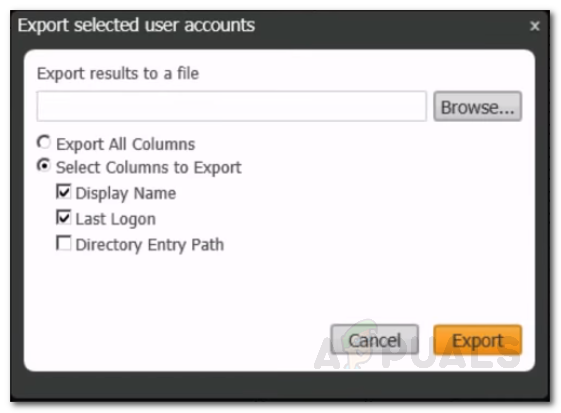
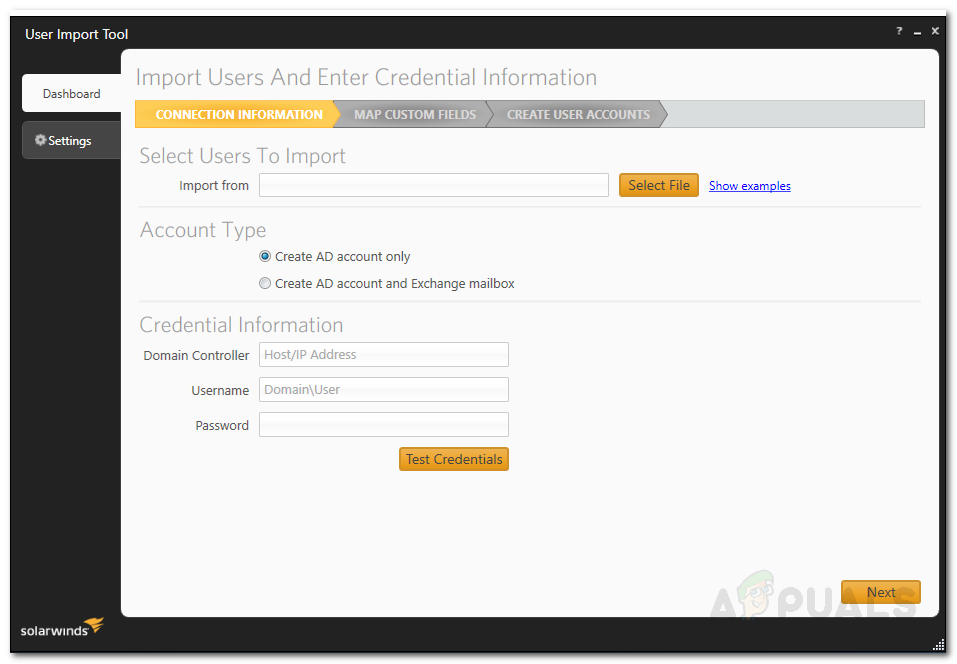
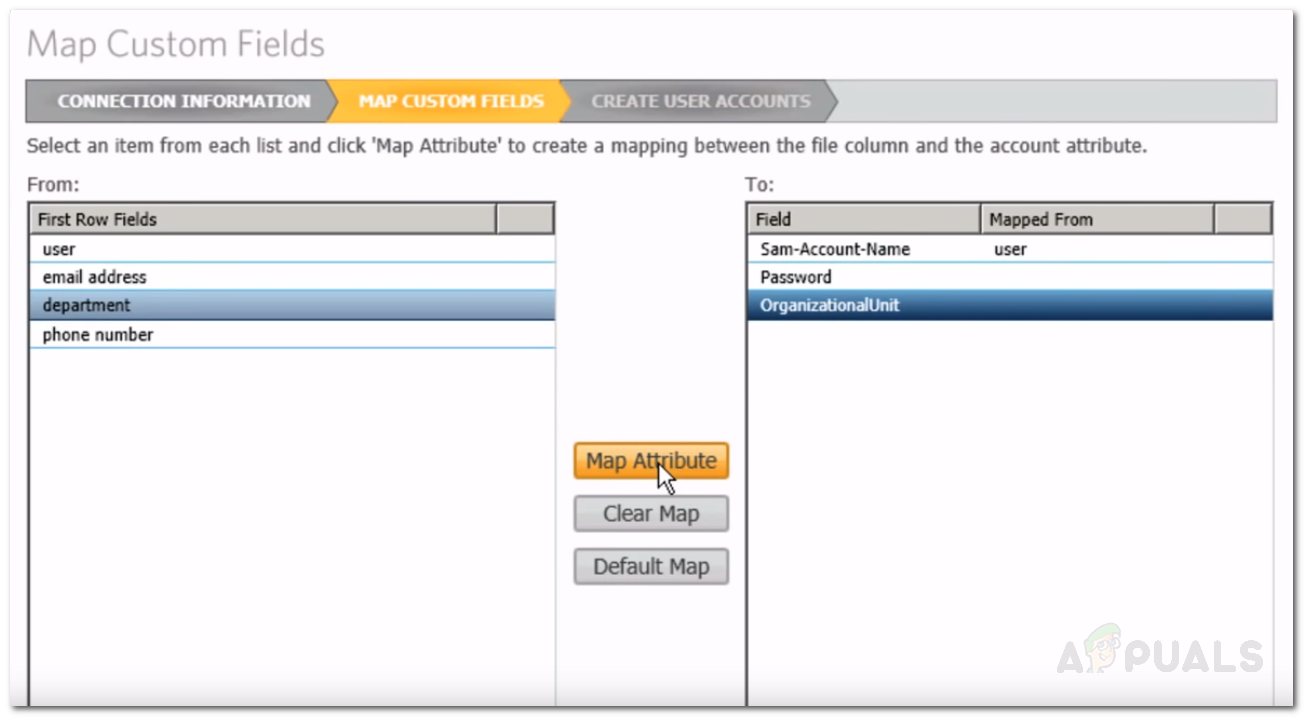







![[FIX] iTunes 5105 hiba Windows rendszeren (a kérését nem lehet feldolgozni)](https://jf-balio.pt/img/how-tos/35/itunes-error-5105-windows.png)















