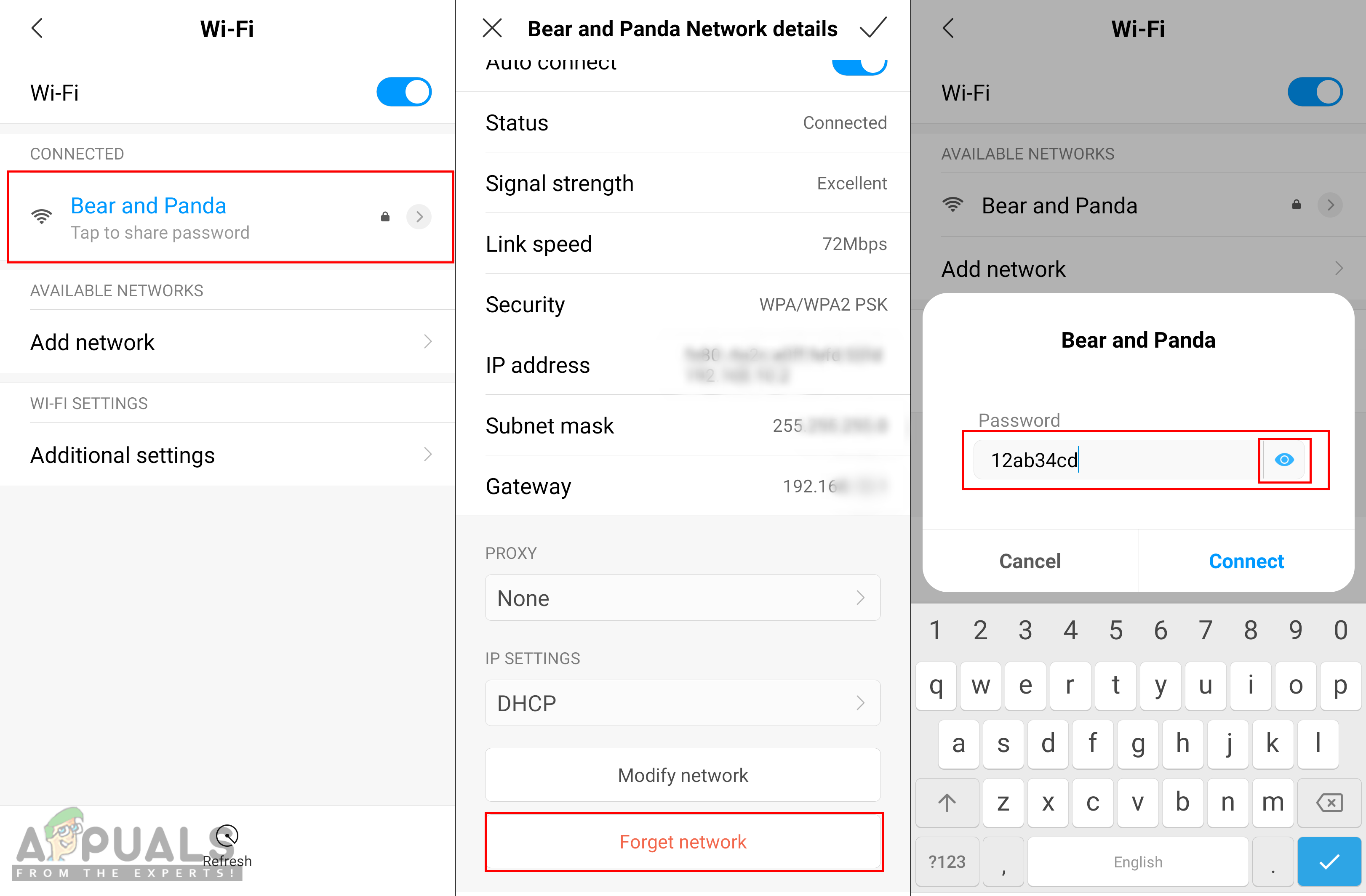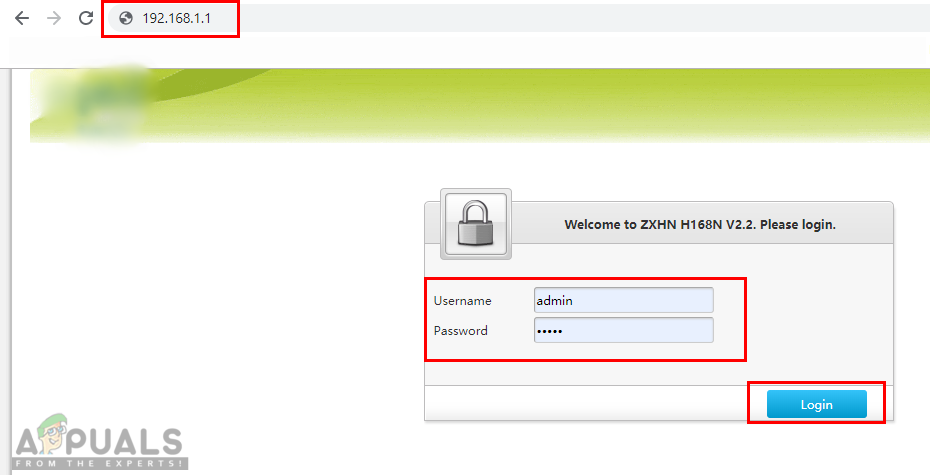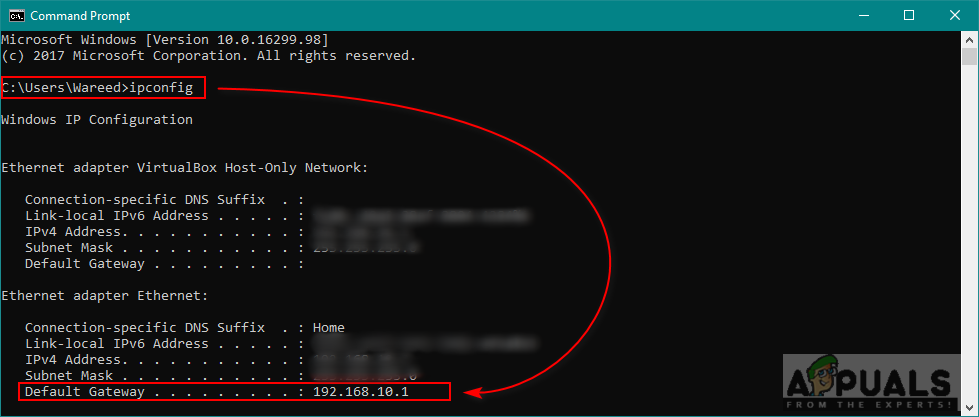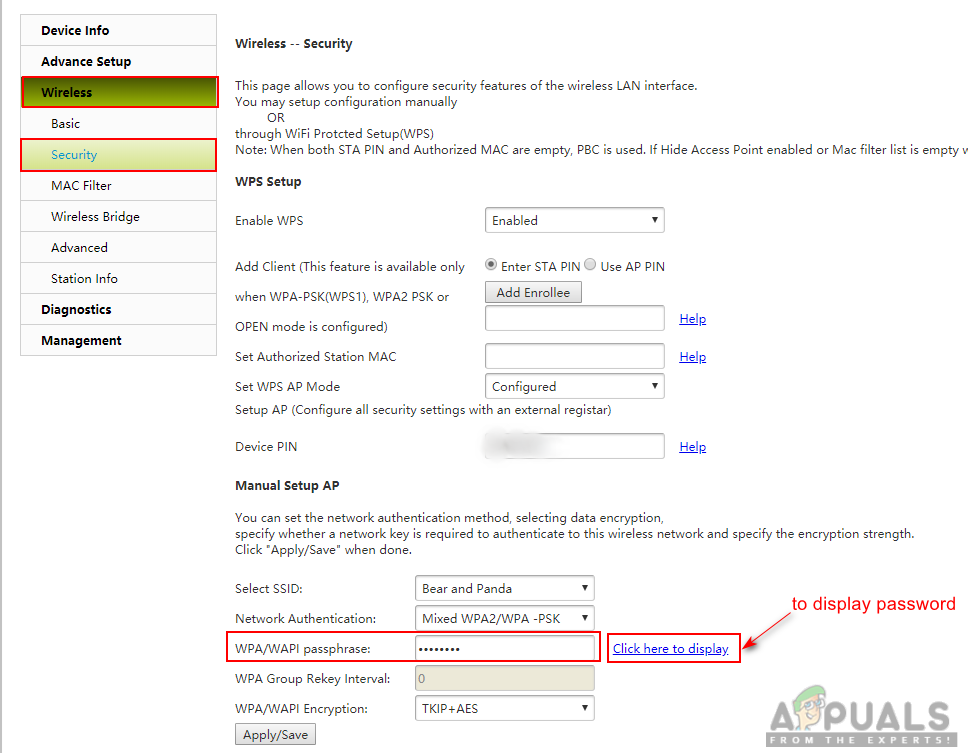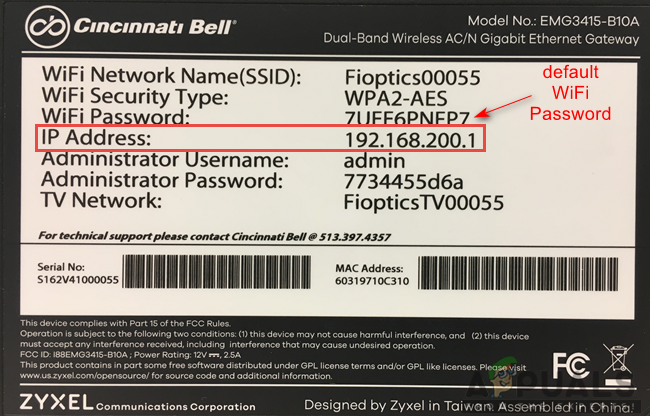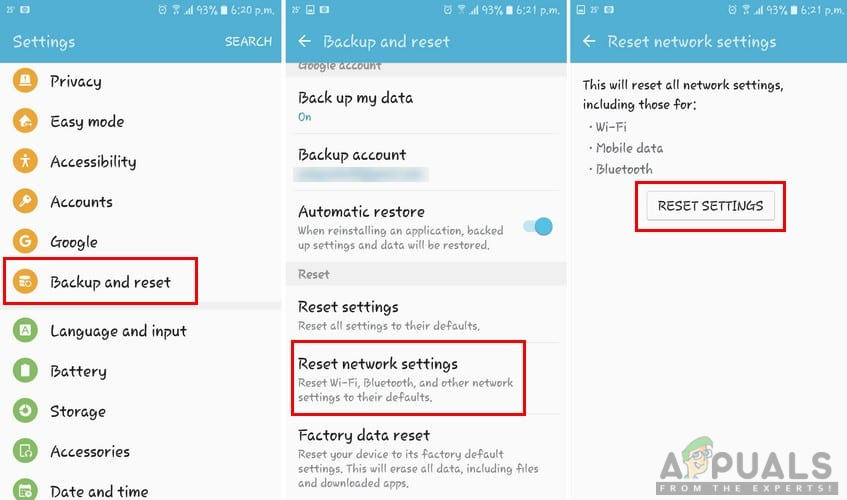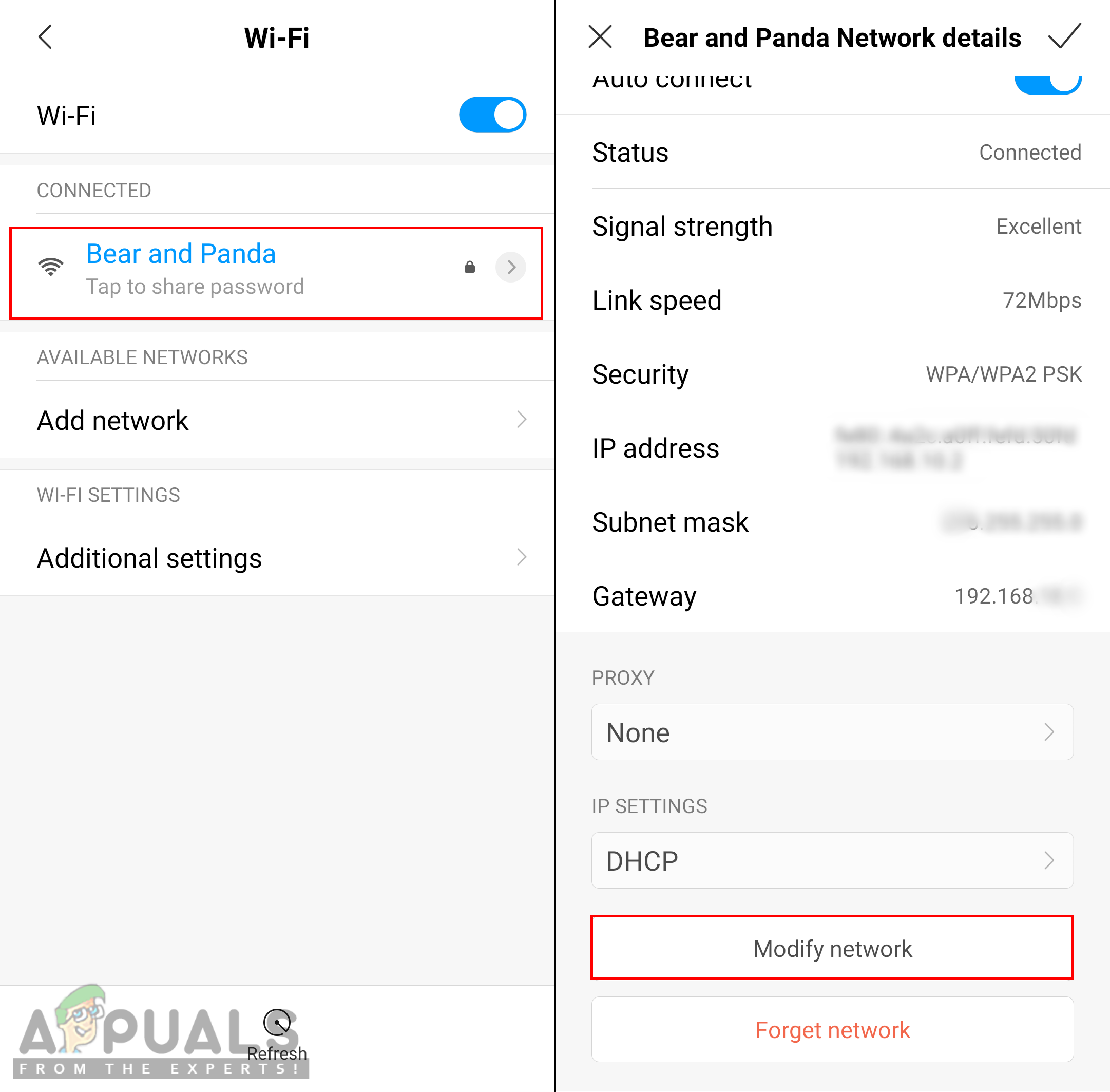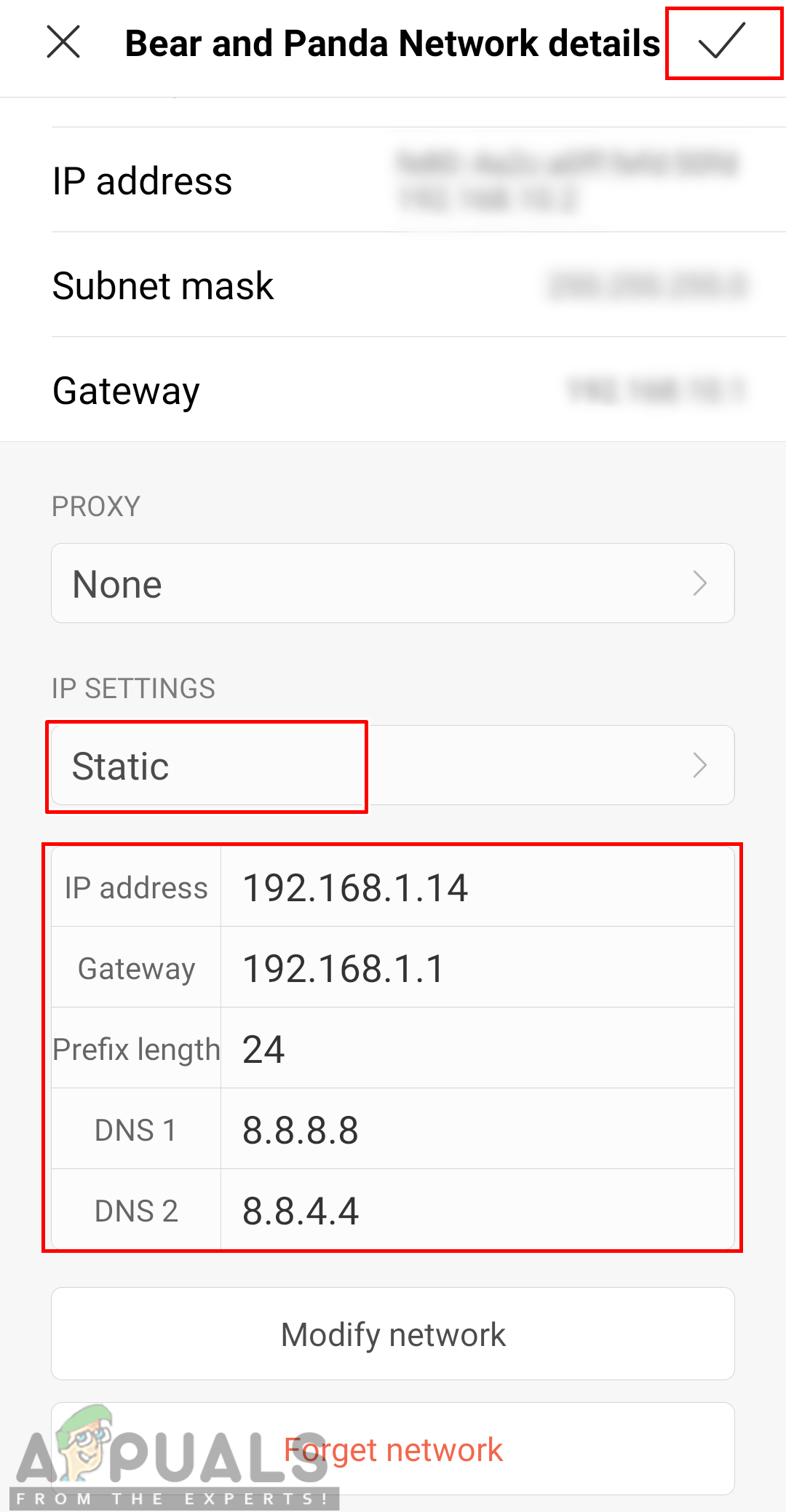Számos felhasználó kapja meg a Hitelesítési hiba történt ”Hibaüzenet az Android telefonjukon, amikor megpróbálnak csatlakozni egy WiFi hálózathoz. Ez a probléma mind az új hálózat, mind a meglévő hálózat hozzáadásakor felmerülhet. Legtöbbször ez a WiFi hálózat helytelen jelszavával függ össze, de más lehetőségek is lehetnek, amelyekről ebben a cikkben lesz szó.

Hiba üzenet
Mi okozza a hitelesítési hibát Androidon?
Sikerült feltárnunk a leggyakoribb okokat, amelyek kiváltják ezt a problémát. Ezt úgy tettük meg, hogy megnéztük a különböző felhasználói jelentéseket és a javítási stratégiákat, amelyekkel a problémát megoldották. Az alábbiakban felsoroljuk azokat a gyakori forgatókönyveket, amelyek esélye van az adott hibaüzenet kiváltására:
- a jelszó érvénytelen - Mint kiderült, ez a probléma leginkább akkor fordul elő, ha a megadott jelszó helytelen. Ha ez a forgatókönyv alkalmazható, akkor megoldhatja a problémát a megfelelő jelszó beírásával, a kiválasztott láthatósági opcióval.
- A hálózati beállítások hibásak - Bizonyos esetekben ez a probléma a telefon hálózati beállításai miatt merül fel, ami nem teszi lehetővé a WiFI megfelelő működését. Több hasonló helyzetbe került felhasználó arról számolt be, hogy a hálózat visszaállításával sikerült megoldani a problémát.
- Az IP-cím helytelen - Néha a DHCP IP-beállításai nem konfigurálják helyesen az IP-címet a WiFI hálózat számára. A legtöbb felhasználó ezt úgy tudta megoldani, hogy a statikus IP-címet használta a hálózati beállításokhoz.
Ez a cikk különböző módszerekkel segít megoldani a Hitelesítési hiba történt “. Kezdjük a legelterjedtebb és legegyszerűbb módszertől a részletes módszerig.
1. módszer: Ellenőrizze újra a hálózat jelszavát
Ez a probléma többnyire azt jelenti, hogy a hálózati jelszó hibás, ezért megjeleníti a hitelesítési hibaüzenetet. Győződjön meg arról, hogy a WiFi jelszavának megfelelő jelszót írta be. Előfordul, hogy a jelszó visszaáll az útválasztón az útválasztó vagy a beállítások visszaállítása miatt. Ellenőrizze az útválasztó beállításait is, hogy ellenőrizze a jelszavát a vezeték nélküli beállításokban. Megmutatjuk mindkét lehetőséget, hogy ellenőrizze és megerősítse jelszavának helyességét az alábbi lépések végrehajtásával:
- Menj a telefonodhoz Beállítások és koppintson rá Wifi .
- Érintse meg a ikont WiFi hálózat nevet, amely hibát ad, majd válassza a lehetőséget Felejtsd el a hálózatot választási lehetőség.
jegyzet : Bizonyos telefonoknál meg kell nyomni és tartani a hálózati nevet, majd válassza a Hálózat elfelejtése lehetőséget. - Ezt követően érintse meg a WiFi hálózatot, adja meg a Jelszó és győződjön meg róla, hogy jelszó ikon megjelenítése be van jelölve, hogy gépelés közben láthassa a jelszavát.
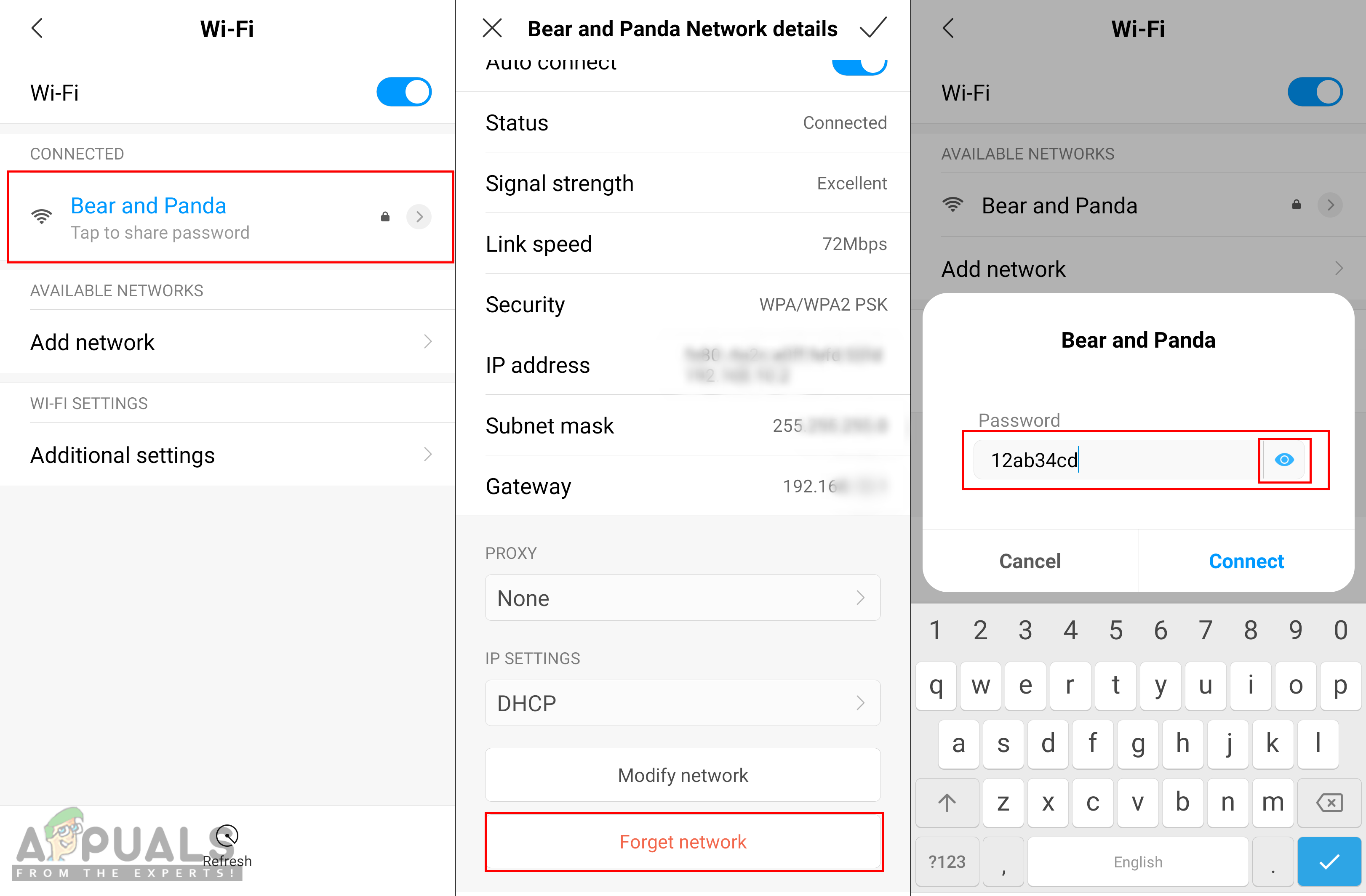
A jelszó helyes ellenőrzése
- Ha továbbra is megjelenik a hiba, akkor nézze meg a router beállításai a jelszó megerősítéséhez.
- Beírhatja az IP-címet 192.168.1.1 ‘A számítógép böngészőjében, és adja meg a felhasználónevet és a jelszót.
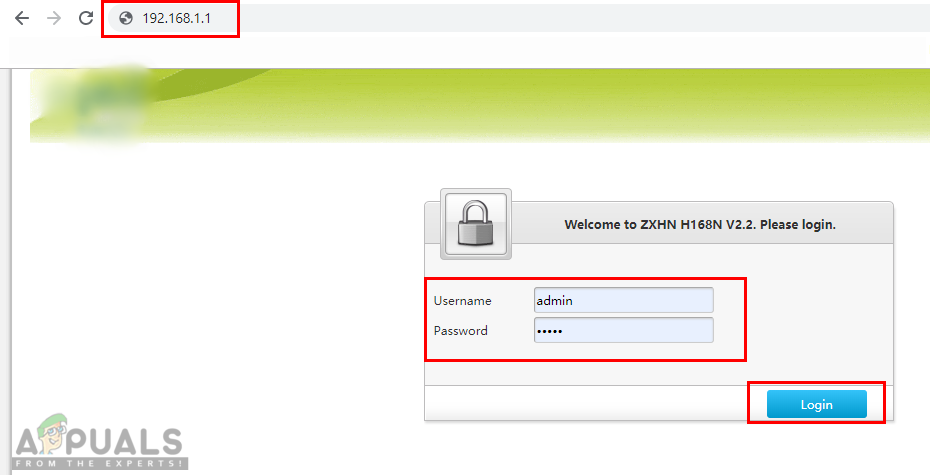
Az útválasztó beállításainak megnyitása és bejelentkezés
jegyzet : A fenti IP-cím az alapértelmezett a legtöbb számára, a sajátját megtalálja a következő paranccsal: ipconfig ”Cmd-ben.
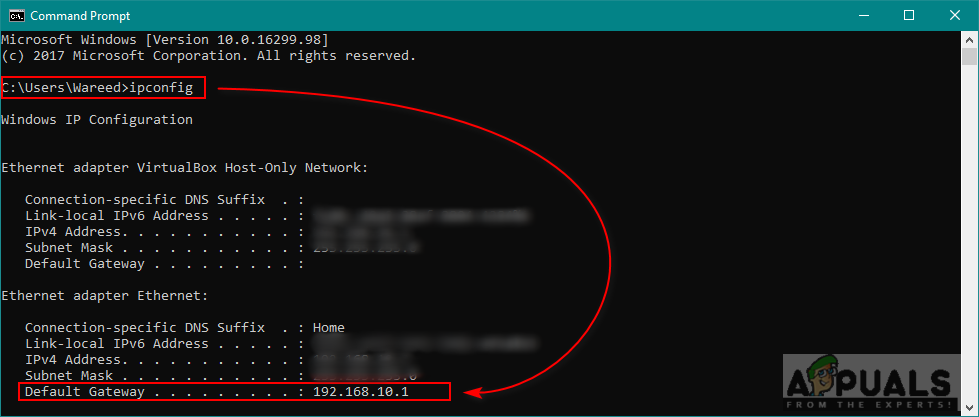
Az útválasztó IP-címének megkeresése
- Miután bejelentkezett, lépjen a következőre: Vezeték nélküli> Biztonság és ellenőrizze a jelszavát.
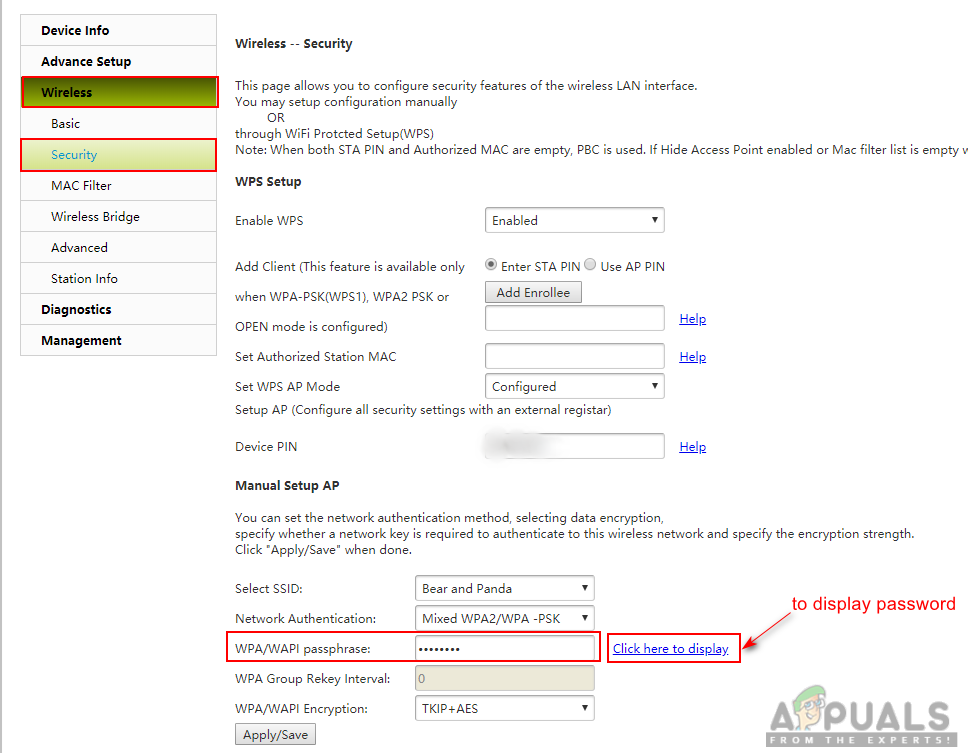
Ellenőrizze a WiFi jelszót az útválasztón
- Néhány útválasztón bejelentkezési és WiFi jelszó is szerepel az útválasztó hátulján, az alábbiak szerint:
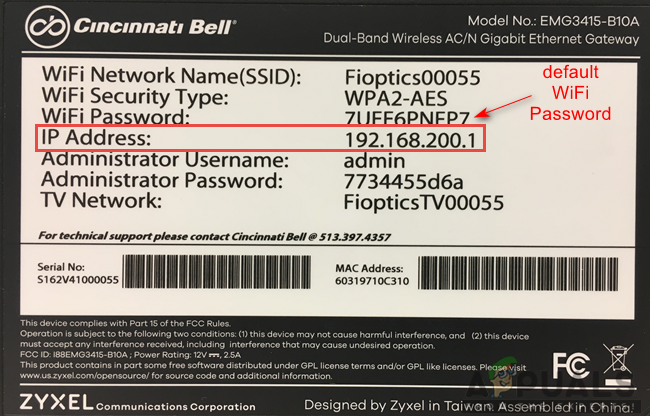
Útválasztó vissza információk.
2. módszer: Repülőgép üzemmód bekapcsolása
Legtöbbször a telefon kapcsolata meghibásodik, és gyors frissítést igényel. Esztergálás TOVÁBB a Repülőgép üzemmód ideiglenesen kikapcsolja az eszköz összes kapcsolatát. Ezt egyszerűen megteheti úgy, hogy lecseréli az értesítési sávot a főképernyőn, és megérinti a ikont Repülőgép üzemmód választási lehetőség. Ha nincs ez a lehetőség, akkor be kell lépnie a telefon beállításaiba, vagy a bekapcsoló gombbal kell belépnie a Repülőgép módba. Miután megfordult TOVÁBB a Repülőgép üzemmódba, várjon 30 másodperc majd fordítsa vissza KI ugyanazon módszer alkalmazásával. A módszer alkalmazása után most megpróbálhat csatlakozni a WiFi hálózathoz.

Repülőgép üzemmód bekapcsolása
3. módszer: Hálózati beállítások visszaállítása
Lehetséges, hogy a telefon hálózati beállításai hibásak. Előfordulhat, hogy a hálózat helytelen beállításai megzavarhatják a WiFi hálózatot. Több hasonló helyzetbe került felhasználó megoldotta ezt a problémát a hálózati beállítások visszaállításával. Az alábbi lépéseket követve visszaállíthatja a hálózati beállításokat:
- Menj a telefonodhoz Beállítások és nyitott Biztonsági mentés és visszaállítás .
- Görgessen lefelé, és érintse meg a gombot A hálózati beállítások visszaállítása választási lehetőség.
- Most érintse meg a gombot Beállítások alaphelyzetbe állítása és erősítse meg a műveletet.
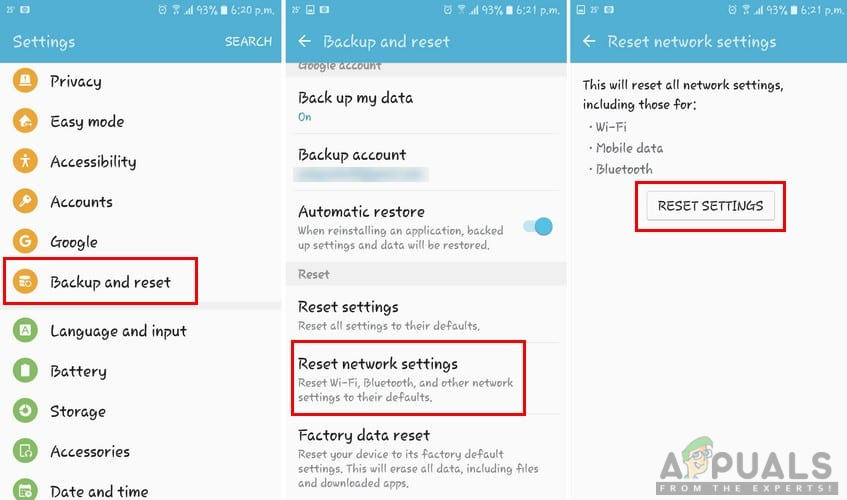
A WiFi hálózat visszaállítása
- A hálózati beállítások visszaállítása után lépjen újra a WiFi hálózatra.
4. módszer: IP-cím beállítása
Néha a tettes lehet a WiFi-hez való csatlakozáshoz használt IP-beállítás. Ha az IP-konfiguráció hibás, akkor az útválasztó nem engedélyezi az internet-hozzáférést. Ebben a módszerben a következő lépésekkel módosítjuk a WiFi hálózati kapcsolat beállításait, és megpróbáljuk a statikus IP-t működőképessé tenni:
- Menj a telefonodhoz Beállítások és koppintson rá Wifi választási lehetőség.
- Most érintse meg a gombot WiFi hálózat nevet, amely hibát ad, majd válassza a Módosít beállítások.
jegyzet : Egyes telefonoknál meg kell nyomni és tartani a hálózati nevet, majd kiválasztani a módosítási lehetőséget.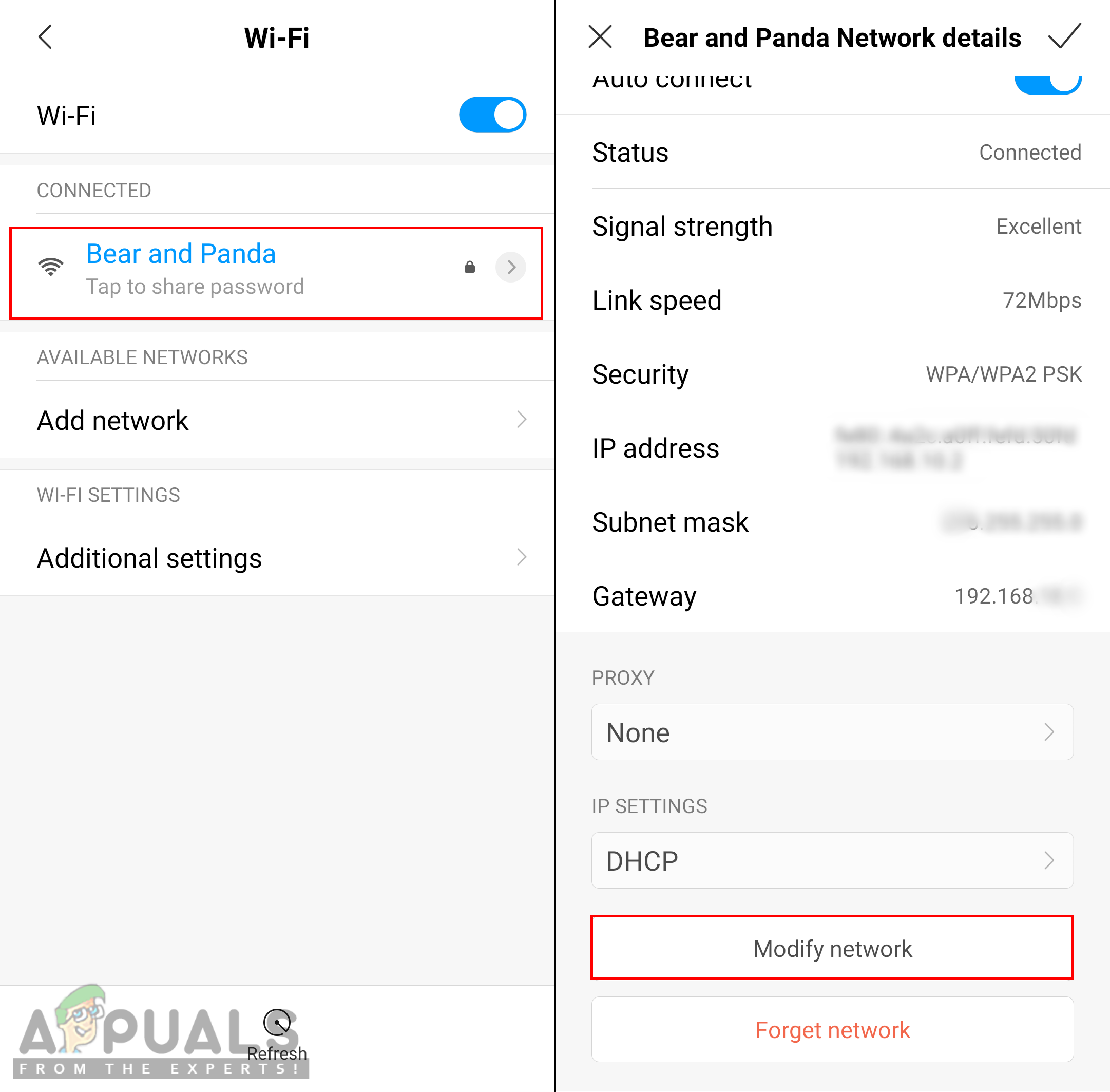
A hálózat módosítása opció megnyitása
- Ellenőrizd a Speciális beállítások megjelenítése ha elérhető, vagy közvetlenül módosíthatja a beállításokat.
- Koppintson a IP-beállítások és válaszd Statikus érte.
- Görgessen lefelé, és változtassa meg az IP-címet “ 192.168.1.14 “. Az utolsó számjegy tetszőleges számra változtatható a 1 „És” 255 ’.
- Egyéb lehetőségek és DNS számának meg kell egyeznie az alábbiakkal:
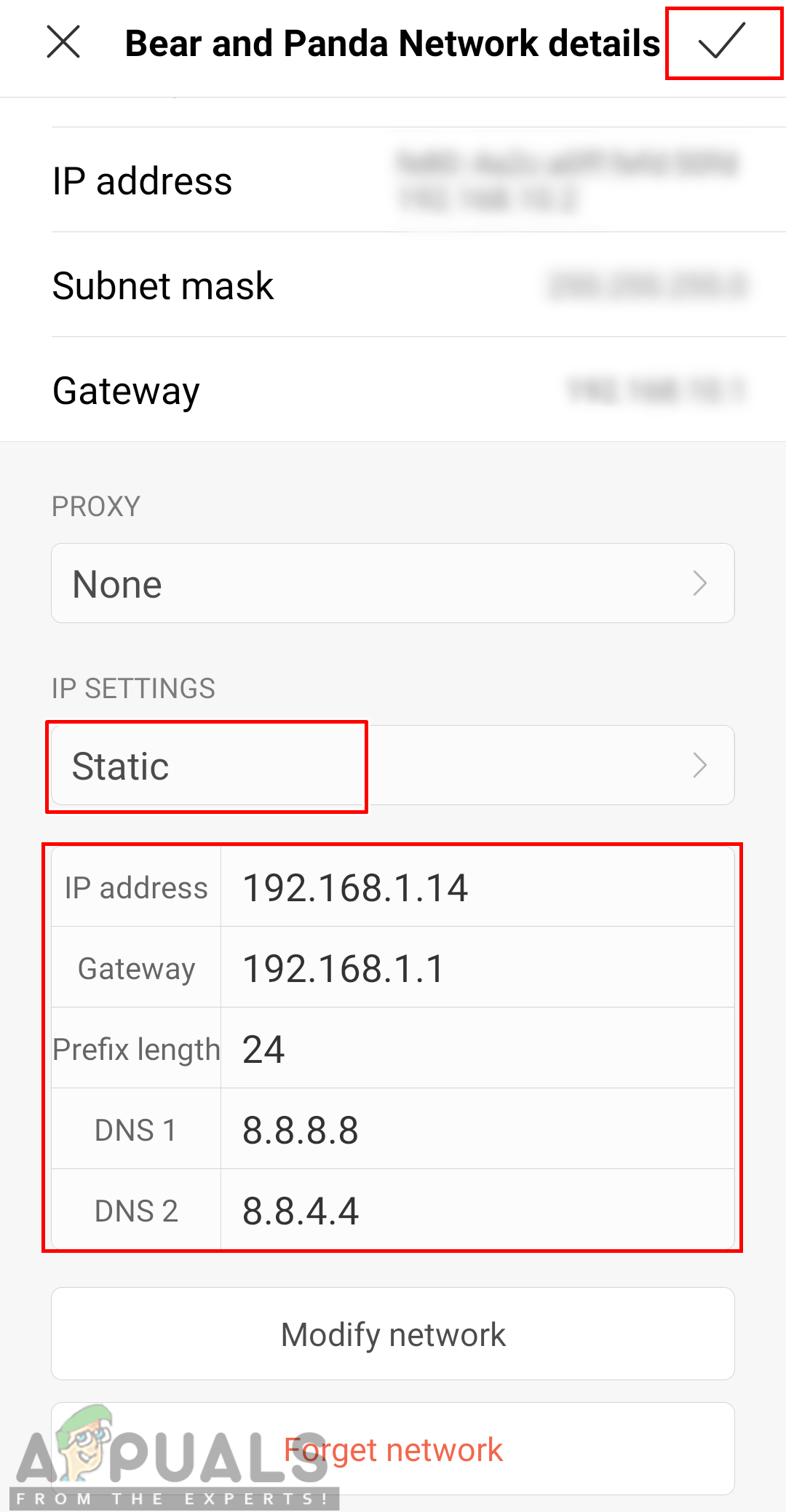
IP kézi konfigurálása
jegyzet : A beállítások hálózatonként eltérőek, így a fenti lépések végrehajtásával másolhatja ezeket a beállításokat más, ugyanahhoz a hálózathoz csatlakozó eszközökről is.
- Ezt követően érintse meg a gombot Csatlakozás és várja meg a hálózat csatlakozását.