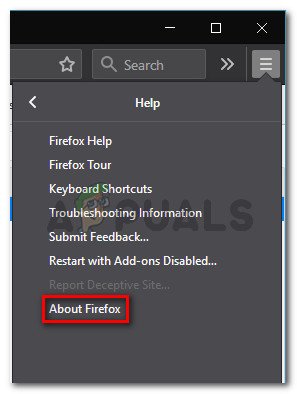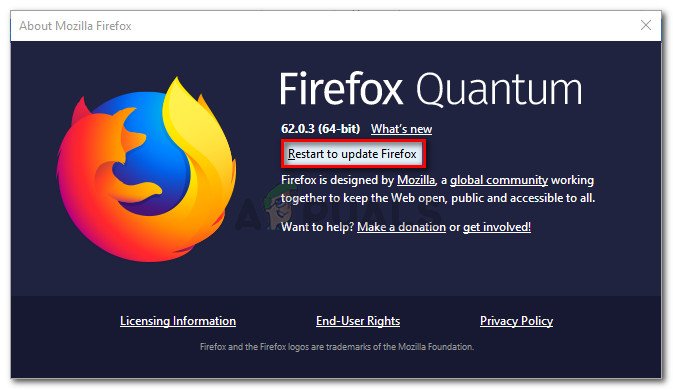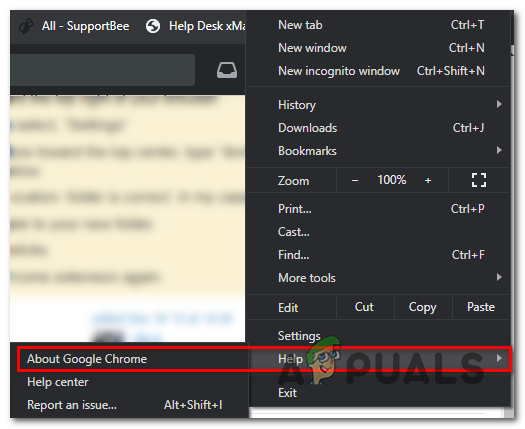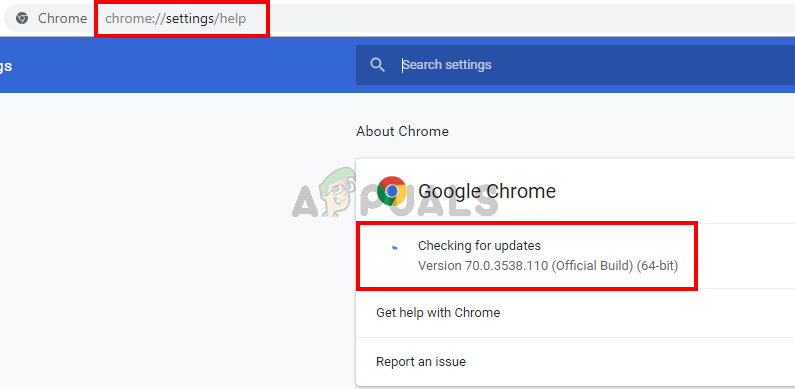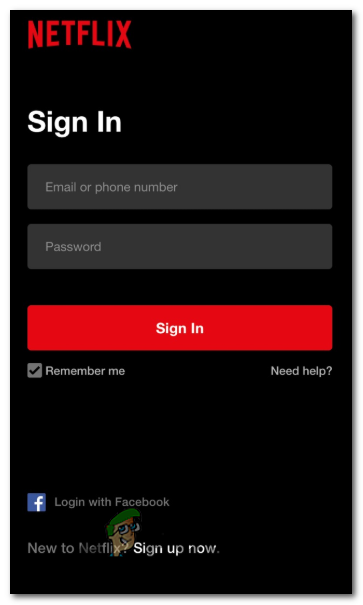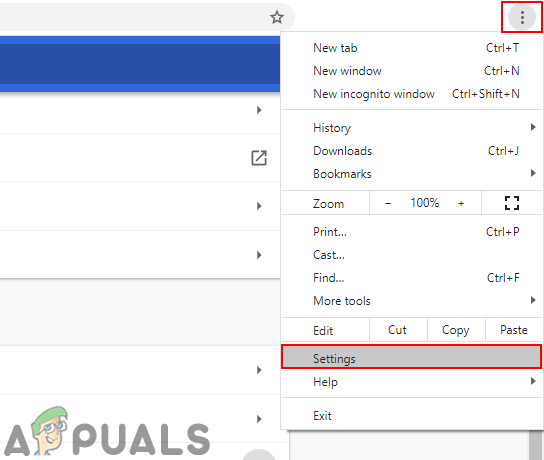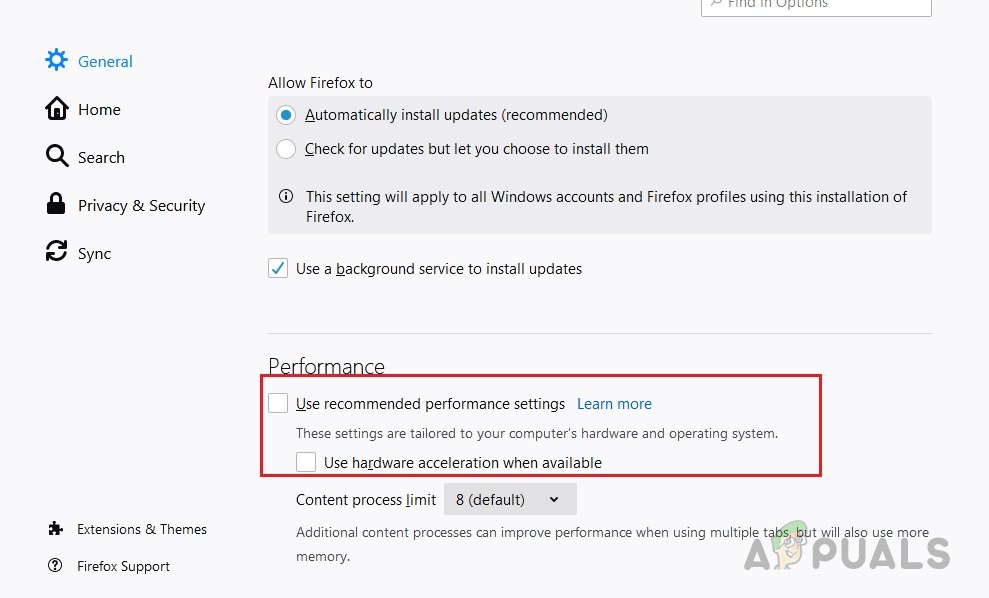Néhány Windows felhasználó következetesen megkapja a Streaming hiba: F7121-1331 a Netflix-en, amikor böngészőjükkel megpróbálnak közvetíteni valamit a Netflix-ről. A legtöbb esetben ez a probléma a Mozilla Firefox esetében jelentkezik.

F7121-1331 streaming hiba a Netflixben
Mint kiderült, számos különféle ok okozhatja ezt a hibakódot. Íme egy lista a lehetséges bűnösökről, amelyek kiválthatják a F7121-1331 streaming hiba a Netflixben :
- Elavult böngészőverzió - Ha ezt a problémát egy HTML5-ütközés okozza, akkor valószínűleg annak az oka, hogy egy elavult böngészőverziót használ, amely miatt a streaming szolgáltatás úgy gondolja, hogy a HTML5-lejátszás nem támogatott. Ebben az esetben képesnek kell lennie a probléma megoldására a böngésző frissítésével a legfrissebb elérhető verzióra.
- Sérült cookie vagy gyorsítótár adat - Néhány érintett felhasználó szerint ez a probléma egy sérült vagy rosszul mentett süti vagy gyorsítótár miatt is előfordulhat. Ebben az esetben a problémát kijavíthatja a Netflix cookie-k és gyorsítótárának törlésével, vagy az ideiglenes adatok ideiglenes adatainak törlésével a böngészőből.
- Zavaró hirdetésblokkoló - Ha aktívan használ egy rendszerszinten bevezetett hirdetésblokkolót, akkor valószínű, hogy ütközik a Netflix-szel. Ha ez a forgatókönyv alkalmazható, akkor képesnek kell lennie a probléma megoldására a valós idejű védelem letiltásával vagy a problémás kiterjesztés vagy kiegészítő teljes eltávolításával.
- A hardveres gyorsítás zavarja a HTML5 lejátszását - Ha régebbi PC-konfigurációt használ, és a böngészőben engedélyezi a hardveres gyorsítást, akkor lehetséges, hogy ezt a hibát egy olyan hiba miatt látja, amely a Google Chrome-on és a Mozilla Firefoxon egyaránt előfordul. Ebben az esetben le kell tiltania hardveres gyorsítás és nézze meg, hogy végül megoldja-e a problémát az Ön számára.
1. módszer: A böngésző frissítése a legújabb verzióra
Mivel ez a kérdés gyakran kapcsolódik egy HTML5-es problémához, a kezdetnek nyilvánvalóan meg kell győződnie arról, hogy a böngészője teljes mértékben felkészült-e a HTML5-lejátszás kezelésére.
Néhány érintett felhasználó szerint számíthat arra, hogy látja a streaming hibát F7121-1331 olyan helyzetekben, amikor a Google Chrome vagy a Mozilla Firefox böngészője nagyon elavult, vagy ha egy hiba vagy hiba miatt a Netflix úgy gondolja, hogy a böngésző valójában nem támogatja a csatlakozni próbáló böngészőt.
Ebben az esetben az első kísérlet a probléma kijavítására az, hogy a böngészőt arra kényszerítse, hogy frissítse magát a legújabb verzióra. Ha nem tudja, hogyan tudja ezt megtenni egyedül, kövesse az alábbi almellékleteket, hogy frissítse a Mozilla Firefox vagy a Google Chrome verziót a rendelkezésre álló legújabb verzióra:
A. Frissítse a Mozilla Firefoxot
- Nyissa meg a Mozilla Firefox böngészőt, majd kattintson a művelet gombra (a képernyő jobb felső sarkában).
- Amikor megjelenik a böngésző főmenüje, kattintson a gombra Segítség az alfül megjelenítéséhez, majd kattintson a gombra A Firefoxról a helyi menüből.
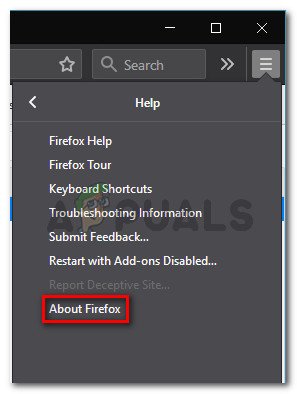
A Firefox Súgó menüjének elérése
- Ha már bent van a A Mozilla Firefoxról menüben kattintson a gombra Újrakezd gombra, és frissítse a Firefox gombot (ha új verzió érhető el).
- Várja meg a művelet befejezését, majd kattintson a gombra Igen a Felhasználói fiókok felügyelete (UAC) amikor arra kéri.
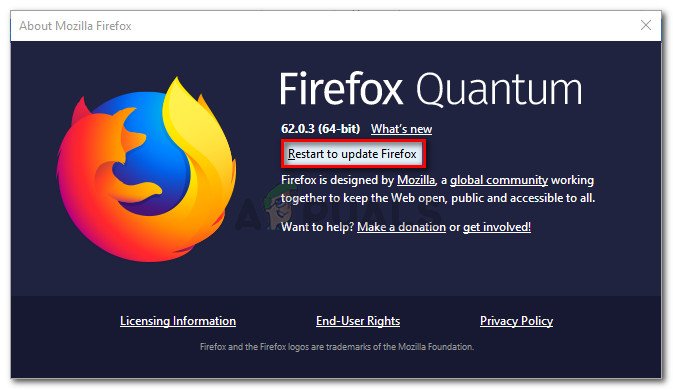
A Firefox frissítése a legújabb verzióra
- A folyamat végén a Mozilla Firefox böngészőnek automatikusan újra kell indulnia. Ha ez megtörténik, térjen vissza a Netflix-be, jelentkezzen be fiókjával, és nézze meg, hogy a probléma megoldódott-e.
B. Frissítse a Google Chrome-ot
- Nyissa meg a Google Chrome-ot, és kattintson a képernyő jobb felső részén található művelet gombra (hárompontos ikon).
- Miután sikerült megnyitni a Beállítások helyi menüben nyissa meg a Segítség almenüt, majd kattintson a gombra A Google Chrome-ról .
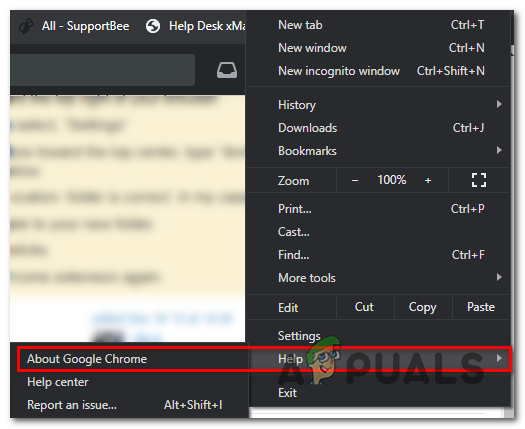
Kattintson a About Google Chrome-ra
- Amint belép a Névjegy a Google Chrome-ról fülre, böngészője automatikusan megkezdi az új építés keresését. Ha újat talál, a rendszer kéri, hogy töltse le és telepítse.
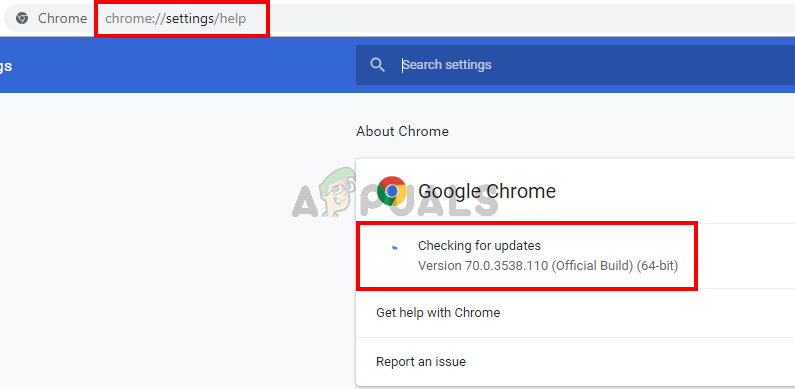
Frissítse a Google Chrome-ot
- A telepítés befejezése után a böngészőnek automatikusan újra kell indulnia. Ha ez nem történik meg, akkor kényszerítse újra az újraindítást.
- Térjen vissza a Netflix-be, jelentkezzen be fiókjával, és nézze meg, hogy még mindig találkozik-e ezzel F7121-1331 streaming hiba.
Ha a legújabb böngésző buildjére történő frissítés nem oldotta meg a problémát (vagy ha Ön már a legújabb verziót használta), lépjen az alábbi lehetséges javításra.
2. módszer: A böngésző gyorsítótárának és cookie-jainak törlése
Néhány érintett felhasználó szerint ez a hibakód, amelyet a Netflixnél lát, egy sérült gyorsítótárhoz vagy egy rosszul mentett sütihez is kapcsolódhat, amely meghatározza a Netflix szervert a kapcsolat megszakításához.
Más felhasználóknak, akik korábban ugyanazzal a problémával találkoztak, 2 különböző módon sikerült kijavítaniuk ezt a problémát:
- Kifejezetten utánajárhat a Netflix sütiknek és gyorsítótárnak
- Elmehet egy teljes tisztításra, és törölheti a gyorsítótár mappát és az összes cookie-t, amelyeket a böngészője jelenleg ment.
A fókuszált megközelítést javasoljuk, ha nem akarja elveszíteni a mentett bejelentkezéseket más webhelyeken, amelyeket a böngészője segítségével látogat meg.
De ha gyanítja, hogy valamilyen o interferenciával foglalkozik, amelyet egy olyan sütik okoznak, amely nem a Netflixé, akkor teljes sütit és gyorsítótárazott adattisztítást kell végeznie.
A dolgok megkönnyítése érdekében 2 külön útmutatót állítottunk össze minden lehetséges javításhoz.
A. A Netflix Cookie és a gyorsítótár törlése
- Nyissa meg azt a böngészőt, amely kiváltja a F7121-1331 hibakódot, és keresse fel a dedikált Netflix tiszta sütik oldal .
Jegyzet: Ez az oldal a Netflix által biztosított automatizált szkriptet tartalmazza, amely automatikusan törli azokat a dedikált sütiket, amelyeket a Netflix az Ön böngészőjében tárol (függetlenül attól, hogy a Mozilla Firefox vagy a Google Chrome böngészőt használja). - Miután meglátogatta ezt az oldalt a böngészőjéből, automatikusan kijelentkezik a Netflix-fiókjából, ezért látogassa meg újra a Netflix-oldalt, és jelentkezzen be újra a fiókjával a hitelesítő adatok újbóli beszúrásával.
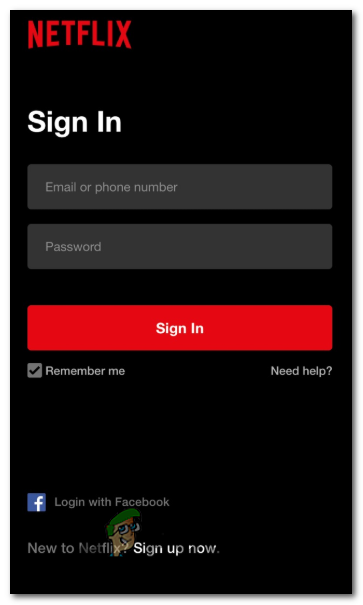
Bejelentkezés a mobil Netflix alkalmazással
- Próbáljon olyan tartalmat streamelni, amely korábban nem sikerült az adatfolyam-továbbítási hibával, és ellenőrizze, hogy a probléma megoldódott-e.
B. A böngésző összes cookie-jának és gyorsítótárának törlése
Ne feledje, hogy a böngésző gyorsítótárának és a cookie-k megtanulásának folyamata az Ön által használt böngészőtől függően eltérő lesz. Általában Chromium-alapú böngészők mindegyiknek ugyanazok a lépései vannak, amelyeket meg kell követnie, míg a Mozilla Firefox lépései kissé eltérnek.
Emiatt összeállítottunk egy útmutatót, amely végigvezeti Önt a folyamaton minden népszerű Windows-verzión, így pontosan tudja h a böngésző gyorsítótárának és cookie-jainak tisztításához .
Kövesse az Ön által jelenleg használt böngészőhöz társított útmutatót.
Ha a böngésző sütijeinek és gyorsítótárának törlése nem oldotta meg a problémát, lépjen az alábbi lehetséges javításra.
3. módszer: A hirdetésblokkoló szoftver letiltása (ha van)
Miután kivizsgálta a Streaming hiba: F7121-1331 a Netflixnél kiderül, hogy ez a probléma olyan esetekben is előfordulhat, amikor a felhasználó aktívan használja a böngésző szintjén bevezetett hirdetésblokkoló megoldást (egy kiterjesztés vagy egy kiegészítő segítségével).
Ha ez a forgatókönyv alkalmazható, akkor valószínűleg a Netflix konfliktus miatt megtagadja a streaming szolgáltatáshoz való hozzáférést. Ebben az esetben a probléma megoldásának egyetlen módja a problémát okozó hirdetésblokkoló kiterjesztés letiltása vagy eltávolítása.
Google Chrome
A Google Chrome-ban kikapcsolhatja a problémás hirdetésblokkolót a króm: // kiterjesztések / ’ és nyomja meg a gombot Belép.
Ezután keresse meg a bővítmények listájából a hirdetésblokkoló bővítményt, és kapcsolja ki, vagy teljesen távolítsa el a Be / Ki kapcsolóval.

Az Adblock eltávolítása vagy letiltása
Mozilla Firefox
A Mozilla Firefox böngészőben be kell írnia a „About: addons” belül a navigációs sávon, és nyomja meg a gombot Belép hogy elérje a Bővítmény képernyőt.
Miután belépett, görgessen lefelé a telepített kiegészítők listáján, és távolítsa el vagy tiltsa le az aktívan használt hirdetésblokkolót.

kiegészítők oldal Firefox
Ha ez a forgatókönyv nem alkalmazható, mivel nem használ semmilyen adblockert, vagy letiltotta, és továbbra is ugyanazzal a problémával szembesül, lépjen az alábbi lehetséges lehetséges javításra.
4. módszer: Tiltsa le a hardveres gyorsítást
A hardveres gyorsulás is lehet az oka, amely kiválthatja ezt a streaming hibát a Netflixnél. Ez a funkció a Google Chrome és a Mozilla Firefox egyaránt elérhető, és köztudottan problémát okoz a streaming kliensekkel (különösen alacsony specifikációjú PC-ken).
Egyes felhasználók, akik az F7121-1331 streaming hibával is küzdöttek, megerősítették, hogy a problémát kijavították, miután letiltották a hardveres gyorsítást a böngésző beállításaiból.
Fontos: Ezek a módosítások bizonyos csuklást okozhatnak a streamingben (lemaradások és fejtörések), de még mindig jobb, minthogy egyáltalán nem lehet streamelni.
A dolgának megkönnyítése érdekében hoztunk létre 2 külön al útmutatót, amelyek végigvezetik Önt a hardveres gyorsítás letiltásának folyamatán a Mozilla Firefox és a Google Chrome böngészőben:
A hardveres gyorsítás letiltása a Google Chrome-ban
- Nyissa meg a Google Chrome böngészőt, és kattintson a művelet gombra (a képernyő jobb felső sarkában).
- Ezután az újonnan megjelenő helyi menüből kattintson a gombra Beállítások .
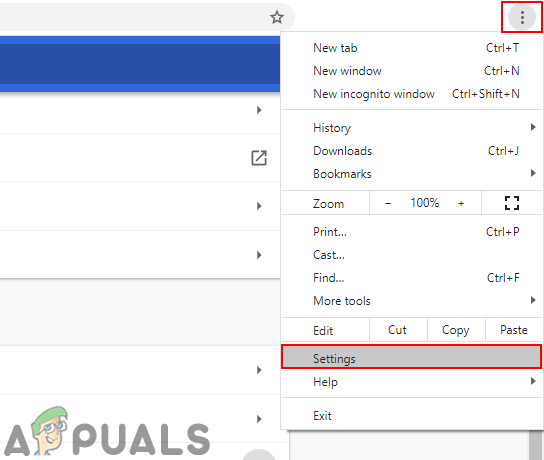
A Google Chrome beállításainak megnyitása
- Ha már bent van a Beállítások menüben használja a Keresési beállítások funkció a képernyő tetején a hardveres gyorsítás ’.
- Ezután az eredmények listájából tiltsa le a kapcsolót Használjon hardveres gyorsítást, ha elérhető.

Tiltsa le a hardveres gyorsítást a Google Chrome-ban
- Miután elvégezte ezt a módosítást, indítsa újra a böngészőt, és a következő böngésző indításakor próbálkozzon újra a Netflix-ben.
A hardveres gyorsítás letiltása a Mozilla Firefox böngészőben
- Nyissa meg a Mozilla Firefox böngészőt, és kattintson a művelet gombra (a képernyő jobb felső sarkában).
- Az újonnan megjelenő helyi menüben kattintson a gombra Preferenciák, majd válassza ki Tábornok panel a következő menüből.
- Benne Tábornok lapon görgessen le a Teljesítmény kategória és törölje a jelölést Használja az ajánlott teljesítménybeállításokat. Ezzel további lehetőségeket tár fel.
- Miután kiderültek a további beállítások, folytassa és törölje a jelölést a (z) jelölőnégyzetből Használjon hardveres gyorsítást, ha elérhető.
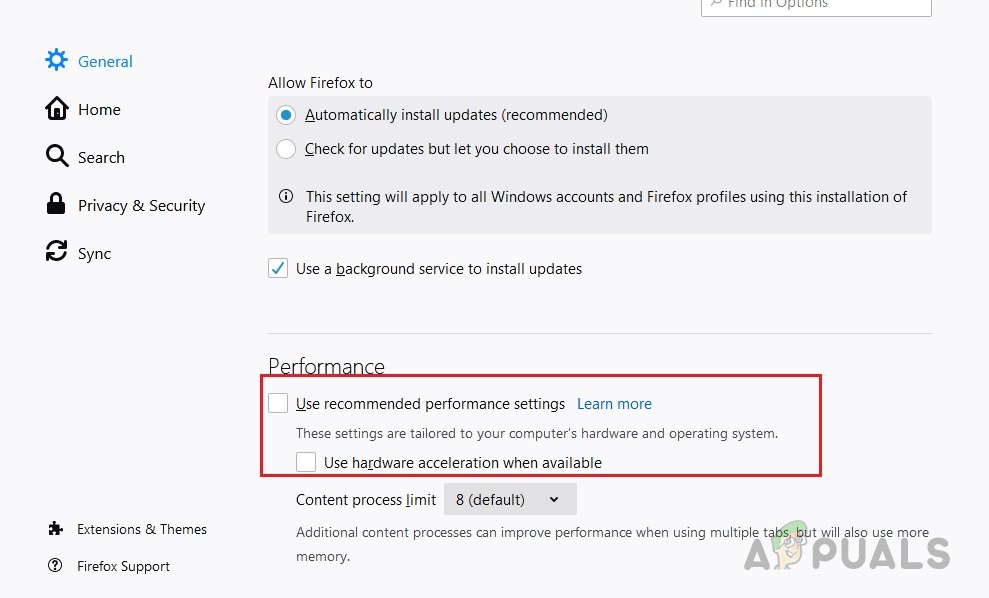
Törölje a jelet a „Javasolt teljesítménybeállítások használata” és a „Hardveres gyorsítás használata, ha elérhető” jelölőnégyzetből
- Indítsa újra a böngészőt, és nézze meg, hogy a probléma megoldódott-e.